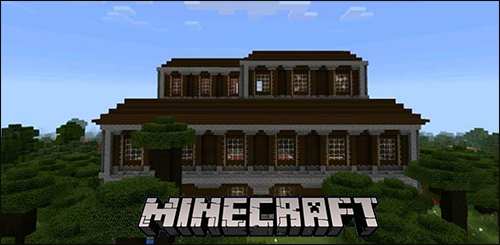Onko sinulla vaikeuksia käynnistää Chromebookisi kamera? Olemme kaikki olleet siellä. Yrität sitten osallistua työkokoukseen tai virtuaalitunnille, et edisty paljoa ilman toimivaa kameraa.

Sinun ei tarvitse soittaa tekniseen tukeen tai etsiä vastauksia Redditistä. Suunnittelemme kaikki vaiheet kameran asentamiseksi Chromebookiin, jotta sinulla ei enää koskaan tule tätä ongelmaa.
Vaiheet Chromebook-kameran käynnistämiseksi
Seuraa vain näitä kolmea vaihetta, niin voit ottaa valokuvia Chromebookillasi hetkessä:
- Valitse Launcher. Tämä on renkaan näköinen painike näytön kulmassa. Voit myös valita suorempaa reittiä etsimällä aloitusvalikon hakupalkista 'Kamera'.

- Napsauta sinistä kamerakuvaketta.

- Valitse sitten valokuvan, videon tai muotokuvan ottaminen.

Onnittelut! Chromebookin kameran käynnistäminen onnistui.
Vaihtoehtoiset menetelmät: Käänny Google Assistantin puoleen
Jos sinulla on edelleen ongelmia kameran avaamisessa, on olemassa vielä yksinkertaisempi tapa edetä. Voit luottaa siihen, että virtuaalinen avustajasi auttaa sinua.
Google Assistant voi soittaa Led Zeppelin -suosikkikappaleesi, lähettää tekstiviestin oikomislääkärillesi ja lukea uutisia ja säätä. Se voi myös avata kamerasi ja jopa ottaa muutaman kuvan puolestasi, kaikki handsfree-tilassa. Varmista vain, että Google Assistant on jo ladattu tai puhut itsellesi.
Sano 'OK, Google' ja käynnistä sitten mikä tahansa komento, kuten 'Launch my camera' tai 'Ota muotokuva minusta'. Voit jopa pyytää sitä aloittamaan videon tallentamisen. Te kaksi teette yhdessä viraalisia YouTube Shorts -elokuvia hetkessä.
Yleisten Chromebook-kameraongelmien vianmääritys
Jos videoneuvottelusi on muutaman minuutin päässä, eikä kamera vieläkään toimi, kokeile näitä ammattilaisvinkkejä, ja sinun pitäisi olla kunnossa.
Tarkista Asetukset
Tarkista ensin, rajoittavatko käyttöoikeusasetuksesi pääsyä kameraan:
- Avaa asetukset.

- Napsauta 'Tietosuoja ja turvallisuus'.

- Etsi 'Kamera' -vaihtoehto.

- Tarkista, onko käyttöoikeutesi päällä salliaksesi sovellusten ja verkkosivustojen kameran pääsyn.

Ongelmia sovellusten kanssa
Jos sinulla on videokeskustelusovellus, kuten Skype, Zoom, Slack tai Teams, aloita videopuhelu selvittääksesi, toimiiko kamerasi näissä sovelluksissa. Jos pääkamerasovelluksesi toimii, mutta kolmannen osapuolen sovellus ei, tarkista, oletko antanut sille riittävät oikeudet käyttää videosyötettä.
kuinka nähdä kuinka monta tilaajaa jollakin on nykimässä
Tietosuojakytkin
Joissakin Chromebookeissa on tietosuojakytkin näppäimistön sivulla. Jos kytkin on punainen, se tarkoittaa, että kamerasi laitteisto on poistettu käytöstä. Käynnistä kamera pyyhkäisemällä kytkintä.
Vaihda etu- ja takakameran välillä
Jos Chromebookissasi on useita kameroita, tarkista, jatkuvatko ongelmat niissä kaikissa. Voit vaihtaa kameraa varastossa olevasta Kamera-sovelluksesta kytkinpainikkeella (kaksi pyörivää nuolta).
Nollaa Chrome tai Chromebookisi
Viime kädessä sinun on ehkä palautettava Chrome-asetukset. Näin:
- Avaa Chrome ja kirjoita chrome://settings/reset osoitepalkissa.

- Valitse 'Palauta asetukset alkuperäisiin oletusarvoihinsa.

- Napsauta 'Palauta asetukset'.

Joissakin tapauksissa saatat joutua nollaamaan koko kannettavan tietokoneen. Toimi seuraavasti:
- Valitse pika-asetukset-paneeli työpöydän valikon oikeasta alakulmasta.

- Napsauta hammaspyöräkuvaketta.

- Siirry kohtaan 'Lisäasetukset'.

- Valitse 'Palauta asetukset'.

Huomaa, että tämä pyyhkii kaiken, mitä olet määrittänyt Chromebookille, joten sitä tulisi pitää yhtenä viimeisistä keinoistasi.
Tarkista fyysiset vauriot
Jos kumpikaan yllä olevista korjauksista ei auta, varmista, että kamerasi ei ole rikki tai vaurioitunut. Jos olet rikkonut näytön kameran linssin lähellä, olet ehkä yksinkertaisesti menettänyt Chromebookisi valokuvausmahdollisuuden. Onneksi Chromebookeissa on useampi kuin yksi kamera. Elleivät molemmat ole särkyneet, olet A-OK.
Joka tapauksessa saattaa olla parasta ottaa yhteyttä Chromebookisi omaan palveluntarjoajaan.
Parhaat osat Chromebook-kamerasta
Yksi Chromebookin suurimmista eduista MacBookiin verrattuna on, että laitteessasi on sekä etu- että takakamera. Monet kannettavat tietokoneet eivät voi ylpeillä siitä.
Kahden erillisen kehyksen ansiosta sinulla on paljon enemmän joustavuutta selfie-videoiden kuvaamisessa tai auringonlaskukuvien ottamisessa. Lisäksi et tarvitse ylimääräisiä valokuvauslaitteita, kuten tukihihnoja tai jalustoja. Chromebookin sisäänrakennettu teline toimii täydellisesti koneen pitämiseen paikallaan, kun otat valokuvia tai kuvaat.
Chromebookin kameran lisäasetukset
Chromebookin vakiokamera on yleensä hyvä, ja sen pitäisi toimia amatöörikuvaukseen. Jopa heikossa valaistuksessa tai kirkkaana aurinkoisena päivänä saat kuvan, joka on terävä ja jo tasapainossa.
Jos olet hieman ammattimaisempi ja luotat itseesi enemmän kuin Chromebookin automaattitarkennukseen, sekin on hienoa. Voit määrittää tarkat valotusmäärät mukautetuilla suljinnopeuksilla pitämällä tarkennusaluetta painettuna etsimessä.
muuta onedrive-tiliä Windows 10: ssä
Voidaanko Chromebook-kamerasi hakkeroida?
Vastaus tähän kysymykseen on todennäköisesti kyllä. Samat riskit, jotka liittyvät sovellusten suorittamiseen kaikilla laitteilla, koskevat Chromebookisi kameraa. Vaikka on epätodennäköistä, hakkerit pääsevät käsiksi kannettavan tietokoneen kautta tallennettuihin ja siirrettäviin tietoihin. Tämä pätee erityisesti, jos et ryhdy asianmukaisiin varotoimiin, kuten vahvan salasanan asettamiseen ja kaksivaiheisen todennuksen käyttämiseen.
Hakkerit voivat myös päästä suoraan kamerasyötteeseesi, jolloin he voivat saada rajoittamattoman pääsyn ottamiisi kuviin ja videoihin tai jopa vakoilla sinua suoraan. Varo muodostamasta yhteyttä epäluotettaviin julkisiin Wi-Fi-verkkoihin, sillä kannettavan tietokoneen tiedot ovat haavoittuvia.
Kuinka voit suojata kameraasi?
Aina ajan tasalla olevan virustentorjuntaohjelman asentaminen voi suojautua tunnetuilta uhilta ja haittaohjelmilta, jotka on kohdistettu laitteisiin, kuten Chromebookeihin.
Valokuvausten ja videoiden lukituksen avaaminen Chromebookillasi
Chromebookisi kameran kattavan tietämyksen avulla sinun pitäisi pystyä luomaan kaikenlaisia hienoja kuvia. Voit tehdä kaiken tämän laitteen tehokkailla ominaisuuksilla aina perhejuhlien muistojen vangitsemisesta oman lyhytelokuvasi ohjaamiseen.
Saitko Chromebook-kamerasi toimimaan näiden vinkkien avulla? Jaa kokemuksesi ja näkemyksesi Chromebook-valokuvauksesta alla olevissa kommenttiosissa.