Google-kalenterin poissaoloilmoituksen avulla voit näyttää saatavuutesi tai poissaolosi tapauksesta riippuen. Voit kätevästi kertoa ihmisille, ettet ole toimistossa ja kuinka kauan saatat olla poissa. Kun käytät tätä ominaisuutta, Google-kalenteri hylkää kokoukset automaattisesti, kunnes palaat.

Google-kalenterin poissaolo-ominaisuuden käyttäminen
Kun sinun on poistuttava toimistostasi, on järkevää ilmoittaa asiasta niille, jotka saattavat joutua ottamaan sinuun yhteyttä. Tämä voi olla asiakkaita tai työtovereita. Google-kalenterin poissaolo-ominaisuuden avulla voit tehdä tämän helposti.
Asettaminen tietokoneeseen
Tietokoneella voit määrittää Google-kalenterin helposti poissa toimistosta. Vinkki: Chrome antaa sinun käyttää kaikkia Google-sovelluksiasi uudella välilehdellä tai ikkunasivulla.
- Avaa Google-kalenteri.
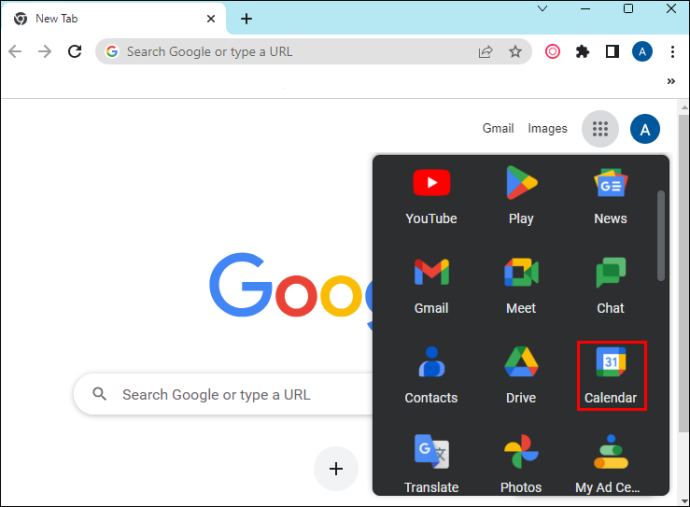
- Valitse 'Luo'.
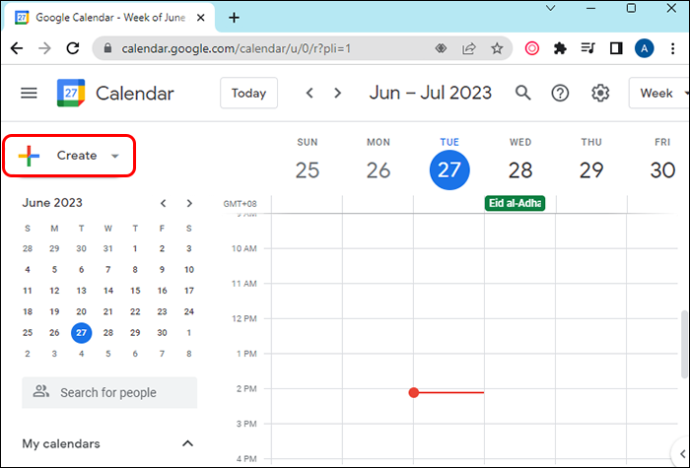
- Valitse 'Ei toimistosta'.
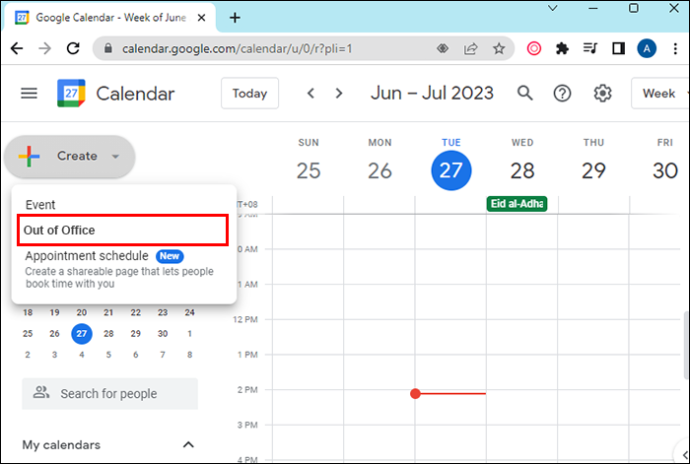
- Syötä tapahtuman päivämäärät. Voit myös vapaasti lisätä tietyn ajanjakson.
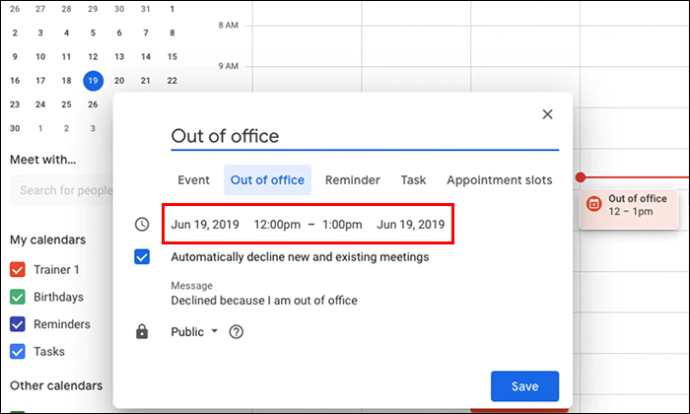
- Hylkäysasetuksia voidaan muuttaa ja voit lisätä hylkäysviestin.
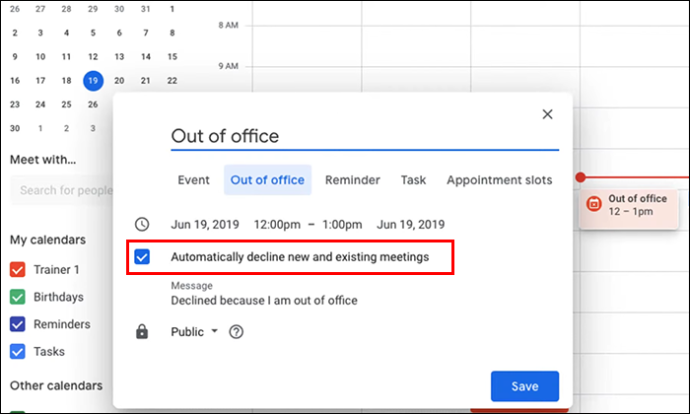
- Valitse 'Tallenna'.
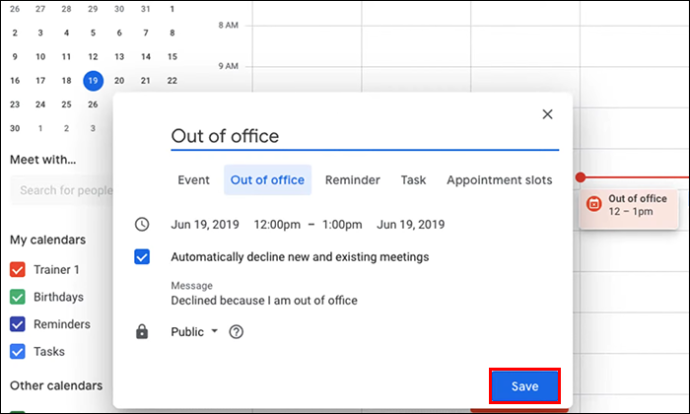
Käyttöönotto Androidille ja iOS:lle
Tämä Google-kalenteriominaisuus voidaan määrittää helposti myös Android- ja iOS-laitteilla. Voit työskennellä sen parissa riippumatta siitä, missä olet.
- Avaa Google-kalenteri.
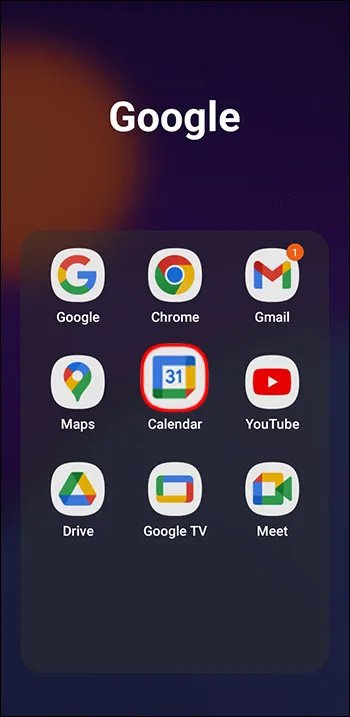
- Napauta 'Luo' alareunassa plusmerkillä.
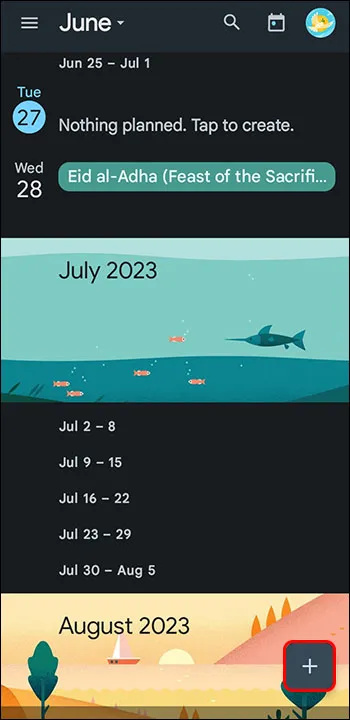
- Napauta 'Ei toimistosta'.
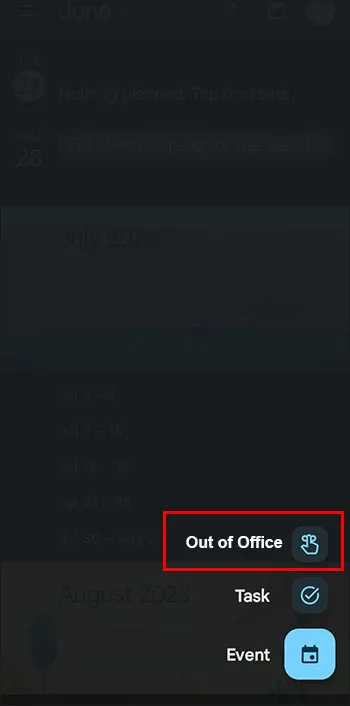
- Valitse päivämäärät, jolloin aiot olla poissa. Halutessasi voit myös määrittää ajan.
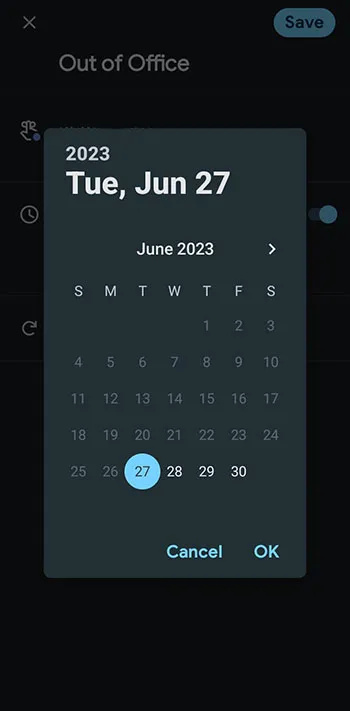
- Napauta tallenna
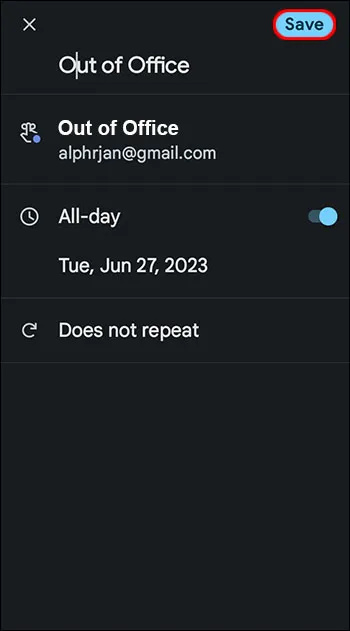
Tämän ominaisuuden avulla voit ajoittaa poissaolotapahtumia, jotka toistuvat valitun ajan ja päivän jälkeen. Kun lisäät poissaolon Google-kalenteriin tapahtumaksi, kalenteri hylkää kaikki tapahtumakutsut, jotka ovat päällekkäisiä kyseisen ajan kanssa. Tämän poissaolomenetelmän avulla voit irrottaa verkkojohdon ja lopettaa kokouspyyntöjen vastaanottamisen.
ristiriita tekstikanavan tyhjentämisestä
Huom. Tämä ominaisuus on käytettävissä Google Workspacessa koulun tai työpaikan kautta. Se ei toimi henkilökohtaisten tilien kanssa.
Google-kalenterin määrittäminen poissa työaikoja varten
Google-kalenterin avulla voit muokata työaikojen aikataulua. Aikaisemmin piti asettaa työajat yhdelle ajanjaksolle ja kopioida se sitten muille viikonpäiville. Google-kalenterin avulla voit mukauttaa työaikoja viikon jokaisena päivänä. Kalentereita voi myös jakaa.
Kun asetat työaikasi ja joku yrittää ajoittaa tapaamisen näiden aikojen ulkopuolelle, hänelle lähetetään automaattinen ilmoitus, jos et ole tavoitettavissa.
Toinen hyödyllinen ominaisuus on Google-kalenterin kyky määrittää työajat automaattisesti. Tämä perustuu aikatauluhistoriaasi. Jos ehdotukset eivät ole tarkkoja, niitä voidaan muuttaa.
Kun määrität toimistoaikoja, aikavyöhykkeillä ei ole väliä. Sen sijaan Google päättelee aikavyöhykkeet automaattisesti. Tämä poistaa mahdolliset sekaannukset.
Automaattisen vastauksen määrittäminen poissa ollessa
Jotkut ihmiset kutsuvat myös poissaoloilmoitusta lomavastaukseksi, ja on järkevää lisätä sellainen, kun olet lähdössä pois. Gmail-tilin määrittäminen automaattisia vastauksia varten on suhteellisen helppoa.
Asettaminen tietokoneeseen
Automaattisen vastauksen määrittäminen tietokoneellasi sisältää muutaman vaiheen. Mutta oikein tekemällä saat halutun tuloksen.
- Avaa Gmail.
- Avaa asetukset valitsemalla yläreunassa oleva rataskuvake.
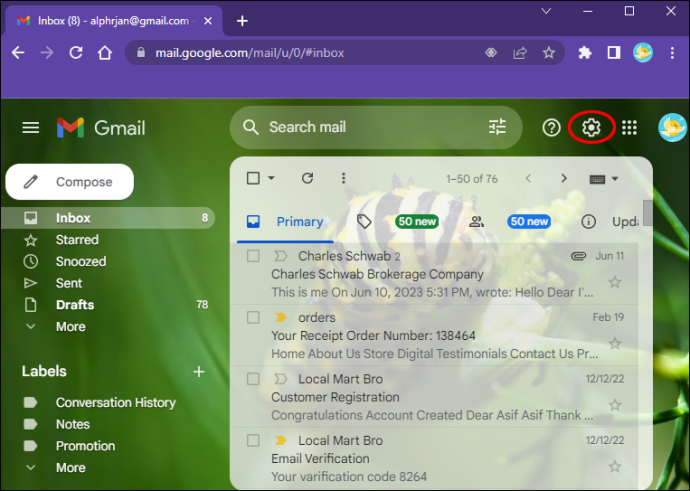
- Valitse 'Näytä kaikki asetukset'.
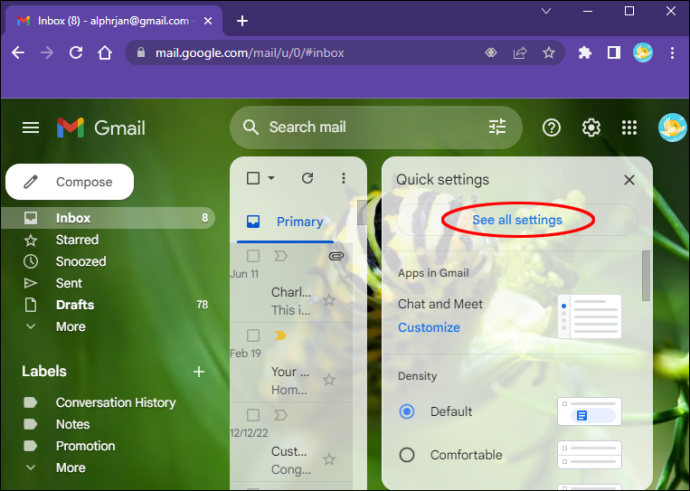
- Vieritä alas kohtaan Lomavastaaja.
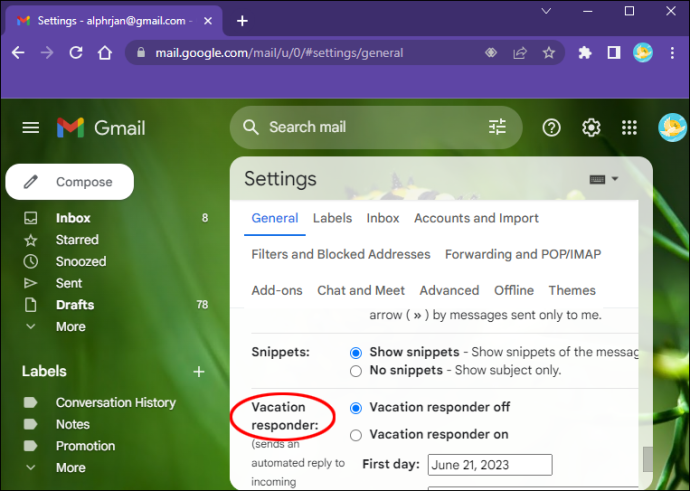
- Napsauta 'Lomavastaus päällä'.
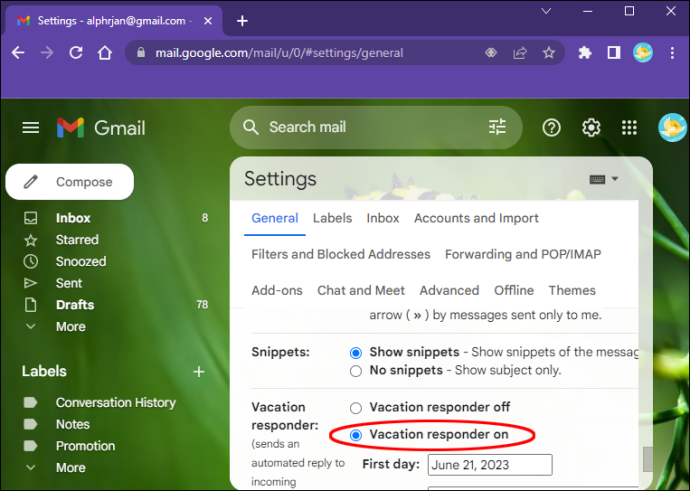
- Anna ajanjakso, aiherivi ja viestisi.
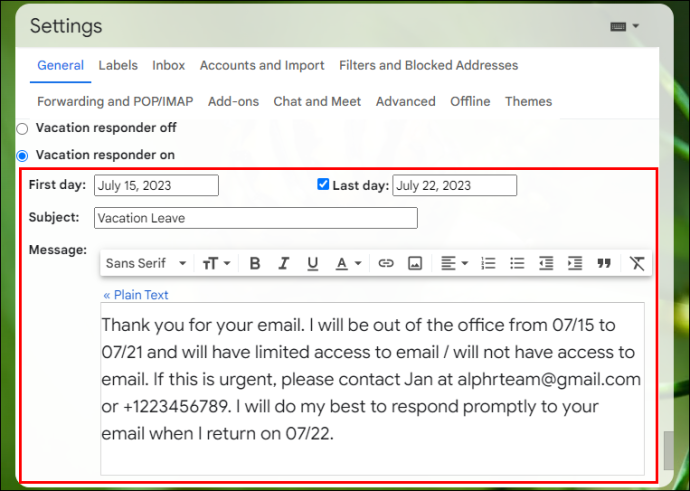
- Jos haluat, että vain yhteyshenkilösi näkevät lomaviestisi, valitse viestisi alla oleva valintaruutu.
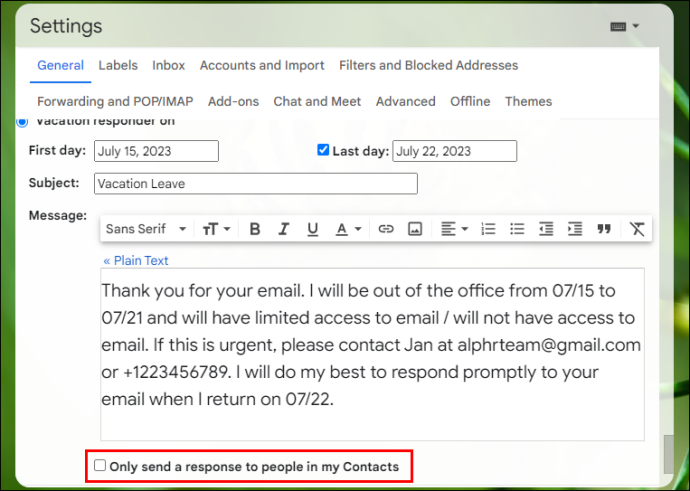
- Valitse 'Tallenna muutokset'.
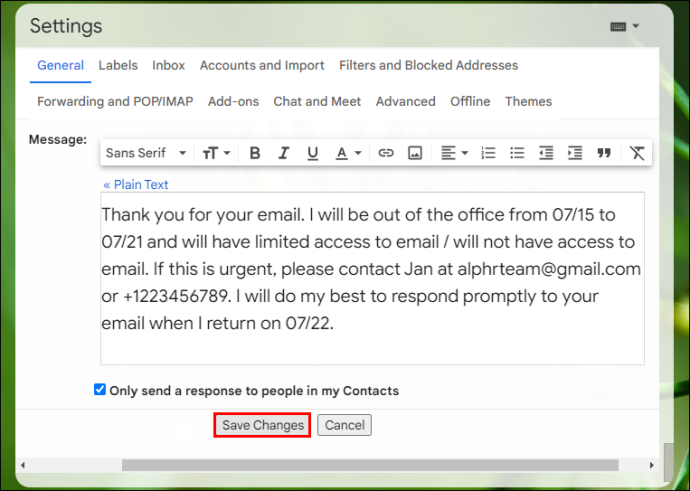
Vacation Responderin määrittäminen Androidille ja iOS:lle
Monia verkossa olevia malleja voidaan käyttää hyvän automaattisen vastausviestin kirjoittamiseen. Sen on oltava ammattimaista mutta ystävällistä.
- Avaa Gmail.
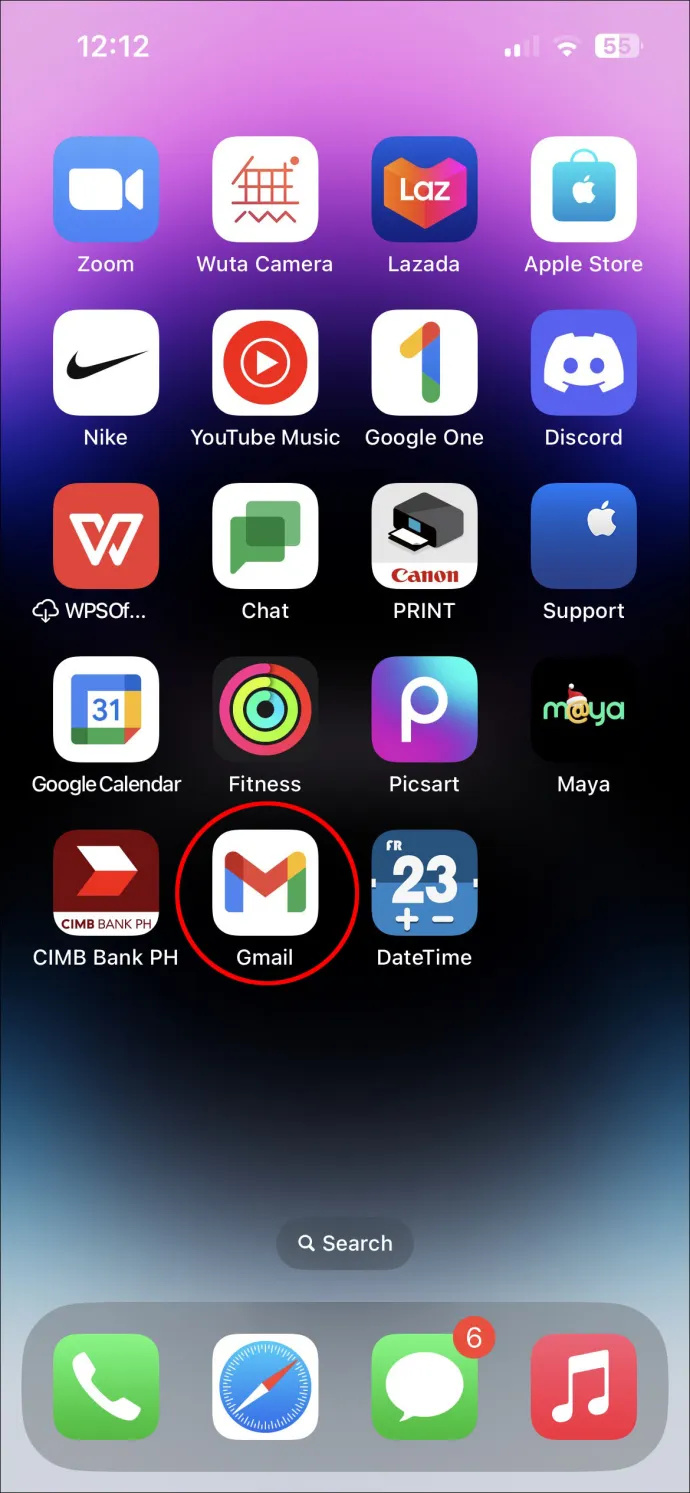
- Tärkeä huomautus: Tämä vaihe ei toimi Apple-laitteiden esiasennetussa sähköpostisovelluksessa.
- Napauta vasemmalla olevaa hampurilaisvalikkoa.
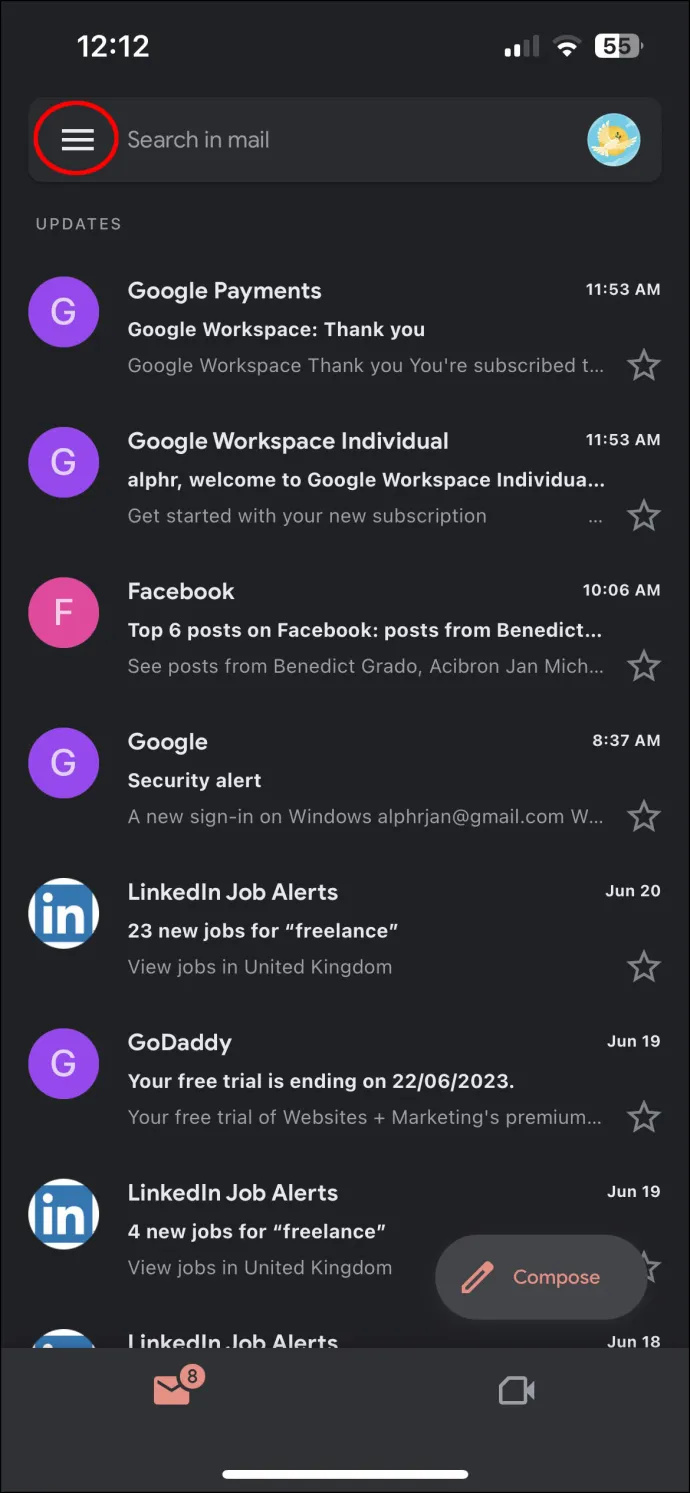
- Vieritä alas ja napauta 'Asetukset'.
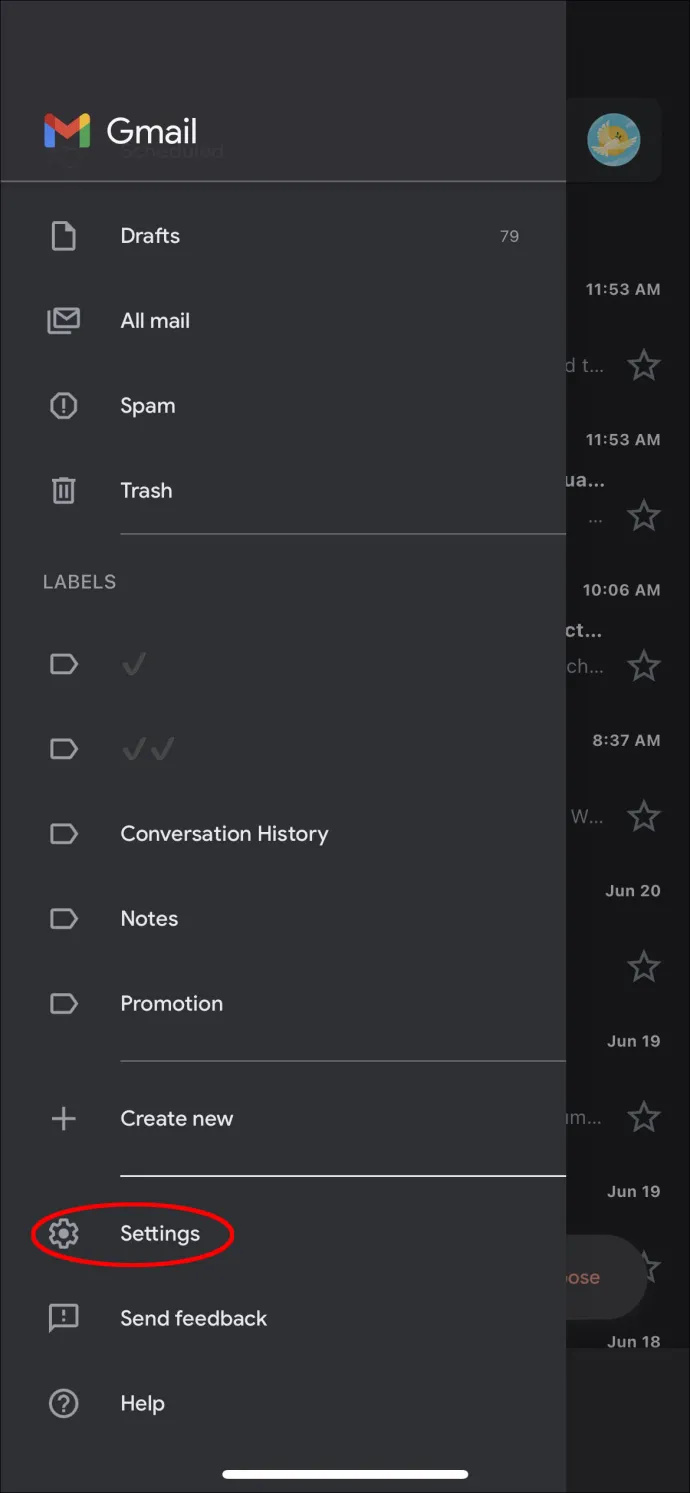
- Valitse tili, jolle haluat määrittää automaattiset vastaukset.
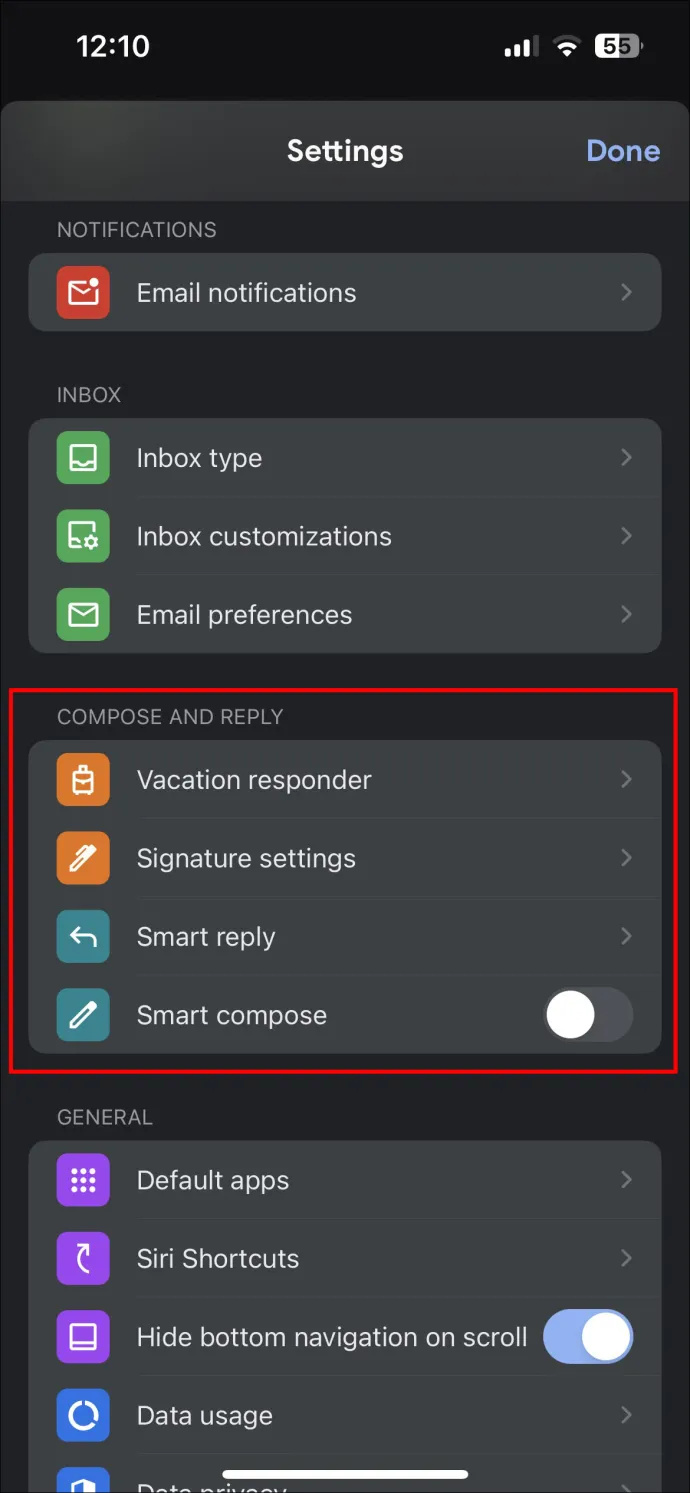
- Valitse Lomavastaaja.
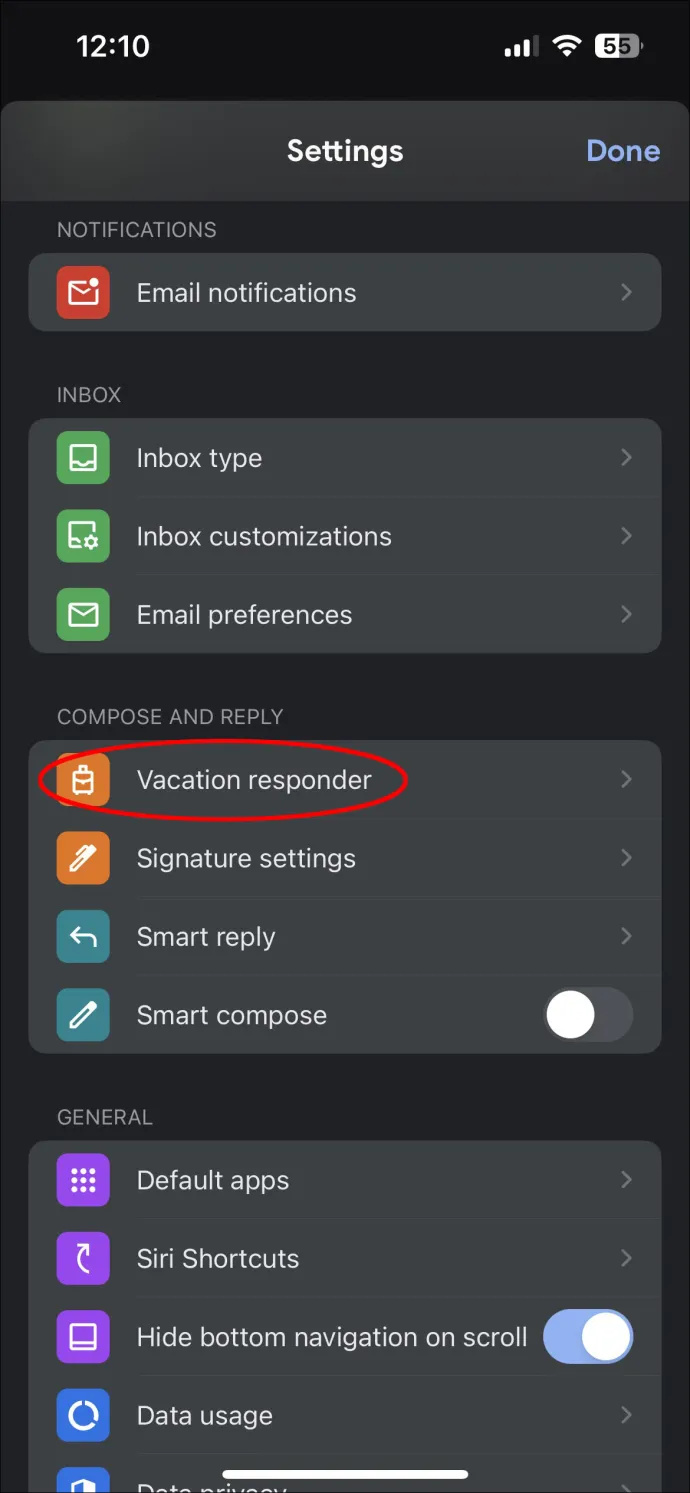
- Ota vastaaja käyttöön vaihtamalla kytkintä.
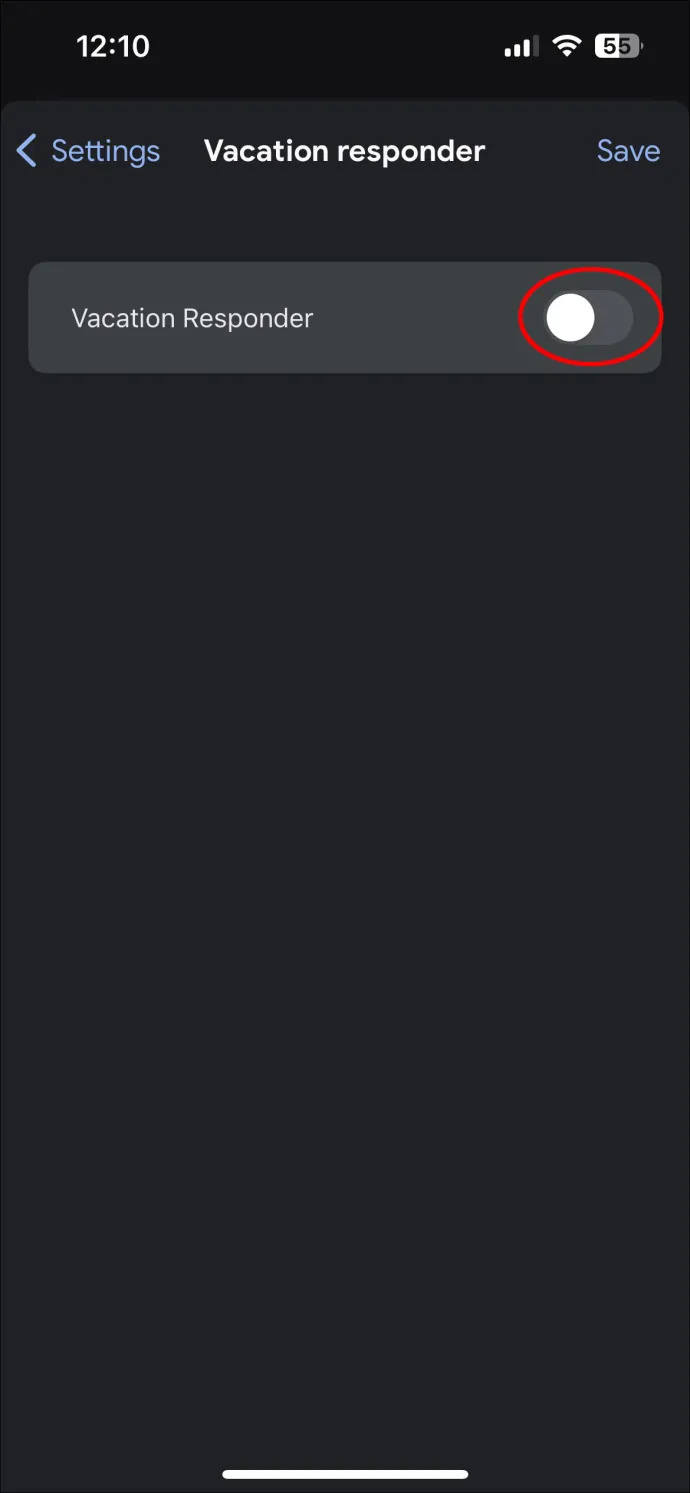
- Anna ajanjakso, aiherivi ja viestisi
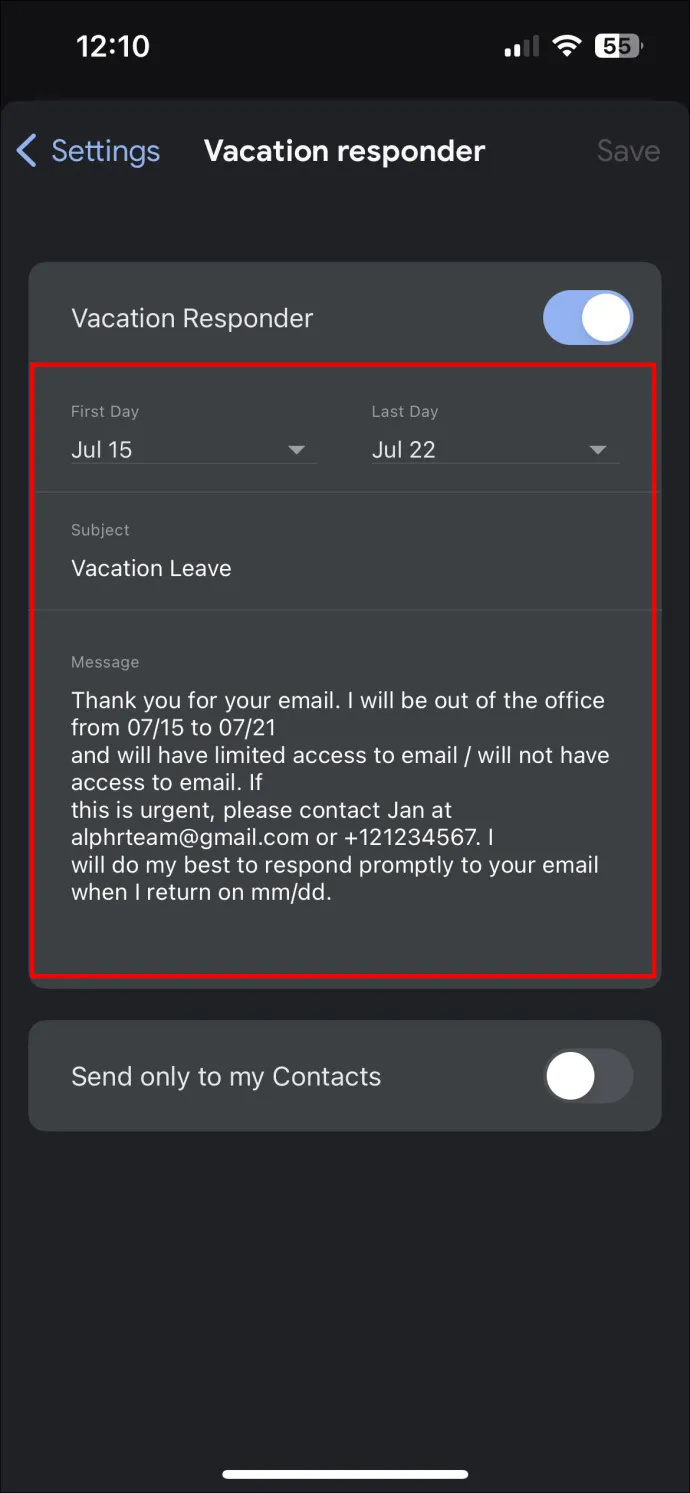
- Napauta 'Valmis' Androidissa tai 'Tallenna' iOS:ssä.
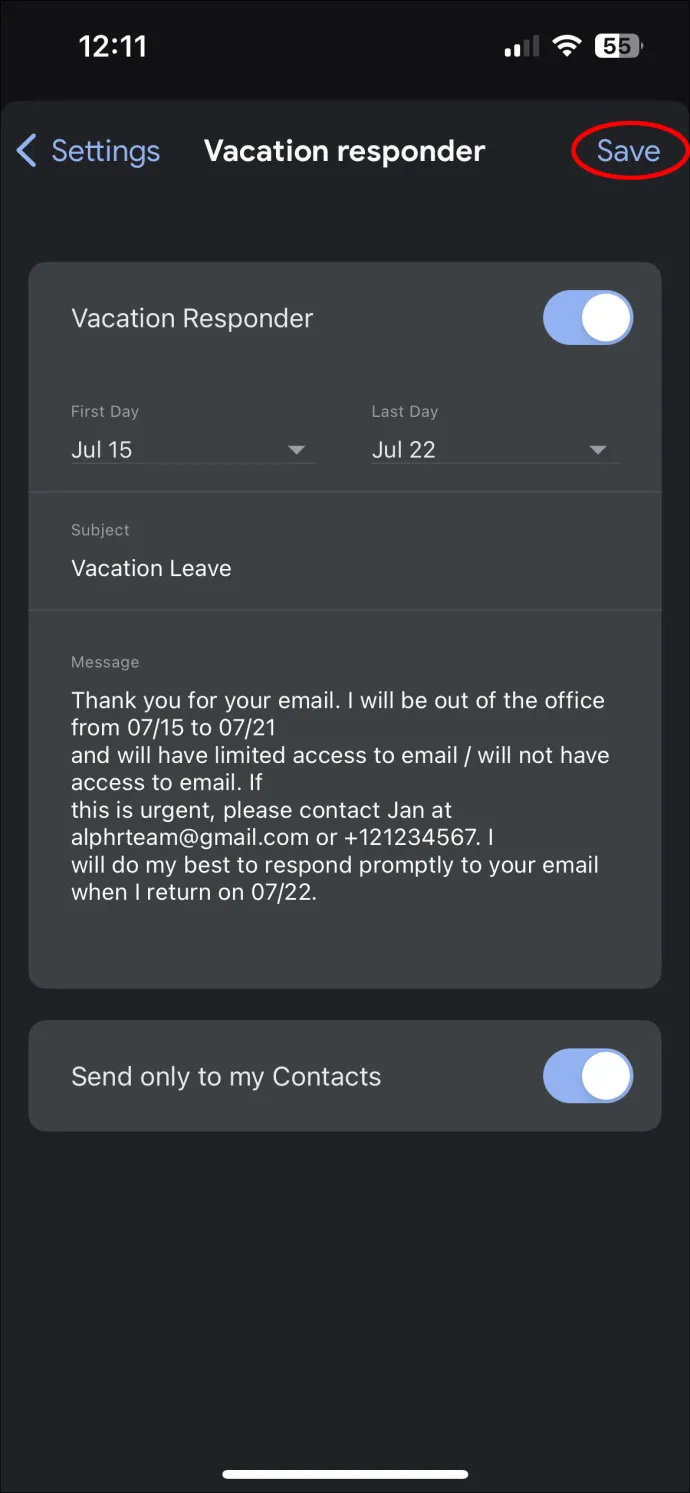
Huomioitavaa käytettäessä automaattista vastausta
Lisätietoa tästä ominaisuudesta ja sen toiminnasta lisää kokemustasi. Joitakin asioita, jotka kannattaa muistaa lomavastauksista Gmailissa:
- Automaattiset vastaukset ovat voimassa keskiyöstä, kun ajoitat poissaolotapahtuman, ja päättyvät klo 11.59 ajoitettuna viimeisenä päivänä. Tätä voidaan muuttaa ennen tämän ajan umpeutumista.
- Jos saat roskapostiviestin, se ei saa automaattista vastausta. Tämä koskee myös viestejä, jotka on vastaanotettu osana postituslistoja.
- Jos käyttämäsi Google Workspace ‑tili on organisaatiokohtainen, voit määrittää asiat niin, että vain organisaation jäsenet saavat automaattisen vastauksen.
- Jos yksi henkilö ottaa sinuun yhteyttä useita kertoja tänä aikana, on todennäköistä, että automaattinen vastaus lähetetään vasta ensimmäisen sähköpostin jälkeen. Tässä on kuitenkin joitain poikkeuksia:
- Jos sama henkilö ottaa sinuun yhteyttä neljän päivän kuluttua ensimmäisestä sähköpostista etkä ole edelleenkään tavoitettavissa.
- Jos säädät automaattista vastausta ja sama henkilö lähettää toisen sähköpostin.
Parhaat käytännöt, jotka liittyvät poissaoloviesteihin
On tärkeää luoda poissaoloviesti, joka luetaan ammattimaisesti. Sen pitää olla myös positiivista. Hyvän viestin tulee sisältää seuraavat asiat:
- Päivämäärät, jolloin aiot olla poissa ja milloin aiot palata. Kun määrität toimistosi aukioloaikojasi, sinun on ilmoitettava tarkasti ajat ja päivät, jolloin olet tavoitettavissa.
- Arvio siitä, kuinka kauan vastauksen antaminen kestää. Vaihtoehtoisesti voit tehdä kalenterin kaikkien näkyväksi tai jakaa sen, jotta kaikki voivat kertoa, milloin olet tai olet tavoitettavissa.
- Mitä vastaanottajan tulee tehdä hätätilanteissa. Sen sijaan sen pitäisi sisältää yhteysnumero, jonka he voivat tavoittaa.
- Viesteissä pitäisi olla persoonallisuutta. Vaikka voit suunnitella humoristisen, älykkään ja ällöttävän viestin, on viisasta pitää se ammattimaisena ja ytimekkäänä monissa tapauksissa.
- Muista käyttää myös muita järjestelmiä, kuten Gmailia, poissaolosi merkitsemiseen.
Kun lomasi päättyy tai palaat toimistollesi, sinun tulee helpottaa töihin palaamista tekemällä useita asioita. Nämä sisältävät:
- Poista käytöstä kaikki poissaoloviestit. Google hoitaa tämän automaattisesti. Voit kuitenkin tarkistaa varmuuden. Lisäksi voit sammuttaa viestit manuaalisesti, jos palaat odotettua aikaisemmin.
- Katso kalenteristasi kyseisen päivän tapaamiset ja tehtävät. Tämä antaa sinulle mahdollisuuden valmistautua.
- Kun olet tarkistanut tapaamisesi ja tehtäväsi, järjestä ne tärkeysjärjestyksen mukaan. Aloita tärkeistä tehtävistä ensin ja anna muiden seurata.
- Yritä ottaa asiat rauhallisesti. Saattaa kestää jonkin aikaa ennen kuin olet poissa. Selkeän pään ja suunnitelman tekeminen auttaa sinua kuromaan kiinni.
- Pidä kiinni aikatauluista: Kun aikataulu on asetettu, pysy siinä. Tämä antaa asiakkaillesi, perheellesi ja kollegoillesi luottamusta, että he voivat tavoittaa sinut.
Ota automaatio käyttöön ja hyödynnä Google-kalenterin ominaisuuksia
Google-kalenterin poissaolo-ominaisuus poistaa osan tapaamisten ja sitoumusten manuaaliseen peruuttamiseen liittyvästä epävarmuudesta. Hyödyntämällä tätä ominaisuutta voit nauttia poissaoloajasta huolehtimatta siitä, että tärkeisiin viesteihin ei vastata, kun olet offline-tilassa. Poissaolo-ominaisuuden avulla he tietävät, milloin olet poissa, ja kaikki kutsut kokouksiin jne. hylätään automaattisesti.
Oletko kokeillut Google-kalenterin poissaolo-ominaisuutta? Kuinka hyvin se toimi? Kerro meille alla olevassa kommenttiosassa.
miten katsella ystävien toivelistaa









