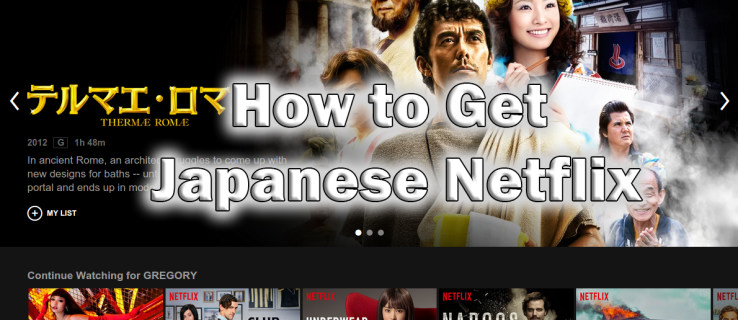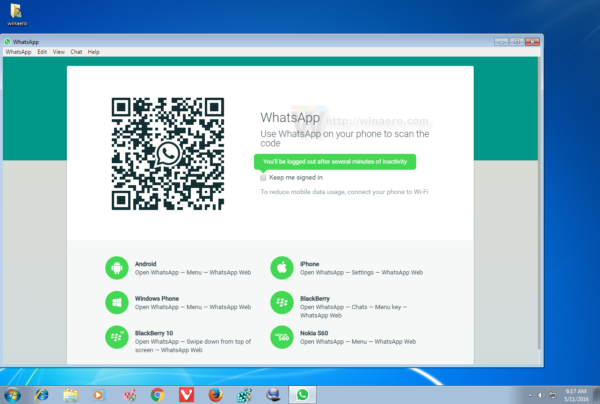Jos olet Chromebookin käyttäjä ja haluat tehdä vianmääritystä, CROSH on oikea paikka. Mutta jos olet uusi tällaisessa terminaalissa, saatat olla hämmentynyt siitä, mistä etsiä. Älä huoli, sillä tämä ei ole monimutkainen eikä aikaa vievä tehtävä.

Tämä artikkeli jakaa yksityiskohtaisia tietoja CROSHin avaamisesta ja kiertämisestä, jotta voit käyttää tarvitsemaasi diagnostiikkaa ilman vaivaa. Ja jos tarvitset joitain komentoja aloittaaksesi, meillä on myös ne.
Avataan CROSH Chromebookilla
CROSHin suorittaminen millä tahansa Chromebook-tietokoneella antaa käyttäjälle mahdollisuuden suorittaa testejä ja vastaavia linjatoimintoja, kuten Windows cmd.exe- ja Linux BASH -päätteen toimintoja.
Huomaa, että CROSHia ei löydy Chromebookin sovellusluettelosta. Sen sijaan sitä on käytettävä selaimen kautta. Sinun ei myöskään tarvitse siirtyä terminaaliin kehittäjätilasta.
Lisähuomautus : CROSH ei toimi vaihtoehtoisissa käyttöjärjestelmissä, kuten Crouton tai Chrobuntu.
Käytä CROSHia
Jotta voit käyttää CROSHia, sinun on ensin avattava Chrome-kuori. Noudata alla olevia ohjeita tämän päätteen käynnistämiseksi ja joidenkin perustoimintojen suorittamiseksi.
- Käynnistä Chrome-selain.

- Paina 'Ctrl + Alt + t' -näppäimiä samanaikaisesti. Sinun pitäisi nähdä uusi musta käyttöliittymä näytölle.

- Anna CROSH-diagnostiikkakomennot.

- Jos et ole varma komennoista, voit kirjoittaa 'help' saadaksesi luettelon kaikista käytettävissä olevista vaihtoehdoista. Saat lisäapua kirjoittamalla '
help_advanced' saadaksesi täydellisen luettelon virheenkorjauskomennoista.
Yleiset CROSH-komennot
Jotta pääset alkuun, jaamme joitain yleisimmistä toiminnoista, joita voit käyttää CROSHissa. Vasemmalla puolella on komento ja sen vieressä sen tarkoitus.
kuinka tietää minkä tyyppinen ram sinulla on
-
Exit– Sulje CROSH -
Ping [domain]– Suorita ping-testi tietylle verkkotunnukselle -
Help– Näytä ohje -
Help_advanced– Näytä lisäohje -
Ssh– Käynnistä ssh-alijärjestelmä -
Ssh_forget_host– Poista isäntä ssh-isäntäluettelosta -
Top– Aseta chapsd-lokitaso -
Battery_test [<test length>]– Akun purkausnopeustesti sekunneissa -
Connectivity– Näytön yhteystila -
Memory_test– Vapaan muistin laaja muistitestaus -
Rollback– Palaa edelliseen välimuistiin tallennettuun järjestelmäpäivitykseen -
Route [-n] [-6]– Näytä reititystaulukot -
Storage_status– Lue tallennuslaitteen toimittajan attribuutteja, SMART-kunnon tilaa ja virhelokia -
Syslog <message>– lokiviesti syslogiin -
Free– Saat yleiskuvan muistin käytöstä -
Meminfo– Tarkat tiedot muistista -
Upload crashes– Lataa kaatumisraportti kaatumispalvelimeen -
Uptime– Tarkista kuinka kauan tietokone on ollut käynnissä edellisen sammutuksen jälkeen -
Update_over_cellular enable– Ota automaattiset päivitykset käyttöön matkapuhelinverkossa -
Update_over_cellular disable– poista automaattiset päivitykset käytöstä matkapuhelinverkossa -
Xset m [acc_mult[/acc_div][thr]] xset m default– Muuta hiiren kiihdytystahtia -
Xet r rate [delay [rate]]– Muuta automaattisen toiston taajuutta millisekunteina
Tarkista akun kunto
Yksi perustoiminnoista, joita voit suorittaa CROSHissa, on Chromebookisi akun tason ja kunnon tarkistaminen. Voit tehdä sen noudattamalla alla olevia ohjeita.
- Käynnistä Chrome-selain.

- Paina 'Ctrl + Alt + t' -näppäimiä samanaikaisesti.

- Liitä Chromebookisi ilmastointilaitteeseen ja pistorasiaan.

- Syötä seuraava toiminto CROSHiin: '
battery_test 1'. 't':n ja '1:n' välissä tulee olla yksi välilyönti.
- Paina 'Enter'-näppäintä.

- Etsi seuraava osio: 'Akku latautuu'.

- Irrota ilmastointilaite Chromebookista.

- Kirjoita seuraava komento: '
battery_test 10' (välilyönnillä).
- Paina 'Enter'.

- Etsi 'Akun kunto'. Tämän rivin vieressä pitäisi olla prosentti.

Jos akun varausprosentti ylittää 50 %, se tarkoittaa, että akku on kunnossa ja toimii tarpeen mukaan.
Tärkeä muistiinpano: Jos et ole taitava käyttämään päätettä, muista varmuuskopioida tiedostosi ennen kuin jatkat kokeiluja. Tämä on helppoa Chromebookilla ja säästää arvokasta tietoa siltä varalta, että poistat tai vahingoitat tärkeitä tiedostoja vahingossa komennon suorittamisen aikana.
Kuinka avata CROSH koulun Chromebookilla
Jos olet opiskelija, voit käyttää CROSH-päätettä useiden toimintojen suorittamiseen. Jos etsit Chromebookisi sovellusluetteloa, et löydä tätä diagnostiikkatyökalua. Sinun on käytettävä sen sijaan selainta.
Huomaa, että voit käyttää Chromebookiasi tavallisessa tilassa päästäksesi CROSHiin. Kehittäjätilaa ei tarvitse käynnistää. Huomaa myös, että et voi käyttää CROSHia vaihtoehtoisissa Chrobuntu- ja Crouton-käyttöjärjestelmissä.
Käytä CROSHia
Päätteen käynnistäminen koulun kannettavassa tietokoneessa on sama kuin missä tahansa muussa Chrome-tietokoneessa.
kuinka kauan vauvan kyläläisen kasvaminen kestää
- Käynnistä Chrome-selain koulun Chromebookissa.

- Paina seuraavia näppäimiä yhdessä: 'Ctrl + Alt + t'. Näet uuden mustan näytön avautuvana. Tämä on CROSH-päätteesi.

- Suorita haluamasi komennot terminaalissa.
Jos tarvitset apua komentojen kanssa, voit kirjoittaa 'help' terminaaliin saadaksesi luettelon käytettävissä olevista komennoista. Laajemman luettelon ja lisäapua varten voit kirjoittaa 'advanced_help'.
Yleiset CROSH-komennot
Tässä on joitain suosituimmista toiminnoista, joita voit käyttää Chromebookilla saadaksesi kaiken irti CROSHista.
kuinka vaihtaa tekstiä ristiriidassa
-
Memory_test– Testaa tietokoneen muisti -
“Ctrl + C”– Pysäytä prosessi terminaalissa -
Ping [domain]– Suorita diagnostiikkatesti tietylle toimialueelle -
Modem help– Määritä modeemi -
Top– Avaa tehtävähallinta -
Battery_test [sec]– Käynnistä akunhallinta -
Shell, packet_capture, systrace– Kehittäjätilan komennot -
Uptime– Käyttöaika käyttäjille -
Set_Time– Säädä aikaasetuksia -
Syslog < message >– kirjaa lokiviesti -
Ssh_forget_shot– Poista isäntä ssh-isäntäluettelosta -
Connectivity– Näytä yhteystilasi -
Tracepath– Seuraa verkkoa -
Network_diag– Verkon diagnostiikka -
Meminfo, free– Muistitiedot -
Upload crashes– Lataa kaatumisraportit palvelimelle -
Live_in_a_coal_mine– Siirry kanarian kanavalle -
Tracepath– Seuraa verkkoa -
Rollback– Asenna aikaisempi Chrome-käyttöjärjestelmän versio -
Update_over_cellular [enable, disable]– Poista käytöstä tai ota käyttöön automaattiset päivitykset matkapuhelinverkossa -
Exit– Poistu päätteestä
Nämä ovat joitain yleisimmin käytetyistä toiminnoista päätteen käyttämiseen. Huomaa, että CROSHin käyttäminen tietämättä, mitä olet tekemässä, voi johtaa vakavaan järjestelmävaurioon tai pysyvään tiedostojen menettämiseen. Onneksi ei niin taitaville käyttäjille on helppo luoda varmuuskopio ennen kuin aloitat kokeilemisen päätteellä.
Muita usein kysyttyjä kysymyksiä
Toimiiko CROSH vain Chromebookilla?
Koska CROSH ei ole osa Chromebookin sisäänrakennettua sovellusjärjestelmää, sinun on käytettävä sitä Chrome-selaimella. Tämä tarkoittaa, että päätelaitteeseen pääsee millä tahansa laitteella, joka käyttää Chromea selaimena. Saat kuitenkin kaiken irti CROSHin toiminnoista vain, jos käytät sitä Chromebook-laitteella.
Mikä on CROSH-pikakuvake?
Voit avata CROSHin Chrome-selaimessa painamalla seuraavia kolmea näppäintä samanaikaisesti: Ctrl + Alt + t ja painamalla sitten Enter-näppäintä. Kehittäjätilaa ei tarvitse ottaa käyttöön, jotta voit käyttää CROSHia selaimessasi.
CROSH-diagnostiikkatyökalussa liikkuminen
CROSH on hyödyllinen työkalu useiden testien, diagnostiikan ja akun tarkistusten suorittamiseen. Päätteeseen pääseminen on erittäin helppoa, sillä sinun tarvitsee vain painaa kolmea näppäintä Chrome-selaimen sisällä. Komentojen käyttö vaatii kuitenkin tiettyä tarkkuutta ja osaamista. Jos et ole varma jostakin yllä olevassa artikkelissa tarjotuista toiminnoista, käytä Internetiä lisätutkimuksiin tai pyydä apua opettajaltasi tai IT-ystävältäsi.
Kun valmistaudut käynnistämään CROSHin laajaa työtä varten, älä unohda tehdä varmuuskopiointia etukäteen!
Milloin käytät CROSHia Chromebookissasi? Kuinka CROSH voi auttaa sinua parantamaan kannettavaa tietokonettasi tai verkkokokemustasi? Jaa ajatuksesi ja näkemyksesi alla olevassa kommenttiosiossa.