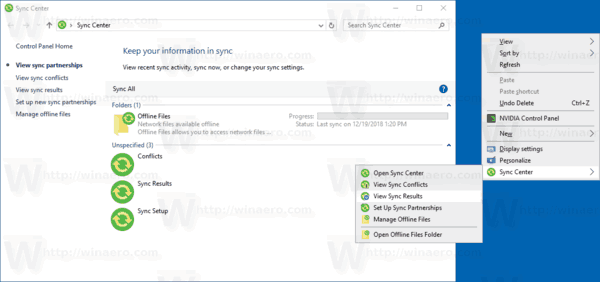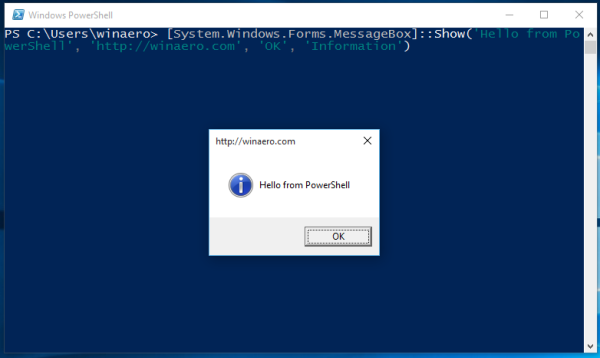Chrome-käyttöjärjestelmä (OS) on varattu vain Chromebook-käyttäjille, mutta nyt voit asentaa Chromium-käyttöjärjestelmän muihin laitteisiin, koska se on Chrome-käyttöjärjestelmän avoimen lähdekoodin versio. Se on hieman erilainen kuin Chrome-käyttöjärjestelmä, mutta loistava vaihtoehto Windowsille tai Linuxille, ja voit käyttää sitä ilman asennusta. Sinun on ladattava Chromium OS USB-asemaan ja käytettävä sitä Etsaaja tai jokin muu ohjelmisto käynnistääksesi sen. Tämä artikkeli opettaa sinulle, kuinka saat Chromium-käyttöjärjestelmän toimimaan millä tahansa tietokoneella.

Chromium OS:n asennusta edeltäviä huomioita
Kuten aiemmin todettiin, Chrome-käyttöjärjestelmä on tehty vain Chromebookeille, ja se on suunniteltu kevyeksi ja yksinkertaiseksi. Google tekee kaikki päivitykset. Se on yksi yksinkertaisimmista käyttöjärjestelmistä, jonka voit saada. Chromium OS (ei Chrome OS) on avoimen lähdekoodin versio Chrome-käyttöjärjestelmästä, ja se toimii kaikkien laitteiden kanssa, mukaan lukien Mac, Linux ja Windows. Jotkut laitteistot eivät toimi täydellisesti, mutta useimmat tietokoneet voivat käyttää Chromiumia ilman ongelmia.
Chromiumin takana oleva yritys on ns Neverware . He käyttivät avoimen lähdekoodin luomiseen Neverware CloudReadyä, joka on sama kuin Chromium OS, mutta jossa oli joitain lisäominaisuuksia ja yleistä laitteistotukea. Heidän käyttöjärjestelmänsä on nyt käytössä kouluissa ja yrityksissä kaikkialla maailmassa.
Avoimen lähdekoodin Chromium-käyttöjärjestelmä on ihanteellinen vanhemmille Windows XP- ja Windows 7 -tietokoneille, koska se tarjoaa enemmän suojaa ja on helpompi päivittää. Voit kuitenkin käyttää sitä myös uudemmissa tietokoneissa tai kannettavissa tietokoneissa, joissa on Windows 10/11 tai Linux. Se on käyttöjärjestelmä, joka ei vie liikaa tilaa ja sopii erinomaisesti perustoimintoihin ja Internetin selaamiseen. Älä kuitenkaan odota korkeatasoista pelitoimintoa.

Chromium-käyttöjärjestelmän asentaminen laitteellesi
Ennen kuin pääset asennukseen, sinun on täytettävä joitain edellytyksiä. Tämän jälkeen aloitat asennusprosessin. Tässä on mitä tehdä.
1. Chromium OS:n asentamisen edellytykset
Ensin sinun on ladattava laitteellesi uusin Chromium-versio. Tarvitset myös ohjelman, joka toimii käyttöjärjestelmän kuvan kanssa. Tässä esimerkissä Etsaaja käytettiin, sekä USB, jonka kapasiteetti on vähintään 8 Gt, ja tietokone Chromium-asennukseen.
Tässä on linkkejä ohjelmistoihin, jotka sinun tulee ladata, jotta asiat toimisivat:
Lataa 1: 7-zip Windowsille , Keka macOS:lle , tai p7zip Linuxille
Lataa 2: Etcher Windowsille, macOS:lle ja Linuxille

Valmistele USB, mutta varmista, että se on tyhjä. Siirrä kaikki arvokkaat tiedot tietokoneellesi ennen kuin aloitat. Kun olet saanut kaiken valmiiksi, toimi seuraavasti:
2. Lataa Chromium OS
Google tarjoaa virallisen Chromium-käyttöjärjestelmän koontiversion, jonka voit ladata tietokoneellesi, mutta siinä on yleensä virheitä ja muita ongelmia, ja se on vain perusjärjestelmä. Monet sivustot tarjoavat Chromiumia ilmaiseksi, mutta suosittelemme hankkimaan sen osoitteesta Lepakko Arnold . Näet pitkän luettelon Chromium-versioista, koska sitä päivitetään jatkuvasti uusilla julkaisuilla. Noudata paikan päällä olevia ohjeita ja lataa uusin versio.

3. Pura kuva
Kun lataus on valmis, sinun on purettava kuva 7-Zipillä. Napsauta ladattua tiedostoa hiiren kakkospainikkeella ja pura tiedot uuteen kansioon. Prosessi kestää muutaman minuutin.
4. Valmistele USB-asema
- Hanki USB, jota haluat käyttää Chromiumin käynnistämiseen, ja liitä se tietokoneeseesi. Jos käytät Windowsia, etsi USB-liitäntä Tietokoneeni , napsauta sitä hiiren kakkospainikkeella ja valitse Nopea formatointi .
- Kun ponnahdusikkuna tulee näkyviin, valitse FAT32 tiedostojärjestelmäksesi ja napsauta alkaa . Huomaa, että kaikki USB-asemasi tiedot pyyhitään puhtaiksi. Jos käytät Macia, siirry vaiheeseen 3.

- macOS-käyttäjät voivat käyttää Levytyökalu alustaaksesi USB:n muodossa FAT32 . Jos se sanoo MS-DOS-TIEDOT sijasta FAT32 , älä huoli, koska se on sama muoto. Valmistele USB-laite loppuun.

5. Asenna Chromium Image käyttämällä Etcheriä
Olet tehnyt suurimman osan valmistelusta tähän mennessä. Chromium on ladattu ja purettu ja USB alustettu, joten olet valmis jatkamaan. Lataa Etcher yllä olevan linkin kautta. Tässä on mitä sinun on tehtävä sieltä:
- Juosta 'Etsaaja.'
- Klikkaus 'Flash tiedostosta' etsi ja lisää sitten 'Chromium OS -kuva' latasit.
- Klikkaus 'Valitse asema' ja valitse valmistelemasi USB.
- Valitse 'Salama', ja Etcher asentaa Chromiumin käynnistettävän version USB-laitteellesi.
Luontiprosessi kestää muutaman minuutin. Kun se on valmis, odota, että Etcher varmistaa, että kaikki toimii odotetulla tavalla. Olet nyt valmis asentamaan Chromiumin tietokoneellesi.

6. Käynnistä tietokone uudelleen ja ota USB käyttöön Boot Options -kohdassa
Sinun on suoritettava BIOS asettaaksesi USB ensisijaiseksi käynnistyslaitteeksi.
- Kun tietokone käynnistetään ensimmäistä kertaa, voit suorittaa sen BIOS painamalla F8 , F10 , F12 , tai niistä . Näppäin, jota sinun on painettava, vaihtelee BIOSin mukaan.
- Jokaisella tietokoneella on erilaisen näköinen BIOS, mutta sinun tulee etsiä vaihtoehto, joka on merkitty Käynnistyksen hallinta tai Saapas .
- Aseta USB ensisijaiseksi käynnistyslaitteeksi ja valitse sitten Tallenna ja poistu ; todellinen nimi voi vaihdella BIOSissasi.
Macilla:
kuinka pelata Xbox One -pelejä tietokoneella ilman suoratoistoa
- Mac-käyttäjien on käynnistettävä tietokoneensa uudelleen ja pidettävä painettuna Vaihtoehto -näppäintä päästäksesi käynnistysvalikkoon.
- Käynnistä Chromium USB-asemalta valitsemalla USB-asema Macintoshin sijaan. Käynnistä Mac uudelleen, kun olet valmis.
7. Käynnistä Chrome-käyttöjärjestelmä ilman asennusta
Hienoa Chrome-käyttöjärjestelmässä on, että sinun ei tarvitse asentaa sitä. se ei vie tilaa kiintolevyltäsi. Voit käynnistää sen USB:ltä ilman asennusta, joten se ei vaikuta ensisijaiseen käyttöjärjestelmääsi. Voit määrittää Chrome-käyttöjärjestelmän Google-tilillä ja käyttää sitä vain Internetin selaamiseen.
8. Asenna Chrome-käyttöjärjestelmä laitteellesi
Jos olet testannut kaiken ja todennut sen tyydyttäväksi, on aika asentaa se.
Usein Kysytyt Kysymykset
Olemme lisänneet tämän osion vastataksemme kysymyksiisi Chrome-käyttöjärjestelmän asentamisesta.
Pitäisikö minun asentaa Chrome OS Flex sen sijaan?
Käyttäjät voivat saada aikaisen pääsyn Chrome OS Flexiin käyttämällä tätä linkkiä. Se on kevyt ja turvallinen käyttöjärjestelmä, joka on suunniteltu päivittämään vanhoja laitteita. Vaikka se toimii hyvin monien laitteiden kanssa ja on varmasti lataamisen arvoinen, käyttäjien tulee tarkistaa sertifioitujen laitteiden luettelo ennen lataamista.
Asennusvaiheet ovat suhteellisen yksinkertaisia; voit kokeilla käyttöjärjestelmää ilmaiseksi.
Asenna Chrome-käyttöjärjestelmä mille tahansa laitteelle
Nyt kun Chrome-käyttöjärjestelmä on käynnissä, voit kokeilla sitä millä tahansa laitteella. Tulet yllättymään kuinka hyvin se toimii. Se tukee ohjelmistoja kaikilta alustoilta, mukaan lukien Mac, Windows ja Linux.