The p- arvo on yksi tilaston tärkeimmistä käsitteistä. Tutkimusprojekteissa työskennellessään tätä tulostietoa tutkijat käyttävät usein kahden tietojoukon tilastollisen merkitsevyyden selvittämiseen.
Mutta miten lasket p- arvo Google Spreadsheetsissä?
Tämä artikkeli näyttää sinulle kaiken, mitä sinun tulee tietää aiheesta. Artikkelin loppuun mennessä voit laskea p-arvon ja tarkistaa tulokset helposti.
Mikä on P-arvo?
The p- arvoa käytetään määrittämään, ovatko tietyt hypoteesit oikeita vai eivät. Periaatteessa tutkijat valitsevat arvon tai arvoalueen, joka ilmaisee normaalin odotetun tuloksen, kun tiedot eivät korreloi. Laskemisen jälkeen p- arvoa, he tietävät, kuinka lähellä ne ovat näitä tuloksia.
Vakiota, joka edustaa odotettuja tuloksia, kutsutaan merkitsevyystasoksi. Vaikka voit valita tämän luvun aikaisemman tutkimuksen perusteella, se on yleensä asetettu 0,05:een.
Jos laskettu p- arvo on selvästi alle merkitsevyystason, odotetut tulokset ovat tilastollisesti merkittäviä. Mitä alempi s -arvo, sitä todennäköisemmin tietosi ilmaisee jonkinlaista korrelaatiota.
Yksinkertainen yhteenveto
Jos olet uusi Google Sheetsin tai kaavojen käyttäjä, erittelemme sen, jotta se on helppo ymmärtää.
Funktiot ovat yksinkertaisia kaavoja, jotka kertovat Google Sheetsille, mitä tietoja haluat poimia numerojoukosta.
P-arvon (onko lukujoukko tilastollisesti merkitsevä) etsimiseksi käytämme T-testifunktiota. Jos tulos on pienempi kuin 0,05, data on tilastollisesti merkitsevä. Jos se on suurempi kuin 0,05, tarvitsemme lisää tietoja.
Jotta vältytään virheellisistä laskelmista johtuvista vääristä tuloksista, on parasta käyttää työkaluja, kuten Google Sheetsia. Koska p- arvo on niin merkittävä, kehittäjät ovat lisänneet funktion, joka laskee sen suoraan. Seuraava osio näyttää, kuinka se tehdään.
Näin syötät tietoja T-Test-funktioon ja saat tulokset:
- Napsauta ruutua, johon haluat syöttää kaavan.

- Klikkaus Lisää huipulla. Valitse sitten Toiminto ja Tilastollinen . Napsauta sitten lisätäksesi T.Test-toiminto .
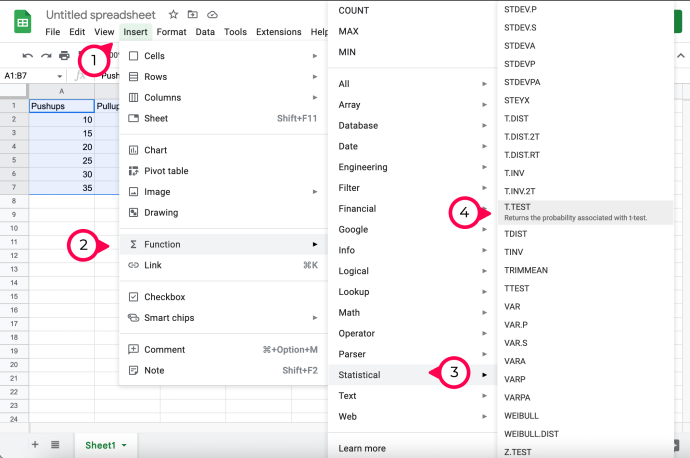
Nyt kun olet lisännyt T-Test-funktion, syötä tiedot seuraavasti:
kuinka seuloa ennätyssnapsauta heidän tietämättä
Luettele ensimmäiset sarakkeet ja rivit:
- Syötä ensimmäinen joukko sarakkeen numero + rivin numerona.
- Lisää pilkku ensimmäisen sarjan jälkeen.
- Sen pitäisi näyttää A2:A7 esimerkissämme.
Listaa sitten toinen sarakkeiden ja rivien joukko :
- Syötä toinen joukko sarakkeen numero + rivin numerona.
- Lisää pilkku toisen sarjan jälkeen.
- Esimerkkimme mukaan se olisi B2:B7
Kerro Googlelle Distribution Tailsista :
- Numero 1 tarkoittaa, että työskentelet One Distribution tailin kanssa.
- Numero 2 tarkoittaa, että työskentelet Two Distribution tailsin kanssa.
- Lisää pilkku 1:n tai 2:n jälkeen.
Syötä 1, 2 tai 3 lopulliseksi numeroksi :
- 1 on paritestin parametrit.
- 2 on yhtäläinen kahden näytteen testi.
- 3 on eriarvoiselle kahden näytteen testille.
- Lisää pilkku 1:n, 2:n tai 3:n jälkeen.
Nyt kun ymmärrät funktion toiminnan, katsotaan, onko tietojoukkosi suurempi vai pienempi kuin 0,5.
Laskeminen p- Arvo Google Sheetsissä
Paras tapa selittää tämä on esimerkki, jota voit seurata. Jos sinulla on jo olemassa oleva taulukko, käytä vain seuraavasta opetusohjelmasta oppimaasi.
Aloitamme tekemällä kaksi datajoukkoa. Sen jälkeen vertaamme luotuja tietojoukkoja nähdäksemme, onko niillä tilastollista merkitystä.
Oletetaan, että meidän on tutkittava tietoja personal trainerille. Personal trainer toimitti meille asiakkaidensa numerot punnerrus- ja pull-up-etenemisestä, ja olemme syöttäneet ne Google Spreadsheetiin.
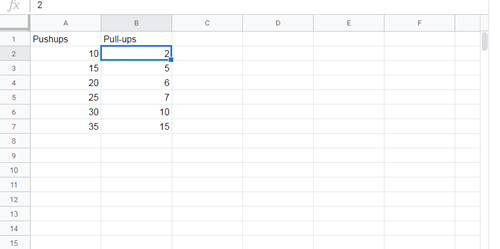
Taulukko on hyvin yksinkertainen, mutta se palvelee tämän artikkelin tarkoituksia.
Jotta voimme verrata näitä kahta tietojoukkoa, meidän on käytettävä Google Spreadsheetin T-TEST-toimintoa.
Tämän funktion syntaksi näyttää tältä: TTEST(matriisi1,taulukko2,pyrstö,tyyppi), mutta voit myös käyttää syntaksia T.TESTI(matriisi1,jono2,pyrstö,tyyppi) – molemmat viittaavat samaan funktioon.
Array1 on ensimmäinen tietojoukko . Meidän tapauksessamme se olisi koko Pushups-sarake (lukuun ottamatta tietysti sarakkeen nimeä).
Array2 on toinen tietojoukko , joka on kaikki Vetovedot-sarakkeen alla.
Hännät edustavat jakelussa käytettyjen hännojen määrää. Sinulla on tässä vain kaksi vaihtoehtoa:
1 – yksisuuntainen jakelu
paras valokuvien tulostin valokuvaajille 2015
2 – kaksisuuntainen jakelu
Tyyppi edustaa kokonaislukuarvoa, joka voi olla 1 (parillinen T-TESTI), 2 (kahden otoksen yhtä suuren varianssin T-testi) tai 3 (kahden otoksen epätasaisen varianssin T-testi).
Suoritamme esimerkin p-testin seuraavasti:
- Nimeä valitsemamme sarake, TTEST, ja näytä tämän funktion tulokset sen viereisessä sarakkeessa.
- Napsauta tyhjää saraketta, johon haluat p- näytettävät arvot ja anna tarvitsemasi kaava.
- Syötä seuraava kaava: =TESTI(A2:A7;B2:B7;1;3). Kuten näet, A2:A7 merkitsee ensimmäisen sarakkeen alku- ja loppupistettä. Voit yksinkertaisesti pitää kohdistinta ensimmäisessä kohdassa (A2) ja vetää sen sarakkeen alaosaan, niin Google-laskentataulukot päivittää kaavan automaattisesti.
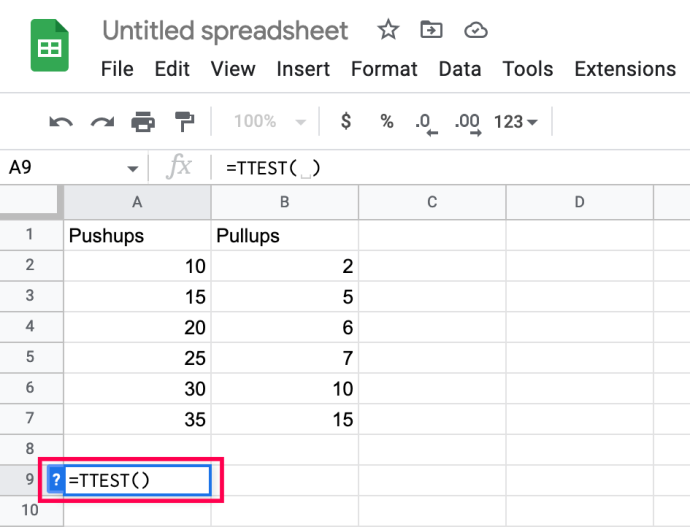
- Lisää kaavaan pilkku ja tee sama myös toiselle sarakkeelle.
Huomaa, että täytetyt sarakkeet ovat nyt korostettuina.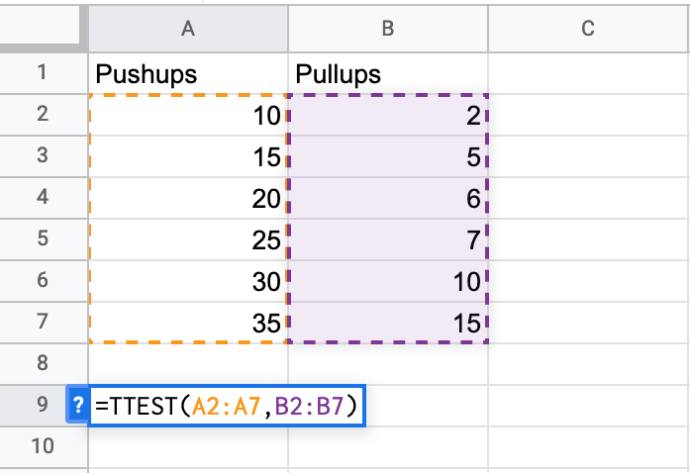
- Täytä päät ja kirjoita argumentit (pilkuilla erotettuina) ja paina Enter.
Huomautus : Katso lisätietoja edellisestä osiosta.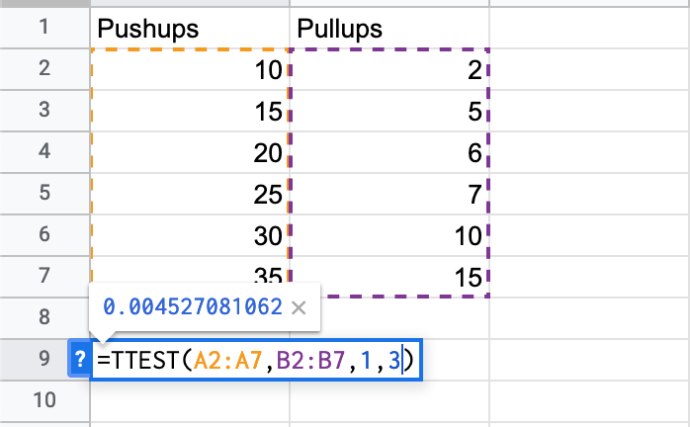
Tuloksen pitäisi näkyä sarakkeessa, johon olet kirjoittanut kaavan.
Yleisiä virheilmoituksia
Jos olet tehnyt virheen kirjoittaessasi TTEST-kaavaa, olet luultavasti nähnyt jonkin seuraavista virheilmoituksista:
- #N/A – näytetään, jos kahdella tietojoukollasi on eri pituudet.
- #NUM – näytetään, jos annettu tails-argumentti ei ole yhtä suuri kuin 1 tai 2. Se voidaan näyttää myös, jos tyyppiargumentti ei ole yhtä suuri kuin 1, 2 tai 3.
- #ARVO! – näytetään, jos olet syöttänyt ei-numeerisia arvoja tailille tai tyyppiargumenteille.
Tietojen laskeminen ei ole koskaan ollut helpompaa Google Spreadsheetsin avulla
Toivottavasti olet nyt lisännyt toisen Google Spreadsheets -toiminnon arsenaaliisi. Tämän verkkotyökalun mahdollisuuksiin ja ominaisuuksiin tutustuminen auttaa sinua analysoimaan tietoja paremmin, vaikka et olisi tilastotieteilijä.
Onko sinulla vaihtoehtoista menetelmää, jota käytät laskemiseen p- arvo? Voit vapaasti kertoa meille kaikesta alla olevissa kommenteissa.









