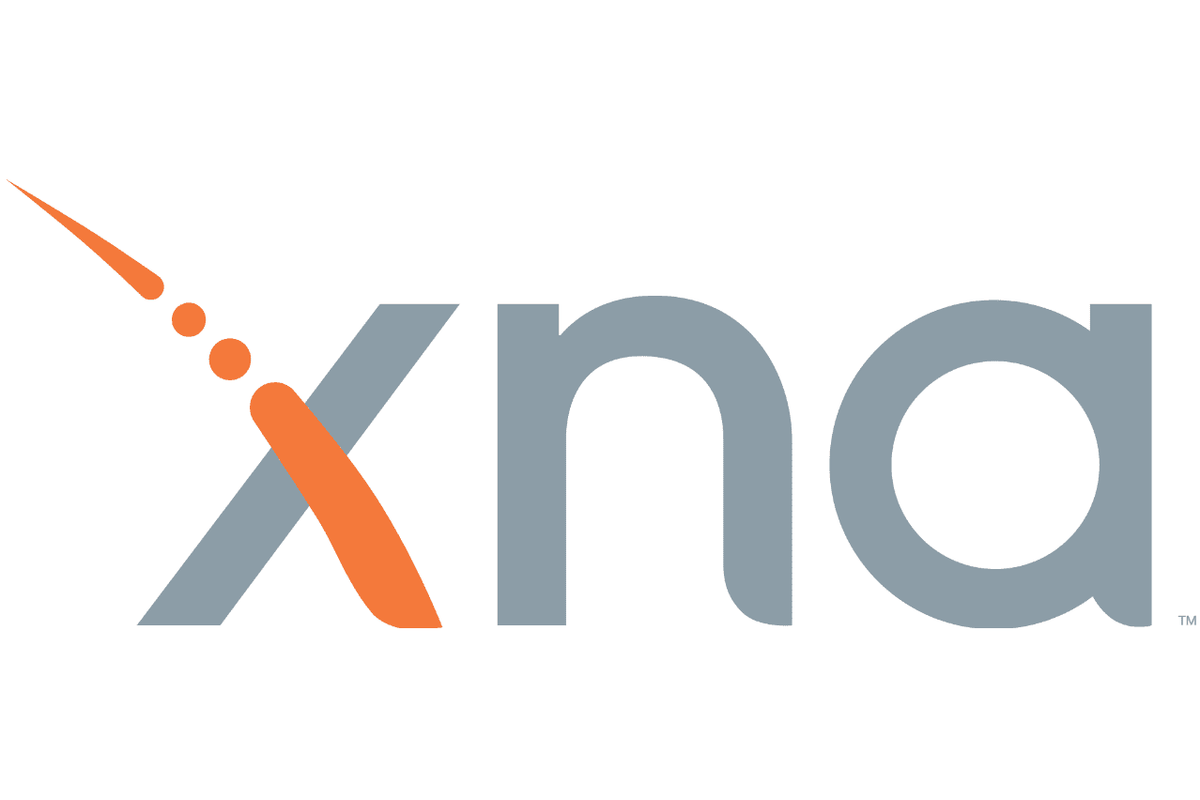Yksi QuickTimen vaikuttavimmista ominaisuuksista on vaivaton näytön tallennus. Sinun ei tarvitse olla tekninen, jotta voit aloittaa näytön tallentamisen, mutta sinulla voi olla ongelmia istunnon lopettamisessa. Tämä voi tapahtua, jos et löydä 'Stop'-painiketta.

Autamme sinua ratkaisemaan ongelman näyttämällä, kuinka voit pysäyttää näytön tallennuksen QuickTimessa muutamalla eri tavalla. Artikkelissa käsitellään myös QuickTime-tallenteen muokkaamista ennen pysäyttämistä ja tallennuksen lopettamista muissa suosituissa sovelluksissa.
Kuinka lopettaa näytön tallennus QuickTimessa
QuickTime on suhteellisen helppokäyttöinen alusta. Tässä on mitä sinun on tehtävä aloittaaksesi ja lopettaaksesi näytön tallennuksen:
- Käynnistä sovellus ja paina 'Tiedosto'.

- Siirry kohtaan 'Uusi näytön tallennus'. Ohjelman pitäisi nyt alkaa kuvata näyttöäsi. Vaihtoehtoisesti voit aktivoida ominaisuuden painamalla 'Ctrl + N' tai 'Command + Option + N' -pikanäppäintä sen mukaan, käytätkö Windows- vai Mac-tietokonetta.

- Säädä näytön tallennusasetuksia, kuten äänilähdettä, ja aloita tallennus painamalla punaista painiketta.

- Kun olet kuvannut näytön, vie hiiri tallennuspalkin päälle ja napsauta 'Stop'. Jos et löydä tallennuspalkkia, paina 'Escape' -painiketta, jonka pitäisi tuoda esiin 'Stop' -komento. Voit myös lopettaa prosessin painamalla 'Ctrl + Esc' tai 'Command + Escape'.

- Palaa valikkoon, valitse 'Tiedosto' ja valitse 'Tallenna' tallentaaksesi nauhoituksen laitteeseen.

Yllä oleva ratkaisu toimii hyvin useimmissa tilanteissa. QuickTime ei kuitenkaan välttämättä aina toimi oikein laitteellasi. Sovellus on taipuvainen jäätymään, joten se ei reagoi komentoihisi. Tässä tapauksessa saatat joutua sulkemaan sovelluksen väkisin.
Sinun on käytettävä Task Manageria, jos olet Windows-käyttäjä.
- Kun tallennat näyttöäsi QuickTimessa, paina 'Ctrl + Alt + Delete' -näppäinyhdistelmää.

- Valitse 'Tehtävienhallinta'.
- Siirry 'Prosessit'-välilehteen ja etsi ohjelma, jonka haluat pakottaa lopettamaan (QuickTime).

- Paina 'Lopeta tehtävä' -painiketta ja odota, että käyttöjärjestelmä lopettaa prosessin.

Jos olet Mac-käyttäjä, voit pakottaa QuickTime-näytön tallennuksen lopettamaan kolmella tavalla.
- Siirry Apple-valikkoon.

- Valitse Force Quit -ikkuna avataksesi Force Quit -sovelluksesi.

- Valitse 'QuickTime Player'.

- Paina 'Pakota lopettamaan' vahvistaaksesi päätöksen. Järjestelmän pitäisi nyt sulkea sovellus ja lopettaa tallennus. Muista, että tämä keskeyttää istunnon.

Tässä on toinen tapa lopettaa QuickTime-tallenteet Macissa.
- Paina 'Option + Command + Escape' -näppäimiä samanaikaisesti.
- Tutki 'Pakota sovellus' -ikkunaa, kunnes löydät 'QuickTime Player'.

- Korosta sovellus ja lopeta tallennus painamalla 'Pakota lopettamaan'. Jälleen kerran, et voi tallentaa tallennustasi, jos suljet sovelluksen tällä tavalla.

Lopuksi voit hallita tietokoneesi aktiivisia sovelluksia Activity Monitorin avulla. Kuten Windows-tietokoneiden Task Manager, tämän ohjelman avulla voit lopettaa erilaisia ohjelmia ja prosesseja, kuten QuickTime-näytön tallennuksia. Näin menetelmä toimii:
miten äänikeskustella fortnite ps4: ssä
- Avaa 'Finder' ja sen jälkeen 'Applications' ja 'Utilities'.

- Valitse 'Activity Monitor'. Jos et löydä tätä apuohjelmaa, käytä Spotlight-hakua.

- Selaa prosesseja ja valitse 'QuickTime Player'.

- Napauta 'Lopeta' sulkeaksesi ohjelman ja lopettaaksesi nauhoituksen. Prosessi toimii samalla tavalla kuin sovelluksen pakottaminen sulkemaan, joten et voi noutaa näytön tallennusta ohjelman sulkemisen jälkeen.

Tallenteen muokkaaminen QuickTimessa ennen pysäyttämistä
Ennen kuin lopetat QuickTime-nauhoituksen, haluat ehkä muokata. Videon leikkaaminen on yksi vaihtoehdoistasi.
- Avaa QuickTime Player ja aloita tallennus.

- Siirry 'Leikkaus'- tai 'Muokkaa'-valikkoon versiostasi riippuen.

- Valitse keltaisten merkkivalojen avulla se osa tallenteesta, jonka haluat tallentaa. Korostettu alue on tallennettu leike.

- Voit hienosäätää äänitystä käyttämällä vasenta ja oikeaa nuolinäppäintä. Niiden avulla voit muuttaa videon alkua ja loppua. Kun olet siirtänyt toistopaikkaa oikealle tai vasemmalle, siirrä aloituspaikkaasi kirjoittamalla 'i'. Lisäksi kirjoita 'o' määrittääksesi päätepisteen.
- Jos tarpeen, paina ja pidä keltaisia liukusäätimiä lähentääksesi toistopaikkaasi. Tämän ominaisuuden avulla voit muokata sisältöä tarkemmin, mikä varmistaa oikean aloitus- ja loppukohdan.

- Tallenna nauhoitus laitteellesi.

Toinen vaihtoehto on määrittää mikrofoni.
- Avaa QuickTime Player.

- Paina 'File' ja sitten 'New Screen Recording'. Sinun pitäisi nyt nähdä 'Screen Recording' -kehote.

- Ennen kuin napsautat punaista tallennuspainiketta, paina sen vieressä olevaa nuolta tallennuksen määrittämiseksi.

- Voit esimerkiksi valita haluamasi mikrofonin äänesi tallentamiseen. Paina kehotetta, jolla voit tehdä niin, mutta varmista, että sinulla on toimiva ulkoinen tai sisäinen mikrofoni.

Sovelluksen avulla voit myös korostaa hiiren napsautuksia.
- Avaa sovellus ja paina 'Tiedosto'-osiosta 'Uusi näytön tallennus'.

- Paina tallennuspainikkeen vieressä olevaa nuolta ja etsi 'Näytä hiiren napsautukset tallennuksessa' -kehote, jos haluat sovelluksen korostavan hiiren napsautuksia.

- Valitse vasemmalla oleva valintaruutu, jos haluat korostaa kohdistinta mustalla ympyrällä. Valitse oikealla oleva valintaruutu, jos haluat vähätellä hiiren napsautusten merkitystä.

Lisäksi voit käskeä sovelluksen tallentamaan koko näytön tai vain osan siitä. Näin:
- Käynnistä sovellus ja paina 'Tiedosto' -painiketta.

- Valitse 'Uusi näytön tallennus' ja napauta tallennuspainiketta.

- Odota, että tallenteen ponnahdusikkuna tulee näkyviin näytön keskelle.

- Napauta mitä tahansa näytön kohtaa, jos haluat tallentaa koko näytön.

- Jos haluat tallentaa vain näyttöosan, korosta se napsauttamalla ja vetämällä osoittimella.
- Paina 'Aloita tallennus' ja olet valmis.

Muista tehdä nämä muutokset ennen kuin aloitat näytön tallentamisen. Se on yleensä helpompaa kuin säätää videota, kun se on tallennettu laitteellesi. Lisäksi et ehkä voi käyttää kaikkia ominaisuuksia sen jälkeen, kun painat 'Stop'-painiketta.
Näytön tallennuksen lopettaminen muissa sovelluksissa
QuickTime ei ole ainoa ohjelmisto, jonka avulla voit tallentaa näytön. Siinä on kätevä käyttöliittymä, mutta sinulla voi aluksi olla vaikeuksia löytää 'Stop'-painiketta. Voit harkita muita alustoja prosessin helpottamiseksi.
Kangaspuut
Loom on videoviestintätyökalu, jonka avulla voit tallentaa näytön. Useimmat ihmiset käyttävät pikanäppäimiä nauhoituksen aloittamiseen ja lopettamiseen sekä muiden säätöjen tekemiseen. Tulossa on luettelo yleisimmistä pikanäppäimistä.
Mac
- Command + Shift + L – aloita ja lopeta tallennus
- Optio + Vaihto + P – keskeyttää ja jatkaa tallennusta
- Optio + Vaihto + C – peruuta tallennus
- Command + Shift + 2 – ota kuvakaappaus valitulta alueelta
- Command + Shift + 1 – koko näytön kuvakaappaus
- Command + Shift + R – nopea uudelleenkäynnistys
Windows PC
- Ctrl + Shift + L – aloita ja lopeta tallennus
- Alt + Shift + P – keskeyttää ja jatkaa tallennusta
- Alt + Shift + C – peruuttaa tallennuksen
- Ctrl + Shift + 2 – ota kuvakaappaus valitusta alueesta
- Ctrl + Shift + 1 – koko näytön kuvakaappaus
- Ctrl + Shift + R – nopea uudelleenkäynnistys
Selainlaajennus
- Optio/Alt + Vaihto + L – aktivoi laajennuksen
- Optio/Alt + Vaihto + P – keskeyttää ja jatkaa tallennusta
- Optio/Alt + Vaihto + C – peruuta tallennus
- Optio/Alt + Vaihto + R – nopea uudelleenkäynnistys
Camtasia
Camtasia on myös suosittu näytöntallennin, jossa on käyttäjäystävällinen käyttöliittymä. Tallenteiden pysäyttäminen on yksinkertaista, jos asensit ohjelman Windows-tietokoneellesi.
- Avaa sovellus ja käynnistä tallennus.

- Paina työkalupalkin 'Stop'-painiketta. Vaihtoehtoisesti paina näppäimistön F10-painiketta tai paina tehtäväpalkin tallenninkuvaketta ja paina 'Stop'.

Tallennuksen lopettaminen on yhtä helppoa Macillasi.
- Käynnistä Camtasia ja tallenna näyttösi.

- Paina työkalupalkin 'Lopeta tallennus' -painiketta. Voit myös painaa 'Komento + Optio + 2' -näppäinyhdistelmää. Toinen vaihtoehto on napauttaa Camtasia-symbolia valikosta ja valita 'Lopeta tallennus'.

OBS
OBS:ssä on sisäänrakennettu pysäytysominaisuus.
- Käynnistä OBS ja siirry kohtaan 'Työkalut'.

- Avaa 'Output Timer' ja aseta aikaraja, kuinka kauan näytön tallennin on aktiivinen. Ominaisuus pysähtyy automaattisesti, kun lukema saavuttaa nollan.

Siirrä Video Converter
Movavi Video Converterissa on useita tapoja pysäyttää tallennus.
- Navigoi ohjauspaneeliin ja napauta 'Stop'-painiketta.

- Siirry kuvauskehyksen yläosaan ja etsi oranssi paneeli. Napsauta 'Stop'-painiketta.
- Paina oletuspikanäppäintä (F10).

- Siirry ilmaisinalueelle ja napsauta hiiren kakkospainikkeella Movavi-kuvaketta. Valitse 'Lopeta tallennus'.
Mitä tahansa valitsetkin, tallentuksesi päättyy ja avautuu videosoittimessa, jossa voit muokata sitä.
miten liittyä tiimin ääni chat overwatch
Ota kaikki irti QuickTimesta
Työskenteletpä esityksen tai opetusohjelman parissa, QuickTimen 'Lopeta tallennus' -painike on hyödyllinen. Älä vain unohda muokata sisältöäsi ennen istuntojen lopettamista ja tee tarvittaessa muutoksia videosoittimessa.
Kuinka usein tallennat näyttöäsi QuickTimella? Mikä on pisin tallenne, jonka olet ottanut? Kerro meille alla olevassa kommenttiosiossa.