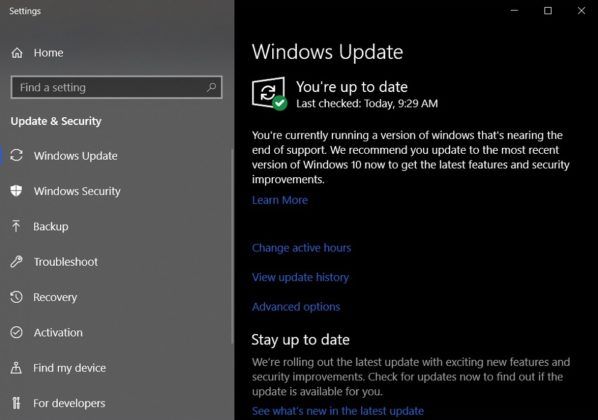Yksi Microsoft Excelin vaikuttavimmista ominaisuuksista on, että voit jakaa tiedostojasi muiden kanssa katselu-/muokkaustarkoituksiin. Joskus et kuitenkaan halua heidän peukaloivan alkuperäisiä tietoja. Pikemminkin sinun tarvitsee vain tarkistaa asiakirja ja syöttää se takaisin tarkistettavaksi tekemättä mitään säätöjä.

Siellä lukitsevat solut tulevat sisään, mutta miten se toimii? Tässä on perusteellinen opas solujen lukitsemisesta Excelissä.
Solujen lukitseminen Excelissä
Excel on ollut olemassa lähes neljä vuosikymmentä. Vuosien varrella siihen on tehty laajoja muutoksia, mutta jotkut ominaisuudet ovat pysyneet melko samana. Yksi niistä on solujen lukitus.
voidaanko Xbox-pelejä pelata tietokoneella
Vaiheet ovat samanlaisia, elleivät identtisiä, kaikissa tämän taulukkolaskentaohjelman versioissa.
- Avaa laskentataulukko.

- Korosta solut, joita haluat suojata. Voit käyttää hiirtä tai 'Ctrl + Välilyönti' -pikanäppäintä tehdäksesi sen.

- Siirry 'Koti'-ikkunaan.

- Valitse 'Alignment' ja paina nuolisymbolia.

- Siirry 'Suojaus'-valikkoon.

- Valitse 'Lukittu'.

- Paina 'OK'-painiketta poistuaksesi valikosta.

- Avaa 'Tarkistus', siirry kohtaan 'Muutokset', valitse 'Suojaa työkirja' tai 'Suojaa taulukko' ja aseta lukko uudelleen. Kirjoita salasana, joka sinun on annettava avataksesi solujen lukituksen.

Siinä kaikki. Voit nyt jakaa tiedostosi huolehtimatta siitä, häiritseekö toinen osapuoli tietoja.
Kuinka lukitset kaikki solut Excelissä?
Yllä olevien vaiheiden avulla voit lukita tiettyjä soluja Excelissä. Mutta entä jos haluat mennä askeleen pidemmälle ja lukita kaikki solut? Tällä tavalla käyttäjä, jonka kanssa jaat tiedot, ei voi muokata pienintäkään osaa laskentataulukosta. Lisäksi se eliminoi riskin jättää yksi tai useampi solu vahingossa lukitsematta.
mitä tehdä kenenkään taivaalla
Se on kattava toimenpide, mutta se on yhtä yksinkertainen kuin ensimmäinen menetelmä.
- Avaa Excel ja etsi laskentataulukko, jonka haluat lukita.

- Valitse 'Tarkista', sen jälkeen 'Muutokset' ja 'Suojaa taulukko'.

- Voit nyt valita useita vaihtoehtoja estääksesi muita muuttamasta soluja mieltymystesi mukaan:

a. 'Lukittu' estää käyttäjää poistamasta tai lisäämästä sarakkeita ja rivejä.
b. 'Format Cells' estää käyttäjää suurentamasta tai pienentämästä sarakkeita ja rivejä.
c. 'Käytä pivot-kaaviota' ja 'Käytä pivot-taulukkoa' estävät käyttäjää pääsemästä pivot-kaavioihin ja pivot-taulukoihin.
d. 'Automaattinen täyttö' estää käyttäjää laajentamasta valittuja osia automaattisen täyttötoiminnon avulla.
e. 'Lisää ja poista' estää käyttäjää lisäämästä ja poistamasta soluja. - Valitse 'Sheet'-vaihtoehdon vieressä oleva valintaruutu.

- Anna koodi, jota toinen osapuoli tarvitsee solujen lukituksen avaamiseen, jos päätät jakaa salasanan heidän kanssaan.

- Napauta 'OK' -painiketta, ja olet valmis.

Kuinka lukitat solut Excelissä ehdolla?
Suuri osa Excelissä työskentelystä riippuu kyvystäsi soveltaa ehtoja. Jos olet edistynyt valtavasti olosuhteissasi etkä halua kenenkään heikentävän sitä, solujesi lukitseminen on loistava vaihtoehto.
Mutta tämä ei tarkoita, että sinun on ryhdyttävä lakaisutoimiin ja lukittava kaikki solut. Excelin avulla voit rajoittaa vain niitä, jotka ovat kunnossa.
- Tuo laskentataulukko esiin ja siirry 'Arvioi'-osioon.

- Siirry kohtaan 'Muutokset' ja napsauta 'Poista suojaus'.

- Anna salasana, jota käytit arkin lukitsemiseen, ja napauta 'OK' -painiketta. Jos et ole rajoittanut arkin käyttöä, siirry seuraavaan vaiheeseen.

- Korosta solut, joista haluat tehdä rajat, hiirellä tai 'Ctrl + Space' -näppäinyhdistelmällä.

- Käytä 'Ehdollista muotoilua' ja siirry kohtaan 'Ehto 1'.

- Valitse 'Format' ja valitse 'Format Cells'.

- Siirry kohtaan 'Suojaus', valitse 'Lukittu' oikean ruudun vierestä ja valitse 'OK'.

Kuinka lukitat solut Excelissä nopeasti?
Kuten aiemmin keskusteltiin, solun lukitusominaisuus on ollut Excelin peruselementti useiden vuosien ajan. Sille ei ole tehty suuria kunnostuksia, mutta sitä on parannettu viimeisimmissä versioissa. Esimerkiksi Excelin uudemmissa versioissa voit lisätä pikalukituspainikkeen työkalupalkkiin. Sen avulla voit rajoittaa korostettuja soluja yhdellä painikkeen painalluksella.
jos joku lisää sinut snapchatiin, mitä tapahtuu
Katsotaanpa, kuinka voit sisällyttää toiminnon valikkoon ja miten se toimii.
- Avaa laskentataulukko ja siirry 'Etusivulle'.

- Etsi 'Format' ja valitse 'Lukitse solu' -ominaisuus.

- Napsauta hiiren kakkospainikkeella 'Lukitse solu' ja valitse kehote, jonka avulla voit sisällyttää toiminnon 'Pikakäyttö'-osioon.

- Palaa laskentataulukkoon ja tarkista solun lukituksen pikakuvake tiedostosi yläosassa.

- Käytä pikakuvaketta valitsemalla yksi tai useampi solu ja painamalla työkalupalkin lukkokuvaketta. Versiosta riippuen ohjelma saattaa pyytää sinua antamaan salasanan. Tiedät, että solu on rajoitettu, jos pikanäppäimellä on tumma tausta.

Kuinka estät käyttäjiä valitsemasta lukittuja soluja?
Toisten estäminen valitsemasta lukittuja soluja on hyödyllistä kahdella tavalla. Ensinnäkin se vähentää ei-toivottujen muutosten riskiä entisestään. Ja toiseksi, se auttaa lisäämään toisen osapuolen tuottavuutta erottamalla käytettävissä olevat solut niistä, jotka eivät ole käytettävissä.
- Aloita laskentataulukko ja siirry kohtaan 'Tarkista'.

- Jos työkirjasi on suojattu, paina 'Poista suojaus' -painiketta 'Muutokset' -ikkunassa.

- Valitse 'Suojausarkki'.

- Varmista, että 'Valitse lukitut solut' -vaihtoehto on valittuna.

- Napauta 'OK', etkä voi enää korostaa rajoitettuja soluja. Voit navigoida lukitsemattomien solujen välillä käyttämällä nuolinäppäimiä, Enter- tai Tab-näppäintä.

Suojaa tietosi uteliailta silmiltä
Vaikka tietojen jakaminen on väistämätöntä Excel-projektissa yhteistyössä, ei ole mitään syytä antaa muiden peukaloida arkaluonteisia tietoja. Lukitussolutoiminnon avulla voit rajoittaa niin monta solua kuin haluat estääksesi luvattomat muutokset.
Onko sinulla koskaan ollut tietojen katoamis-/tietojen peukalointiongelmia Excelissä? Jos vastasit, mitä teit tietojesi suojaamiseksi? Kerro meille alla olevassa kommenttiosiossa.