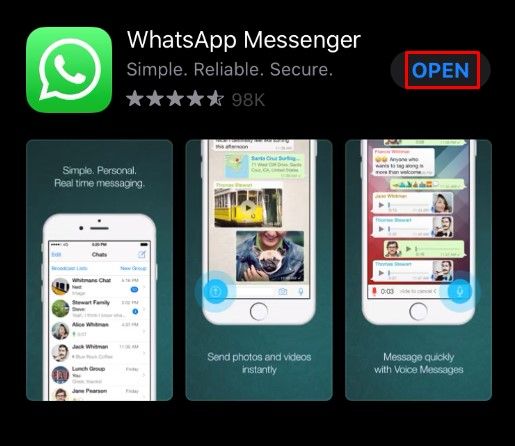Discord on ehdottomasti yksi parhaista nykyään saatavilla olevista puheviestintäsovelluksista. Huippuoptimoidun äänenpakkauksen ansiosta se voi tarjota keskeytymättömän, korkealaatuisen äänikeskustelun myös suoratoistaessasi resursseja vaativia videopelejä.

Discord toimii virtuaalisten palvelimien kautta, jotka reitittävät viestinnän suoraan chatin osallistujien välillä. Vaikka se saattaa kuulostaa monimutkaiselta, on itse asiassa melko helppoa perustaa oma Discord-palvelin. Tämä artikkeli opettaa sinulle, kuinka voit määrittää Discord-palvelimen mille tahansa laitteelle.
Kuinka tehdä Discord-palvelin verkkoselaimessa
Jos haluat käyttää Discordia Windows- tai Mac-tietokoneessa, voit joko käyttää sen verkkosovellusta selaimen kautta tai ladata ja asentaa työpöytäsovelluksen. Kun olet määrittänyt Discordin, ensimmäisen palvelimesi valmistusprosessi on sama riippumatta käyttämästäsi sovellusversiosta.
Luo Discord-palvelin verkkosovelluksella seuraavasti:
- Vierailla https://discord.com/ .

- Klikkaus ' Avaa Discord selaimessasi ' näytön pääosassa. Jos tämä painike ei ole käytettävissä, voit napsauttaa ' Kirjaudu sisään ' näytön oikeassa yläkulmassa.

- Kirjoita käyttäjätunnuksesi ja napsauta painiketta, jonka nuoli osoittaa oikealle.

- Nyt sinun on luultavasti ratkaistava reCAPTCHA 'En ole robotti' -haaste. Kun läpäisit testin, siirryt Discord-sovellukseen.

- Valitse syntymäaikasi ja napsauta ' Seuraava .”

- Seuraavassa näytössä voit joko luoda palvelimesi tyhjästä tai käyttää jotakin yleisimmistä malleista, kuten Gaming, Friends jne. Valitse tämän opetusohjelman vuoksi ' Luo oma .”

- Nyt voit määrittää, onko tämä palvelin henkilökohtaiseen käyttöön vai klubille tai yhteisölle. Valitse toistaiseksi ' Minulle ja ystävilleni .”

- Seuraavassa näytössä voit mukauttaa palvelintasi. Voit ladata palvelimellesi käytettävän kuvan ja määrittää palvelimen nimen. Kun olet valmis, napsauta ' Luoda .”

- Seuraavalla sivulla voit määrittää aiheen palvelimellesi. Tietenkin siellä on 'Ohita' -painike, jos et halua tehdä tätä nyt.

- Kun se on tehty, näet 'Palvelimesi on valmis!' ilmoitus. Klikkaa ' Vie minut palvelimelleni! ” -painiketta jatkaaksesi.

- Lopuksi Discord antaa sinun lunastaa juuri tekemäsi palvelimen. Tätä varten sinun on luotava Discord-tili antamalla sähköpostiosoitteesi ja salasanasi.

Kuinka luoda Discord-palvelin työpöytäsovelluksessa
Jos haluat käyttää Discord-työpöytäsovellusta, prosessi on hieman erilainen kuin yllä selitetty:
- Käy osoitteessa https://discord.com/.

- Klikkaa ' Lataa… ” -painiketta näytön pääosassa. Käyttöjärjestelmästäsi riippuen verkkosivusto säätää tämän painikkeen sanamuotoa. Jos esimerkiksi käytät Windowsia, siinä lukee ' Lataa Windowsille .”

- Sovelluksen asennustiedoston latauksen pitäisi alkaa nyt, joten odota, kunnes se on valmis. Koska sovellus on melko pieni (noin 65 Mt), sen lataaminen kestää enintään minuutin.

- Kun sovelluksen asennustiedosto on ladannut, siirry Lataukset-kansioon ja aloita asennus kaksoisnapsauttamalla tiedostoa.

- Nyt asennus lataa uusimmat päivitykset ja avaa sovelluksen, kun se on valmis.

- Sinun pitäisi nähdä ' Tervetuloa takaisin! 'näyttö nyt. Jos sinulla ei vielä ole Discord-tiliä, napsauta ' Rekisteröidy 'Kirjaudu-painikkeen alla.

- Kirjoita nyt sähköpostiosoitteesi, käyttäjätunnuksesi, salasanasi ja syntymäaikasi. Kun olet valmis, napsauta ' Jatkaa .”

- Tämän jälkeen sovelluksen kotisivu tulee näkyviin, jolloin voit aloittaa Discordin käytön.

- Ennen kuin jatkat, varmista, että vahvistat sähköpostiosoitteesi Discordilla:
- Avaa sen sähköpostiosoitteen postilaatikko, jolla rekisteröidyit Discordiin.

- Etsi Discordista viesti, jonka aihe on ' Vahvista Discordin sähköpostiosoite ' ja avaa se.

- Klikkaa ' vahvista sähköposti ”-painiketta.

- Uusi selaimen välilehti avautuu, jossa lukee ' Sähköposti vahvistettu! ”

- Klikkaus ' Jatka Discordiin .”

- Tämä toiminto avaa automaattisesti Discord-verkkosovelluksen. Kun se on tehty, näet todennäköisesti 'Avaa Discord?' ilmoitus. Klikkaus ' Avaa Discord ' päästäksesi takaisin sovellukseen. Voit tietysti myös sulkea tämän välilehden ja palata sovellukseen itse. Napsauta vain sovelluksen kuvaketta tehtäväpalkissa.
- Avaa sen sähköpostiosoitteen postilaatikko, jolla rekisteröidyit Discordiin.
- Kun palaat Discord-työpöytäsovellukseen, huomaat keltaisen huutomerkin äärivasemmalla olevassa valikossa. Se leijuu ' Luo palvelin ”-painiketta. Klikkaa sitä.

- Noudata nyt prosessia edellisen osan vaiheissa 6–9 kuvatulla tavalla. Tämä vie sinut uudelle palvelimellesi.
Kuinka tehdä Discord-palvelin Androidissa
Jos haluat tehdä Discord-palvelimen Androidilla, sinun on asennettava Discord-mobiilisovellus mobiililaitteeseesi osoitteesta Google Play .
- Kun käynnistät sovelluksen, sinun on luotava Discord-tili antamalla sähköpostiosoitteesi, salasanasi, käyttäjätunnuksesi ja syntymäaikasi.
Merkintä : Jos sinulla on Discord-tili, siirry kohtaan Vaihe 3 .
- Kun sovellus avautuu, napauta 'hampurilainen' -valikkoa. Se on kuvake, joka näyttää kolmelta vaakaviivalta sovelluksen vasemmassa yläkulmassa.

- Nyt näet ' Luo palvelin ”-kuvake, joka näyttää plusmerkiltä. Napauta sitä.

- Näpäytä ' Luo palvelin .”

- Lisää kuva palvelimellesi, nimeä se ja napauta ' Luo palvelin .”

- Nyt voit kutsua ihmisiä liittymään palvelimellesi, jos he käyttävät Discordia. Jos ei, voit jakaa linkin näytön alareunassa. Voit ohittaa tämän vaiheen napauttamalla 'x' vasemmassa yläkulmassa.

Ja siinä se. Uusi Discord-palvelimesi on valmis.
Kuinka tehdä Discord-palvelin iPhonessa
Discord-palvelimen luominen iPhonelle tai muulle iOS-laitteelle on melko samanlaista kuin Androidissa.
- Ensimmäinen vaihe Discord-palvelimen luomisessa iPhonessa tai muussa iOS-mobiililaitteessa on ladata sovellus Applen App Storesta.

- Kun olet asentanut sovelluksen, käynnistä se ja täytä kaikki vaaditut tiedot itsestäsi.

- Kun se on tehty ja sovellus avautuu, napauta kolmea vaakaviivaa vasemmassa yläkulmassa.

- Napauta 'Luo palvelin' -kuvaketta, joka näyttää plusmerkiltä vasemmalla olevassa valikossa.

- Napauta nyt ' Luo palvelin” näytön alareunassa.

- Lisää seuraavassa näytössä kuva ja nimi palvelimellesi. Kun olet valmis, napauta ' Luo palvelin .”

- Voit ohittaa ' Kutsu jäseniä ' toistaiseksi napauttamalla 'Sulje' vasemmassa yläkulmassa.

- Nyt sovellus vie sinut uudelle Discord-palvelimellesi.
Discord-palvelimen luominen Chromebookilla
Jokaiselle Chromebookin käyttäjälle on kaksi tapaa luoda Discord-palvelin:
- Siirry Discord-verkkosovellukseen Chrome-selaimella. Tämä prosessi selitetään tämän artikkelin 'Discord-palvelimen luominen Windowsissa ja Macissa' -osan ensimmäisessä osassa.
- Asenna Android-sovellus Google Playsta . Voit tehdä tämän noudattamalla yllä 'Discord-palvelimen luominen Androidissa' -osiossa selitettyjä vaiheita.
Chromebookia käytettäessä verkkosovelluksen käyttökokemus on paljon parempi. Android-sovellus on tehty mobiililaitteille, ja käyttöliittymä voi olla kömpelö, kun sitä käytetään kannettavalla tietokoneella.
Kuinka tehdä Discord-palvelin julkiseksi
Discord-palvelimet ovat niin julkisia kuin haluat niiden olevan. Alussa kukaan ei voi liittyä palvelimellesi, ellet sinä tai joku muu ole kutsunut heitä jakamalla palvelimen linkin. Jos julkaiset Discord-palvelimesi linkin julkisesti verkkosivustolla tai missä tahansa sosiaalisessa mediassa, se saa yleisen käsityksen.
Jos kuitenkin haluat luoda todella julkisen palvelimen, jota kuka tahansa voi käyttää ilman linkkiä, sinun on otettava käyttöön 'Yhteisö' -vaihtoehto. Huomaa, että kestää jonkin aikaa, ennen kuin palvelimestasi tulee julkinen, koska Discordilla on tiukat ohjeet, jotka sinun on ensin täytettävä.
- Napsauta hiiren kakkospainikkeella palvelimesi kuvaketta vasemmalla olevasta valikosta.

- Klikkaus ' Palvelimen asetukset .”

- Klikkaa ' Ota yhteisö käyttöön ” -vaihtoehto vasemmalla olevasta valikosta.

- Klikkaus ' Aloittaa ' päänäytöltä.

- Nyt Discord laajentaa palvelimesi ominaisuuksia, jolloin voit tavoittaa laajemman yleisön.

- Jos haluat tulla julkiseksi, napsauta 'Yhteisö'-osiossa 'Löytö'.

- Näet ' Ota Discovery käyttöön' -painiketta pääikkunassa, mutta se näkyy harmaana.

- Jos haluat tehdä palvelimestasi julkisen, sinun on täytettävä kaikki Ota Discovery -painikkeen alla luetellut vaatimukset.

Kuinka tehdä Discord-palvelin yksityiseksi
Discord-palvelimen yksityistäminen on melko helppoa.
- Napsauta palvelimesi kuvaketta hiiren kakkospainikkeella.

- Napsauta 'Palvelinasetukset'.

- Napsauta vasemmalla olevasta valikosta Roolit.

- Napsauta päänäytöstä 'Oletusoikeudet'.

- Napsauta nyt 'Poista käyttöoikeudet'.

Tällä tavalla vain palvelimelle lisäämäsi ihmiset pääsevät käyttämään. Halutessasi voit myös muokata heidän käyttöoikeuksiaan lisäämällä heille uuden luotavan säännön.
Muita usein kysyttyjä kysymyksiä
Olemme lisänneet tähän osioon lisätietoja vastataksemme kysymyksiisi.
Kuinka monta Discord-palvelinta voin luoda?
Discordin mukaan voit luoda 100 palvelinta tiliä kohden. Se on paljon Discord-palvelimia!
Kuinka järjestän kanavat Discordissa?
Yleinen nyrkkisääntö on aloittaa seuraavalla rakenteella:
Tervetuloa
#sääntöä
# ilmoitusta
# uudet jäsenet
Kenraali
#aula
# off-topic
# Ääni
Aiheet
# aihe_1
# aihe_2
# aihe_3
Moderaattorit
# mod_chat
kuinka laitat ps4: n turvalliseen tilaan
# mod_log
Kun olet tutustunut Discordiin, voit muokata kanavaluetteloa edelleen.
Ovatko Discord-palvelimet ilmaisia?
Kyllä, Discord-palvelimet ovat ilmaisia.
Kuinka asetan rooleja Discordissa?
Aseta roolit Discordissa seuraavasti:
• Napsauta hiiren kakkospainikkeella palvelimen kuvaketta vasemmalla olevasta valikosta.

• Napsauta 'Palvelinasetukset'.

• Napsauta vasemmalla olevasta valikosta Roolit.

• Napsauta '+' -kuvaketta 'Roolit'-osion vieressä päänäytön vasemmassa yläkulmassa.

• Uusi rooli tulee näkyviin, joten anna sille nimi ja muokkaa sitä haluamallasi tavalla.

Kuinka poistan Discord-palvelimen?
Saattaa tulla aika, jolloin olet valmis poistamaan Discord-palvelimen. Vaikka prosessi on melko yksinkertainen, saatat haluta katso tämä artikkeli luovuttaa valtaistuimen toiselle käyttäjälle tai jättää ensin luomasi palvelimen.
kenen puhelimeen tämä kuuluu
Jos olet valmis poistamaan palvelimesi, toimi seuraavasti:
1. Avaa Discord, napsauta palvelinta, jonka haluat poistaa, ja napsauta sitten nuolikuvaketta vasemmassa yläkulmassa.

2. Napsauta Palvelinasetukset.

3. Napsauta vasemmalla olevan valikon alareunassa Poista palvelin.

4. Kirjoita palvelimesi nimi ja napsauta Poista palvelin.

5. Kerro Discordille, miksi päätit poistaa palvelimesi.

Siinä kaikki! Muista, että kun poistat palvelimen, se katoaa ikuisesti, samoin kuin kaikki viestit ja tiedot.
Erimielisyyksien saaminen järjestykseen
Nyt kun tiedät kuinka luoda Discord-palvelin, on aika lisätä ystäväsi ja aloittaa keskustelut. Käyttämällä palvelimesi äänikanavia saat kaikki Discordin edut, jotka ovat paljon parempia kuin muut sovellukset, kuten Skype, Zoom, Google Meet jne.
Oletko onnistunut luomaan Discord-palvelimesi? Millä alustalla käytät sitä? Ole hyvä ja jaa ajatuksesi alla olevassa kommenttiosassa.