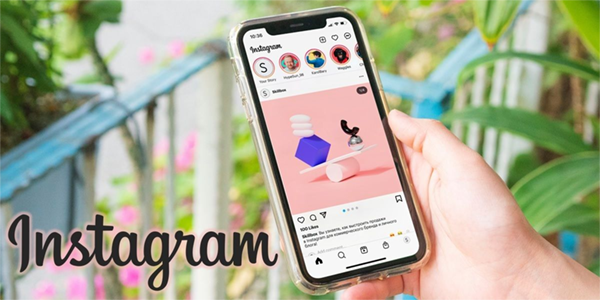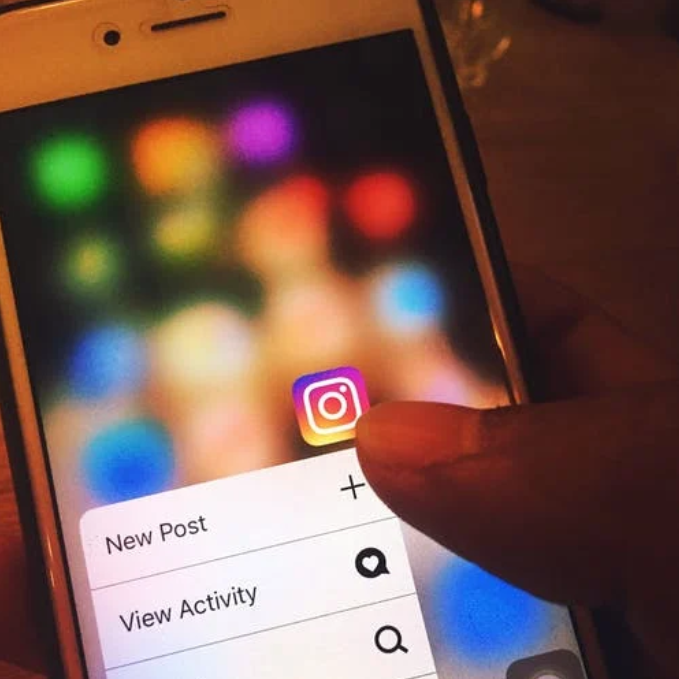Google Slidesin nuolet ovat käteviä työkaluja, jotka osoittavat oppaiden tai opetusohjelmien katsojat korostettaviin elementteihin. Voit korostaa materiaalia entisestään muokkaamalla väriä esityksesi suunnittelua täydentämään.

Jos haluat muuttaa Google Slidesin nuolien väriä vastaamaan tuotemerkkiäsi tai täydentämään dian kuvia, tässä artikkelissa on helppoja ohjeita.
Muuta nuolimuotojen väriä Google Slidesissa
Jos olet lisännyt nuolen muodoksi Google Slidesissa, muuta sen väriä seuraavasti:
- Napsauta nuolen muotoa Google Slidessa.

- Valitse 'Täyttöväri' -kuvake 'Line' -kuvakkeen oikealta puolelta.

- Valitse väri väriruudukon vaihtoehdoista.

Kun tarvitset tietyn värin, jota ei ole saatavilla väriruudukossa, toimi seuraavasti:
- Napsauta '+' -kuvaketta 'Custom' -kohdan alla väriruudukon vaihtoehdoissa.

- Siirrä väriliukusäädin valitsemaasi väriin.

- Napsauta ja vedä ympyrää väriruudussa valitaksesi kirkkaamman tai tummemman version värivalinnastasi.

Jos haluat käyttää mukautettua väriä muille dian nuolelle ilman, että sinun tarvitsee suorittaa yllä olevia vaiheita uudelleen, toimi seuraavasti:
- Napsauta nuolen muotoa.

- Siirry 'Täyttöväri' -kuvakkeeseen avataksesi pudotusvalikon väriruudukon.

- Napsauta 'Custom'-kohdan '+'-kuvakkeen vasemmalla puolella luomaasi väriä.

Jos haluat käyttää samaa väriä eri nuolien muodoissa muissa Google Slide -esityksissä, toimi seuraavasti:
- Napsauta Google Slidessa uuden värisi nuolta.

- Valitse 'Täyttöväri'.

- Napsauta väriruudukon Mukautettu-kohdassa uuden värisi vieressä olevaa '+' -kuvaketta.

- Kopioi värikoodi Hex-kenttään.

- Avaa toinen Google Slide.
- Napsauta nuolen muotoa vaihtaaksesi värin uuteen muotoon.

- Siirry väriruudukkoon ja lisää uusi mukautettu väri vaiheiden 2 ja 3 avulla.

- Liitä kopioimasi Hex-värikoodi.

Voit muuttaa nuolen muodon reunuksen väriä Google Slidesissa seuraavasti:
- Napsauta nuolen muotoa.

- Valitse 'Border Color' kynäkuvake 'Fill Color' -kuvakkeen oikealta puolelta.

- Valitse värivaihtoehto ruudukosta tai luo mukautettu värivaihtoehto edellä mainittujen vaiheiden avulla.

Säätääksesi reunuksen painoa/paksuutta, napsauta 'Border Weight' -kuvaketta 'Border Color' -kuvakkeen oikealla puolella.
kuinka ylittää ristiriita
Jos haluat näyttää nuolen reunan, mutta itse nuoli on läpinäkyvä, valitse nuoli, napsauta 'Täyttöväri' -kuvaketta ja napsauta sitten 'Läpinäkyvä' väripaneelin alareunassa.
Muuta viivanuolien väriä Google Slidesissa
Voit muuttaa viivanuolen väriä Google Slidessa seuraavasti:
- Avaa viivanuolen sisältävä dia.

- Napsauta viivanuolta ja valitse nuolikuvakkeen oikealta puolelta kynä 'Line Color' -kuvake.

- Valitse haluamasi väri pudotusvalikosta tai luo mukautettu väri yllä mainittujen vaiheiden avulla.

Valitse mukautettu väri viivalle tai muotonuolelle
Jos haluat nuolen vastaavan Google-diassasi olevan kuvan väriä, noudata näitä ohjeita:
- Napsauta nuoltasi Google-diassa.

- Nuolien muotoja varten napsauta 'Täyttöväri' -kuvaketta; viivanuolia varten napsauta 'Line Color' -kynäkuvaketta.

- Siirry väripaneelin Mukautettu-kohdassa olevaan 'Pippari'-kuvakkeeseen '+'-kuvakkeen oikealla puolella.

- Vie hiiri kuvan päälle ja napsauta nuolen väriä.

Muuta viivanuolen paksuutta Google-diassa
Google Slidesissa voit muuttaa viivanuolien paksuutta esityksesi esteettisyyden mukaan. Näin:
- Napsauta nuolta muuttaaksesi viivanuolen paksuutta.

- Valitse 'Line Weight' -kuvake 'Pynä'-kuvakkeen oikealta puolelta.

- Valitse haluamasi paksuus.

Viivan tai muodon nuolen kääntäminen Google Slidesissa
Pyöritä viivanuolta Google Slidesissa napsauttamalla pientä sinistä pistettä nuolen kärjessä tai pohjassa ja siirrä se haluamaasi paikkaan. Voit myös käyttää tätä menetelmää nuolen lyhentämiseen tai pidentämiseen.
Pyöritä muotonuolta Google Slidesissa valitsemalla nuoli, napsauttamalla sitten pientä ympyrää laatikon keskellä ja kiertämällä nuolta vapauttamatta. Voit myös säätää muotonuolen leveyttä napsauttamalla sitä ja sitten painamalla ja vetämällä pieniä neliöitä.
Lisää varjo ja heijastus Google Slides -nuolille
Yksi tapa saada nuolet erottumaan Google Slidesissa on lisätä varjo. Näin se tehdään:
- Napsauta hiiren kakkospainikkeella nuolta Google Slidessa.

- Vieritä valikon ponnahdusikkunassa kohtaan Muotoasetukset.

- Valitse 'Drop Shadow' ja siirrä liukusäätimiä muokataksesi varjosi ulkonäköä.

Muuta rivinpäiden nuolia Google Slidesissa
Voit haluta, että rivinuolesi alussa tai lopussa on tietty muoto. Voit valita Google Slidesin vaihtoehdoista seuraavasti:
- Napsauta viivanuolta Google-diassa.

- Valitse ylätyökalupalkista joko vasen tai oikea nuoli 'Line Dash' -kuvakkeen vieressä muuttaaksesi nuolen 'Line Start' tai 'Line End'.

Kuinka animoida nuolet Google Slidesissa
Käyttämällä erilaisia animaatiovaihtoehtoja voit saada nuolet liikkumaan Google Slidessasi napsautuksen jälkeen seuraavasti:
- Pääset 'Muotoiluasetukset' -kohtaan napsauttamalla hiiren kakkospainikkeella nuolta Google-diassa tai napsauttamalla 'Animoi' yläreunan työkalupalkin 'Muotoiluasetukset' -kohdan vieressä.

- Valitse oikealla olevista valikkovaihtoehdoista 'Objektianimaatiot' -kohdasta 'Näytä napsautuksessa'.

- Valitse 'Näkyminen'- ja 'Klikkaus'-kohdissa vaihtoehdot, joilla haluat animoida nuolen.

- Voit muuttaa animaation nopeutta vetämällä liukusäädintä. hidas, keskinkertainen ja nopea.

- Napsauta 'Lisää animaatio'.

- Esikatsele animaatiota valitsemalla nopeusvaihtoehdon alta 'Toista'.

Muuta nuolien värejä Google Slidesissa
Tee Google Slides -esityksen nuolet kirkkain värein tai aseta ne vastaamaan yrityksesi brändiä tai diakuvia tässä artikkelissa kuvattujen ohjeiden mukaisesti.
Jos haluat käyttää mukautettua väriä, voit napsauttaa '+' -vaihtoehtoa väripaneelissa ja säätää liukusäätimiä. 'Hex'-koodin kopioiminen ja liittäminen on helppo tapa käyttää samaa väriä nuolille eri esityksissä.
Miten päätät oikean värin Google Slides -esityksissäsi käytettäväksi nuolille? Kerro meille alla olevassa kommenttiosassa.