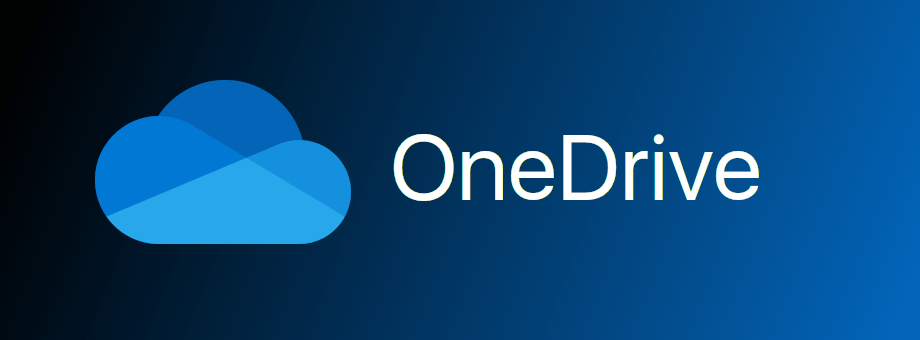Google Maps korostaa reitin, joka vie sinut nopeasti määränpäähäsi. Joskus vaihtoehtoinen reitti on kuitenkin korostettu harmaalla ja mukautusvaihtoehdot ovat mahdollisia.

Jos haluat muuttaa reittejä Google Mapsissa, olet tullut oikeaan paikkaan. Tämä artikkeli auttaa sinua valitsemaan ja muuttamaan reittiäsi Google Mapsissa.
Reittien muuttaminen sovelluksessa
Jos päätät muuttaa reittiäsi jostain syystä, Google Maps tekee siitä melko yksinkertaisen. Työpöydällä sinun on:
- Avaa Google Maps.
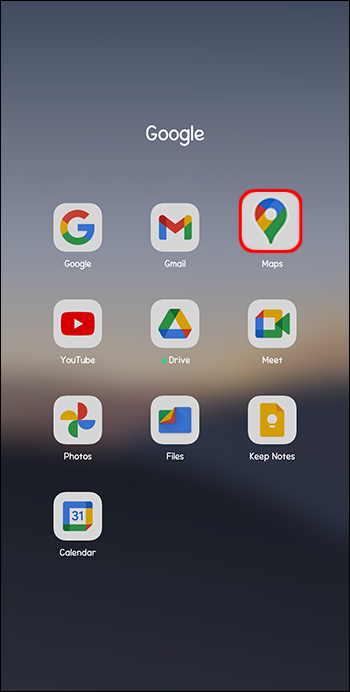
- Kirjoita paikan nimi tai osoite, jossa haluat käydä, ja paina Enter.
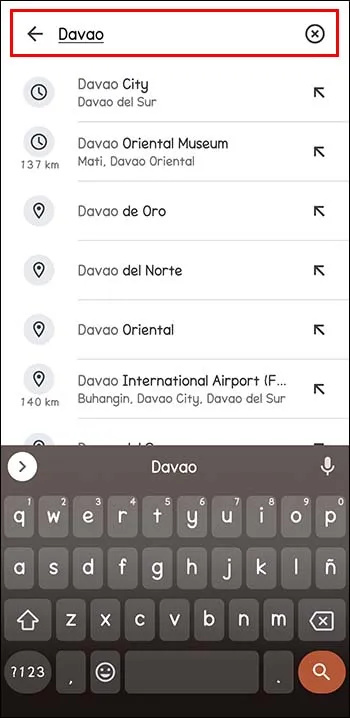
- Kun näet sijainnin, napsauta tietokortin alla olevaa 'Reittiohjeet'.
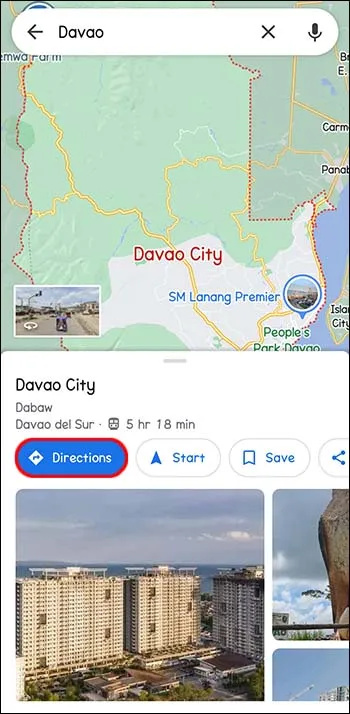
- Valitse aloituspiste.
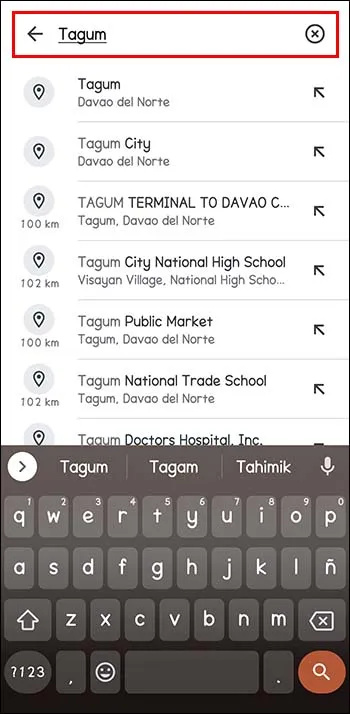
- Valitse matkatietojen yläpuolella olevasta valikkoruudusta reittiohjeet, joita haluat hyödyntää: kävely, pyöräily, joukkoliikenne, ajo jne.
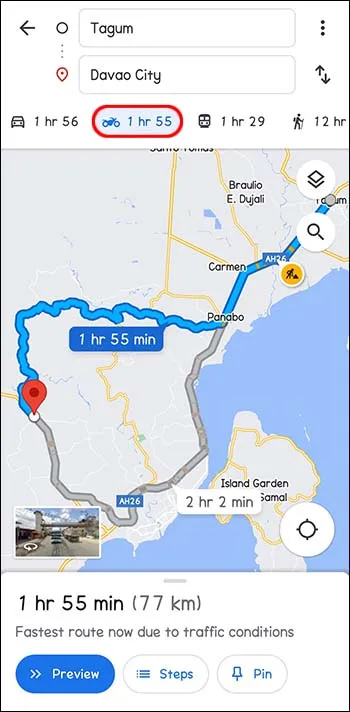
- Kartalle hahmotellaan useita reittejä. Google Maps suosittelee sitä, joka on asetettu oletukseksi. Tämä johtuu usein siitä, että sovellus uskoo sen olevan paras reitti. Siksi se on yleensä korostettu sinisellä.
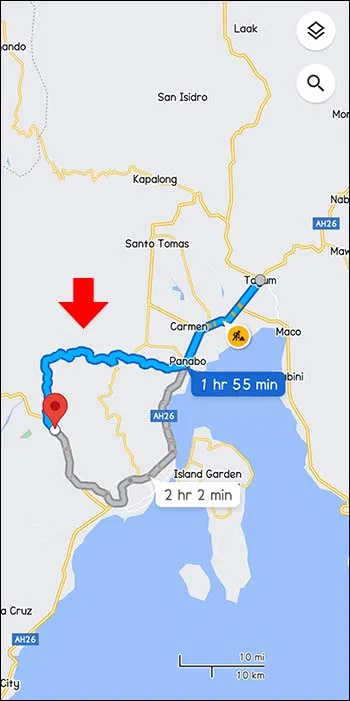
- Suositellun reitin käyttämisen sijaan voit valita vaihtoehtoisen harmaan reitin. Jos näin on, napsauta harmaata reittiä tai mitä tahansa muuta vasemmalla olevassa valikossa. Vetäminen muuttaa reittejä niin, että voit käyttää muita teitä.
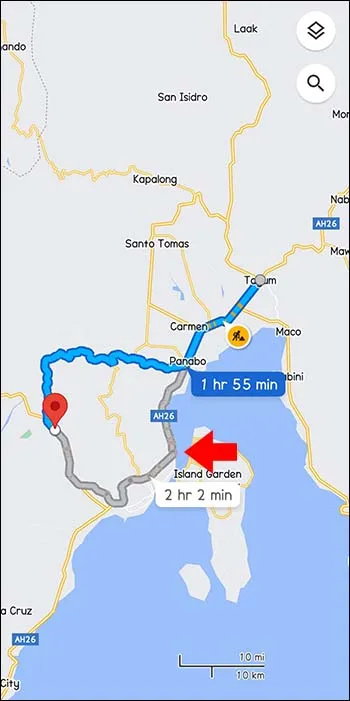
Reittien muuttaminen mobiilisovelluksella
Kun navigoit mobiilisovelluksella, voit silti muuttaa reittiäsi riippumatta käyttämästäsi laitteesta.
- Avaa Google Maps ja kirjoita määränpää hakupalkkiin.
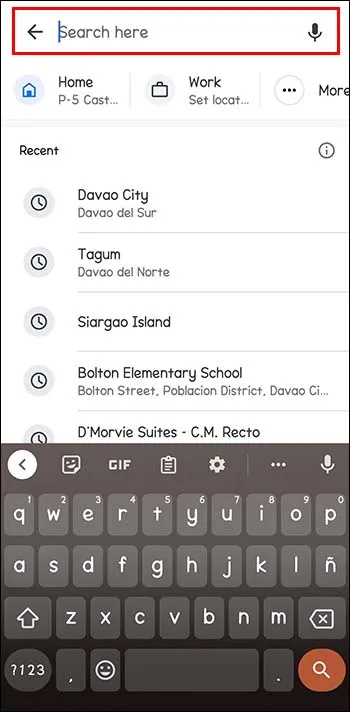
- Napauta Reittiohjeet vasemmalla (tietokortin alapuolella).
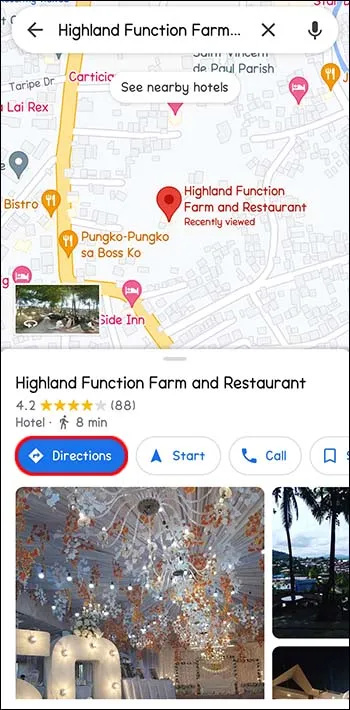
- Näet 'Sijaintisi' kentässä, johon sinun on syötettävä aloituspiste.
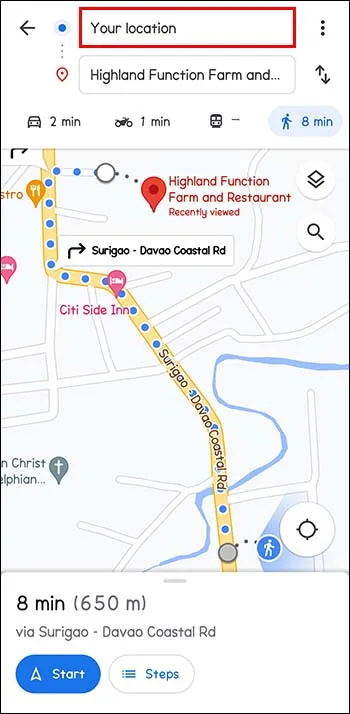
- Valitse kuljetustila vaihtoehto näytön yläreunassa olevasta valikkopalkista. Voit valita ajamisen, julkisen liikenteen, taksin, kävelyn tai pyöräilyn.
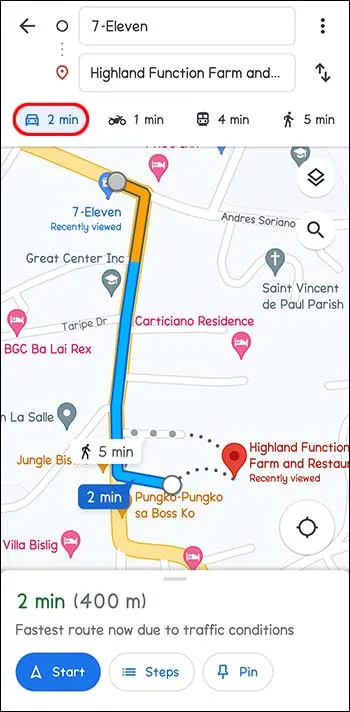
- Näet kaikki sovelluksen ehdottamat reitit hyvin näkyvissä ja korostettuina näytöllä. Google Mapsin mukaan paras valinta on yleensä sininen. Jos haluat käyttää vaihtoehtoista reittiä, napauta harmaita reittiviivoja. Tämä muuttaa reittiäsi kätevästi.
Reittien muuttaminen Google Mapsilla iPhonessa ja iPadissa (iOS)
Reitin muuttaminen Google Mapsissa riippuu yleensä siitä, onko matka alkanut vai ei. Voit lisätä pysäkkejä, valita vaihtoehtoisen reitin tai muuttaa määränpäätä. Google Mapsin avulla reittiohjeiden saaminen on helppoa riippumatta siitä, kuinka pitkän matkan olet matkustanut.
Valitse vaihtoehtoinen reitti navigoidessasi
- Tarve muuttaa reittiä saattaa ilmetä, kun olet jo matkalla. Saatat valita kiertotien tai huomata mahdollisen viivästyksen matkalla, kuten kolari. Napauta reittikuvaketta. Nämä ovat kaksi kaarevaa nuolta näytön alareunassa. Tämä näyttää reitin esikatselun ja vaihtoehtoiset reitit sekä arvioidut saapumisajat (ETA).
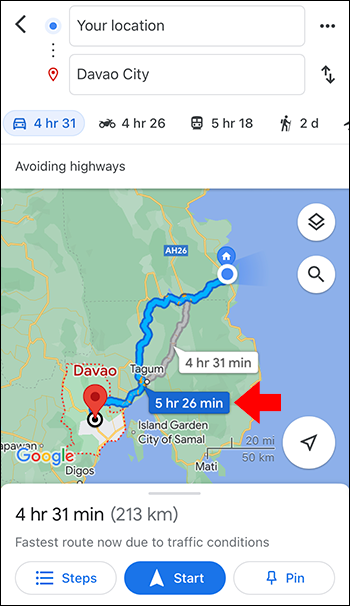
- Napauta vaihtoehtoista reittiä vaihtaaksesi välittömästi. Nykyiset reitit ovat sinisiä, kun taas toiset ovat harmaita.
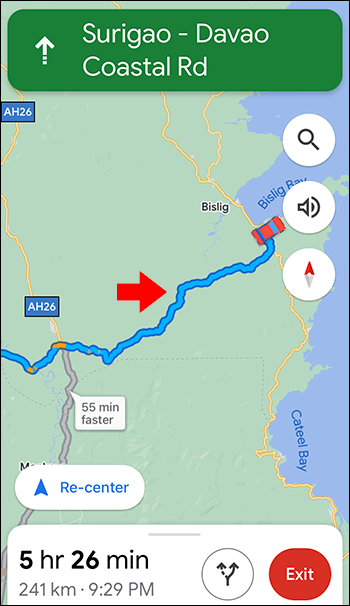
- Tarkista, ovatko navigointiohjeet muuttuneet.
- Jos päätät pysyä nykyisellä reitillä, jatka edellisellä vaihtoehdolla valitsemalla Keskitä uudelleen.
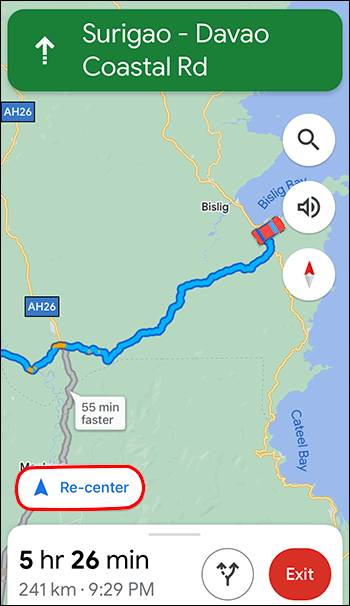
Lisää pysähdys navigoinnin aikana
Jos päätät tehdä pysähdyksen, joka ei ollut alkuperäisissä suunnitelmissasi, se voidaan lisätä reitille. Tietenkin se voi vaikuttaa arvioituun saapumisaikaan lopulliseen määränpäähäsi.
- Valitse navigoinnin aikana hakukuvake. kartan oikeassa yläkulmassa.
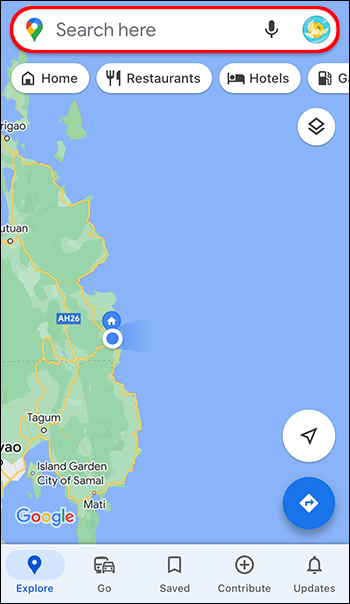
- Napauta kuvaketta tai valitse luokka. Näet kaikki sijainnit reitin varrella, jonka aiot kulkea napauttamalla. Jos haluat pysähtyä missä tahansa osoitteessa, napauta valkoista ja sinistä hakukuvaketta.
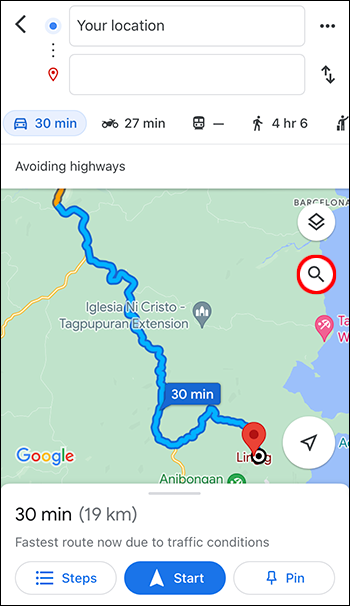
- Valitse pysäkki, jonka haluat lisätä. Voit joko valita tai kirjoittaa osoitteen.
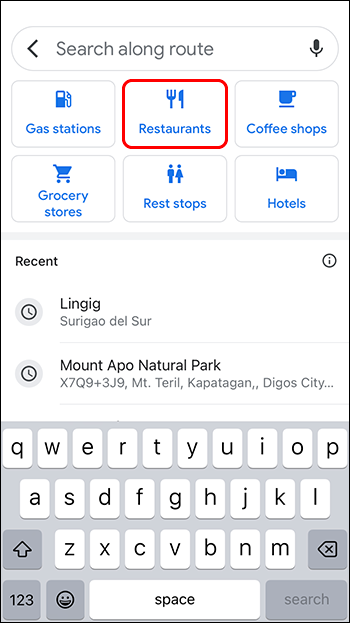
- Valitse 'Lisää pysäkki'. Tämä on vihreä painike, joka sijaitsee alareunassa. Napauttamalla tätä lisää nykyinen reitti ja lisää lisäämäsi pysäkki.
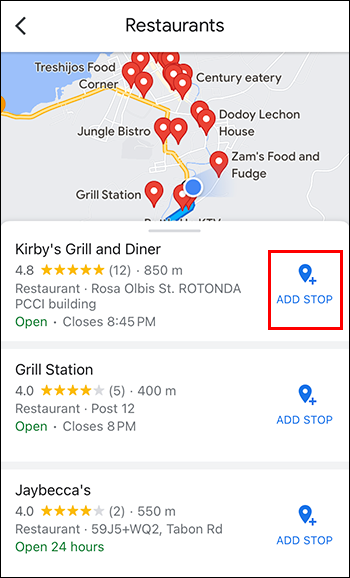
Kohteen muuttaminen navigoinnin aikana
Reitin varrella saatat päättää olla menemättä karttaasi lisäämääsi suunniteltuun määränpäähän. Tämä voidaan muuttaa helposti.
- Etsi poistumispainike ja napauta. Se on punainen ja sijaitsee näytön oikeassa alakulmassa. Näin poistat nykyisen määränpäänavigoinnin käytöstä ja voit nyt valita uuden.
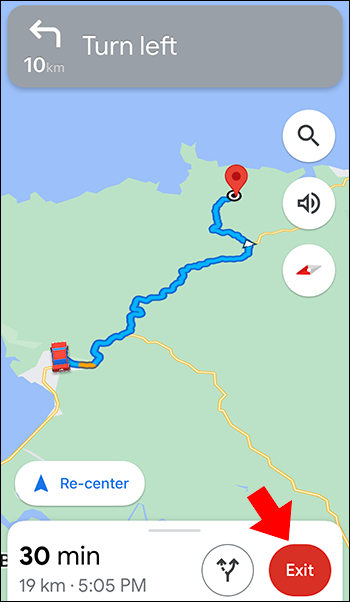
- Anna määränpää napauttamalla nykyistä määränpäätä ja pyyhi napauttamalla X. Voit nyt kirjoittaa haluamasi määränpään. Napauta sitten valitaksesi, kun näet määränpään hakutuloksissasi.
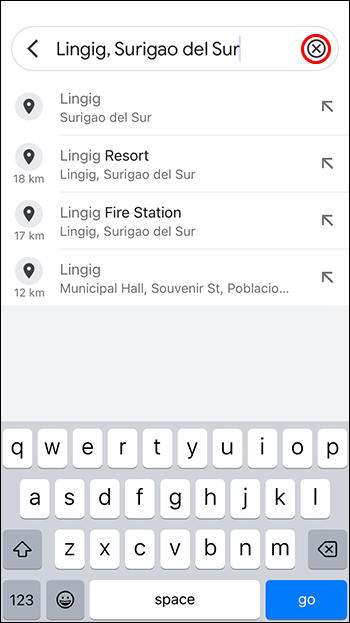
- Napauta 'Käynnistä'-painiketta näytön alareunassa ja aloita navigointi määränpäähäsi.
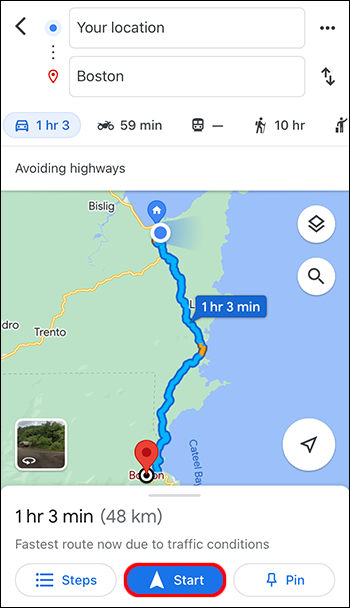
Valtateiden, lauttojen ja tietullien välttäminen ennen matkan aloittamista
Sen sijaan, että vaihtaisit reittiäsi matkan varrella välttääksesi tietulleja, lauttoja ja moottoriteitä, tarkista reitit etukäteen.
kuinka nähdä kaikki youtube-kommentit
- Valitse määränpääsi.
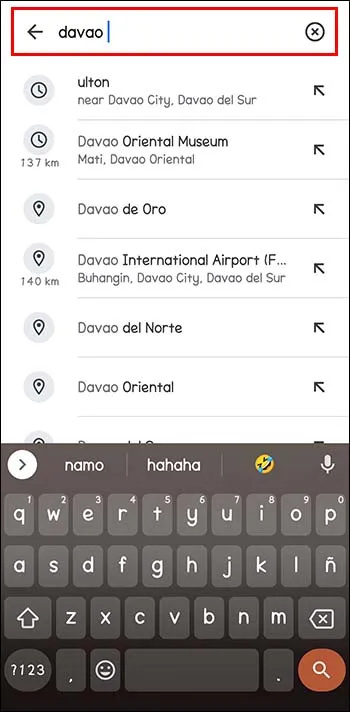
- Napauta kartan alareunassa 'Reittiohjeet'.
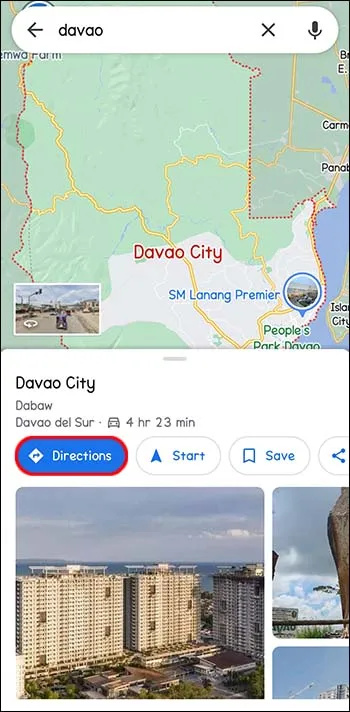
- Valitse oikealla aloituspisteen vierestä kolme pistettä.
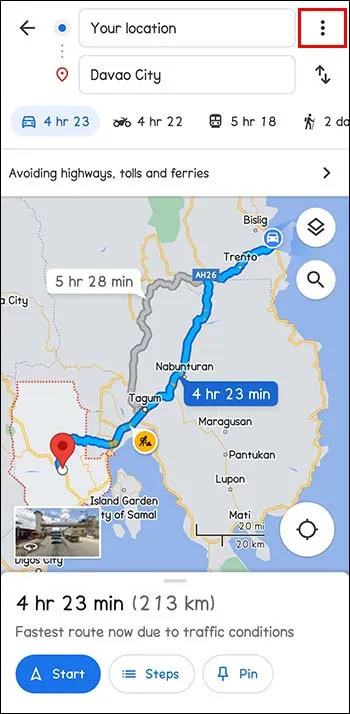
- Valitse valikosta ”Reittivaihtoehdot”.
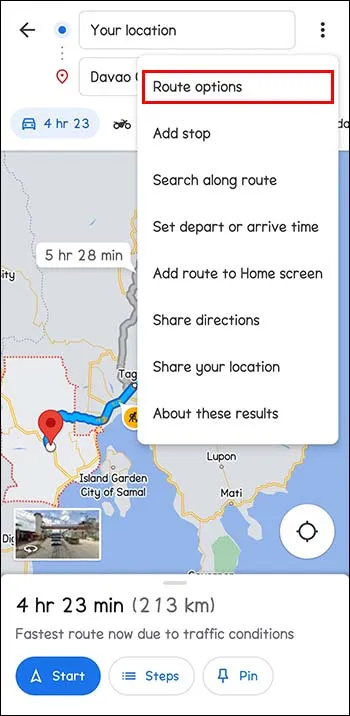
- Valitse vaihtoehdot, joita haluat välttää. Sitten 'Vältä lauttoja', 'Vältä tietulleja' ja 'Vältä moottoriteitä' vieressä on vaihtokytkin. Tämä poistaa nämä reitit. Varmistaaksesi, että Google Maps näyttää matkat ilman yllä olevia vaihtoehtoja, napauta 'Muista asetukset' ja kytke se päälle.
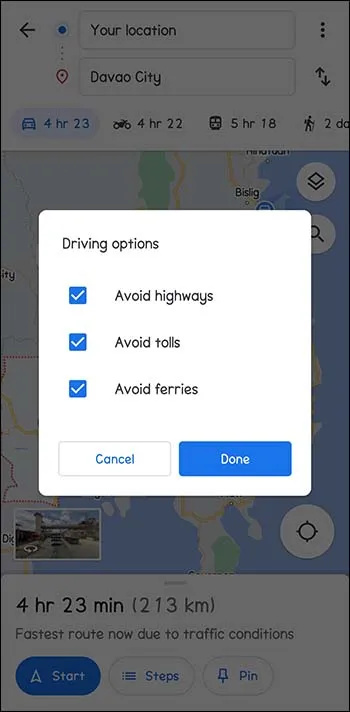
- Aloita navigointi painamalla 'Aloita'.
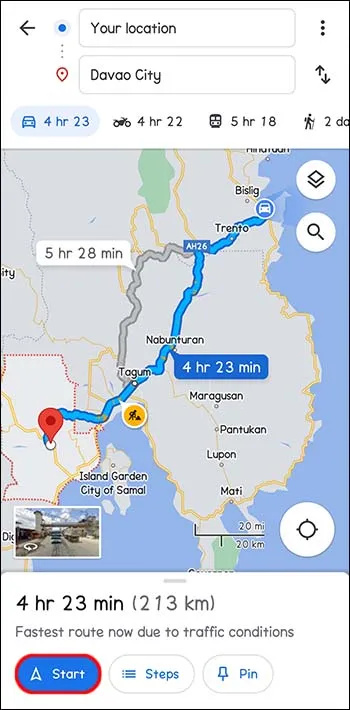
Mukauta kokemustasi valitsemalla vaihtoehtoisia reittejä
Google Maps ehdottaa parhaita reittejä etäisyyden ja muiden tekijöiden, kuten liikenneruuhkien tai onnettomuuksien, perusteella. Voit silti haluta muuttaa asioita ja mukauttaa reittiäsi mistä tahansa syystä. Voit myös tehdä pysähdyksiä matkan varrella. Google Maps voi arvioida ajan, joka kestää päästä eri kohteisiin. Kyse on siitä, mikä toimii sinulle.
Oletko koskaan muuttanut reittiäsi Google Mapsissa? Oliko se onnistunut? Kerro meille alla olevassa kommenttiosassa.