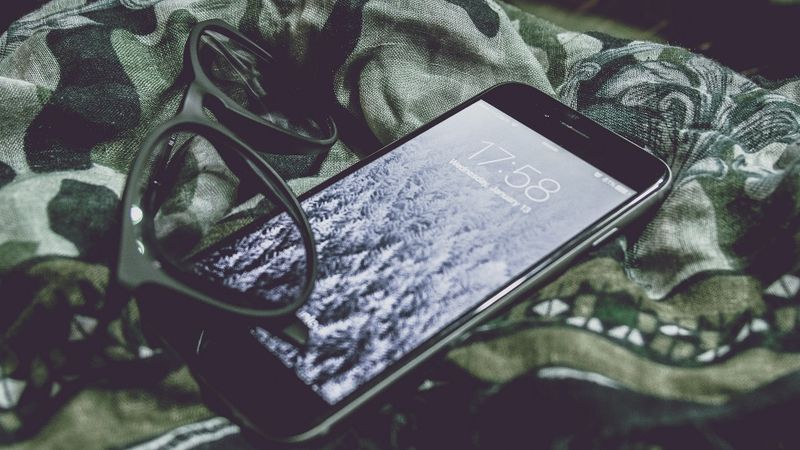Oletko työskennellyt projektissasi koko päivän vain sulkeaksesi vahingossa tarvitsemasi Chrome-välilehden? Ymmärrämme, että työnteon menettäminen ei ole koskaan miellyttävä kokemus.

Tässä artikkelissa selitämme, kuinka voit palauttaa välilehdet, jotta voit palata töihin muutamassa sekunnissa. Olitpa iPhonen, iPadin tai Androidin käyttäjä, me tarjoamme sinulle takuun.
Kuinka palauttaa kaikki välilehdet Google Chromessa
Chrome on ollut kaikkien aikojen suosikki selainsovellus monille ihmisille, ja on mahdollista – myös sinulle.
Tietojen etsimisestä tästä selaussovelluksesta on tullut olennainen osa jokapäiväistä elämäämme. Onnettomuuksia sattuu kuitenkin parhaimmillekin meistä. Olet ehkä vahingossa sulkenut tärkeän välilehden. Tai ehkä Chrome kaatui sinuun ilman näkyvää syytä.
Hyvä asia on, että Google Chrome säilyttää selaushistoriasi, joten voit nopeasti palauttaa suljetut välilehdet milloin tahansa.
Näin palautat kaikki Chromen välilehdet työpöydällä:
- Avaa Google Chrome ja napsauta kolmea pistettä oikeassa yläkulmassa.

- Napsauta 'Historia'.

- Napsauta 'X Tabs' -vaihtoehtoa.

- Napsauta 'Palauta sivut'.

Sivusi avautuvat siihen, mihin aiemmin jäit.
Yleisiä neuvoja : Ota Jatka siitä, mihin jäit -ominaisuus käyttöön. Tämä avaa uudelleen kaikki välilehdet, jotka olivat käynnissä edellisessä istunnossa. Tällä tavalla välilehdet ovat turvassa mahdollisilta selaimen kaatumisilta.
Löydät tämän vaihtoehdon kohdasta Chrome-valikko (kolme pystysuoraa pistettä oikeassa yläkulmassa) > Asetukset > Käynnistyksen yhteydessä > Jatka siitä, mihin jäit.
Kuinka palauttaa kaikki välilehdet Google Chromessa iPhonessa
Ehkä etsit reseptiä iPhonellasi, mutta sait huomiosi linkistä, jonka ystäväsi lähetti sinulle tekstiviestin. Ennen kuin huomaatkaan, reseptisi on mennyt ennen kuin ehdit ottaa kuvakaappauksen.
Mutta ei hätää, voit yksinkertaisesti palauttaa tämän ja kaikki muut välilehdet, jotka suljet vahingossa iPhonessasi. Noudata näitä yksinkertaisia ohjeita:
Palauta äskettäin suljetut välilehdet iPhonen Google Chromessa
- Käynnistä Chrome iPhonessasi.

- Napsauta kolmea vaakasuuntaista pistettä näytön oikeassa alakulmassa. Tämä avaa asetusvalikon.

- Etsi luettelosta Viimeisimmät välilehdet -vaihtoehto.

- Napauta 'Näytä koko historia'.

- Näet luettelon kaikista sivustoista, joissa olet äskettäin käynyt. Napauta vain etsimääsi, ja Chrome avaa sen. Oletusarvoisesti Chrome avaa sen uudella välilehdellä.

Palauta välilehdet historian kautta iPhonen Google Chromessa
Mutta mitä tapahtuu, jos haluat palauttaa välilehden, jonka suljet viikko sitten tai jopa ennen sitä? Siinä tapauksessa et löydä välilehteäsi Viimeaikaiset välilehdet -osiosta.
Tämä on, kun tarkistat historiasi. Onneksi tämä on suhteellisen yksinkertainen prosessi.
- Käynnistä Chrome iPhonessasi.

- Napsauta kolmea vaakasuuntaista pistettä näytön oikeassa alakulmassa. Tämä avaa asetusvalikon.

- Etsi 'Historia' -vaihtoehto.

- Vieritä vain alaspäin, kunnes löydät verkkosivuston, jonka haluat nähdä.
- Pääset verkkosivustolle napauttamalla sitä.
Kärki : Jos haluat löytää verkkosivuston, jolla vierailit seitsemän päivää sitten, mutta olet sen jälkeen selannut Internetiä paljon, voit poistaa viimeisen kuuden päivän historian. Tämä nopeuttaa välilehden palautusprosessia.
kuinka heittää roku tv: hen Androidista
Kuinka palauttaa kaikki välilehdet Google Chromessa iPadissa
Jos sinulla on ollut vaikeuksia palauttaa kadonneita välilehtiä iPadin Google Chromessa, olet tullut oikeaan paikkaan. Chrome seuraa kaikkea selaushistoriaasi iPadillasi (tai kaikilla laitteilla, joilla käytät Google-tiliäsi), joten vahingossa sulkeutuneiden välilehtien palauttaminen on suhteellisen helppoa.
- Käynnistä Google Chrome iPadillasi.
- Avaa valikko. Se on kolme vaakaviivaa selaimen käyttöliittymän oikeassa yläkulmassa.
- Napauta 'Viimeaikaiset välilehdet'.
- Näet nyt luettelon kaikista äskettäin avaamistasi välilehdistä. Etsi vain tarvitsemasi ja napauta sitä.
Chrome avaa nyt kyseisen verkkosivuston uudessa välilehdessä.
Kuinka palauttaa kaikki välilehdet Google Chromessa Androidissa
Kadonneiden välilehtien palauttaminen Android-laitteesi Google Chromessa on melko yksinkertainen prosessi.
Jos etsit välilehtiä, jotka suljet äskettäin, noudata alla olevia ohjeita. Jos etsit verkkosivustoa, jolla vierailit kauan sitten, noudata seuraavaa menetelmää.
Äskettäin suljettujen välilehtien palauttaminen Google Chromessa Androidissa
Äskettäin suljettujen välilehtien palauttaminen Chromessa kestää vain kolme vaihetta:
- Käynnistä Chrome Android-laitteellasi.

- Avaa Chrome-valikko etsimällä kolme pystysuoraa pistettä. Se on näytön oikeassa yläkulmassa.

- Etsi 'Viimeaikaiset välilehdet' -vaihtoehto avattavasta valikosta.

- Nyt näet luettelon kaikista välilehdistä, jotka olet äskettäin avannut. Etsi vain tarvitsemasi ja napauta sitä.
merkintä: Näet vain viisi viimeisintä välilehteä täällä. Jos välilehteäsi ei ole luettelossa, napsauta 'Näytä koko historia'.
Välilehtien palauttaminen historian kautta Google Chromessa Androidissa
Ehkä etsit verkkosivustoa, jolla kävit viikko sitten. Siinä tapauksessa nopein vaihtoehtosi olisi selata Chrome-historiaasi Android-laitteellasi.
- Käynnistä Chrome puhelimessasi.

- Napauta valikkoa saadaksesi lisää vaihtoehtoja. Se on kolme pystysuoraa pistettä näytön oikeassa yläkulmassa.

- Etsi 'Historia' -vaihtoehto ja napauta sitä.

- Nyt voit nähdä selaushistoriasi päiväkohtaisesti. Vieritä vain päivämäärään, jolloin välilehti oli auki, ja etsi se sieltä.
- Napauta välilehteä avataksesi sen uudelleen.
Kärki : Jos muistat joitain avainsanoja, joita välilehti sisälsi, voit säästää aikaa ja etsiä välilehden Historia-kohdasta.
Kuinka palauttaa kaikki välilehdet Google Chromen incognito-tilassa
Valitettavasti välilehtiäsi ei voi palauttaa incognito-tilassa ilman kolmannen osapuolen ohjelmistoja.
Loppujen lopuksi incognito-tila on tehty tiettyyn tarkoitukseen: se ei tallenna selainhistoriaasi. Tästä syystä Chromen ei olisi järkevää antaa sinun palauttaa välilehtiä tässä tilassa.
Tästä on kuitenkin olemassa keino kiertää. Sinun on asennettava Chrome-laajennus, joka on erityisesti tehty palauttamaan incognito-tilan välilehdet. Ohjelmiston nimi on 'Off the Record History', ja voit ladata sen tässä .
- Kun olet asentanut laajennuksen, napsauta 'Laajennukset' -kuvaketta ja avaa 'Hallinnoi laajennuksia'.

- Napsauta 'Tiedot' ja vaihda sitten 'Salli incognito-tilassa' -painiketta, jotta se on käytössä.

Tämän laajennuksen avulla näet äskettäin suljetut välilehtesi ja täydellisen incognito-selausistunnon historiasi.

Huomautus: Incognito-välilehtien palauttaminen edellyttää, että tämä laajennus toimii. Joten et voi käyttää sitä avattujen välilehtien palauttamiseen ennen laajennuksen asentamista.
Muita usein kysyttyjä kysymyksiä
Tässä on lisää vastauksia kysymyksiin, joita meiltä on kysytty verkkosivujen palauttamisesta Chromessa.
Mikä on pikanäppäin välilehtien palauttamiseksi Chromessa?
miten kirjoitussuojaus poistetaan käytöstä
Yksinkertaisin tapa palauttaa vahingossa sulkemasi välilehti on pikanäppäimet. Jos olet Mac-käyttäjä, palauta Chrome-välilehdet seuraavalla pikanäppäimellä:
Komento + Vaihto + T
Jos olet Windows-käyttäjä, käytä seuraavaa pikakuvaketta:
Control + Shift + T
Kuinka voin palauttaa Chrome-välilehdet kaatumisen jälkeen
Voit toistaa prosessia, kunnes löydät välilehden, jonka haluat avata. Suosittelemme kuitenkin käyttämään pikanäppäimiä vain äskettäin sulkemasi välilehden palauttamiseen.
Parempi selauskokemus
On mahdollista, että selaat yli pari tusinaa sivua Chromella päivittäin. Tästä syystä on tärkeää, että selauskokemuksesi toimii sujuvasti. Ja jos ongelma ilmenee, sen ratkaiseminen on välttämätöntä. Nyt sinun ei tarvitse huolehtia seurannan menettämisestä, jos suljet vahingossa välilehden tai jos Chrome kaatuu.
Olemme toimittaneet sinulle yksityiskohtaiset vaiheet välilehden palauttamiseen Chromessa. Neuvomme äskettäin suljettujen välilehtien avaamiseksi uudelleen olisi käyttää pikanäppäimiä. Ne ovat yksinkertaisin ja nopein tapa edetä. Mutta on hyvä tietää, että käytettävissäsi on enemmän vaihtoehtoja, jos pikakuvake ei toimi.
Mitä vaihtoehtoa yleensä käytät välilehtien palauttamiseen? Oletko menettänyt välilehtiä Chromen kaatumisen vuoksi aiemmin? Jaa kokemuksesi alla olevissa kommenteissa.