Windows 11 on julkaissut uusia ja jännittäviä ominaisuuksia, mukaan lukien muutamia muutoksia käyttöliittymään. Kaikki säädöt eivät kuitenkaan ole yksinkertaistaneet asioita. Esimerkiksi alusta on nyt luopunut vanhasta klassisesta kontekstivalikosta. Pääset File Explorerin pikavalikkoon napsauttamalla hiiren kakkospainikkeella ja siirtymällä kohtaan 'Näytä lisää vaihtoehtoja'. Vaikka ominaisuus ei ole huono, se tarkoittaa enemmän työtä joillekin käyttäjille.

Jos pidät siististä ja tiivistetystä kontekstivalikosta, tämä artikkeli voi auttaa. Opit poistamaan Windows 11:n 'Näytä lisää vaihtoehtoja' -ominaisuuden käytöstä useilla tavoilla. Näet myös, kuinka voit ottaa sen uudelleen käyttöön, jos muutat mieltäsi. Jatka lukemista saadaksesi lisätietoja.
kuinka tehdä facebook-profiilini yksityiseksi
Näytä lisää vaihtoehtoja poistaminen käytöstä Windows 11:ssä rekisterin avulla
Onneksi Windows 11 ei salli Näytä lisää vaihtoehtoja -valikon poistamista käytöstä. prosessi on osa uutta yksinkertaista suunnittelua. Siitä huolimatta voit vaihtaa vanhaan Windows 10 Explorerin hiiren kakkospainikkeella asetuksiin muuttamalla rekisteriä. Toimi näin:
- Kirjoita alareunassa olevaan 'Haku' -kenttään 'säännöllinen' avataksesi hakutulokset, napsauta sitten 'Suorita järjestelmänvalvojana.'
- Navigoida johonkin ' HKEY_CURRENT_USER\SOFTWARE\CLASSES\CLSID .”
- Napsauta hiiren kakkospainikkeella CLSID-kansiota ja valitse 'Uusi,' valitse sitten 'Avain.'
- Napsauta luomassasi 'New Key #1' -kansiossa sitä hiiren kakkospainikkeella ja nimeä se uudelleen.
{86ca1aa0-34aa-4e8b-a509-50c905bae2a2}"ja paina 'Tulla sisään.' - Napsauta hiiren kakkospainikkeella juuri nimettyä kansiota ja valitse 'Uusi -> avain' uudelleen.
- Muuta nimeksi'
InprocServer32'ja paina 'Tulla sisään' pelastaaksesi sen. - Avata 'File Explorer' ja testaa hiiren kakkospainikkeen vaihtoehtoa. Sinun pitäisi saada alkuperäiset Windows 10 -tiedosto-/kansioasetukset nyt.
Yllä oleva prosessi poistaa välittömästi 'Näytä lisää vaihtoehtoja' -valikon ja korvaa sen alkuperäisellä Windows 10 -tiedostoasetusten klassisella valikolla. Sinun ei tarvitse käynnistää uudelleen saadaksesi muutokset, ja ne tulevat uudelleen näkyviin järjestelmän uudelleenkäynnistyksen tai käynnistämisen jälkeen, toisin kuin muut rekisterin muokkaukset, jotka palauttavat aiemmat asetukset.
Näytä lisää vaihtoehtoja poistaminen käytöstä Windows 11:ssä komentokehotteen avulla
Vaihtoehtoisesti voit käyttää komentokehotetta tehdäksesi muutoksia rekisteriin. Näin voit tehdä sen.
Windows 10 verkon jakaminen
- Tyyppi 'cmd' alareunan 'Hakupalkissa' avataksesi hakutulokset ja valitse sitten 'Suorita järjestelmänvalvojana.'
- Kirjoita seuraava komento ja paina 'Tulla sisään' toteuttamaan sitä.
reg add HKCU\Software\Classes\CLSID\{86ca1aa0-34aa-4e8b-a509-50c905bae2a2}\InprocServer32 /ve /d "" /f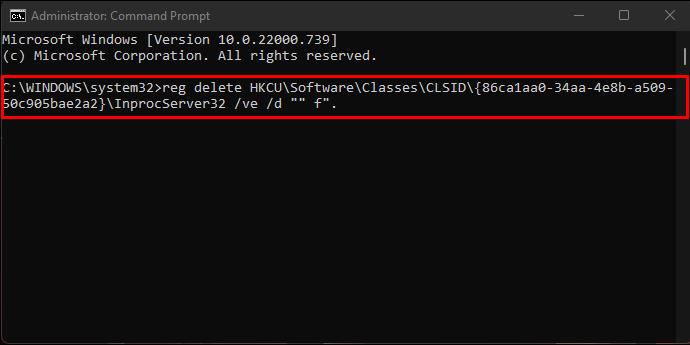
- Jos haluat, kirjoita seuraava komento peruuttaaksesi muutokset ja paina 'Tulla sisään.'
reg delete "HKEY_CURRENT_USER\Software\Classes\CLSID\{86ca1aa0-34aa-4e8b-a509-50c905bae2a2}"
Jos 'Näytä lisää vaihtoehtoja' -kontekstivalikko ei katoa heti, harkitse File Explorerin käynnistämistä uudelleen painamalla 'Ctrl + Shift + Esc'. Vaihtoehtoisesti voit käynnistää tietokoneesi kokonaan uudelleen. Windows 11 File Explorer näyttää nyt klassisen Windows 10:n hiiren kakkospainikkeella valikon tiedostoille ja kansioihin. Toisin kuin muut valitut rekisterin muokkaukset, jotka palaavat alkuperäiseen tilaan, rekisterimuutos pysyy uudelleenkäynnistyksen tai käynnistyksen yhteydessä.
Vaikka Windows 11:ssä on monia erinomaisia ominaisuuksia, joihinkin niistä tottuminen voi olla melkoista vaivaa. Onneksi voit aina palata vanhaan kontekstivalikkoon rekisterin avulla.
Oletko yrittänyt poistaa 'Näytä lisää vaihtoehtoja' -kontekstivalikon käytöstä Windows 11:ssä? Kerro meille alla olevassa kommenttiosiossa.









