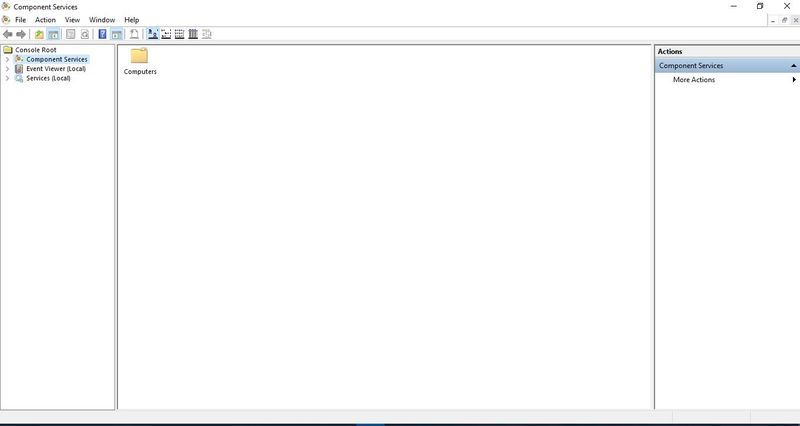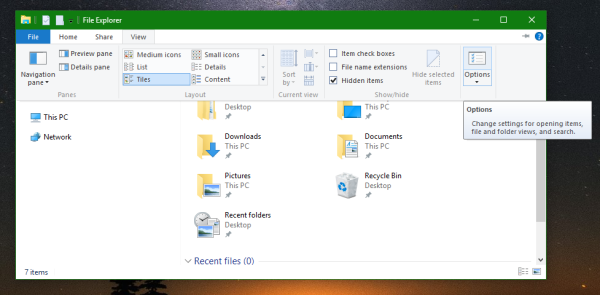Näyttökiinteistöt ovat tärkeitä jokaiselle ohjelmoijalle, ja Visual Studio Coden esikatseluruutu voi pilata koodauskokemuksesi nopeasti. Vaikka jotkut pitävätkin sitä hyödyllisenä, VSCode-minimap-toiminto ei ole ihanteellinen pienemmille näytöille tai työskenneltäessä näytöllä, jolla on korkeampi resoluutio.

Onneksi minikartan ei tarvitse viedä turhaa tilaa. Voit helposti poistaa sen käytöstä Visual Studio Coden uudemmissa ja vanhemmissa versioissa, ja tämä artikkeli näyttää, miten.
Poista Minimap käytöstä VSCode-versioissa, jotka on julkaistu heinäkuun 2022 jälkeen
Minimap-vaihtoehto löytyy VSCode-editorin 'Näytä'-valikosta. Näin voit ottaa sen käyttöön tai poistaa sen käytöstä kahdessa helpossa vaiheessa.
- Napsauta 'Näytä'-valikkopainiketta.
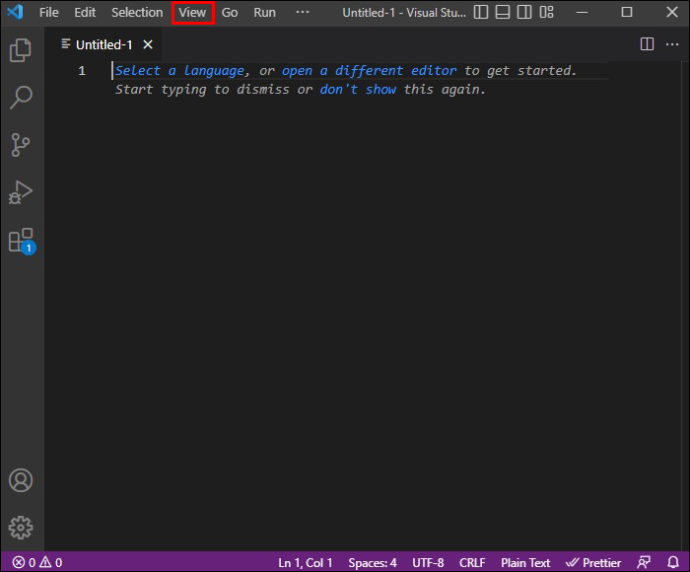
- Valitse 'Ulkoasu' -painike ja siirry 'Minimap'-kohtaan ottaaksesi ominaisuuden pois käytöstä tai käyttöön.
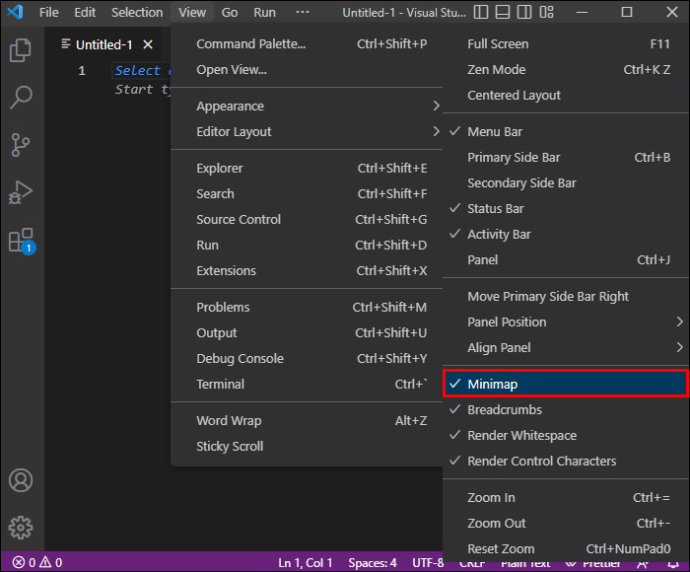
Kun se on poistettu käytöstä, saat ensisijaisen näytön kiinteistön takaisin näytön oikeaan osaan. 'Näytä minikartta' -vaihtoehdon pitäisi olla käytettävissä kaikissa Windows-, Mac- ja Linux VSCode -editoreissa heinäkuusta 2022 alkaen ja uudemmissa.
Poista Minimap käytöstä vanhemmissa VSCode-versioissa
Valikkopalkissa ei ollut samoja Näytä-vaihtoehtoja vanhemmissa versioissa kuin heinäkuun 2022 jälkeen julkaistuissa VSCode-editoreissa. Siksi minikartan poistaminen käytöstä ei ole yhtä nopeaa, mutta yhtä helppoa.
Minimapin poistaminen käytöstä Windows-järjestelmissä
- Käynnistä VSCode-editori.
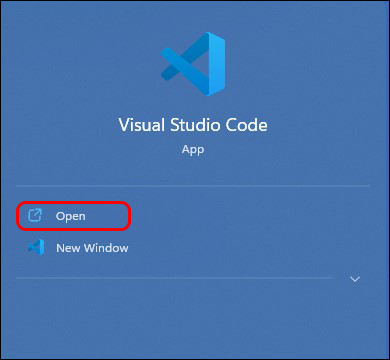
- Siirry 'Tiedosto'-valikkoon.
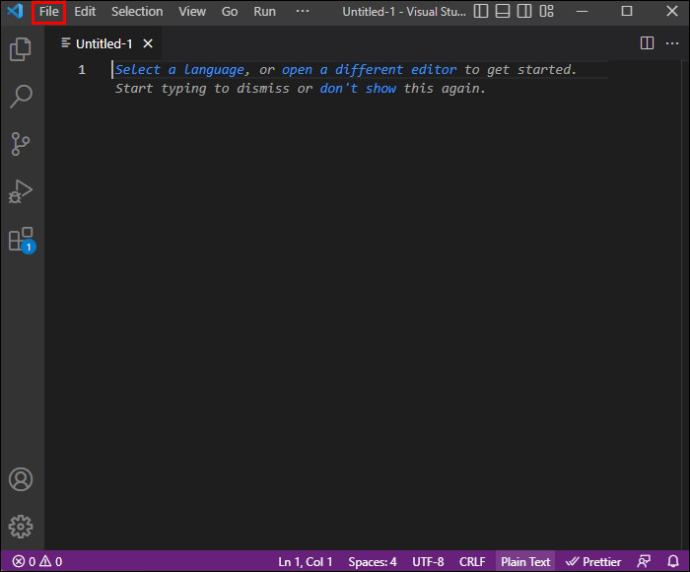
- Napsauta 'Asetukset' -painiketta.
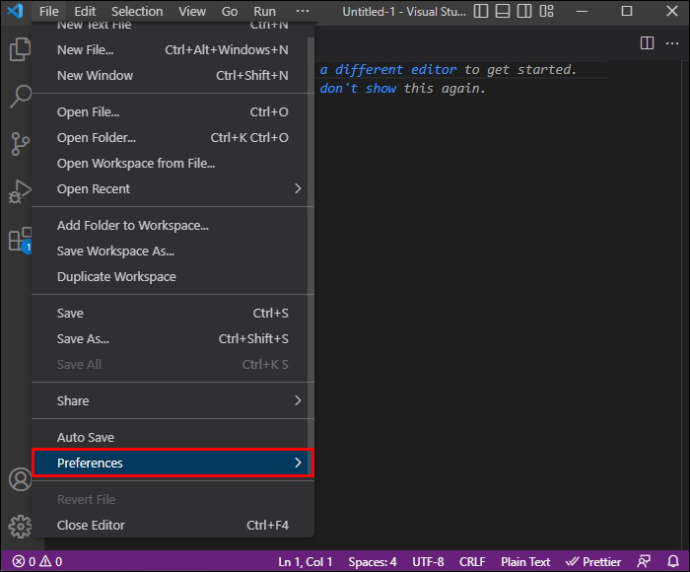
- Valitse 'Asetukset'.
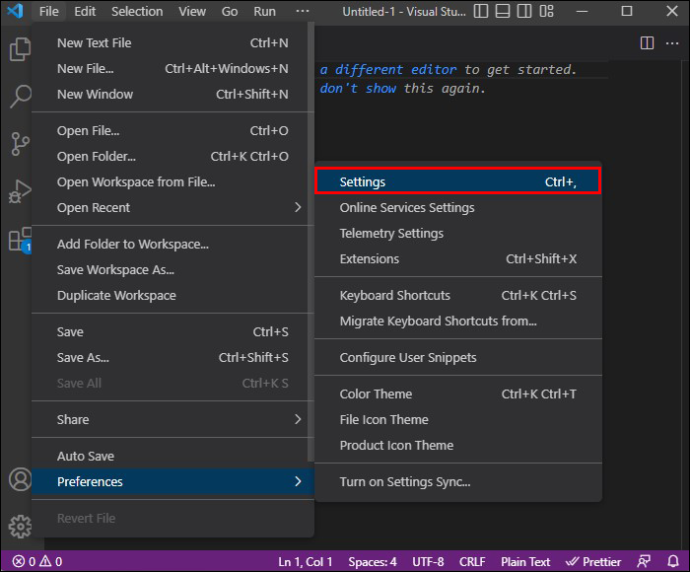
- Etsi 'Minikartta' -vaihtoehto ja poista valinta 'Ohjaa, näytetäänkö minikartta'.
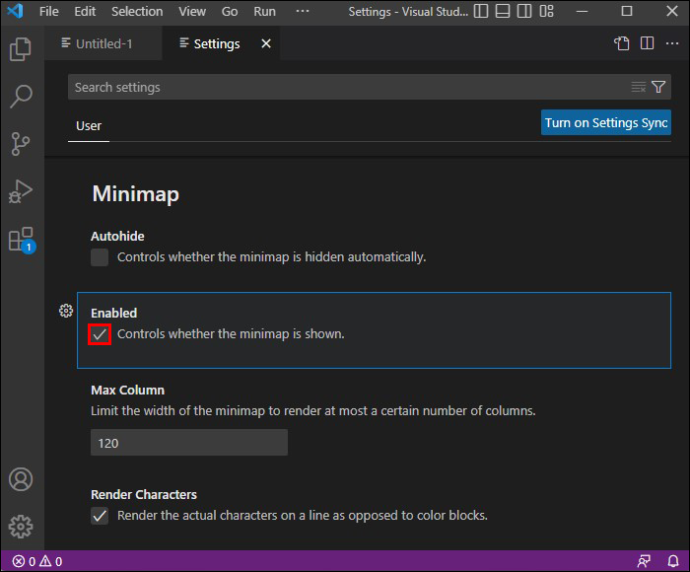
Minimapin poistaminen käytöstä Linux-järjestelmissä
- Käynnistä VSCode-editori.
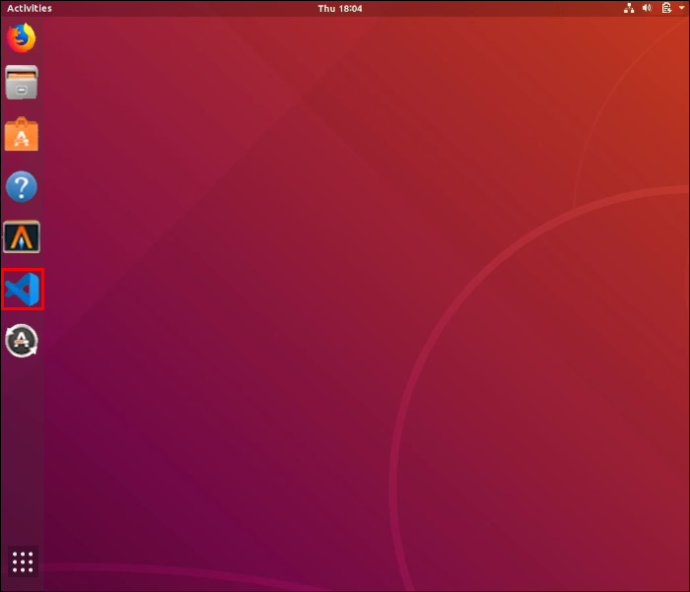
- Siirry 'Tiedosto'-valikkoon.
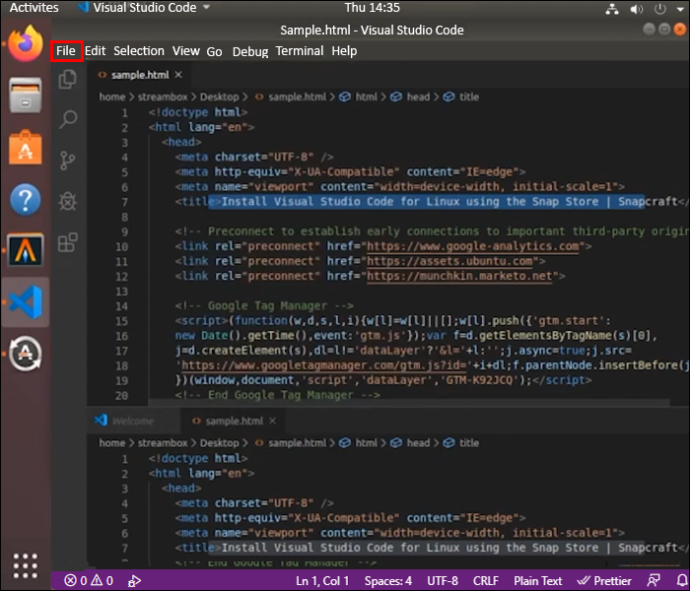
- Valitse 'Asetukset'.
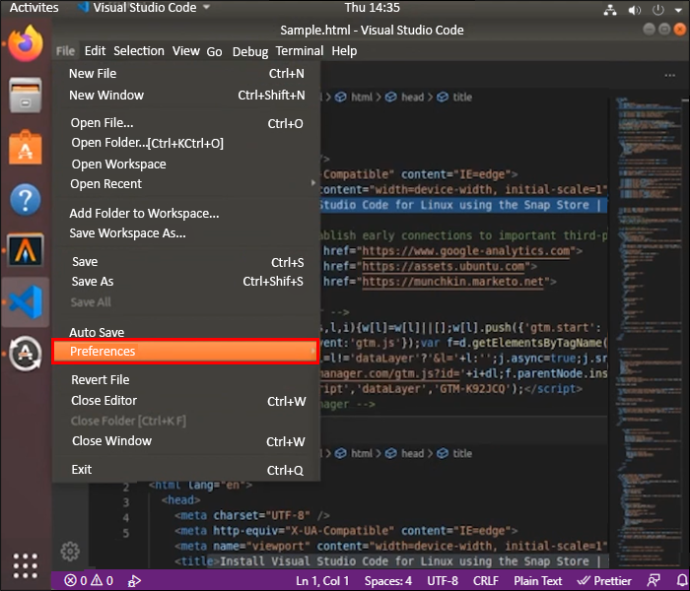
- Napsauta 'Asetukset'.
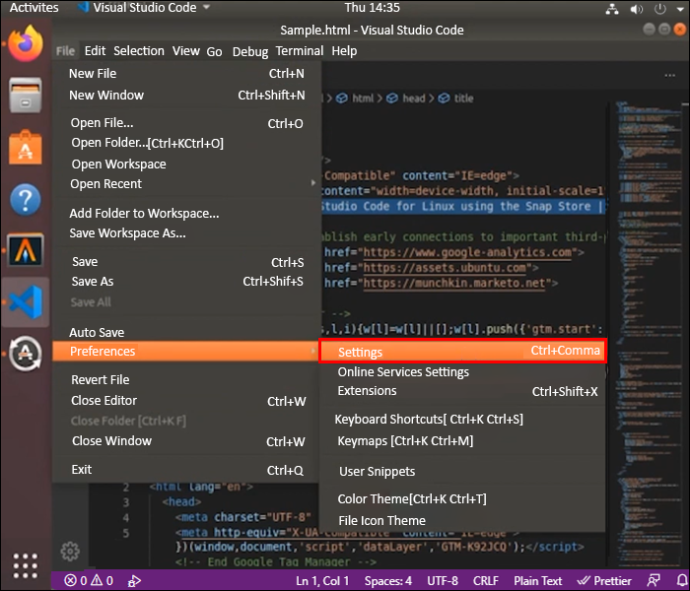
- Etsi vaihtoehto 'editor.minimap.enabled' ja poista sen valinta.
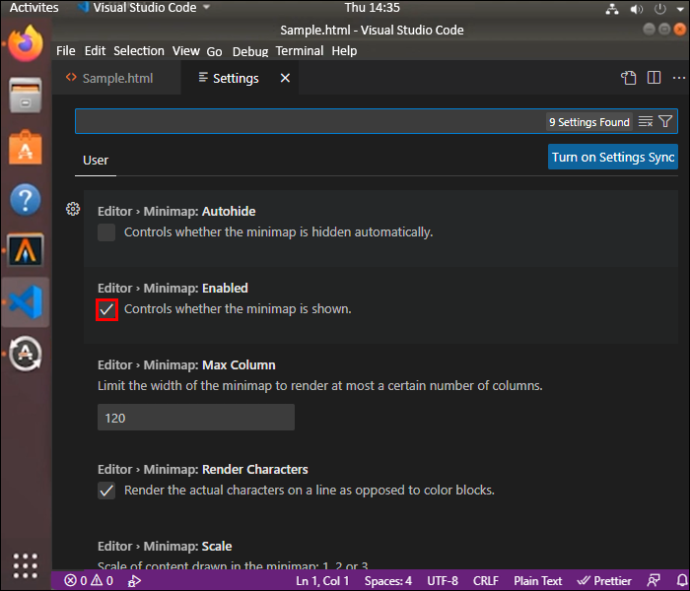
Minimapin poistaminen käytöstä Mac-järjestelmissä
- Käynnistä VSCode-editori.
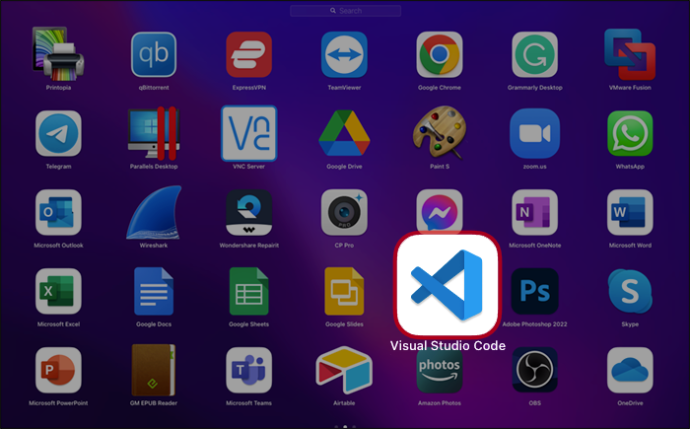
- Siirry 'Koodi' -valikkoon.
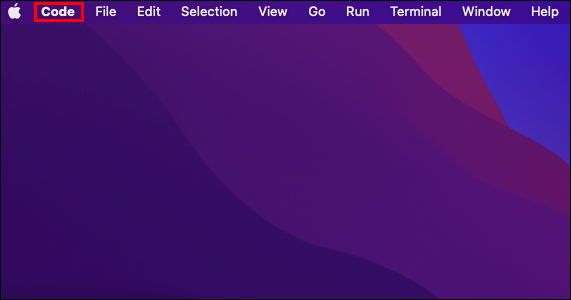
- Napsauta 'Asetukset' -painiketta.
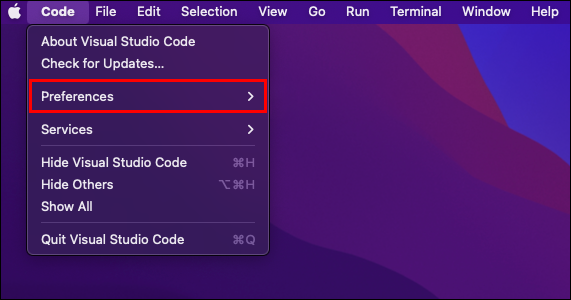
- Valitse 'Asetukset'.
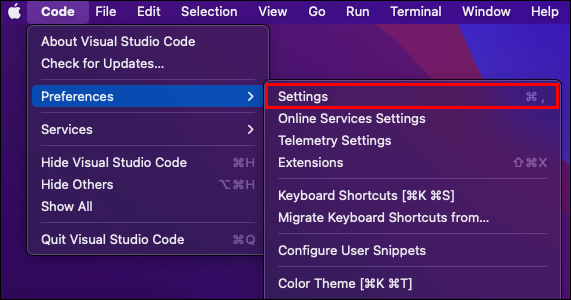
- Etsi vaihtoehto 'editor.minimap.enabled' ja poista se käytöstä.
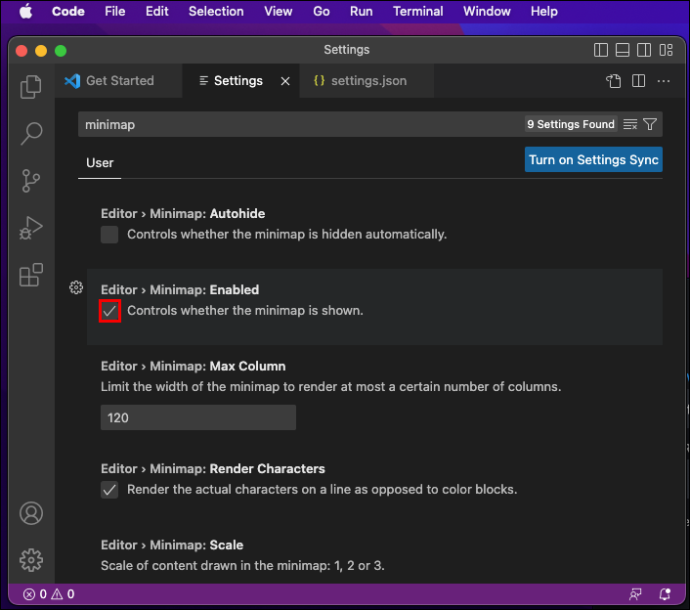
Kun teet sen näin, valintasi tallennetaan automaattisesti, joten sinun ei tarvitse huolehtia VSCode-editorin minikartan uudelleen ponnahduksesta.
Vaihtoehtoinen tapa poistaa VSCode-minikartan esikatseluruutu käytöstä
Voit lisätä tietyn komentorivin käyttäjäasetuksiin, jos haluat vielä lyhyemmän reitin VSCode-minimap-ominaisuuden poistamiseen käytöstä.
Poista VSCode Minimap käytöstä Windows-järjestelmien käyttäjäasetuksista
Näin voit nopeasti poistaa minikartan esikatseluruudun VSCode-editorissa Windows-kannettavan tai PC:n.
- Tuo käyttäjäasetukset näkyviin painamalla Ctrl + .

- Kirjoita seuraava rivi: 'editor.minimap.enabled' : false
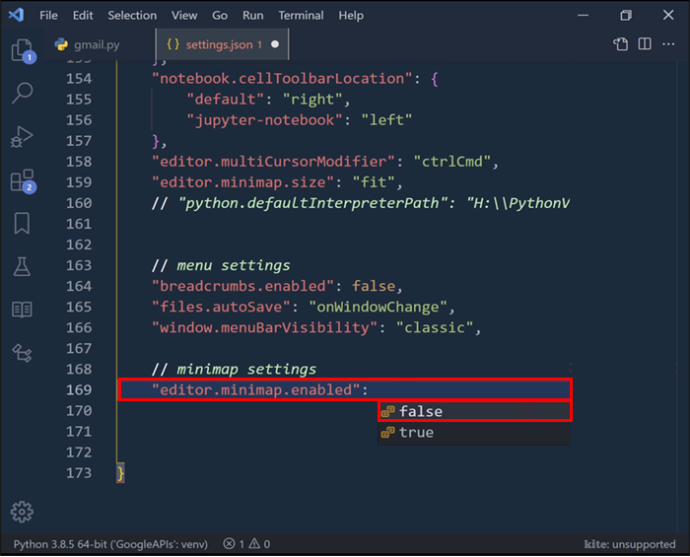
- Paina 'Tallenna'.
Poista VSCode Minimap käytöstä macOS-järjestelmien käyttäjäasetuksista
Mac-käyttäjät voivat poistaa VSCode-minikartan käytöstä käyttäjäasetuksista kuten kaikki muutkin käyttäjät, mutta heidän on painettava erilaista pikanäppäintä.
- Paina Apple-komento- ja pilkkunäppäimiä yhdessä.

- Kirjoita käyttäjäasetuksiin seuraava: 'editor.minimap.enabled' : false
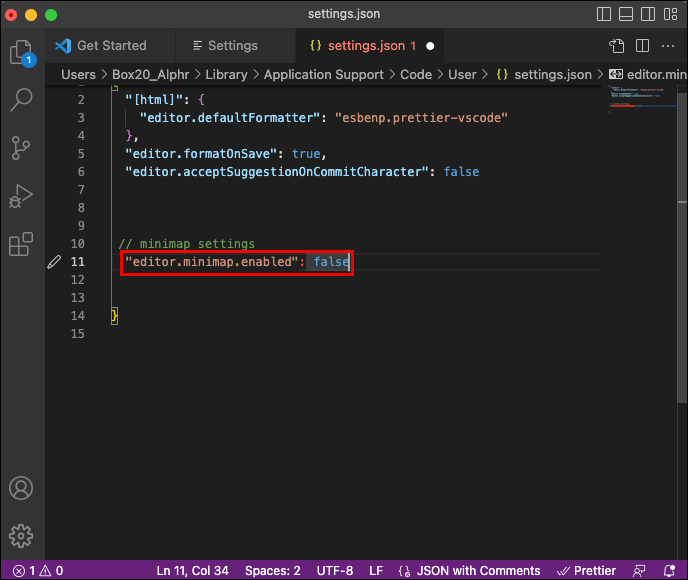
- Paina 'Tallenna' ottaaksesi muutokset käyttöön ja poistaaksesi esikatseluruudun.
Poista VSCode Minimap käytöstä Linux-järjestelmien käyttäjäasetuksista
VSCode-minikartan poistaminen käytöstä kannettavassa Linux-tietokoneessa tai PC:ssä sisältää samat vaiheet ja pikanäppäimet kuin Windows-järjestelmässä.
- Paina “Ctrl + ”, päästäksesi käyttäjän asetuksiin.

- Tyyppi: 'editor.minimap.enabled' : false
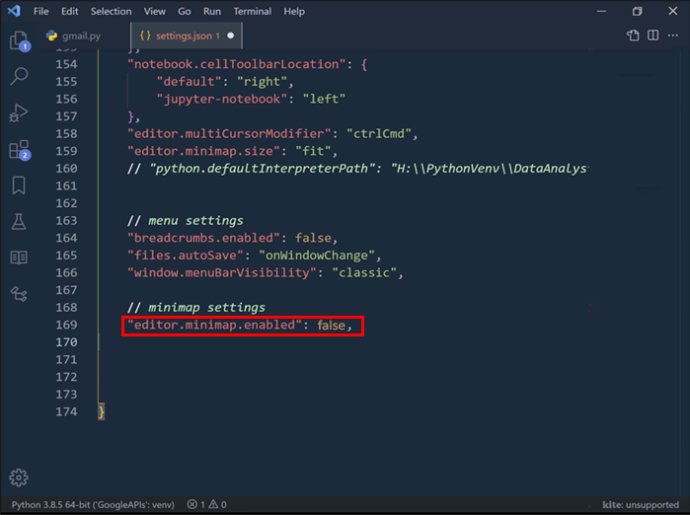
- Tallenna ottaaksesi muutokset käyttöön.
Kuinka muuttaa VSCode-minikartan sijaintia
VSCode-editorin minikartta näkyy oletusarvoisesti näytön oikealla puolella. Kaikki eivät halua poistaa esikatselua, mutta he eivät silti pidä sen sijainnista.
Jos haluat käyttää sitä eri asennossa, voit sijoittaa sen vasempaan ruutuun yksinkertaisella komennolla.
Muuta VSCode-minikartan sijaintia Windows-järjestelmässä
Näin siirrät minikartan VSCode-editorissa oikealta vasemmalle.
- Paina “Ctrl + ”, päästäksesi käyttäjän asetuksiin.

- Tyyppi: 'editor.minimap.side' : 'left'
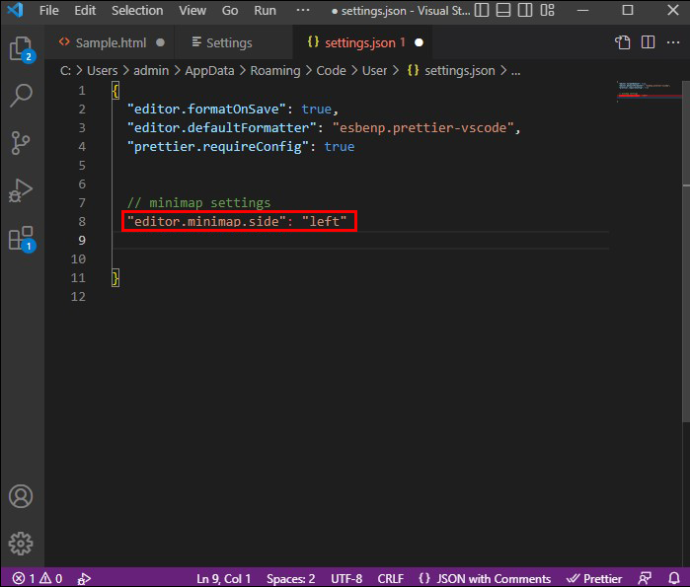
- Kirjoita: 'editor.minimap.enabled' : true
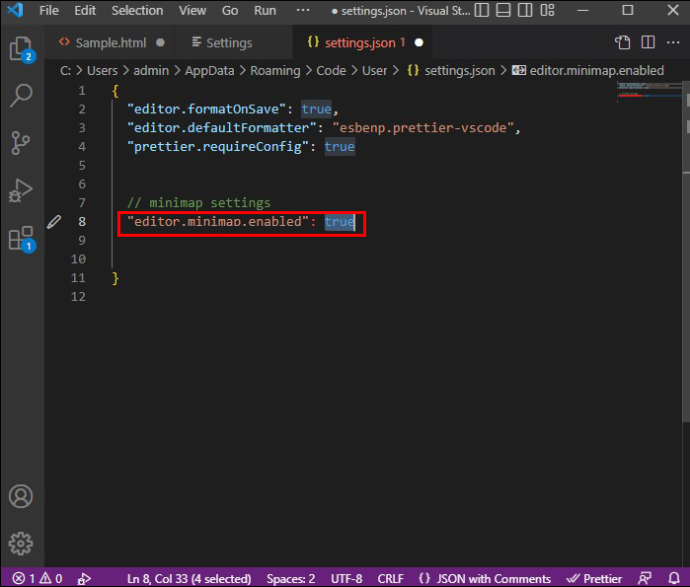
- Tallenna ottaaksesi muutokset käyttöön.
Muuta VSCode-minikartan sijaintia Linux-järjestelmissä
Linux VSCode -editorissa on samat pikakuvakkeet ja komennot kuin Windows-versiossa.
- Siirry käyttäjäasetuksiin painamalla Ctrl + .

- Kirjoita: 'editor.minimap.side' : 'left'
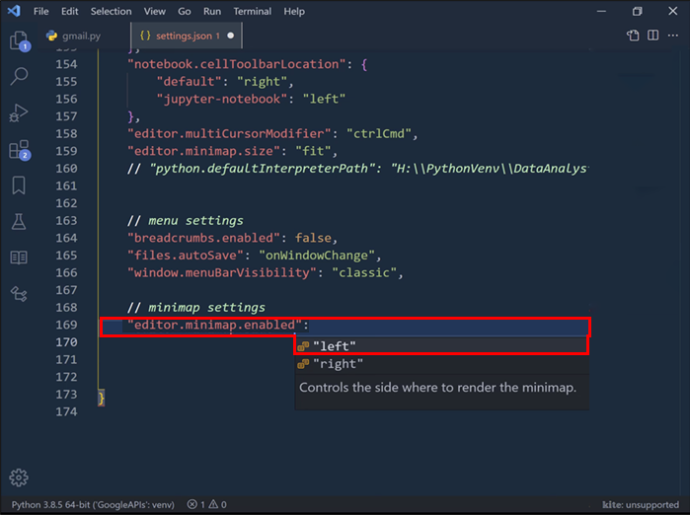
- Tyyppi: 'editor.minimap.enabled' : tosi
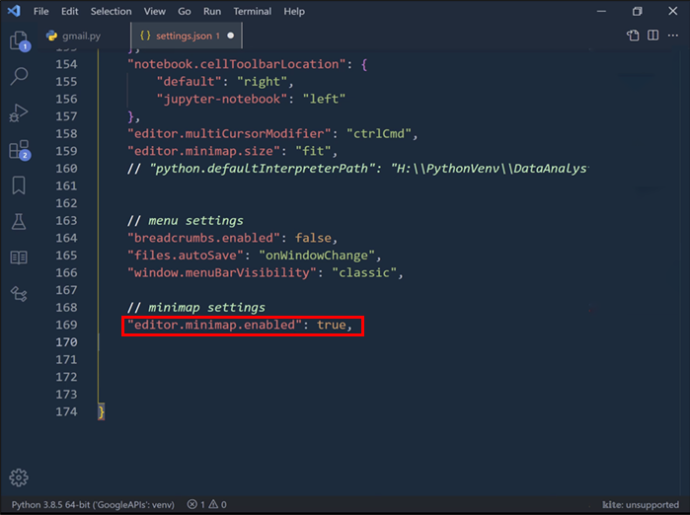
- Paina 'Tallenna'.
Muuta VSCode-minikartan sijaintia Mac-järjestelmissä
Vaiheet ovat samat VSCoden Mac-versiossa, lukuun ottamatta käyttäjäasetusten pikanäppäintä.
- Paina “Command + ”, päästäksesi käyttäjäasetuksiin.

- Tyyppi: 'editor.minimap.side' : 'left'
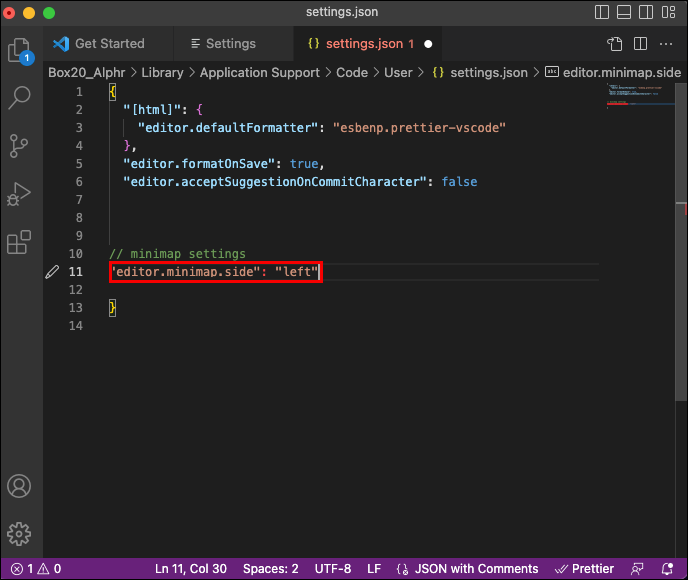
- Kirjoita: 'editor.minimap.enabled' : true
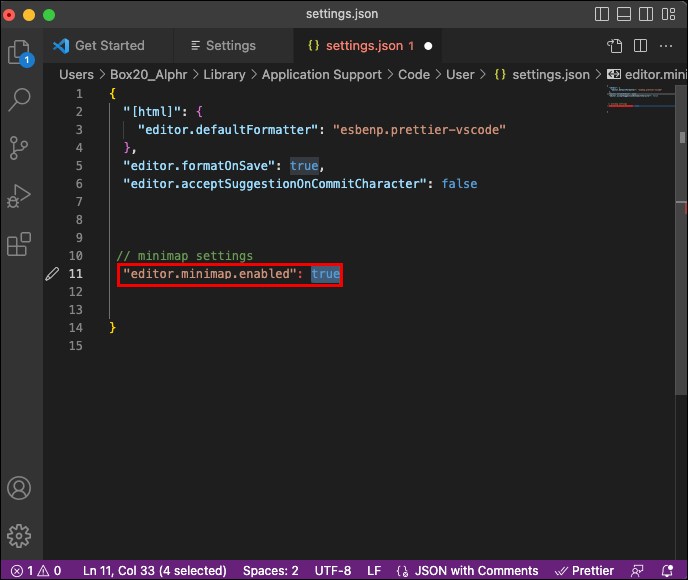
- Tallenna ottaaksesi muutokset käyttöön.
Minimap-koon muuttaminen Visual Studio Codessa
Editorin minikartan kokoasetuksen avulla voit säätää, kuinka ohjelma skaalaa minikartan tiedostokoon tai pituuden mukaan. Visual Studio Code skaalaa oletusarvoisesti minikartan koon suhteessa tiedoston kokoon.
Mutta se ei välttämättä ole paras vaihtoehto kaikille näytön kokoille, resoluutioille ja tiedostoille. Haluat ehkä asettaa erilaisia skaalautuvuussääntöjä, kunnes löydät parhaan esikatseluruudun minikartalle.
VSCode-editori tarjoaa kolme vaihtoehtoa.
kuinka tyhjentää välimuisti
Suhteellinen skaalaus on oletusasetus, joka pakottaa minikartan vierimään ja skaalaamaan suhteessa tiedoston kokoon. Tämä tarkoittaa, että et voi nähdä enempää tiedostoa minikartassa.
Täytön skaalausvaihtoehto venyttää ja kutistaa minikarttaa niin paljon kuin se tarvitsee täyttääkseen koko editorin korkeuden. Vaikka tämä pienentää huomattavasti tekstin kokoa, sen avulla voit myös tarkastella koko tiedostoa minikartassa. Näin ollen se eliminoi tarpeen selata minikartan läpi siirtyäksesi tiettyyn tiedostoosioon.
Kun valitset sovitusskaalausvaihtoehdon, editori pienentää minikartan, jotta se ei ole editoria suurempi. Jälleen tämä poistaa vierityksen. Tämä vaihtoehto on järkevä isommille tiedostoille, mutta se ei ole hyödyllinen lyhyissä tiedostoissa, koska teksti olisi liian pientä.
Näin voit säätää minikartan skaalausta kaikissa VSCode-versioissa.
Säädä minikartan skaalautuvuutta Windowsissa
- Tuo käyttäjäasetukset näkyviin painamalla Ctrl + .

- Kirjoita hakupalkkiin 'minimap size'.
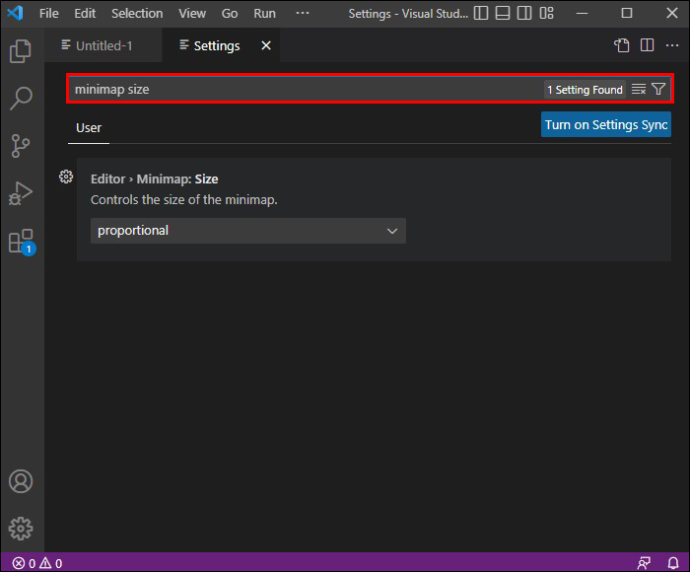
- Napsauta avattavaa valikkoa ja valitse toinen vaihtoehto.
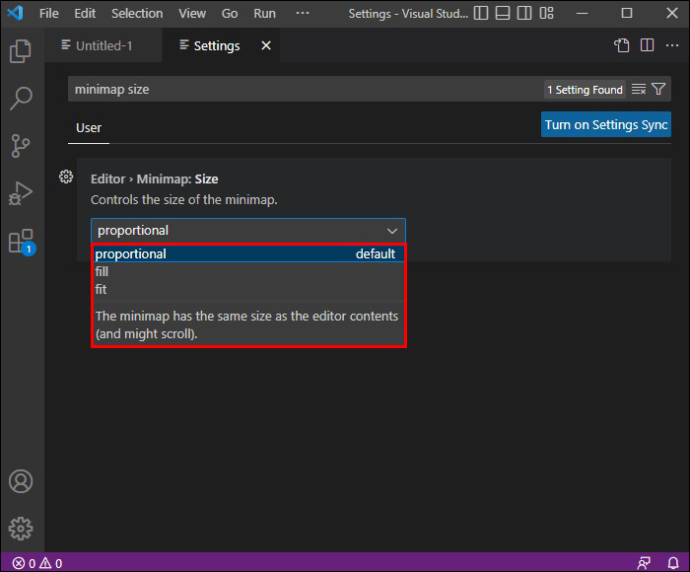
Säädä Minimap-skaalautuvuutta Linuxissa
- Siirry käyttäjäasetusvalikkoon painamalla Ctrl + .

- Kirjoita hakupalkkiin 'minimap size'.
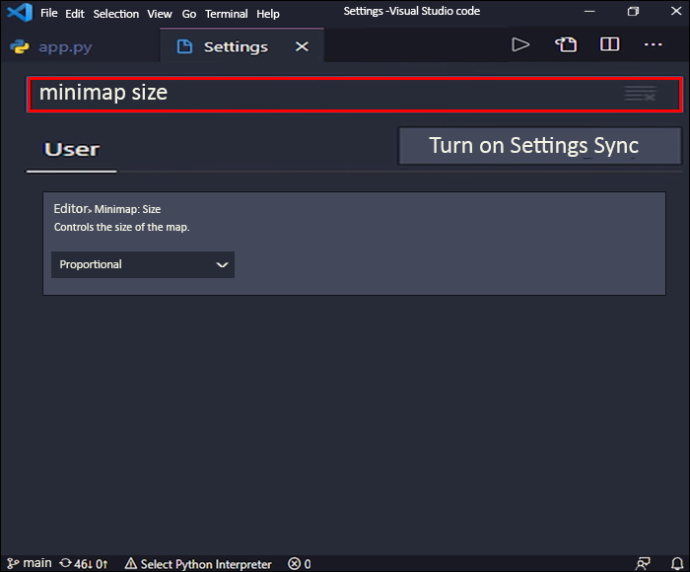
- Valitse uusi vaihtoehto avattavasta valikosta.
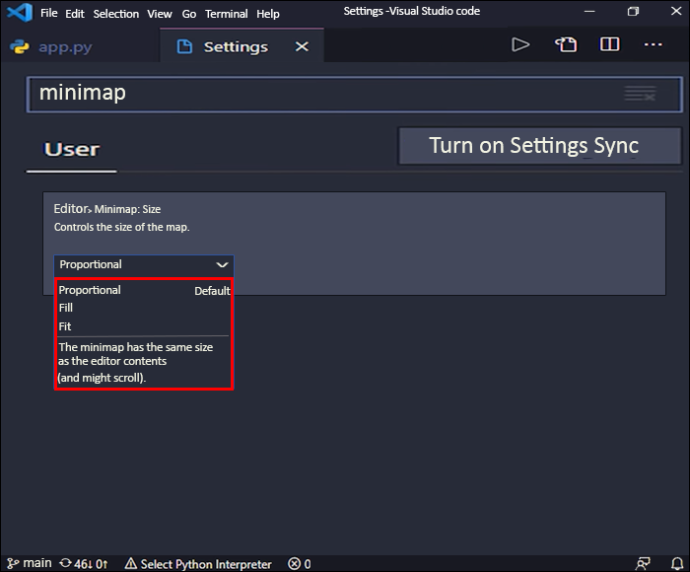
Säädä Minimap-skaalautuvuutta MacOS:ssa
- Avaa käyttäjäasetukset painamalla “Command + ”.

- Etsi 'minikartan koko' hakupalkista.
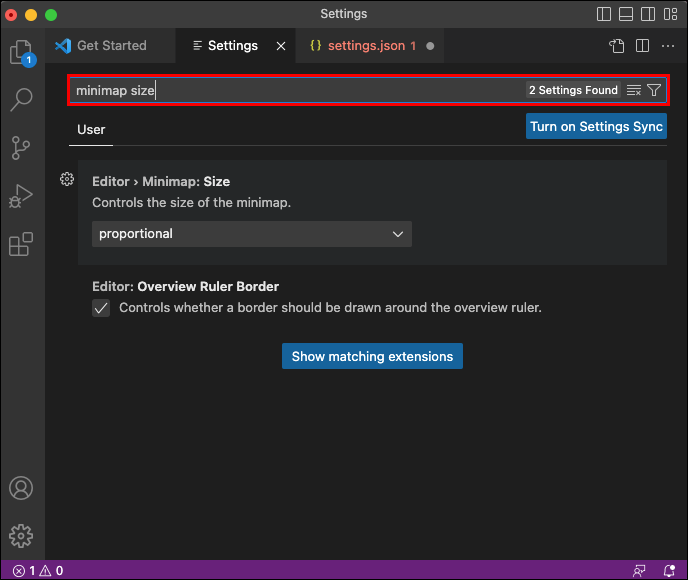
- Napsauta avattavaa valikkoa ja valitse toinen vaihtoehto.
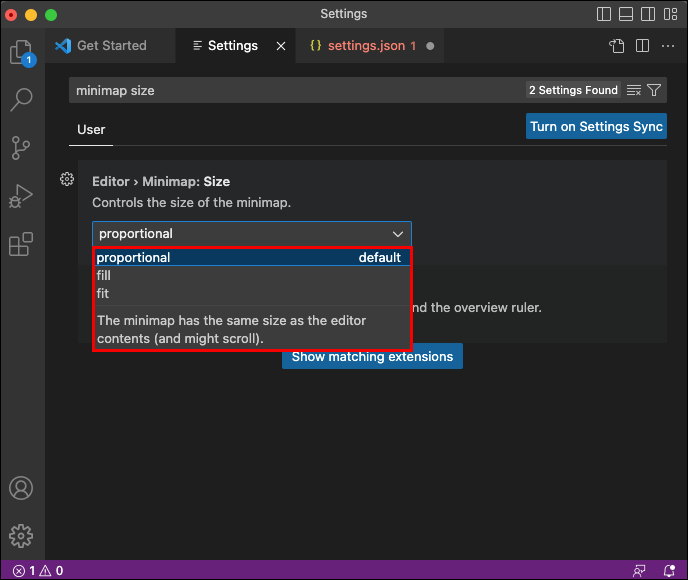
Kannattaako Minimap Preview Panea käyttää?
VSCoden minikarttaominaisuus lanseerattiin vuoden 2017 alussa. Monet koodaajat eivät arvosta sen ulkonäköä, ajattelevat sen häiritsevän käyttökelpoista näyttötilaa tai eivät pidä sen toiminnasta. Mutta se ei tarkoita, etteikö sillä olisi käyttöä.
Valitettavasti monet ohjelmoijat ovat yhtä mieltä siitä, että näyttökiinteistöt ovat aivan liian arvokkaita minikartan käyttämiseen riippumatta siitä, onko se näytön oikealla tai vasemmalla puolella.
Ensinnäkin minikartta vaikeuttaa työskentelyä pystysuorassa jaetun näytön tilassa, koska se vie liikaa tilaa. Vaikka sitä on mahdollista käyttää kahden tiedoston kanssa samanaikaisesti, se on lähes mahdotonta tehdä kolmella tiedostolla.
Toiseksi pidemmän tiedoston rakenteen näkeminen ei välttämättä helpota navigointia. Korkeat resoluutiot tekevät minikarttanäytöstä erittäin vaikean lukea ja tunnistaa tietyt tiedostoosiot.
Lisäksi jopa nopea siirtyminen tiedoston ylhäältä alas voidaan suorittaa ilman VSCode-minikarttaa. Käyttäjät voivat painaa sen sijaan seuraavia pikanäppäimiä:
- 'Ctrl + Home/End' VSCodessa Windowsille ja Linuxille
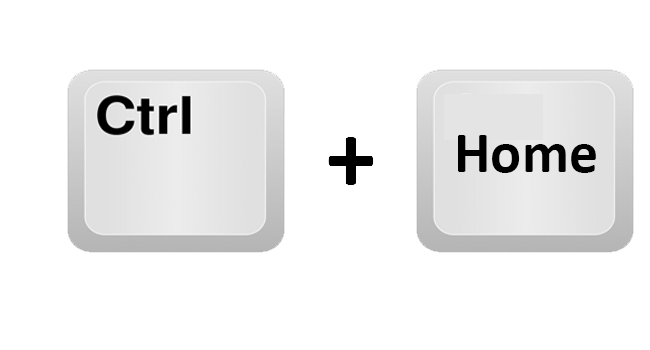
- 'Komento + Nuoli ylös/alas' VSCode for Macissa
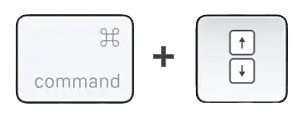
Jotkut kooderit voivat kuitenkin käyttää minikarttaa korostustarkoituksiin. Voit suodattaa minikartan värien, hakutulosten, nukkavirheiden, git-historian jne. nopeaa navigointia varten.
VSCode minikartta – Rakkaus-viha-suhde ohjelmoijien kanssa
On selvää, että minimap-ominaisuus ei ole kaikille, mutta mielipide ei koske vain VSCode-ohjelmoijia. Minimap-esikatseluruudut voivat olla ärsyttäviä missä tahansa koodauseditorissa. Siksi minikartan manipuloinnin ja mukauttamisen oppiminen on välttämätöntä, jotta koodauskokemuksesta tulee nautinnollisempi.
Joskus se auttaa, joskus ei. Mutta se, haluatko käyttää minikartan, riippuu useammin henkilökohtaisista mieltymyksistä kuin toiminnallisuudesta.
Kuinka usein käytät minikarttaa ja milloin se on mielestäsi hyödyllisin koodattaessa? Kerro meille alla olevassa kommenttiosassa. Voit myös jakaa ajatuksesi siitä, mitkä näytön resoluutiot voivat maksimoida näyttötilaa minikartan käytön aikana tekemättä sen esikatseluruudusta liian vaikeaa lukea.