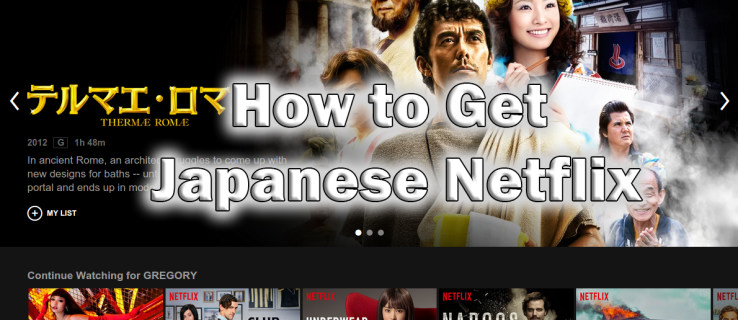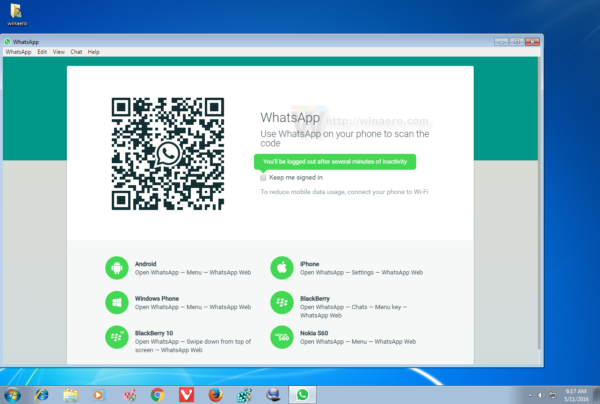Keskusyksikkö (CPU) on yksi jokaisen tietokoneen kriittisistä osista. Se tarjoaa toimintaohjeet ja prosessointitehoa tietokoneet tarvitsevat toimiakseen ja suorittaakseen tehtäviä. Jos suorittimen lämpötila on normaalia korkeampi, tietokoneessasi voi olla suorituskykyongelmia ja jopa toimintahäiriö. Siksi on tärkeää seurata suorittimen lämpötilaa ja varmistaa, että kaikki toimii sujuvasti.

Jos olet kiinnostunut opetella tarkistamaan suorittimen lämpötila Windows 11:ssä, olet tullut oikeaan paikkaan. Tässä artikkelissa selitetään useita tapoja tehdä se.
Kuinka tarkistaa suorittimen lämpötila Windows 11: ssä
CPU on tietokoneesi nukkemestari – se ohjaa jokaista prosessia. Keskimääräistä korkeammat lämpötilat voivat johtaa rajuun muutokseen suorituskyvyssä, lisääntyneeseen kaatumis- ja viiveriskiin ja lopulta täydelliseen epäonnistumiseen.
Suorittimen lämpötilan tarkistaminen ei ole niin yksinkertaista kuin voisi luulla. Siinä ei ole sisäänrakennettua kuvaketta, jonka avulla voit seurata lämpötilaa vain muutamalla napsautuksella. Onneksi suorittimen lämpötilaan pääseminen ei ole monimutkaista, mutta se vaatii jonkin verran työtä.
Kuinka tarkistaa suorittimen lämpötila Windows 11:ssä BIOS/UEFI:n avulla
Windows 11 -käyttäjät voivat tarkistaa suorittimen lämpötilan siirtymällä BIOS/UEFI:iin. Koska BIOS/UEFI ei ole jotain, jota voit käyttää napsauttamalla kuvaketta, käsittelemme kaksi yleisintä tapaa löytää se ja nähdä suorittimen lämpötila.
Avaa BIOS/UEFI käynnistyksen yhteydessä ja tarkista suorittimen lämpötila
Helpoin tapa käyttää BIOS/UEFI:tä on käyttää tiettyä pikanäppäintä käynnistyksen yhteydessä. Muista, että pikanäppäin on valmistajakohtainen. Useimmissa tapauksissa sinun on painettava F12, F2, F10 tai F1. Jos et ole varma, mitä näppäintä sinun on painettava päästäksesi BIOS/UEFI:hen, tarkista valmistajan verkkosivuilta tai etsi vastaus käyttöohjeesta.
Tältä prosessi näyttää:
kuinka merkitä spoileriksi erimielisyydessä
- Käynnistä tietokone.

- Paina vastaavaa näppäintä päästäksesi BIOS/UEFI:iin.

- Etsi välilehti nimeltä 'CPU' tai 'Performance Monitor'. Täällä näet prosessorin lämpötilan celsiusasteina ja muita prosessoriasi koskevia tietoja.

Vaikka tämä on yksinkertaisin tapa käyttää BIOS/UEFI:tä, se vaatii nopeutta. Jos tietokoneesi käynnistyy nopeasti, et ehkä pysty painamaan vastaavaa näppäintä ajoissa. On kuitenkin toinen tapa päästä BIOSiin/UEFI:iin.
Siirry BIOS/UEFI:iin asetusten avulla ja tarkista suorittimen lämpötila
Jos et ole varma, millä näppäimellä pääset BIOS/UEFI:iin käynnistyksen yhteydessä, tai menetät tilaisuutesi painaa sitä, älä huoli. Pääset BIOS/UEFI:iin asetusten kautta ja tarkistat suorittimen lämpötilan. Seuraa vain alla olevia ohjeita:
- Käynnistä Käynnistä-valikko ja valitse rataskuvake siirtyäksesi kohtaan 'Asetukset'.

- Valitse vasemmasta valikosta 'Järjestelmä'.

- Valitse oikealta 'Palautus' ja paina 'Käynnistä uudelleen nyt'.

- Näet näytöllä 'Käynnistämme laitteesi uudelleen, joten tallenna työsi' -ponnahdusikkuna. Kun olet tallentanut työsi, valitse 'Käynnistä uudelleen nyt'.

- Näkyviin tulee kolmen vaihtoehdon valikko. Valitse 'Vianetsintä'.

- Valitse 'Lisäasetukset'.

- Siirry kohtaan 'UEFI-laiteohjelmistoasetukset' ja valitse 'Käynnistä uudelleen'.

- Paina 'BIOS Setup' ja etsi 'CPU' tai 'Performance Monitor' näyttääksesi suorittimen lämpötilan.

Kuinka tarkistaa suorittimen lämpötila Windows 11:ssä kolmannen osapuolen sovelluksilla
Toinen tapa tarkistaa suorittimen lämpötila Windows 11:ssä on käyttää kolmannen osapuolen sovelluksia. Saatat ihmetellä, miksi joku lataa kolmannen osapuolen sovelluksen nähdäkseen suorittimen lämpötilan, kun he voivat käyttää BIOS/UEFI:tä. Yleisin syy on lämpövalvonta. Nimittäin BIOS/UEFI näyttää vain nykyisen lämpötilan eikä anna tietoa minimi- ja maksimilämpötiloista tai eri ytimien kuormituksesta. Sovellusten avulla voit saada yksityiskohtaista tietoa prosessoristasi ja luoda kuvioita, jotka aiheuttavat lämpötilan nousun.
Alla käsitellään suosituimmat kolmannen osapuolen sovellukset suorittimen lämpötilan tarkistamiseksi.
Ydinlämpötila
Ydinlämpötila on kompakti sovellus, jonka ainoa tarkoitus on seurata suorittimen lämpötilaa. Näin voit asentaa sen:
- Avaa selain ja siirry tähän verkkosivusto ja lataa Core Temp.

- Ole varovainen asentaessasi sovellusta, koska saatat asentaa tarpeettomia pelejä prosessin aikana. Poista valinta 'Build Your Kingdom with Goodgame Empire' -kohdan vieressä olevasta valintaruudusta. Käynnistä peli työpöydälläsi olevasta kuvakkeesta.'

- Suorita Core Temp. Prosessorin lämpötilalukemat näkyvät alareunassa. Sen vieressä näet minimi- ja maksimilämpötilan.

Core Temp näyttää suorittimen lämpötilan oletuksena Celsius-asteina. Jos haluat muuttaa tämän, sinun on tehtävä seuraavat:
- Siirry kohtaan 'Asetukset'.

- Paina 'Asetukset'.

- Avaa 'Näyttö'-välilehti.

- Valitse 'Näytön lämpötilat Fahrenheitina' -kohdan vieressä oleva valintaruutu.

Avaa Hardware Monitor
Avaa Hardware Monitor on toinen sovellus, joka tarjoaa tietoja suorittimen lämpötilasta. Valvotut arvot voidaan näyttää ilmaisinalueella tai muokattavassa vempaimessa, jolloin voit aina pysyä lämpötilan päällä.
Seuraa alla olevia ohjeita käyttääksesi Open Hardware Monitoria prosessorin lämpötilan tarkistamiseen:
- Käynnistä selain, käy täällä verkkosivusto ja lataa Open Hardware Monitor.

- Suorita asennus loppuun noudattamalla näytön ohjeita.
- Suorita Open Hardware Monitor ja valitse 'Temperatures' -haara.

Täällä näet nykyisen ja maksimilämpötilan. Prosessorin lämpötilan valvonnan lisäksi voit käyttää sovellusta jännitteiden, tuulettimen nopeuksien, kuormituksen ja kellonopeuksien tarkistamiseen jne.
Speccy
Speccy on edistynyt järjestelmätietotyökalu tietokoneellesi. Sen avulla voit saada yksityiskohtaisia tietoja tietokoneen jokaisen laitteiston suorituskyvystä. Seuraa alla olevia ohjeita käyttääksesi Speccyä prosessorin lämpötilan seuraamiseen:
- Käynnistä selain, siirry tähän verkkosivusto ja lataa Speccy.

- Suorita asennus loppuun noudattamalla näytön ohjeita.

- Avaa Speccy. Alkunäytössä on yhteenveto järjestelmän tärkeimmistä osista.

- Valitse 'CPU'-välilehti. Näet lämpötilan alareunassa.

Mikä aiheuttaa korkean suorittimen lämpötilan?
Kuten mainittiin, korkea suorittimen lämpötila voi johtaa suorituskykyongelmiin ja epäonnistumiseen. Tästä syystä on erittäin tärkeää ymmärtää yleisimmät korkean suorittimen lämpötilan syyt ja ryhtyä varotoimiin sen estämiseksi.
Ylikellotus

Ylikellotus nostaa tietokoneen kellotaajuutta valmistajan hyväksymän nopeuden yläpuolelle. Pohjimmiltaan se tarkoittaa hitaamman sirun käyttämistä suuremmilla nopeuksilla. Jos et tiedä mitä olet tekemässä, etkä käytä oikeita työkaluja, ylikellotus voi johtaa ylikuumenemiseen ja vaurioittaa prosessoria.
miten toimitetaan yleinen toimitusposti
Vanha tietokone

Vanhemmat tietokonemallit eivät yksinkertaisesti ole tarpeeksi tehokkaita kestämään nykypäivän vaativia sovelluksia ja pelejä. Jos sinulla on vanhempi tietokone, joka ylikuumenee jatkuvasti, se johtuu todennäköisesti siitä, että suoritin työskentelee normaalia kovemmin eri ohjelmien ja sovellusten käsittelemiseksi.
Huono huolto

Huono huolto on yksi yleisimmistä syistä korkeisiin prosessorin lämpötiloihin. Kun jäähdytystuulettimien ympärille kerääntyy pölyä, ne eivät voi tehdä työtänsä kunnolla, mikä johtaa ylikuumenemiseen.
Huolto ei koske vain tietokoneen ulkopuolta. Myös joukko tarpeettomia sovelluksia, jotka vievät tilaa ja toimivat taustalla, voivat aiheuttaa ylikuumenemista. Sisätiloista huolehtiminen on yhtä tärkeää.
Ohut kannettava tietokone

Ohuemmilla kannettavilla tietokoneilla on yleensä enemmän ylikuumenemisongelmia. Nimittäin ohuet kannettavat tietokoneet eivät mahdu suuriin tuulettimiin, jotka varmistavat oikean jäähdytyksen. Tämä ei ole ongelma, jos olet satunnainen käyttäjä, joka tarvitsee kannettavan tietokoneen Internetissä surffaamiseen tai tekstinkäsittelyyn. Jos kuitenkin käytät vaativia pelejä, sovelluksia tai ohjelmia, sinun tulee olla tietoinen siitä, että ohuemmat kannettavat tietokoneet kokevat lämpöongelmia paljon nopeammin.
Haittaohjelma

Haittaohjelmat voivat vahingoittaa mitä tahansa tietokonetta, olipa se kuinka tehokas tahansa. Jos haittaohjelma pääsee tietokoneellesi, se voi vaarantaa sen normaalin toiminnan ja saada suorittimen työskentelemään paljon vaikeammin saavuttaakseen tavanomaiset tulokset. Tämä johtaa ymmärrettävästi ylikuumenemiseen ja suorituskykyongelmiin.
Kuinka estää korkeita suorittimen lämpötiloja
Voit tehdä lukuisia toimia varmistaaksesi, että suorittimen lämpötila on normaalilla alueella.
Osta tuuletin

Jos sinulla on kannettava tietokone, tuuletin voi auttaa haihduttamaan lämpöä kannettavasta tietokoneesta ja varmistamaan sujuvan suorituskyvyn. Se liitetään USB-porttiin ja on kätevä ratkaisu korkean suorittimen lämpötilojen estämiseen.
Osta kannettavan tietokoneen teline

Kannettava tietokone voi ylikuumentua, jos tuulettimilla ei ole tarpeeksi tilaa tehdä työnsä kunnolla. Kannettavan tietokoneen teline varmistaa riittävän ilmavirran lämmönsiirtoon.
Kiinnitä huomiota työtilaan

Pölyinen työtila tarkoittaa usein pölyisiä tietokoneen faneja. Jos haluat alentaa suorittimen lämpötilaa, pidä työtilasi pölyttömänä. Varmista lisäksi, että tuulettimet ja tuuletusaukot eivät ole tukossa ja että ilmavirtaa on riittävästi. Tämä on erityisen tärkeää kesällä, kun lämpötila on korkeampi.
Puhdista tietokoneesi

Tietokoneen pitäminen puhtaana on välttämätöntä suorittimen korkeiden lämpötilojen estämiseksi. Tarkista ajoittain tietokoneesi pölyn varalta ja puhdista tietokoneesi perusteellisesti puristettua ilmaa käyttämällä. Jos sinun on puhdistettava paakkuuntunut lika, käytä Q-kärkiä tai liinaa.
Levitä uudelleen lämpötahnaa

Lämpöpasta varmistaa lämmön siirtymisen prosessorista jäähdyttimiin. Jonkin ajan kuluttua tahna voi kuivua ja vähentää lämmönsiirtoa. Jos epäilet tämän olevan ongelma, yritä lisätä uusi kerros lämpötahnaa.
Ole varovainen ylikellotuksessa
Kuten mainittiin, ylikellotus voi aiheuttaa suorittimen ylikuumenemisen ja johtaa järjestelmävikaan. Jos haluat ylikellottaa, varmista, että käytät oikeita ohjelmia ja lisävarusteita, jotta suoritin pysyy viileänä.
valettu kromista tulipaloon
Kuuma tietokone ei ole siistiä
Suorittimen lämpötilan seuraamisen avulla voit tunnistaa mahdolliset ongelmat ja tehdä kaikkesi sen palauttamiseksi normaaliksi. Vaikka ihanteelliset suorittimen lämpötilat vaihtelevat prosessorin mukaan, yleinen nyrkkisääntö on, että kaikki yli 70 celsiusastetta on huolestuttavaa. Onneksi voit seurata prosessorin lämpötilaa helposti joko BIOS/UEFI:n kautta tai käyttämällä kolmannen osapuolen sovelluksia.
Onko tietokoneessasi koskaan ollut ylikuumenemisongelmia? Pystyitkö selvittämään syyn? Kerro meille alla olevassa kommenttiosiossa.