Google Forms on erinomainen tapa luoda kyselyitä ja kerätä tietoja, mutta jotkut vastaajat saattavat olla haluttomia vastaamaan kysymyksiin. Ihmiset antavat joskus valheellisia vastauksia peläten, että tiedot voidaan jäljittää. Hyvä uutinen on, että voit luoda anonyymin kyselyn Google Formsissa ja säilyttää tietojen eheyden.

Jatka lukemista saadaksesi lisätietoja.
miten kuvakaappaus snapchat ilman, että he tietävät 2019
Kuinka tehdä anonyymi Google-lomake Windows-tietokoneessa
Jos teet testin tai kyselyn Google Formsissa Windows-tietokoneellasi, voit ottaa käyttöön 'anonyymi'-ominaisuuden. Näin ihmiset voivat täyttää lomakkeen kirjautumatta sisään sähköpostiosoitteillaan. Näin voit sallia anonyymit vastaukset Google Formsissa:
- Suunnata Google Forms .
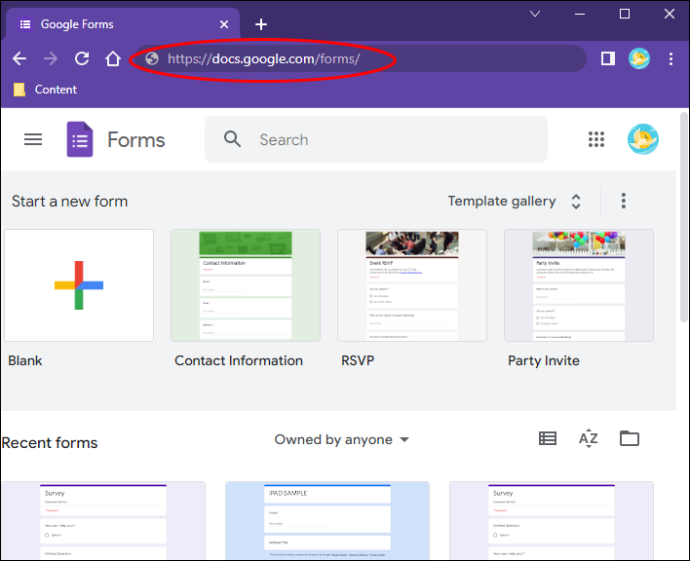
- Luo uusi Google-lomake sisäänrakennetun mallin avulla tai rakenna malli tyhjästä lomakkeesta.
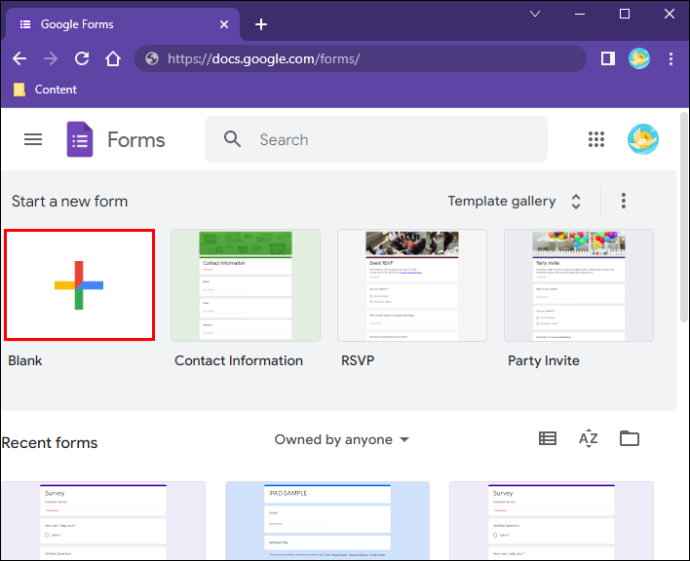
- Kun olet mukauttanut kyselyn, napsauta 'Asetukset' -kuvaketta työpöydän oikeassa yläkulmassa.
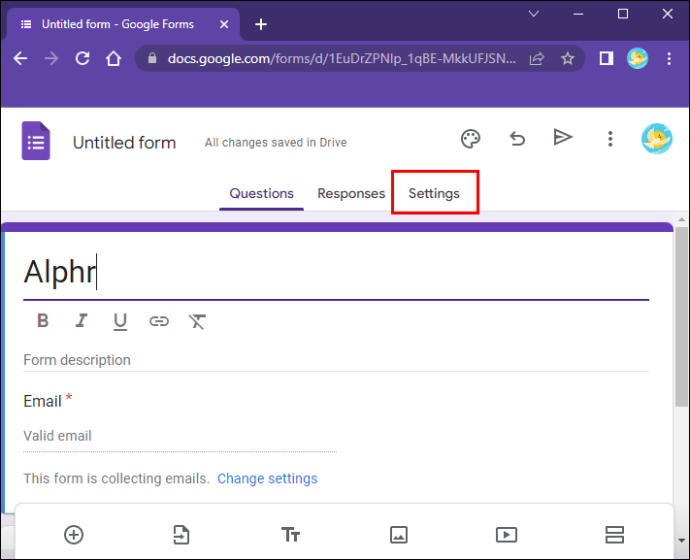
- Siirry Yleiset-välilehdelle ja poista valinta napauttamalla Kerää sähköpostiosoite- ja Rajoita yhteen vastaukseen -ruutuja.
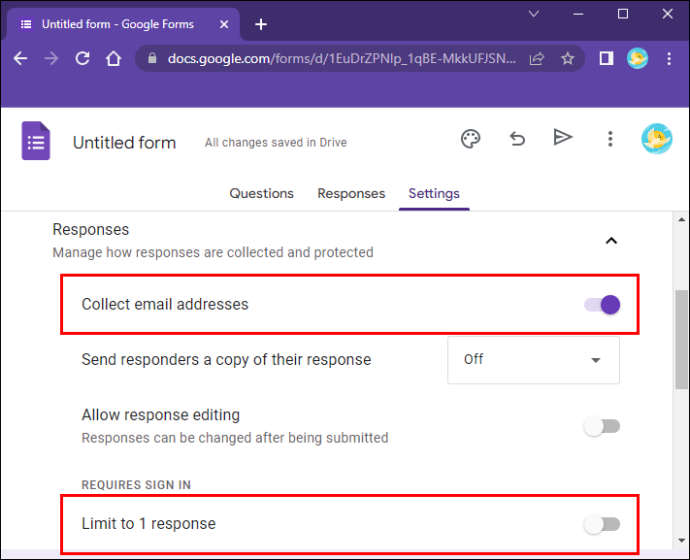
- Kaikki muutokset tallennetaan automaattisesti.
Kun poistat valinnan Rajoita yhteen vastaukseen -vaihtoehdosta, Google Forms antaa kenen tahansa lähettää vastauksia, myös henkilöitä, joilla ei ehkä ole Google-tiliä. Jos valitset ruudun, vain Google-tililleen kirjautuvat ihmiset voivat täyttää lomakkeen. Heidän vastauksensa ovat kuitenkin anonyymejä, kun poistat Kerää sähköpostiosoite -ruudun valinnan.
Ennen lomakkeen julkaisemista kannattaa kokeilla sitä ja tarkistaa, edellyttääkö se käyttäjien jättämistä nimensä ja sähköpostiosoitteensa. Onneksi lomakkeen anonyymin tarkistaminen on suhteellisen yksinkertaista. Tässä on ohjeet sen tekemiseen:
- Vierailla Google Forms ja etsi kysely, jonka haluat tarkistaa.
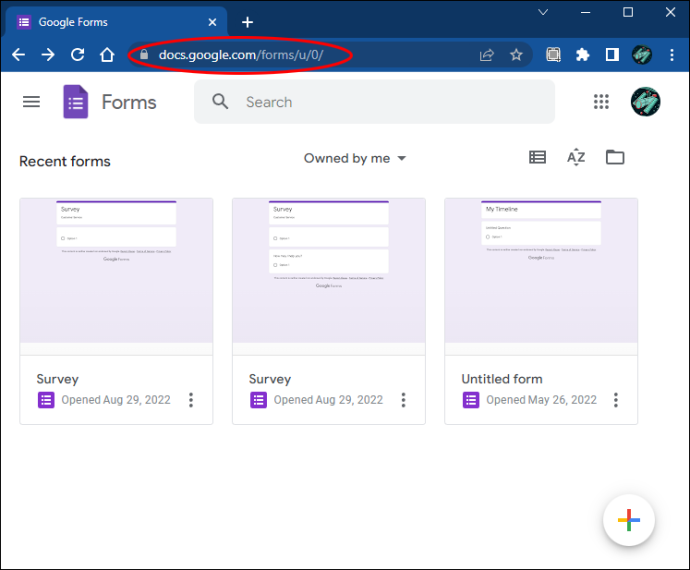
- Avaa lomake kaksoisnapsauttamalla sitä.
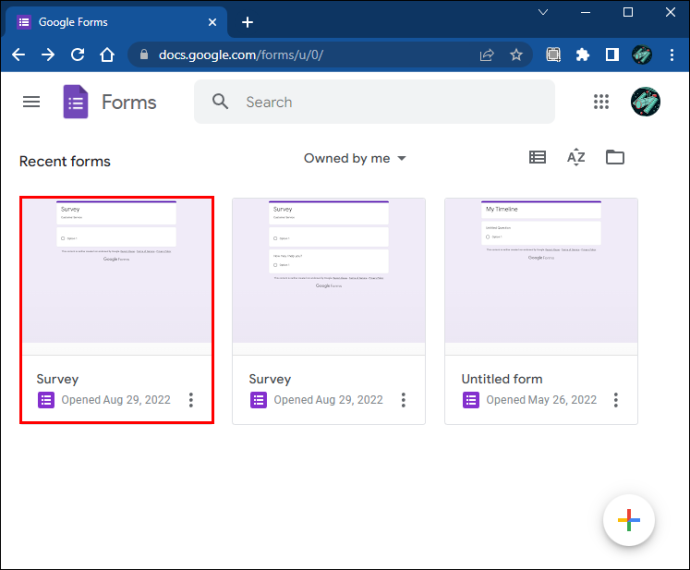
- Siirry työpöydän oikeaan yläkulmaan ja napsauta 'Lähetä' -painiketta.
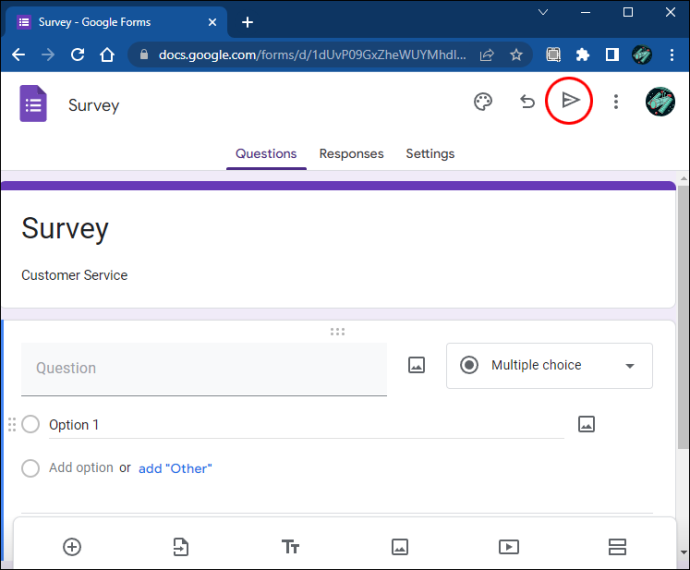
- Paina linkkikenttää ja napauta 'Kopioi'.
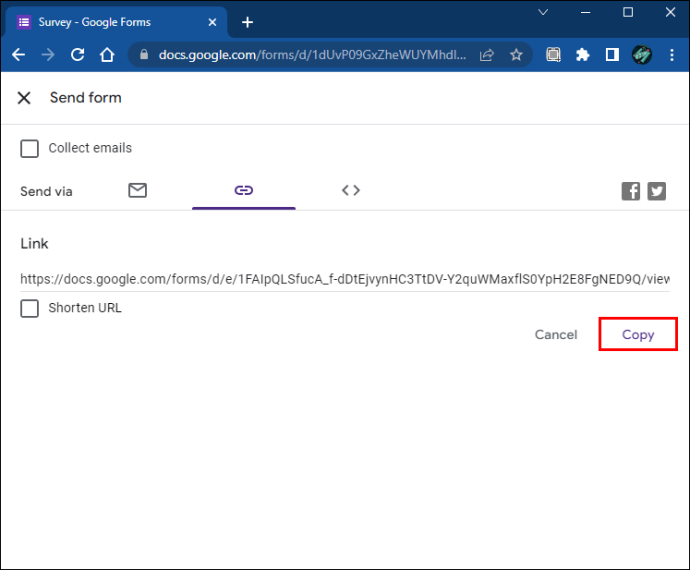
- Avaa incognito-välilehti Google Chromessa. (Voit käyttää toista selainta, jos et kirjaudu Google-tiliisi.)
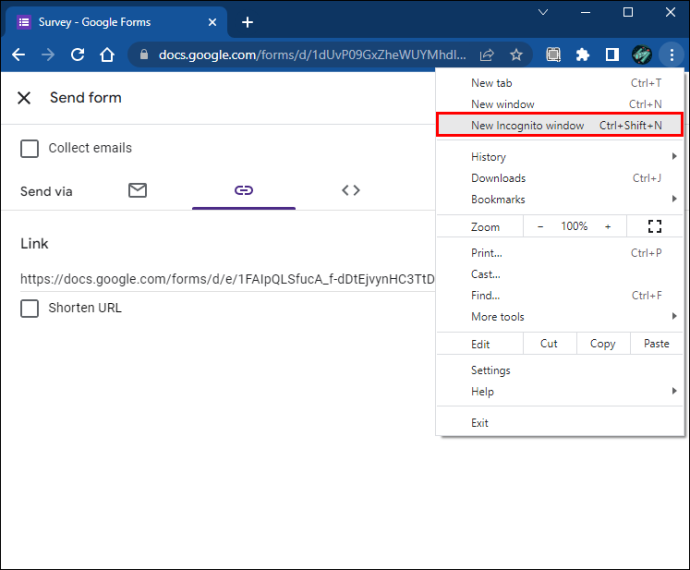
- Avaa lomake liittämällä linkki osoitepalkkiin.
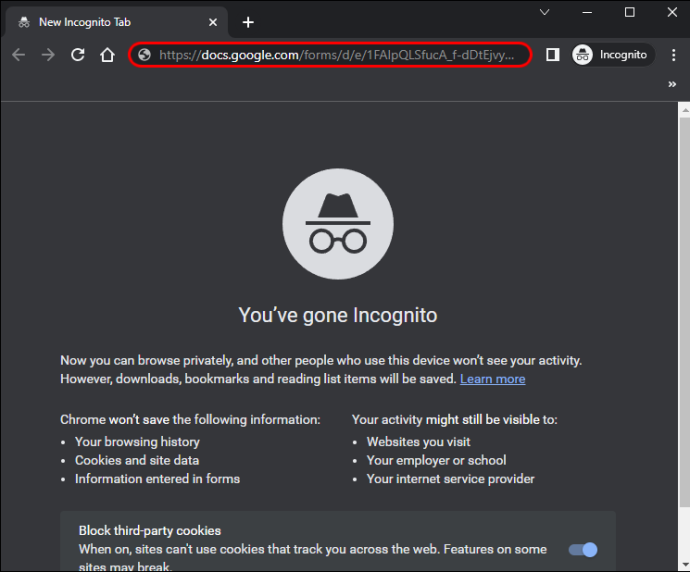
- Täytä lomake ja lähetä vastaukset.
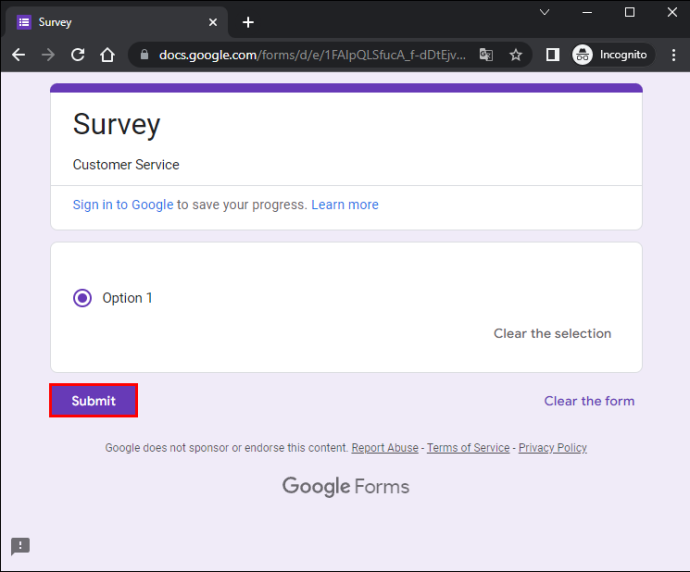
- Palaa Google Formsiin välilehdellä, jolla olet kirjautunut Google-tiliisi.
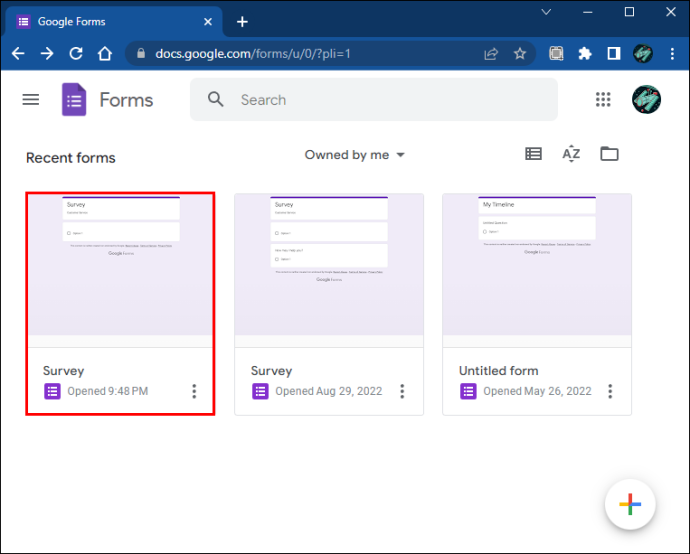
- Siirry 'Vastaukset' -välilehteen.
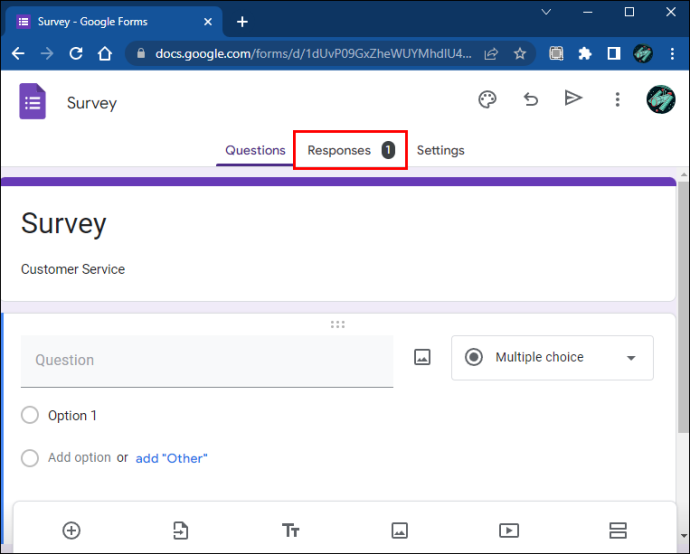
'Vastaukset'-välilehti ei näytä henkilökohtaisia tietoja, kuten nimiä ja sähköpostiosoitteita, jos kysely on anonyymi.
Kuinka tehdä anonyymi Google-lomake Macissa
Kun luot Google-lomakkeen, vastaajia pyydetään jättämään nimensä ja sähköpostiosoitteensa ennen kysymyksiin vastaamista. Kun he yrittävät ohittaa kirjautumissivun, he eivät voi siirtyä lomakkeeseen. Nimi- ja sähköpostikentät on yleensä merkitty pienellä tähdellä, mikä tarkoittaa, että ne ovat pakollisia tietoja.
Onneksi, jos käytät Macia lomakkeen luomiseen, voit ottaa käyttöön 'anonyymi'-ominaisuuden ja poistaa nimi- ja sähköpostiosat. Seuraavat vaiheet auttavat sinua tekemään sen:
- Avata Google Forms selaimestasi.
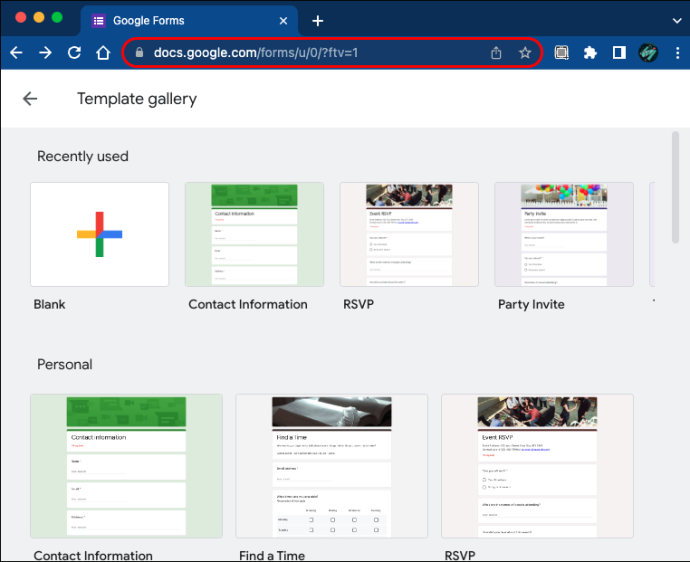
- Luo uusi kysely valitsemalla sisäänrakennettu malli tai aloittamalla tyhjästä lomakkeesta.
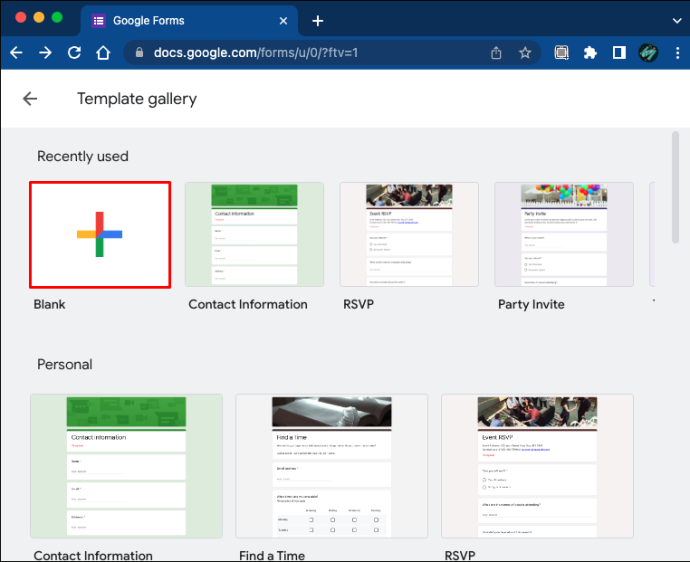
- Kun olet tyytyväinen lomakkeeseen ja tunnet olevasi valmis jatkamaan, napauta hammaspyörän muotoista 'Asetukset'-kuvaketta näytön oikeassa yläkulmassa.
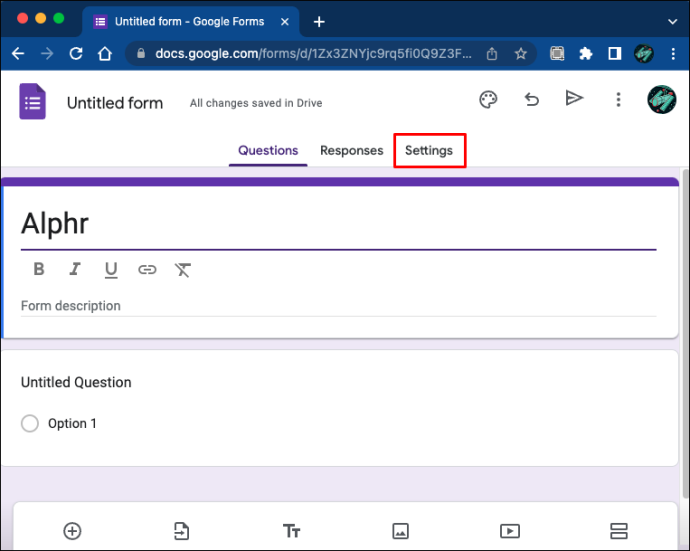
- Siirry Yleiset-välilehdelle ja poista ne käytöstä napsauttamalla Kerää sähköpostiosoite- ja Rajoita yhteen vastaukseen -ruutuja.
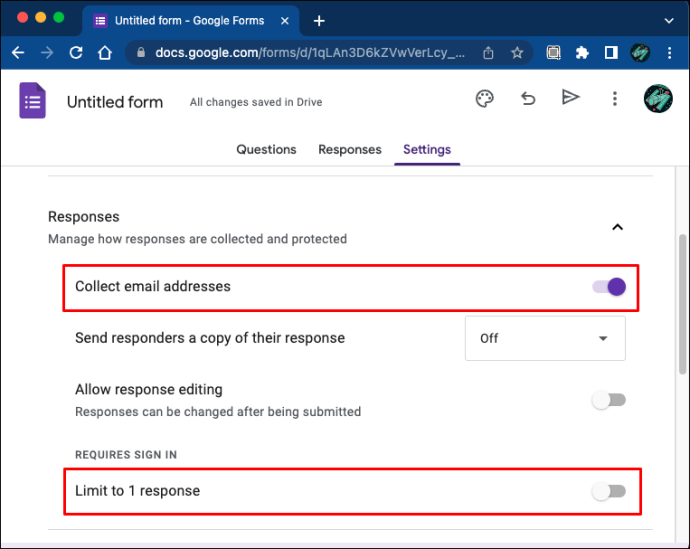
- Kaikki muutokset tallennetaan automaattisesti.
Luomasi Google-lomakkeen pitäisi nyt hyväksyä nimettömät vastaukset. Kun olet poistanut valinnan Rajaa yhteen vastaukseen -ruudusta, vastaajat, joilla ei ole Google-tiliä, voivat vastata kyselyyn vaivattomasti. Kun valitset tämän ruudun, vain Google-tilillään kirjautuneet käyttäjät voivat lähettää vastauksia. Heidän henkilöllisyytensä pysyy kuitenkin piilossa, koska olet poistanut Kerää sähköpostiosoite -ruudun valinnan.
Jos et ole koskaan aiemmin tehnyt anonyymiä lomaketta, kannattaa kokeilla sitä ja varmistaa, että se sallii nimettömät vastaukset. Voit tehdä sen seuraavasti:
kuinka piilottaa tilaukset Amazon-sovelluksessa 2019
- Suunnata Google Forms ja etsi kysely, jota haluat testata.
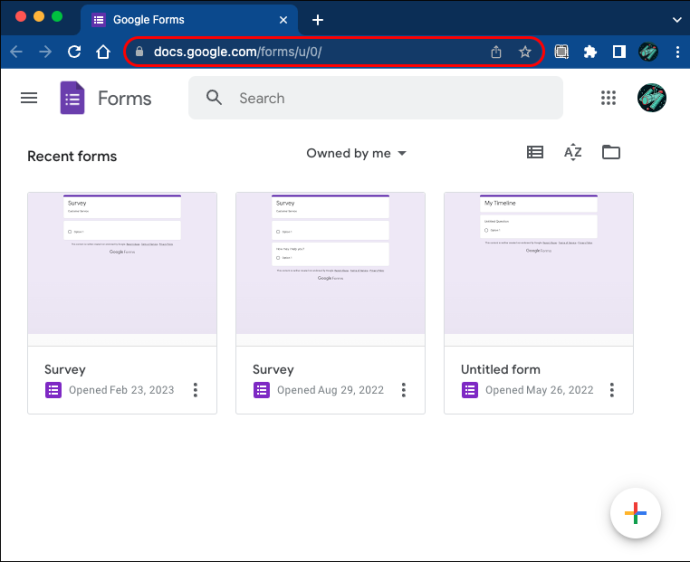
- Avaa lomake kaksoisnapauttamalla sitä.
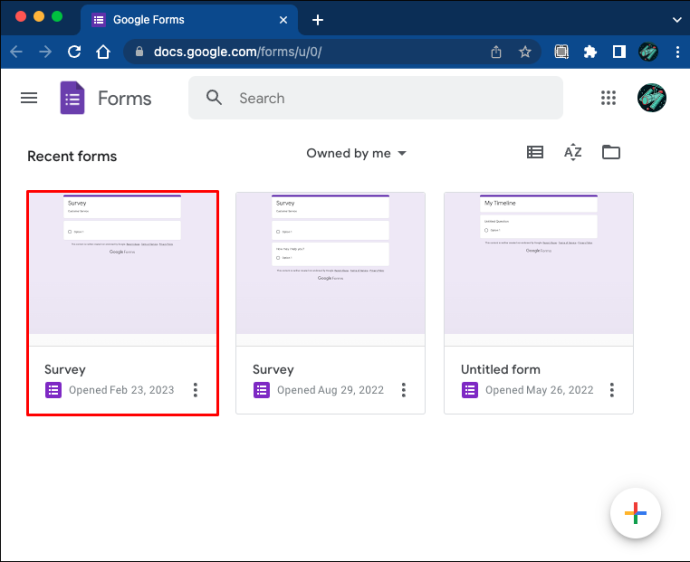
- Napauta 'Lähetä' -painiketta näytön oikeassa yläkulmassa.
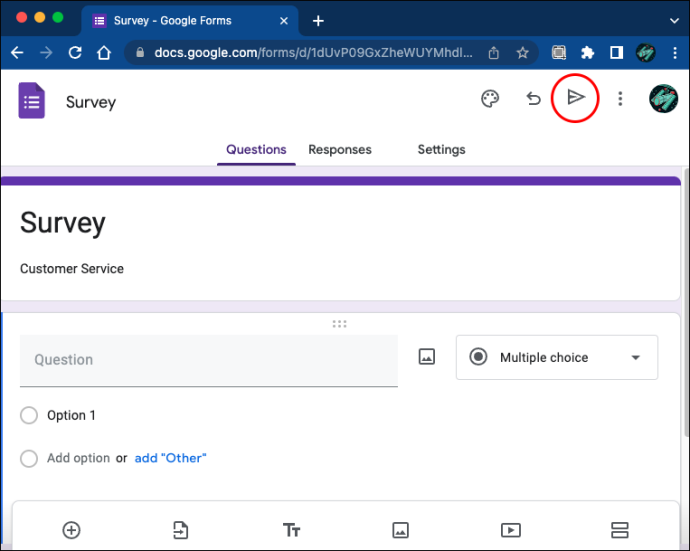
- Napsauta linkkialuetta ja valitse 'Kopioi'.
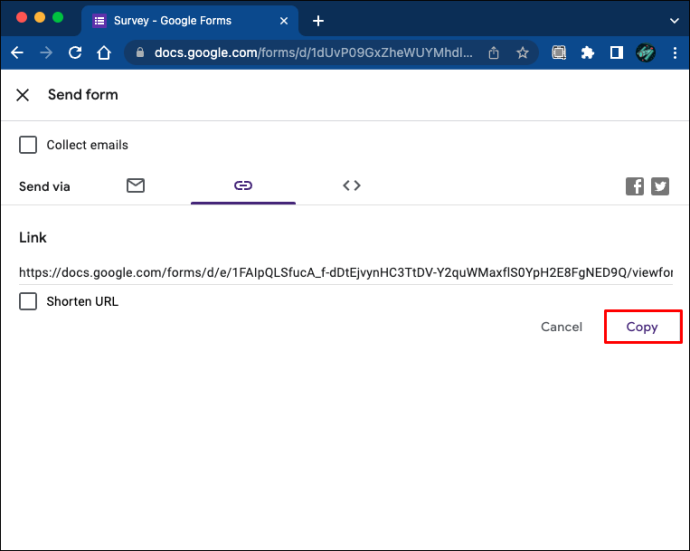
- Avaa incognito-välilehti Google Chromessa. (Voit käyttää mitä tahansa selainta, kunhan et ole kirjautunut Googleen.)
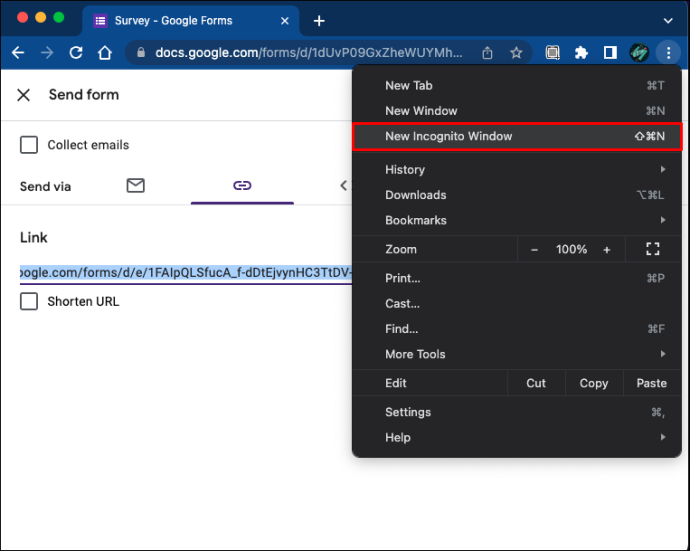
- Napauta osoitepalkkia ja liitä linkki siihen. Tämä toiminto avaa lomakkeesi.
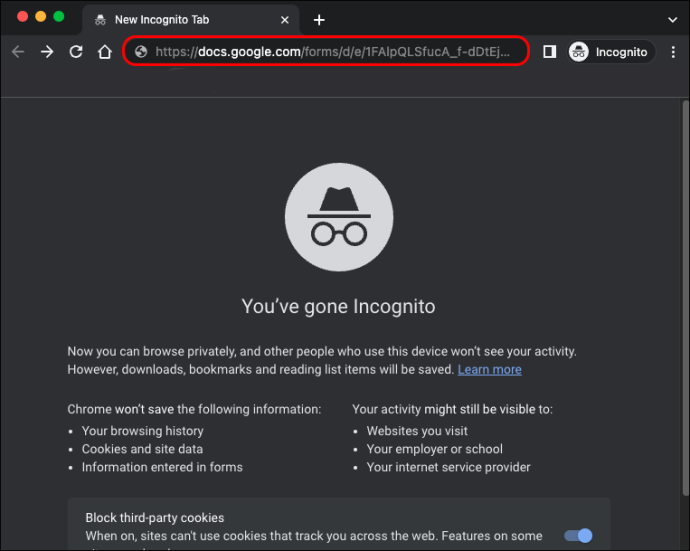
- Täytä kysely ja lähetä vastaukset.
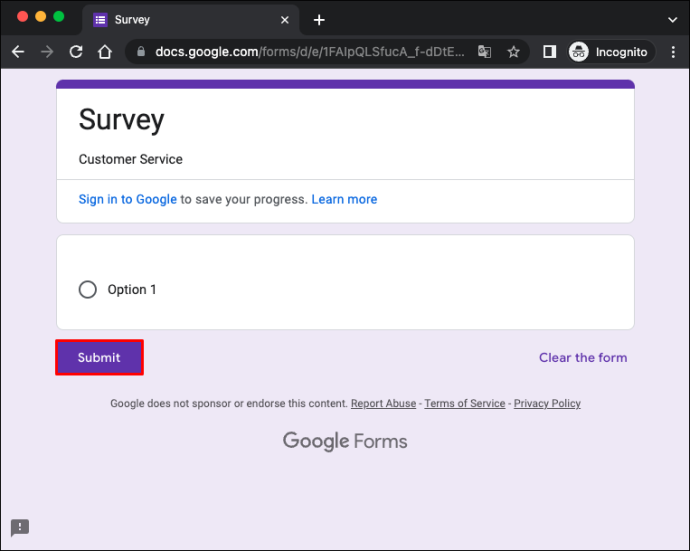
- Avaa uusi välilehti, kirjaudu sisään Googleen ja siirry Google Formsiin.
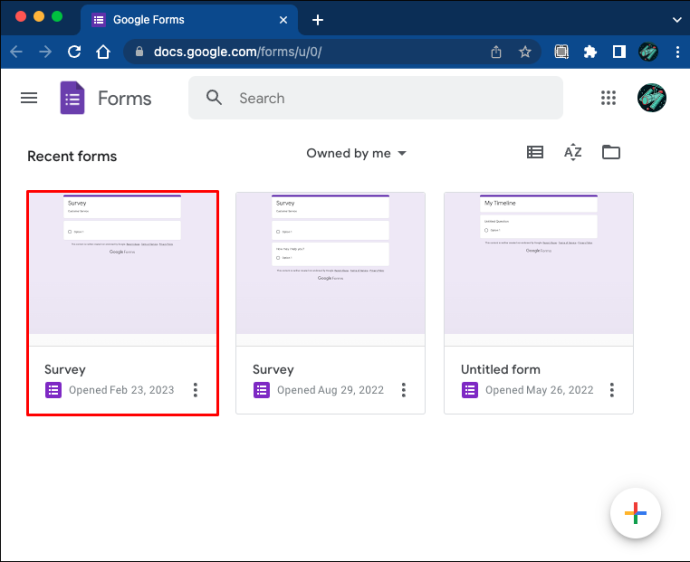
- Siirry 'Vastaukset' -välilehteen.
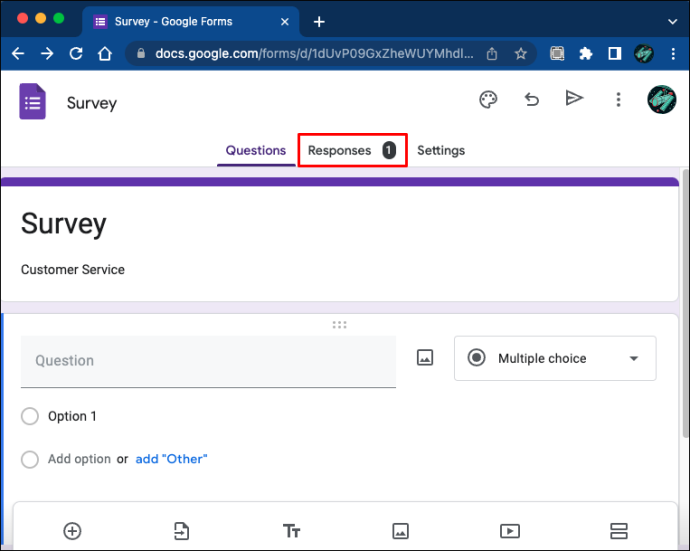
'Vastaukset'-välilehti ei tuota tietoja vastaajien nimistä ja sähköpostiosoitteista, jos lomake on anonyymi. Lisäksi vastaajien ei tarvitse antaa henkilötietoja ennen kyselyn täyttämistä. Sen sijaan tekstikentät ovat merkitsemättömiä, mikä tarkoittaa, että henkilötietojen jättäminen on valinnaista.
Päivitä Google-lomakkeesi ja tee niistä anonyymejä
Google Forms on erinomainen tiedonkeruutyökalu, mutta kaikki ihmiset eivät tunne olonsa mukavaksi tiedessään, että heidän vastauksensa voidaan yhdistää heidän sähköpostiosoitteisiinsa. Myös vastaajat, joilla ei ole Google-tiliä, jätetään yleensä näiden kyselyjen ulkopuolelle. Mutta voit ohittaa tämän ongelman säätämällä lomakkeesi asetuksia ja tekemällä siitä nimettömän. Varmistaaksesi, että se toimii, voit aina testata sitä ennen kuin lähetät sen edelleen vastaajille.
Oletko aiemmin tehnyt anonyymin lomakkeen? Mitä laitetta käytit? Kerro meille alla olevassa kommenttiosassa.









