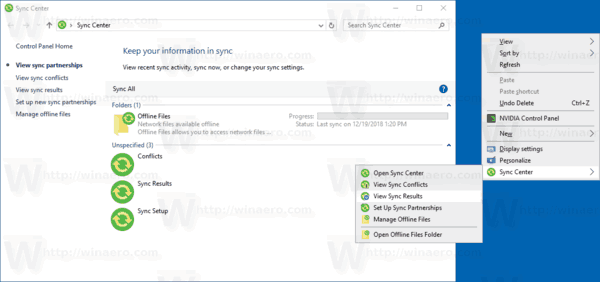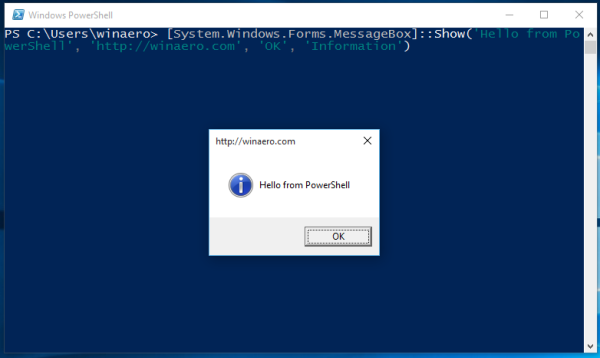Värigradienttien avulla voit sekoittaa asteittain yhtä väriä toiseen luodaksesi siirtymän, joka tekee taustoista ja muodoista visuaalisesti houkuttelevampia. Niitä käytetään usein siirtymiseen kahden eri sävyn välillä, vaikka voit luoda kaltevuksia, joissa on useita värejä.

Liukuvärit lisäävät kuvaan syvyyttä sen lisäksi, että ne auttavat luomaan etäisyyden ja läheisyyden tunteen. Canva Voit luoda värigradientteja useilla tavoilla, jolloin voit antaa kuvillesi lisää syvyyttä ja pomppia. Jatka lukemista oppiaksesi luomaan liukuvärejä Canvassa taustoille, tekstille ja muodoille.
kuinka avata docx-tiedosto Androidissa
Gradienttitaustan luominen Canvassa
Gradienttitaustan luominen mahdollistaa yksinkertaisen etualalla olevan mallin kontrastin silmiinpistävän taustakuvan kanssa.
Gradienttitaustan luontiprosessi vaihtelee sen mukaan, käytätkö Canvaa tietokoneella vai mobiililaitteella.
Gradienttitaustan luominen PC:llä
Gradienttitaustan luominen PC:llä on helpompaa suuremman näytön ja yksinkertaisemman muokkaustyökalujen ansiosta. Luo tausta noudattamalla näitä ohjeita.
- Mene canva kotisivulle ja kirjaudu sisään tilillesi.

- Napsauta sitten Luo malli .

- Vieritä nyt kaikki vaihtoehdot alas ja napsauta sitä, jota haluat käyttää.

- Valita Lataukset editorin ohjauspaneelin vasemmalla puolella.

- Klikkaus Lataa mediaa ja lataa kuva, jonka haluat suunnitella.

- Kun olet ladannut kuvan, napsauta Elementit Latausten yläpuolella.

- Kirjoita ' kaltevuus ”hakuun ja paina Enter-näppäin näppäimistölläsi.

- Selaa Canvan gradienttivaihtoehtoja ja napsauta sitä, jota haluat käyttää.

- Kun liukuväri on käytössä, vedä sen kulmia niin, että se täyttää kuvan asianmukaisen osan.

- Napsauta oikeassa yläkulmassa olevaa Muokkaa Imagine -paneelia. Jos et näe paneelia, napsauta ••• Lisää-kuvake .

- Laske Läpinäkyvyys säätääksesi liukuväriä.

- Valitse gradientti ja napsauta asema oikean yläkulman valikossa.

- Aseta liukuväri takaisin niin monta kertaa kuin on tarpeen sijoittaaksesi sen muiden kuvien taakse.

- Napsauta liukuväriä nähdäksesi sen värit näkyvät Canva-ikkunan oikeassa yläkulmassa. Valitse haluamasi väriyhdistelmä.

- Sitten voit Jaa suunnittelusi oikeassa yläkulmassa.

Gradienttitaustan luominen mobiililaitteella
Gradienttitaustan asettaminen mobiililaitteessa on melko yksinkertaista, mutta se vaatii pyyhkäisemistä edestakaisin nähdäksesi muutoksen vaikutukset kuvaasi.
- Napauta + -painiketta kuvaeditorin alareunassa.

- Pyyhkäise, kunnes saavutat Taustakuvake ja napauta sitä. Jos et näe kuvaketta, etsi pyyhkäisemällä ••• Lisää-kuvake ja sinun pitäisi löytää Tausta siellä.

- Valitse hakupalkin alla oleva väriruutu ja ota käyttöön napauttamalla.

- Pyyhkäise muokkauspaneelia takaisin alas palataksesi suunnitteluun.

Noudata näitä ohjeita, jos haluat valita eri värin gradienttitaustallesi.
- Napauta Palettikuvake .

- Valitse + Lisää uusi väri vaihtoehto.

- Valitse uusi värisi.

Liukuvärin luominen tekstiin Canvassa
Liukuvärin lisääminen tekstiin mahdollistaa sen ponnahtamisen tasaista värillistä taustaa vasten, mikä luo syvyyden tunteen, joka tekee tekstistä erottuvan. Jälleen prosessi vaihtelee sen mukaan, käytätkö tietokonetta vai Canva-mobiilisovellusta.
Liukuvärin luominen tekstiin tietokoneella
Liukuväritekstiä voidaan luoda PC:llä kahdella tavalla. Ensimmäinen on kiertotapa, jonka avulla voit luoda tämän tekstin ohjelmiston ilmaisessa versiossa. Toinen käyttää joitain maksullisia ominaisuuksia nopeuttaakseen prosessia.
Vapaa menetelmä
Ilmainen menetelmä edellyttää, että sinun on luotava mukautettu liukuväri Canvassa ennen kuin voit käyttää sitä tekstissä.
- Kirjaudu sisään ja napauta Luo malli .

- Klikkaa Elementit vaihtoehto vasemmassa sivupalkissa.

- Kirjoita ' kaltevuus ” ja valitse ilmainen malli.

- Etsi kaksi värivaihtoehtoa vasemmasta yläkulmasta ja valitse haluamasi värit.

- Tallenna ja lataa uusi tiedosto PNG-muodossa.

Nyt kun sinulla on kaltevuus, olet valmis käyttämään sitä tekstitehosteen luomiseen.
- Avaa uusi sivu.

- Valitse Elementit .

- Kirjoita ja napsauta ' Kirjain kehys ” vaihtoehto.

- Valitse haluamasi kirjain ja vedä se paikoilleen.

- Toista tämä prosessi jokaiselle vaaditulle kirjaimelle.

- Etsi gradientti-PNG-tiedostosi ja vedä se kuhunkin kirjaimeen.


- Kaksoisnapsauta jokaista kirjainta ja muuta liukuvärikuvasi kokoa niin, että se peittää sivusi kaikki reunat.

- Valitse gradientti ja napsauta asema to Taaksepäin oikean yläkulman valikossa.

Maksullinen menetelmä
Maksullinen menetelmä käyttää Canvan taustan poistotyökalua nopeuttamaan prosessia.
- Avaa uusi sivu.


- Klikkaa Elementit vaihtoehto ja lisää kaltevuus taustaasi.

- Valitse Elementit uudelleen ja mene kohtaan ' Kirjain kehys .”

- Vedä valitsemasi kirjaimet sivulle.

- Valitse kaikki kirjaimet ja aseta niiden läpinäkyvyys arvoon 35 % .

- Lataa koko kuva PNG-muodossa.


- Lataa uusi PNG Canvaan.


- Klikkaus Lisää sivu .

- Vedä uusi sivusi lähetettyyn PNG-tiedostoon.

- Klikkaus Muokkaa kuvaa lohkon yläosassa.

- Valita Taustanpoistoaine ja odota noin viisi sekuntia.

- Klikkaus Käytä .

Sinulla pitäisi nyt olla liukuväritekstiä ilman, että sinun tarvitsee toistuvasti vetää PNG-tiedostoa kuhunkin kirjaimeen.
Liukuvärin luominen tekstiin mobiililaitteella
Gradienttitekstin luominen Canva-mobiilisovelluksella on hieman vaikeampaa kuin tietokoneella. Se edellyttää myös, että mobiililaitteen valokuviin on tallennettu joitakin liukuvärikuvia. Aloita luomalla uusi gradienttitausta.
kuinka tuoda nightbot chatiin
- Avaa Canva-hallintapaneeli ja napsauta + kuvake näytön oikeassa alakulmassa.

- Napauta Facebook-postaus sapluuna.

- Valitse + kuvake uudelleen ja siirry valokuviin.

- Etsiä ' Kaltevuus .”

- Napauta haluamaasi gradienttikuvaa.

- Vedä reunoja niin, että liukuvärikuva peittää koko mallin.

Nyt sinun on lisättävä teksti, johon haluat käyttää liukuväriä.
- Napauta + kuvake .

- Valitse Tekstikuvake . Jos se ei ole näkyvissä, napauta ••• Lisää-kuvake löytääksesi sen.

- Valitse joko otsikko, alaotsikko tai leipäteksti ja valitse fontti.

- Lisää teksti kuvaan.

- Vedä tekstin reunoja halutun kokoiseksi.

- Napauta tekstiruutua ja kirjoita haluamasi sanat.

Sinulla on nyt liukuväri ja fontti. Seuraavaksi on aika käyttää liukuväriä tekstiisi.
- Muuta tekstin väri valkoiseksi.

- Valitse tekstiruutu ja käytä läpinäkyvyyden liukusäädintä asettaaksesi tekstin läpinäkyvyyden 40 % .

- Lataa kuva PNG-tiedostona.

- Syötä Canva uudelleen ja avaa tyhjä malli pyyhkäisemällä poikki.

- Napauta + kuvake .

- Mene Lataukset ja valitse juuri luomasi PNG.

- Muuta PNG-tiedoston kokoa niin, että se täyttää mallin.

- Valitse Tehosteet näytön alareunassa olevista työkaluista.

- Napauta Taustanpoistoaine ja odota.

Liukuväritekstisi pitäisi nyt olla valkoista taustaa vasten. Viimeiset vaiheet sisältävät tekstin säätämisen niin, että liukuväri on selvempi.
- Rajaa PNG-kuvasi tekstiä.

- Valitse Säätää työkalupalkista.

- Käytä liukusäätimiä säätääksesi tekstisi värejä.

Gradientin luominen muotoon
Liukuvärin lisääminen muotoon toimii samalla tavalla kuin liukuvärin lisääminen tekstiin. Sinun on ensin luotava liukuvärikuva, ennen kuin voit käyttää sitä muotoon.
Liukuvärin luominen muotoon tietokoneella
- Kuten yllä näkyy, napauta Luo uusi muotoilu ja sitten Mittatilauskoko .

- Valitse Elements-kuvake .

- Kirjoita ' Gradientit ” osuma Tulla sisään ja napsauta mallia.

- Vedä liukuvärin reunoja peittääksesi koko sivusi.

- Valitse värivaihtoehdot.

- Tallenna ja lataa kuvasi PNG-muodossa.


Seuraavaksi sinun on luotava muoto, johon voit käyttää tallennettua liukuvärikuvaa.
miten pääsen kromilippuihin?
- Avaa uusi Canva-malli.

- Navigoida johonkin Elementit .

- Klikkaus Kehykset ja valitse muotosi.

- Muuta kuvan kokoa tarpeen mukaan.

- Lataa luomasi PNG-tiedosto uuteen malliin ja vedä se muodon päälle.

- Käytä kuvan pyöreitä kulmia säätääksesi sen kokoa.

- Kaksoisnapsauta kuvaa ja rajaa se muotoon sopivaksi.

- Klikkaus Tehty kun olet valmis.

Liukuvärin luominen muotoon mobiililaitteella
PC:n tapaan sinun on luotava kaltevuuskuva matkapuhelimeesi ennen kuin voit lisätä sen muotoon. Jälleen on parasta tehdä tämä joidenkin laitteellesi tallennettujen liukuvärikuvien kanssa. Aloita luomalla gradienttitausta.
- Avaa Canva ja valitse + kuvake .

- Valitse tyhjä malli.

- Napauta + kuvake uudelleen ja etsi valokuvasi.

- Etsiä ' Kaltevuus .”

- Valitse malliin lisättävä kaltevuuskuva.

- Vedä kuvan reunoja niin, että se täyttää mallin.

- Tallenna malli PNG-tiedostona.

Seuraavaksi luot muodon ja lisäät siihen liukuvärikuvan.
- Avaa uusi Canva-malli.

- Klikkaa + kuvake .

- Napauta Elementit .

- Vieritä kohtaan 'Kehykset' ja valitse haluamasi muoto.

- Napsauta nuolta nähdäksesi kaikki käytettävissä olevat muodot.

- Napauta kehystä ja säädä sen kokoa pyöreän kulman kuvakkeilla.

- Valitse kehys ja napsauta + kuvake .

- Napauta Kansiot ja siirry tallennettuun PNG-tiedostoosi.

- Vedä ladattu PNG kehyksen keskelle. Kuva rajautuu automaattisesti kehykseen sopivaksi.

Gradientit kaikkiin tilanteisiin
Vaikka se vaatii hieman ylimääräistä työtä, on mahdollista luoda tekstiin ja muotoihin liukuvärejä Canvan avulla. Näin voit luoda houkuttelevia kuvia, joissa on enemmän syvyyttä ja pomppimista.
Oletko koskaan käyttänyt gradientteja Canvassa ennen? Tiesitkö, että muodoissa ja tekstissä sekä taustoissa oli mahdollista käyttää liukuvärejä? Kerro meille alla olevassa kommenttiosassa.