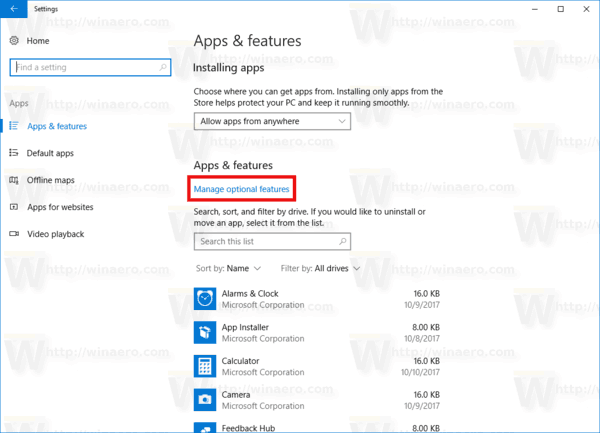Obsidianilla on useita laajennuksia, joiden avulla voit muotoilla muistiinpanojasi ja tehdä niistä mielekkäämpiä kaavioiden ja kuvien avulla. Vaikka muotoiluvaihtoehdot ovat rajalliset, voit silti muuttaa kuvien kokoa, jotta ne sopivat asianmukaisesti tekstiin. Kuvien minimointi Obsidianissa on tärkeää, jos haluat sovittaa monet niistä yhteen tiedostoon tai muistiinpanoon.

Täällä opit pienentämään kuvia Obsidianissa.
Kuinka muuttaa kuvan kokoa Obsidianissa
Obsidian on erityinen kuvan muotoilun suhteen. Vaikka voit tehdä perustekstitoimintoja muutamalla symbolilla, kuvan muotoilu vaatii CSS:n ja HTML:n. Tämä järjestelmä saattaa viedä enemmän aikaa kuin muut perinteiset muistiinpanosovellukset. Sillä on kuitenkin näitä etuja, kuten yksityisyys, linkittäminen ja monipuolisuus.
- Ennen kuin muutat kuvan kokoa, sinun on asetettava se holviin. Näin voit tehdä sen:
- Avaa haluamasi holvi käyttöliittymän vasemmalla puolella Obsidianin käynnistämisen jälkeen.

- Kopioi kuva, jonka haluat lisätä muistiinpanoihisi, napsauttamalla sitä hiiren kakkospainikkeella ja valitsemalla 'Kopioi kuva'. Varmista myös, että sillä on hyvin tunnistettava nimi.

- Napsauta hiiren kakkospainikkeella tyhjää tilaa ja napsauta sitten 'Liitä'.

Nyt kun kuvasi on tallennettu holviin, voit käyttää sitä muistiinpanoissasi:
- Luo uusi muistiinpano tai avaa vanha muistiinpano, johon haluat sijoittaa kuvan.

- Käytä sitten markdown-syntaksia upottaaksesi kuvan muistiinpanoon oikein:

- Muuta kuvan kokoa käyttämällä HTML-koodia:
<img src="[your_image_name.jpg]" width="500" height="400" />
Se on niin yksinkertaista! Kuvasi kokoa muutetaan parametriesi mukaan. Voit muokata kuvan korkeutta ja leveyttä muokkaamalla numeroita.
Tämä menetelmä voi olla hämmentävä, jos et ymmärrä, miltä pikselien mitat voivat näyttää näytöllä. Saatat joutua kokeilemaan oikeaa kokoa. Tässä on yleinen viitekehys, joka voi auttaa sinua:
- Pikkukuva: Jos haluat pieniä kuvia, tarkista, että leveys ja korkeus ovat 32 x 32 - 128 x 125 pikseliä. Tämä ulottuvuus ei vie paljon kokoa ja toimii erinomaisesti pienempien elementtien, kuten verkkopainikesivujen, profiilikuvien ja kuvien, analysointiin.
- Pienemmät kuvat: Normaali pieni kuvamuoto on 200 x 200 megapikseliä 500 x 500 pikseliä. Sosiaalisen median profiilit ovat usein tämän kokoisia. Jos tarvitset muistiinpanoihisi paljon kuvia, tämä vaihtoehto jättää runsaasti tilaa lisää.
- Keskikokoiset kuvat: Useimmat keskikokoiset kuvat käyttävät 500 x 500 - 1200 x 1200 mittoja. Tämän koon avulla voit sisällyttää erittäin yksityiskohtaisia kaaviokuvia, infografioita ja kaavioita. Keskikokoinen kuva on yleensä täsmälleen sama koko, jonka löydät blogikirjoituksista.
- Suuret kuvat: Suurille kuville, jotka ovat erittäin tärkeitä muistiinpanoidesi kannalta, voit käyttää kokoa 1200 x 1200–2500 x 2500. Tämä mitta on suunnilleen samankokoinen kuin valokuvaportfoliokuvien koko.
Muita arvokkaita mittoja ovat mm.
- Full HD -kuva: 1920 x 1080
- Bannerikuva: 1920 x 600
- 4K-kuvat: 3840 x 2160
Kuvasi parhaat mitat riippuvat kuitenkin myös kuvan laadusta. Jos tallennetulla kuvallasi on alhainen resoluutio, se ei ole selkeä, jos venytät sitä. Arvioi aina alkuperäisten kuviesi kuvasuhde, jotta Obsidian-muoto ei vääristy.
Linkkien upottaminen Obsidianilla
Obsidian on ainutlaatuinen muistiinpanojärjestelmä, koska se ei toimi perinteisenä tietokantana. Sen sijaan voit luoda kaavion tiedoistasi linkittämällä muistiinpanoja. Tämä tarkoittaa, että voit helposti vaihtaa aiheeseen liittyvien aiheiden välillä. Jotta voit tehdä sen tehokkaasti, sinun on upotettava linkkejä. Voit tehdä tämän tavalliselle tekstille, otsikoille ja muulle muistiinpanosisällölle.
Näin voit upottaa linkkejä muihin muistiinpanoihin tavallisen tekstin kautta:
- Kun olet haluamissasi Obsidian-muistiinpanoissa, kirjoita kaksoissulkeen [[ .

- Obsidian avaa kaikki muistiinpanosi pudotusvalikon kautta. Valitse jokin tarjotuista muistiinpanojen nimistä tai jatka muistiinpanon nimen kirjoittamista.

- Käytä kaksinkertaisia suljettuja kiinnikkeitä ]] viimeistelemään linkin.

Kun olet valmis, napsauta linkkiä siirtyäksesi haluamaasi muistiinpanoon. Muistiinpanojen yhdistämisen lisäksi tavallisella tekstillä voit tehdä sen myös otsikoiden kautta kirjoittamalla:
synkronoi Google-kalenteri Outlook 365: n kanssa
-
[[Note Name#Header Name]]
Korvaa vain haluamasi muistiinpanon nimi muistiinpanon nimellä ja otsikon tekstinimi.
Haluat ehkä myös upottaa toisen muistiinpanon sisällön kokonaisuudessaan. Obsidian tukee myös tätä toimintoa:
-
![[Note Name]]
Käyttämällä upotettuja linkkejä muihin muistiinpanoihin voit yhdistää suuria tietojärjestelmiä kätevästi toisiinsa.
Kuinka tehdä tietojärjestelmiä käyttämällä obsidiaania
Nyt kun olet oppinut linkitystyökalut, voit luoda kattavia tietojärjestelmiä Obsidianin avulla. Sinun on todennäköisesti käytettävä verkkomaista rakennetta hierarkian sijaan, kuten muissa muistiinpano-ohjelmissa (kuten Notion).
Muistiinpanojen yhdistämiseksi mahdollisimman tehokkaasti on otettava huomioon seuraavat ohjeet:
- Linkitä aina kun voit – Kun mainitset aiheen tai käsitteen, josta sinulla on jo muistiinpano, linkitä se kyseiseen muistiinpanoon. Tämä varmistaa, että kaikki tietosi yhdistetään kattavasti, jolloin saat kokonaiskuvan aiheestasi.
- Jaa aiheittain – Jokaisen muistiinpanon tulee edustaa yhtä ideaa tai käsitettä, jota tutkit. Näin muistiinpanotiedostot pysyvät selkeinä ja niistä on helppo viitata koko järjestelmään.
- Käytä laajennuksia - Obsidianilla on laaja yhteisö, joka tekee jatkuvasti uusia laajennuksia helpottaakseen kokemusta. Nämä voivat sisältää taulukoita tai erityisiä kaavioita.
- Käytä sisältökarttaa saadaksesi isomman kuvan – Sisältökartta hahmottaa kaikki toisiinsa linkitetyt muistiinpanosi yhdessä käyttöliittymässä ja näyttää tarkalleen, miten käsitteesi liittyvät toisiinsa. Luo uusi muistiinpano ja kirjoita kaikki asiaankuuluvat aiheet samalla kun linkität ne tiettyihin muistiinpanoihin.
Tällä menetelmällä voit jatkuvasti luoda ja päivittää dynaamista tietojärjestelmää.
Holvin valmistelu Obsidianissa
Ennen kuin voit linkittää muistiinpanoja yhteen Obsidianissa, sinun on ensin tiedettävä, miten luodaan holveja ja muistiinpanoja. Tämä järjestelmä toimii hieman eri tavalla kuin tavalliset tiedostojenluontijärjestelmät Windows-tietokoneissa ja muissa perinteisemmissä muistiinpanojärjestelmissä. Obsidianin avulla kaikki muistiinpanosi ja tiedostosi tallennetaan 'holviin'. Tämä toimii suurena kansiona, joka kokoaa kaikki tekstisi yhteen. Alusta käyttää pelkkiä tekstitiedostoja, joten voit käyttää muistiinpanoja myös muista ohjelmista.
Voit tehdä holvin ja muistiinpanon Obsidianissa noudattamalla näitä ohjeita:
- Kun olet käynnistänyt Obsidianin, napsauta 'Luo uusi holvi' -vaihtoehtoa ja määritä, mihin haluat sen tallentaa, ennen kuin kirjoitat nimen.

- Napsauta 'Luo' -vaihtoehtoa.

Kun holvi on valmis, voit jatkaa tekemällä muistiinpanon:
kuinka saada uusi rooli ristiriidoissa
- Avattuasi Obsidianin napsauta sivupalkissa olevaa '+' -vaihtoehtoa. Voit myös käyttää komentoa 'CTRL + N'.

- Kirjoita muistiinpanollesi nimi ja paina ENTER-näppäintä.

Kun muistiinpano on luotu, voit aloittaa muokkaamisen ja linkittää muita muistiinpanoja. Ne tallennetaan automaattisesti holviin.
UKK
Voitko laittaa linkkejä kuviin Obsidianissa?
Valitettavasti ei. Obsidianin avulla voit upottaa linkkejä tekstin eikä kuvien kautta. Voit kuitenkin aina käyttää yllä olevia komentoja linkittääksesi muistiinpanon kuvan alla.
Sekä minimalistinen että ekspansiivinen
Obsidian on tehokas muistiinpano- ja oppimistyökalu, jonka avulla voit linkittää käsitteitä ja ideoita erilaisten tekstitiedostojen kautta. Voit myös käyttää kuvia prosessin tarkentamiseksi. Kuvakoon muuttaminen sisältää kuitenkin yllä mainittujen HTML-koodien käytön. Kun olet säätänyt kuvaa, voit yhdistää muistiinpanosi Obsidianin yksinkertaisten funktioiden ja kaavan avulla. Tämä kartoittaa ideasi, käsitteesi ja yleisen oppimisprosessin.
Oliko kuvien koon muuttaminen helppoa Obsidianissa? Entä linkittäisit muistiinpanot yhteen? Kerro meille alla olevassa kommenttiosassa.


![Kuinka lisätä Amazon Fire Stick -tulostimesi Samsung-televisioon [lokakuu 2020]](https://www.macspots.com/img/firestick/44/how-add-your-amazon-fire-stick-samsung-tv.jpg)