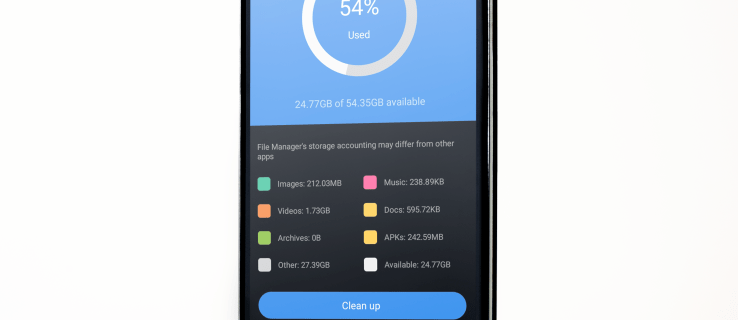Jos sinun on vapautettava tilaa Outlook-postilaatikossasi ilman, että sinun on poistettava viestejä, saatat haluta tietää, kuinka ne viedään. Onneksi Outlook on suunniteltu sopimaan erilaisiin skenaarioihin, joten voit viedä sähköpostisi Outlook-tililtäsi milloin tahansa ja missä tahansa.

Tässä artikkelissa opit kuinka helppoa on viedä ja tuoda useita tai yksittäisiä sähköposteja tietokoneeltasi Microsoft Outlook 2013:lla ja sitä vanhemmilla versioilla.
Kaikkien sähköpostien vieminen Outlookista
Vie sähköpostisi Outlookista ja tallenna se .pst-tiedostona seuraavasti:
- Käytä Outlook-tiliäsi.
- Valitse Tiedosto > Vaihtoehdot > Pitkälle kehittynyt .

- Valitse Vie-kohdasta Viedä .

- Valitse Viedä tiedostoon ja napsauta Seuraava .

- Valitse Outlookin datatiedosto (.pst) ja napsauta Seuraava .

- Valitse ylimmän tason kansio, jonka haluat viedä.
- Tämä sisältää kaikki kalenterimerkinnäsi, yhteystietosi, tehtäväsi jne.
- Valitse Seuraava .

- Valitse Selaa Nimeä tiedosto ja valitse tallennuspaikka ja napsauta sitten Suorittaa loppuun .

Kuinka viedä kaikki sähköpostit Outlookista Gmailiin
Voit viedä kaikki sähköpostisi Outlookista ja tuoda ne Gmail-tilillesi seuraavasti:
- Käytä Outlook-tiliäsi.
- Valitse Tiedosto , sitten Avaa ja vie .

- Klikkaa Tuonti ja vienti .

- Valitse Vie tiedostoon ja Seuraava .

- Valitse Outlookin datatiedosto (.pst) , sitten Seuraava .

- Valitse tilisi ja tarkista Sisällytä alikansiot laatikko.

- Valitse tiedoston tallennuspaikka ja napsauta Suorittaa loppuun ja sulje sitten Outlook.

- Käytä Gmail-tiliäsi Outlookissa.
- Valitse Tiedosto , sitten Avaa ja vie .

- Klikkaa Tuonti ja vienti .

- Klikkaa Tuo toisesta ohjelmasta tai tiedostosta , sitten Seuraava .

- Valitse Outlookin datatiedosto (.pst) ja napsauta sitten Seuraava .

- Valitse viety .pst-tiedosto, joka on tallennettu vaiheessa 6.
- Mukauta tuontiasetuksiasi ja napsauta Suorittaa loppuun .

Kuinka viedä kaikki sähköpostit Outlook Web App -sovelluksesta
Vie sähköpostisi Outlookin verkkoversiosta seuraavasti:
- Pääsy Outlook OWA ja kirjaudu sisään tilillesi.
- Valitse Tiedosto ja Tuonti ja vienti .
- Valitse Vie tiedostoon ja napsauta sitten Outlookin datatiedosto .
- Tämä siirtää sähköpostisi PST-tiedostoon.
Kuinka viedä kaikki sähköpostit Outlookista Exceliin
Voit viedä kaikki Outlook-sähköpostisi Excel-työkirjaan seuraavasti:
- Käytä Outlook-tiliäsi.
- Valitse Tiedosto , sitten Avaa ja vie .

- Klikkaa Tuonti ja vienti .

- alkaen Ohjattu tuonti- ja vientitoiminto , korosta Vie tiedostoon ja napsauta Seuraava .

- Vuonna Vie tiedostoon valintaikkuna, korosta Pilkuilla erotetut arvot ja osui Seuraava .

- Uudelta Vie tiedostoon -valintaikkunassa, korosta sähköpostikansio sähköpostien viemistä varten ja napsauta Seuraava .

- Kolmannesta alkaen Vie tiedostoon valintaikkuna, valitse Selaa .

- Määritä selausvalintaikkunassa kansio, johon viety tiedosto tallennetaan, ja kirjoita sitten Tiedoston nimi ja napsauta Ok .

- Sähköpostisi viedään .CSV-tiedostona ja tallennetaan valitsemaasi kansioon.
Kuinka viedä kaikki sähköpostit Outlookista Macissa
Voit viedä kaikki Outlook-sähköpostisi Macin kautta seuraavasti:
Merkintä : Outlook-sähköpostiviestien vieminen Macissa luo .OLM-tiedoston, jota voidaan käyttää vain Mac-tietokoneissa.
Windows 10 ei anna minun avata Käynnistä-valikkoa
- Käytä Outlook-tiliäsi.
- Valitse Tiedosto ja Viedä .

- Valitse kaikki sisältö, jonka haluat viedä, yhteystiedot, muistiinpanot, tehtävät jne. ja paina sitten Jatkaa .

- Anna tiedoston nimi ja valitse minne haluat tallentaa tiedoston ja paina sitten Tallentaa .

- Outlook luo nyt .OLM-tiedoston ja tallentaa sen tietokoneellesi.
Kuinka viedä useita sähköposteja Outlookista PDF-muotoon
Voit viedä useita sähköpostiviestejä Outlookista PDF-tiedostoon seuraavasti:
- Käytä Outlook-tiliäsi.
- Valitse sähköpostit, jotka haluat viedä.
- Valitse Tiedosto ja Tallenna nimellä .

- Vuonna Tallenna nimellä -valintaikkunassa, anna tiedoston nimi ja valitse PDF-tiedoston tallennuspaikka.

- Valitse HTML alkaen Tallenna tyyppinä lista , sitten Tallentaa .

- Siirry HTML-tiedoston sijaintiin.

- Napsauta tiedostoa hiiren kakkospainikkeella ja valitse sitten Avaa ja Sana .

- Kun tiedosto on avattu Wordissa, valitse Tiedosto ja Tallenna nimellä .

- Valitse valintaikkunasta PDF-tiedoston tallennuspaikka.
- klo Tallenna tyyppinä , valitse .pdf .

- Muunna sitten Outlook PST -tiedosto PDF-muotoon valitsemalla Tallentaa .

- Sähköpostisi tallennetaan nyt PDF-muodossa.

- Sähköpostisi tallennetaan nyt PDF-muodossa.
Lisää usein kysyttyjä kysymyksiä
Kuinka voin tallentaa kaikki sähköpostini henkilökohtaista varmuuskopiota varten?
Kaikki sähköpostisi voidaan tallentaa tietokoneellesi myöhempää hakua varten seuraavasti:
1) Käytä Outlook-tiliäsi.
2) Valitse Tiedosto , sitten Avaa ja vie .
3) Napsauta Tuonti ja vienti .
4) Valitse Vie tiedostoon , jonka jälkeen Seuraava .
5) Valitse Outlookin datatiedosto (.pst) ja Seuraava .
6) Valitse kansio, jonka haluat viedä, ja napsauta sitten Seuraava .
7) Valitse nimi ja sijainti .pst-tiedoston tallentamista varten ja valitse sitten Suorittaa loppuun .
Kuinka voin ladata kaikki sähköpostit palvelimelta Outlookissa?
Kuinka voin ladata kaikki sähköpostit palvelimelta Outlookissa?
Helpoin tapa saada kaikki sähköpostisi Exchange-palvelimelta on toimia seuraavasti:
1) Käytä Outlook-tiliäsi.
2) Avaa kansio ja vieritä alas.
3) Jos kyseisessä kansiossa on enemmän kohteita Exchange-palvelimella, näet a Napsauta tätä nähdäksesi lisää Microsoft Exchangesta linkki.
4) Valitse linkki, niin Outlook lataa kaikki sähköpostit palvelimelta tietokoneellesi.
Kuinka voin viedä yksittäisen sähköpostin yksitellen Outlookissa?
Voit tallentaa sen TXT/HTML/HTM-tiedostona:
1) Käytä Outlook-tiliäsi.
2) Valitse Tiedosto ja Tallenna nimellä .
3) Valitse kansio, johon haluat tallentaa sähköpostin.
4) alkaen Tallenna tyyppinä luettelosta, valitse tiedostotyyppi.
5) Sähköposti tallennetaan aiheeksi. Jos haluat muuttaa sitä, lisää uusi tiedostonimi tähän.
6) Valitse Tallentaa .
Jos käyttämäsi Outlook-versio tukee 'Tulosta PDF-muotoon' -ominaisuutta, vie se PDF-muodossa seuraavasti:
1) Käytä Outlook-tiliäsi.
2) Valitse vietävä sähköposti ja napsauta sitten Tiedosto ja Tulosta .
3) Valitse Muistio Tyyli vaihtoehto alkaen asetukset .
4) Määritä tulostin-osiossa tulostin nimellä Microsoft Print PDF ja valitse sitten Tulosta .
5) alkaen Tallenna tuloste nimellä valintaikkunassa, valitse tallennuspaikka ja tiedoston nimi.
6) Valitse Tallentaa .
Kuinka tuon sähköpostiviestejä Outlookiin?
Jos olet vienyt ja poistanut sähköpostisi Outlookista ja haluat tuoda ne uudelleen, toimi seuraavasti:
1. Käytä Outlook-tiliäsi.
2. Valitse Tiedosto , sitten Avaa ja vie .
3. Valitse Tuonti ja vienti käynnistääksesi ohjatun tuonti-/vientitoiminnon.
miten pudotat nastan Google Mapsiin?
4. Napsauta Tuo toisesta ohjelmasta tai tiedostosta , sitten Seuraava .
5. Valitse Outlookin datatiedosto (.pst) > Seuraava .
6. Valitse tuotava aiemmin tallennettu .pst.
7. Alkaen Vaihtoehdot , valitse kuinka haluat tuoda tietosi ja napsauta sitten Seuraava .
• Jos määritit .pst-tiedostollesi salasanan, kirjoita se nyt.
8. Valitse Ok , sitten postilaatikko tai kansio, johon haluat tuoda Outlook-tietosi.
9. Valitse Suorittaa loppuun .
Pidä sähköpostistasi henkilökohtainen kopio ikuisesti
Outlookin takana olevat nerot tietävät, kuinka nopeasti postilaatikomme täyttyvät, ja antoivat meille Import/Export Wizard -ominaisuuden tämän kiertämiseksi. Voimme halutessasi tallentaa kopiot aikojen alusta saamistamme sähköposteista ottamatta yhteyttä IT-tukitiimiin.
Nyt kun tiedät, kuinka yksinkertaista sähköpostien vieminen on, haluaisimme tietää, oletko päättänyt viedä ne kaikki vai vain muutaman valitun. Kerro meille alla olevassa kommenttiosassa.








![PS4 katkaisee yhteyden Wi-Fi-verkkoon [Kuinka korjata]](https://www.macspots.com/img/blogs/39/ps4-keeps-disconnecting-from-wifi.jpg)