Jos haluat saada juhlat käyntiin tai luoda mukaansatempaavamman äänikokemuksen, yksi kaiutin ei keskeytä sitä. Useimmissa uusissa teknologioissa on Bluetooth 5.0 -ominaisuudet useiden laitteiden yhdistämiseen, mutta kaikilla ei ole Bluetooth 5.0 -yhteensopivia lisävarusteita.

Olipa sinulla tämä kätevä ominaisuus tai jos se puuttuu, seuraa ohjeita saadaksesi selville, kuinka voit yhdistää useita Bluetooth-kaiuttimia eri laitteisiin.
Yhdistä useita Bluetooth-kaiuttimia televisioon
Markkinoilla on monia erilaisia älytelevisiomerkkejä ja -malleja. Kaikki eivät pysty toistamaan kahta ääntä, joten on parasta tarkistaa käyttöoppaasta tai ottaa yhteyttä tukeen selvittääksesi, pystyykö televisiosi. Jos älytelevisiosi tukee kahta ääntä, aktivointi on melko yksinkertaista:
- Mene asetukset .
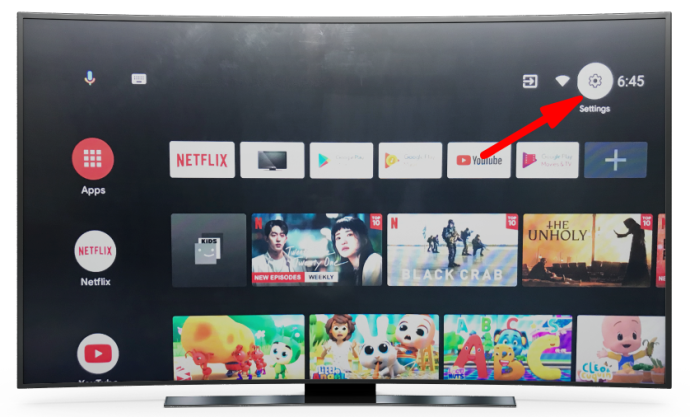
- Napauta Bluetooth asetukset.
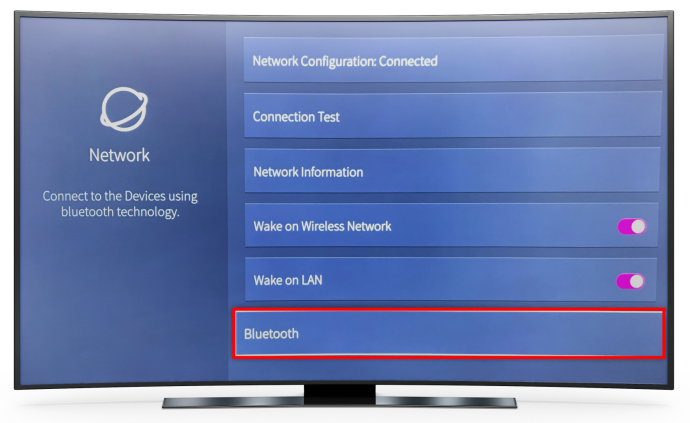
- Valitse Bluetoothin lisäasetukset .
- Valita Dual Audio .
Jos televisiosi ei tue kahta ääntä, voit silti yhdistää useita kaiuttimia, mutta tarvitset kolmannen osapuolen sovelluksen.
AmpMe on oikea tapa, jos haluat käyttää mitä tahansa kaiutinta. Tämä sovellus ei ole yksinomaan vain yhden valmistajan tai kaiuttimien malli, joten se on varsin monipuolinen käyttää. Pohjimmiltaan tämä on musiikin synkronointisovellus, jonka avulla voit muodostaa yhteyden muihin laitteisiin, mukaan lukien Bluetooth-kaiuttimet.
kuinka poistaa kirjanmerkkejä kromista
Jos haluat mennä isommaksi, Ultimate Ears' BLAST & MEGABLAST sovellus voi olla tarvitsemasi vaihtoehto. Sen avulla voit liittää suuremman määrän kaiuttimia ja tarjoaa mukaansatempaavamman äänen. Ainoa haittapuoli on, että voit käyttää vain Ultimate Earsin kaiuttimia.
Viimeinen ehdotuksemme, Bose Connect , voit yhdistää kaksi laitetta ja sisältää kaksi tilaa. Juhlatilan avulla voit synkronoida molemmista kaiuttimista tulevan äänen. Kiehtovamman kokemuksen saamiseksi Stereotila erottaa äänen oikealle ja vasemmalle kanavalle.
Yhdistä useita Bluetooth-kaiuttimia iPhoneen
Jos käytät iOS:n uusinta versiota, useiden Bluetooth-kaiuttimien yhdistämisessä ei pitäisi olla ongelmia. On parasta, jos molemmilla kaiuttimilla on samanlaiset tekniset tiedot. Jos yksi kaiuttimista sattuu olemaan muita vanhempi, se ei ehkä pysty kommunikoimaan heidän kanssaan kunnolla.
Kun olet yhdistänyt jokaisen Bluetooth-kaiuttimen iPhoneen, noudata näitä ohjeita:
- Toista ääntä tai videota jonkin kaiuttimen kautta.
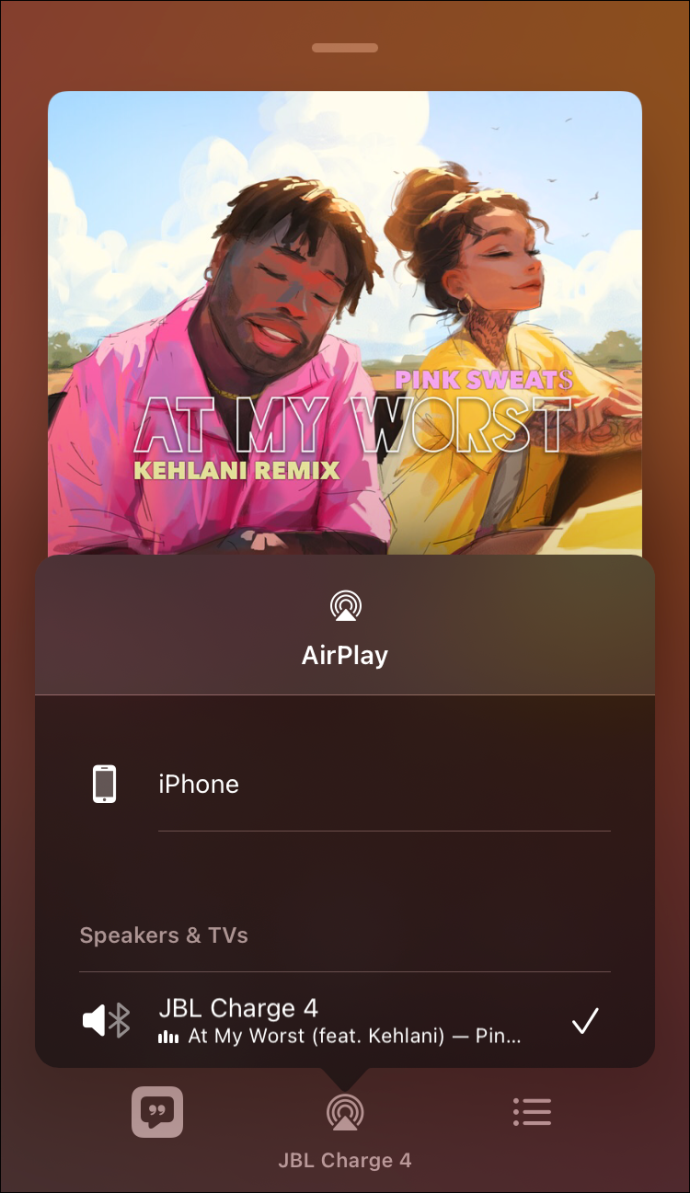
- Mene Ohjauskeskus .
- Napauta Airplay-kuvake ja valitse linkitetty kaiutin.
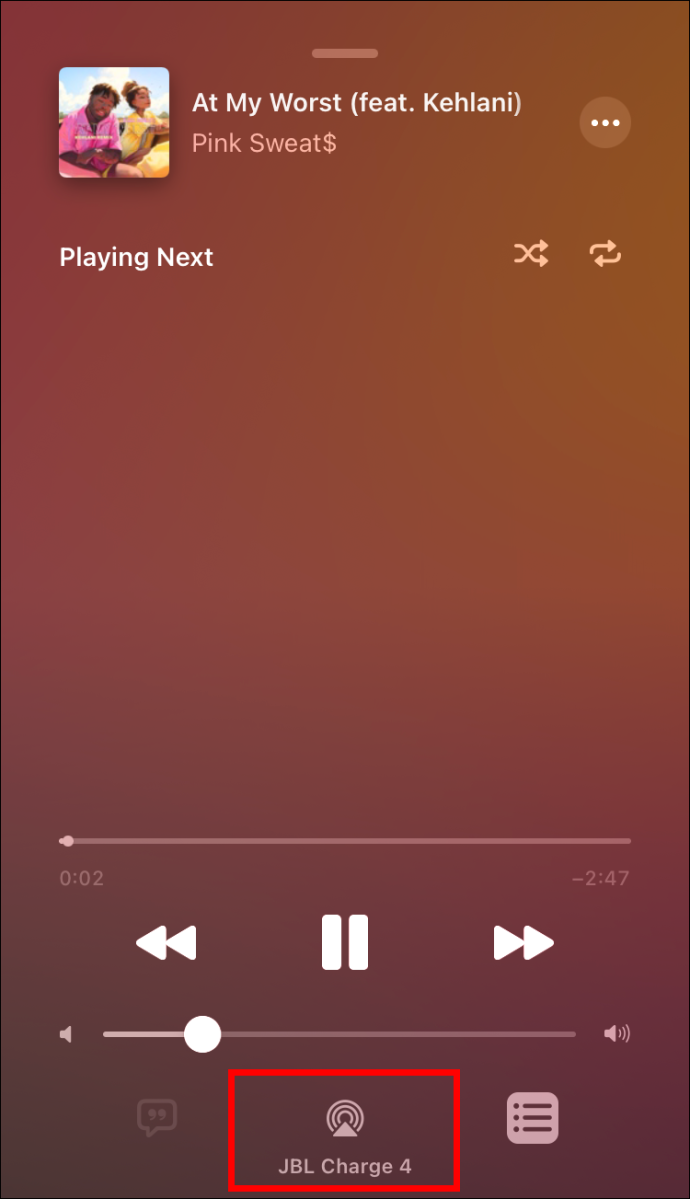
- Valitse Musiikki-kuvake nähdäksesi laitteet, jotka toistavat musiikkia tällä hetkellä.
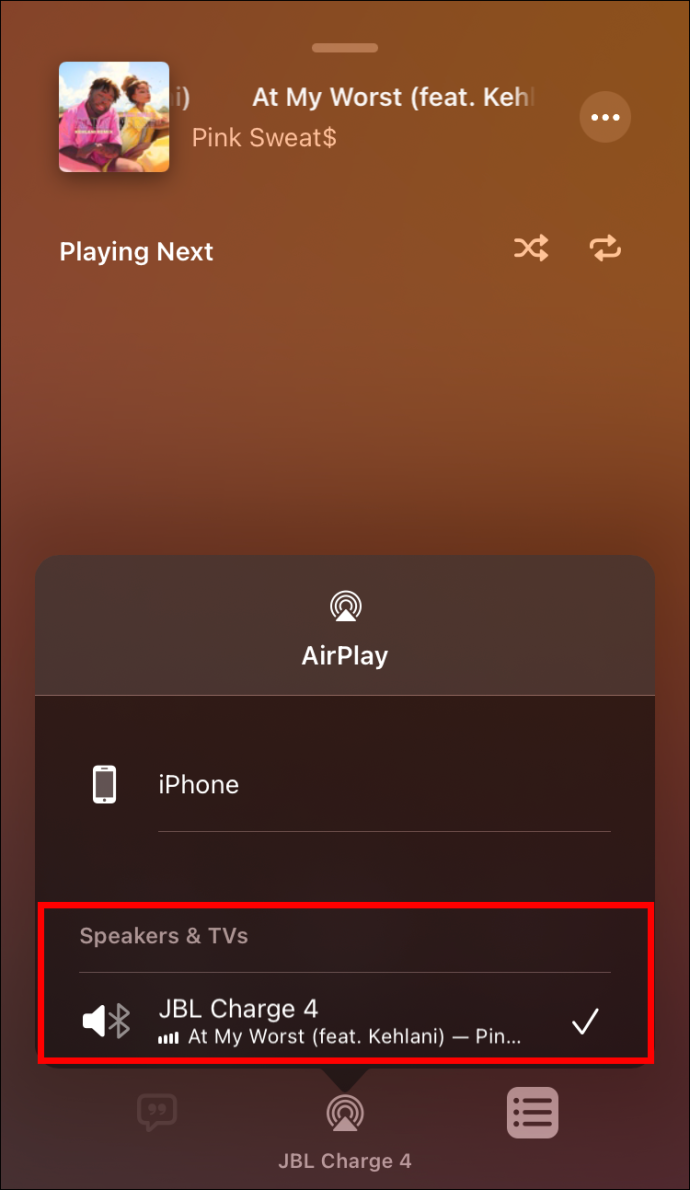
- Klikkaa Jaa kappale -painiketta.
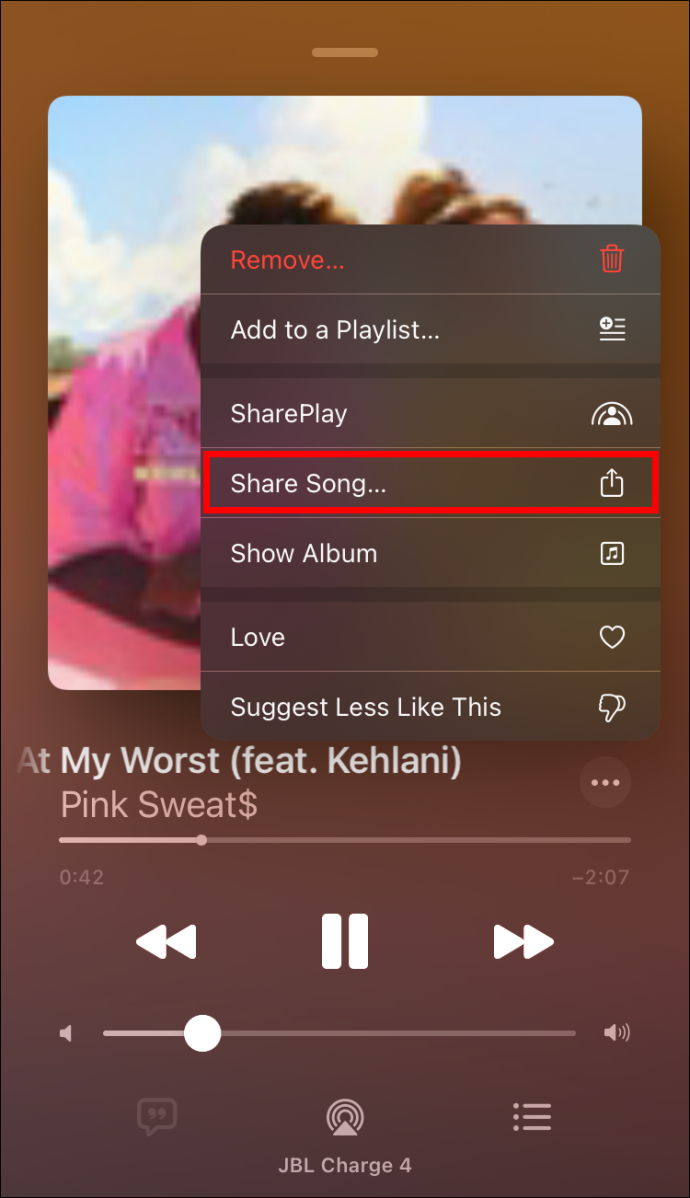
Jos käytät vanhempaa iOS-versiota, älä hikoile. Voit silti yhdistää useita Bluetooth-kaiuttimia kolmannen osapuolen sovelluksiin.
The AmpMe sovelluksen avulla voit liittää kaikki valitsemasi kaiuttimet, ja voit liittää niin monta laitetta kuin haluat. Voit toistaa musiikkia eri alustoista, kuten YouTubesta ja Spotifysta, tai tuoda sen suoraan mediakirjastostasi.
Toinen harkittava vaihtoehto on Bose Connect sovellus. Sen avulla voit yhdistää kaksi laitetta, ja siinä on myös kaksi tilaa. Juhlatilan avulla voit synkronoida molemmista kaiuttimista tulevan äänen. Audiofiileille Stereo-tila erottaa äänen oikealle ja vasemmalle kanavalle.
Jos kaksi kaiutinta ei kuitenkaan täysin täytä tarpeitasi, Ultimate korvat on suojannut sinut. He suunnittelivat sovelluksen, jonka avulla voit yhdistää useita kaiuttimia, mutta niiden on oltava Ultimate Ears -tuotelinjasta. Lataa BOOM & MEGABOOM sovellus, yhdistä kaikki kaiuttimesi ja nauti!
Yhdistä useita Bluetooth-kaiuttimia Android
Jos Android-laitteesi on Samsung Galaxy S8 tai uudempi, voit yhdistää puhelimeesi kaksi kaiutinta yrityksen sisäänrakennetun Dual Audio -ominaisuuden avulla:
- Mene Bluetooth asetukset ja yhdistä kaiuttimet yksitellen.
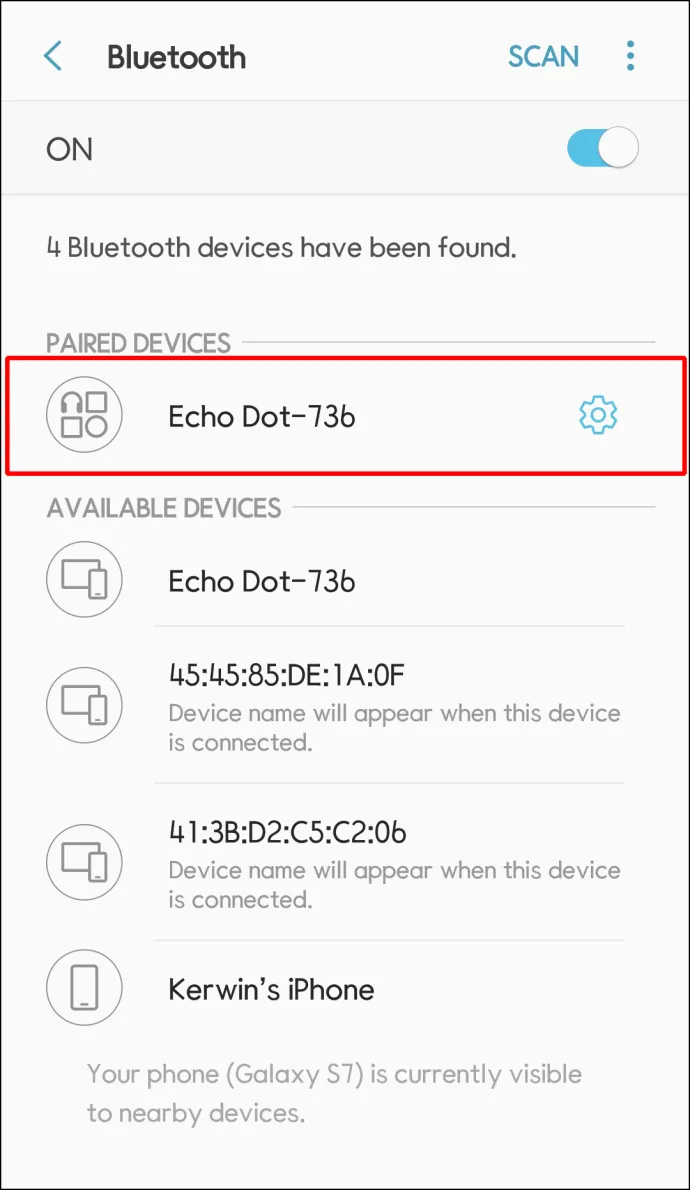
- Napauta Pitkälle kehittynyt tai kolmen pisteen valikko oikeassa yläkulmassa.
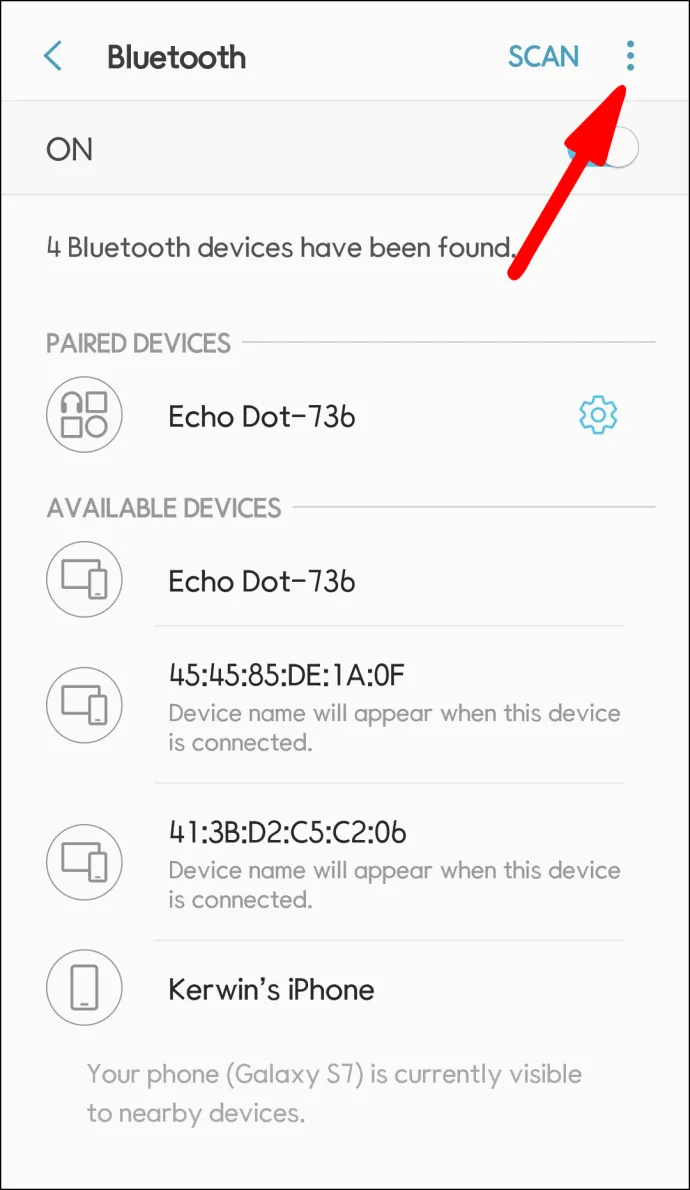
- Laita päälle Dual Audio vaihtokytkin.
Jos sinulla on kuitenkin toinen malli, kolmannen osapuolen sovellukset ovat oikea tapa.
voitko saada ristiriitoja xboxiin
The AmpMe sovellus on paras vaihtoehto useiden kaiuttimien yhdistämiseen mistä tahansa mallista tai merkistä. Voit käyttää tätä sovellusta musiikin toistamiseen eri alustoista, kuten YouTubesta ja Spotifysta, tai tuoda sen mediakirjastostasi.
The Bose Connect sovellus toimii vain Bose-kaiuttimien kanssa, ja se mahdollistaa kahden kaiuttimen yhdistämisen enintään. Se on kuitenkin houkutteleva vaihtoehto, koska siinä on kaksi toimintatilaa. Party Mode toistaa ääntä molemmista kaiuttimista yhdessä, kun taas Stereo Mode erottaa äänen vasempaan ja oikeaan kaiuttimeen.
Ultimate Ears on yritys, joka luo kannettavia kaiuttimia, jotka voivat synkronoida niiden kautta BOOM & MEGABOOM sovellus. Huono puoli on, että voit käyttää vain heidän kaiuttimiaan. Mutta plussaa on, että voit yhdistää niin monta kuin haluat ja luoda vaikuttavan äänikokemuksen.
Yhdistä useita Bluetooth-kaiuttimia Windowsiin
Jos haluat yhdistää useita kaiuttimia Windows 10 -järjestelmääsi, sinun on ensin varmistettava, että ne voivat muodostaa pariliitoksen keskenään. Tämä tarkoittaa yleensä samojen kaiutinmallien käyttöä, mutta se voi olla mahdollista myös saman merkin eri malleille.
Ensinnäkin sinun on liitettävä kaikki kaiuttimet tietokoneeseesi seuraavasti:
- Klikkaa Aloitusvalikko ja mene kohtaan asetukset .
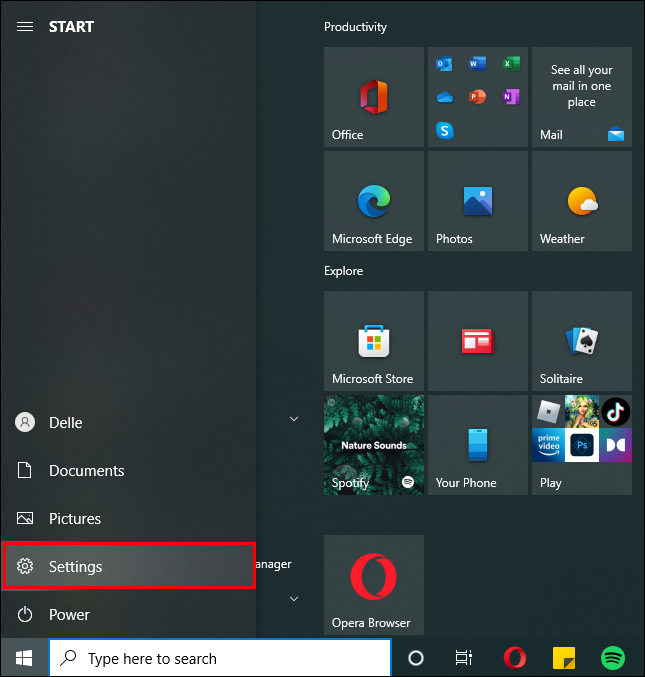
- Valitse Laitteet .
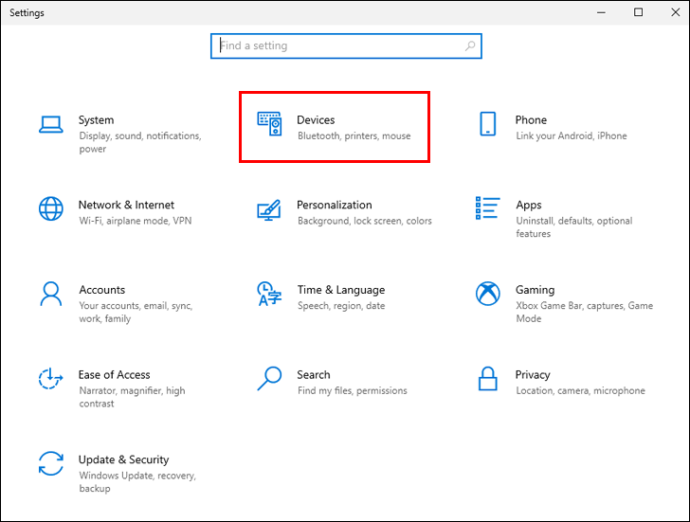
- Klikkaus Bluetooth ja muut laitteet .
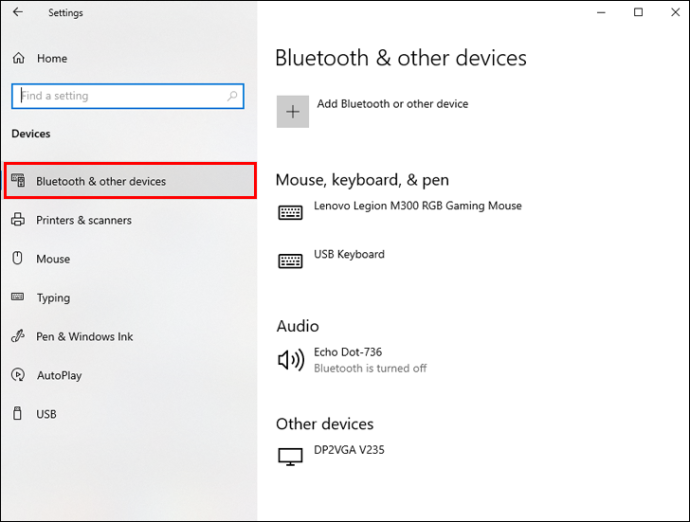
- Liu'uta Bluetooth-kytkin asentoon Päällä .
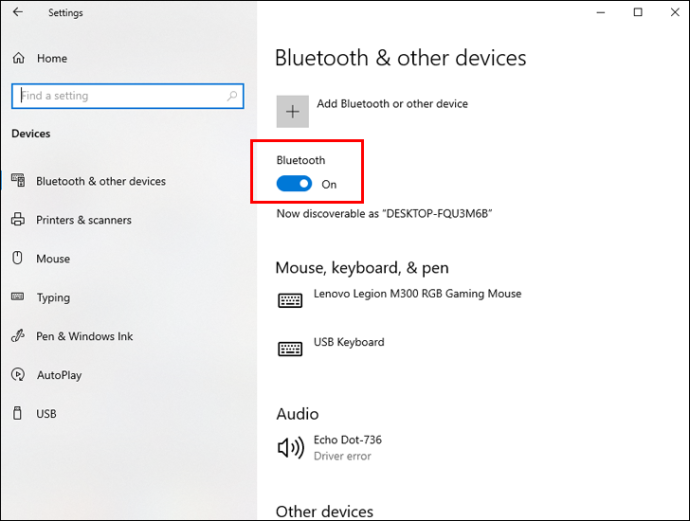
- Klikkaa Lisää Bluetooth tai muita laitteita -painiketta ja valitse Bluetooth .
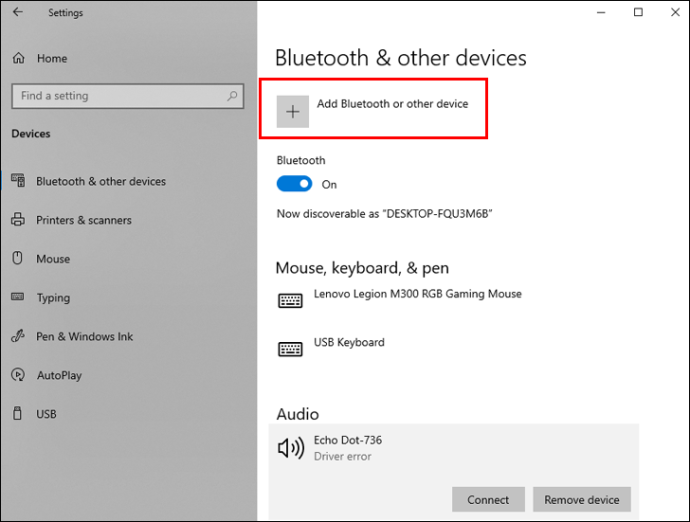
- Viimeistele pariliitos noudattamalla näytön ohjeita.
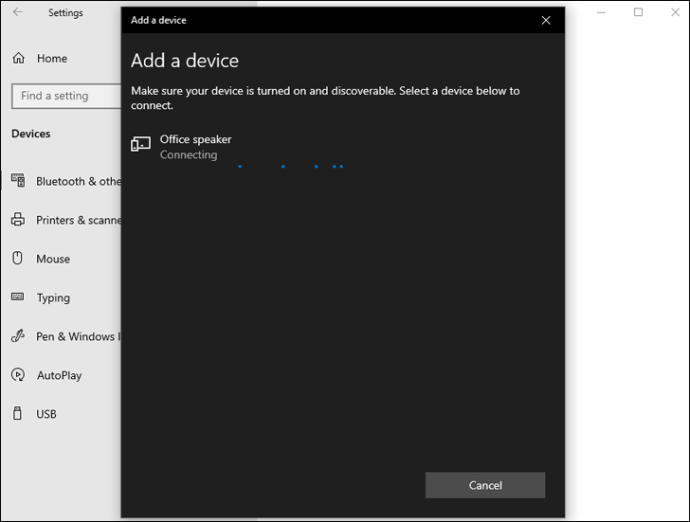
Kun olet muodostanut laiteparin jokaisen kaiuttimen, varmista, että voit toistaa ääntä kaikilla kaiuttimilla:
- Napsauta hiiren kakkospainikkeella kaiuttimen kuvake tehtäväpalkissa.
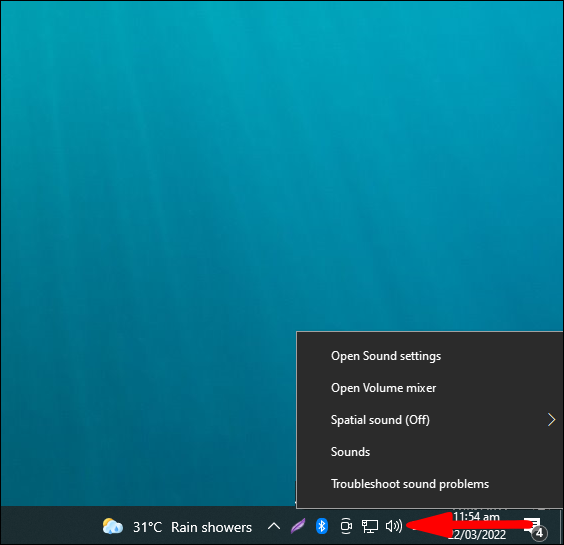
- Valitse Äänite .
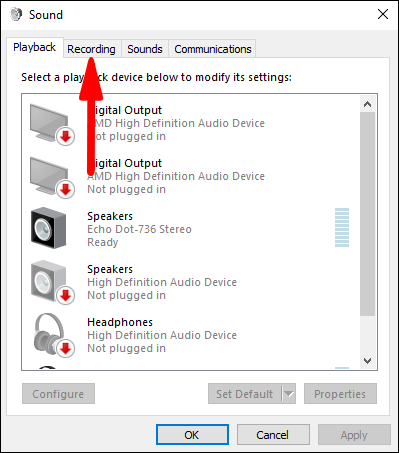
- Alla Tallennus-välilehti , napsauta hiiren kakkospainikkeella Stereo sekoitus .
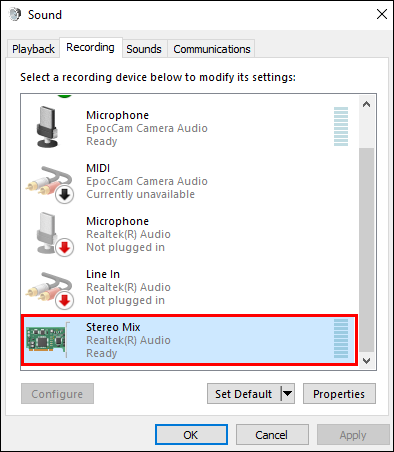
- Klikkaus ota käyttöön .
- Valitse Stereo sekoitus ja napsauta Aseta oletuslaitteeksi .
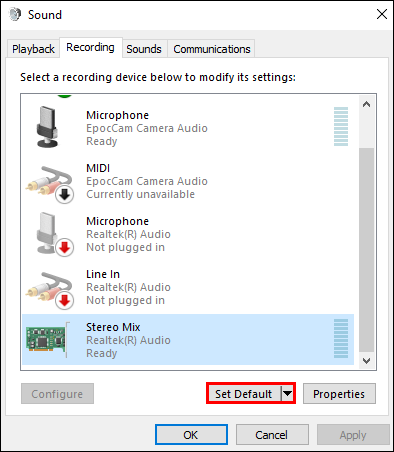
- Mene Stereo sekoitus uudelleen ja napsauta Ominaisuudet .
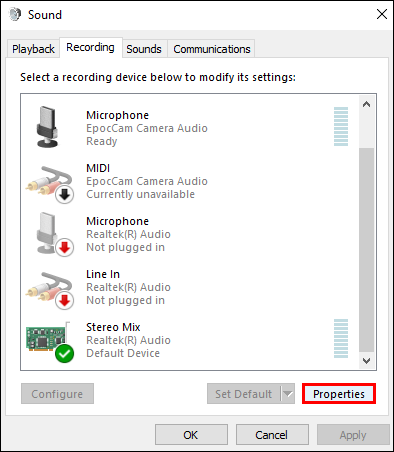
- Alla Kuuntele-välilehti , Tarkista Kuuntele tätä laitetta laatikko.
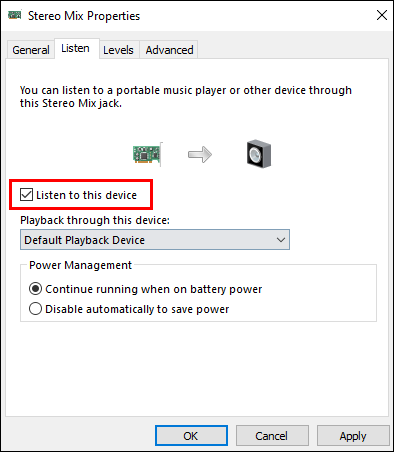
- Valitse toinen kaiutin valikosta Toisto tämän laitteen kautta avattavasta valikosta ja napsauta OK .
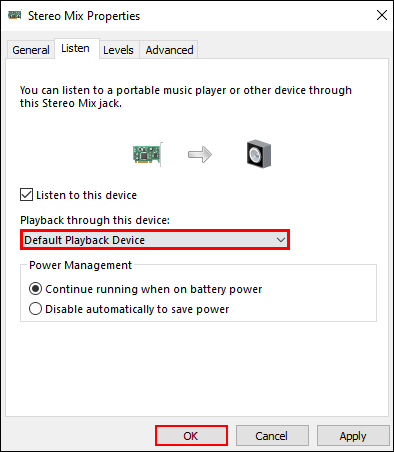
- Klikkaus OK uudelleen sulkeaksesi ääniasetukset.
Yhdistä useita Bluetooth-kaiuttimia Maciin
Macin avulla voit yhdistää kaikki Bluetooth-kaiuttimet niiden valmistajasta riippumatta. Ennen kuin yhdistät useita kaiuttimia, sinun on ensin paritettava kaikki Bluetooth-kaiuttimet Maciin:
- Klikkaa Apple-kuvake Mac-näytön vasemmassa yläkulmassa.

- Mene Järjestelmäasetukset .

- Klikkaa Bluetooth-kuvake .
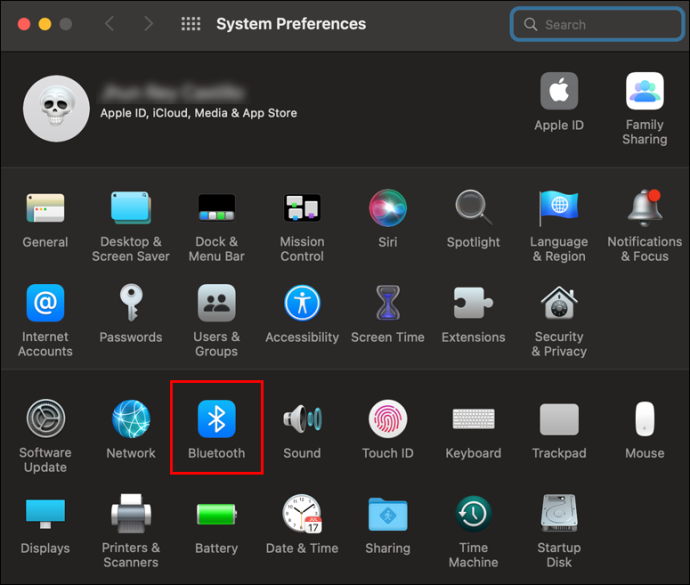
- Napsauta ruutua Ota Bluetooth käyttöön .
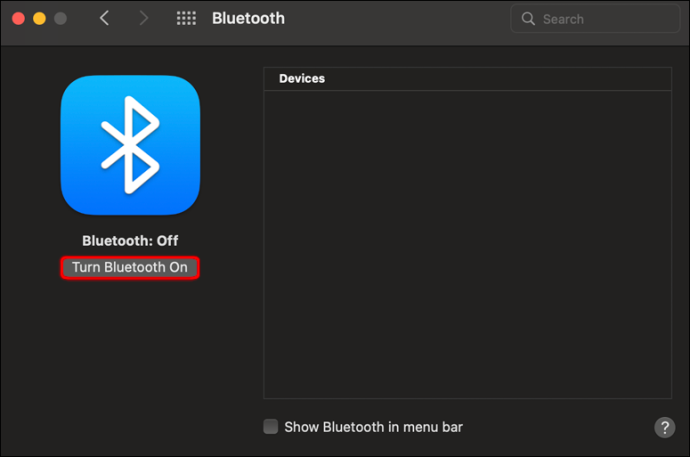
- Napauta plus-painiketta vasemmassa alakulmassa uuden laitteen määrittämiseksi.
- Valitse kaiuttimesi luettelosta ja napauta Jatkaa -painiketta.
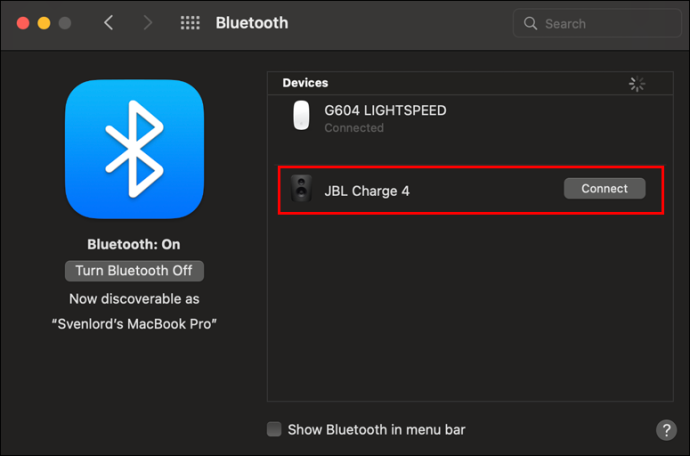
Seuraava vaihe on yhdistää ne kaikki kerralla:
- Käynnistä Finder sovellus.
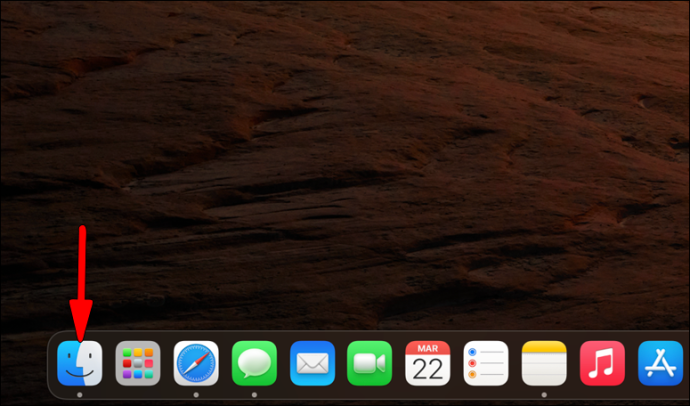
- Klikkaa Mennä valikko ja vieritä alas kohtaan Apuohjelmat .
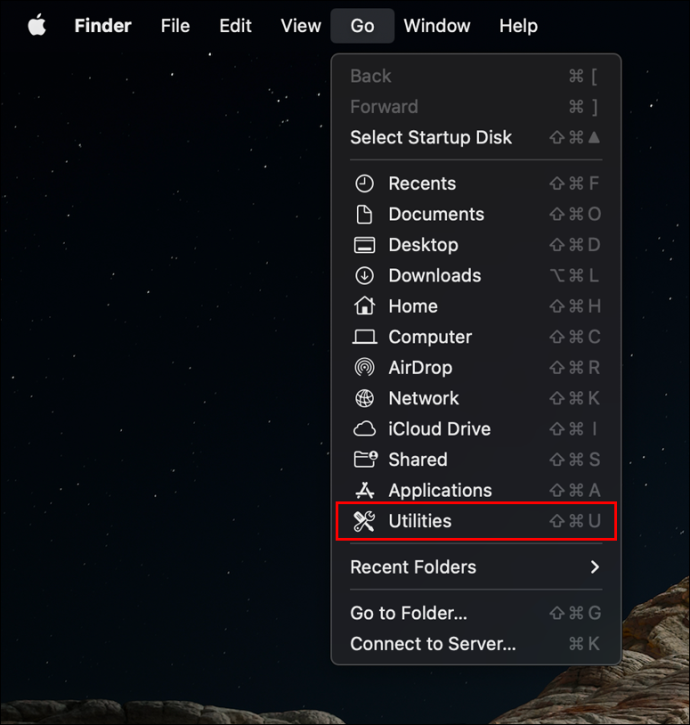
- Tuplaklikkaus Audio MIDI -asetukset .
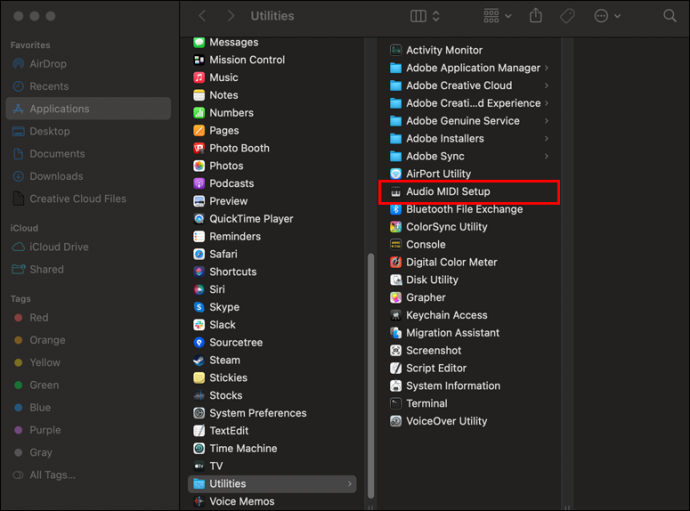
- Napauta plus-painiketta -kohdan vasemmassa alakulmassa Äänilaitteet ikkuna.
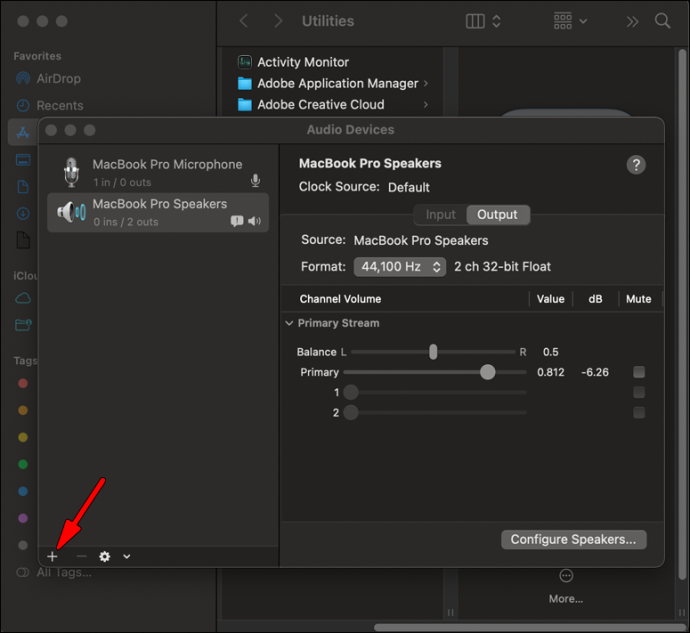
- Navigoida johonkin Luo monilähtölaite .
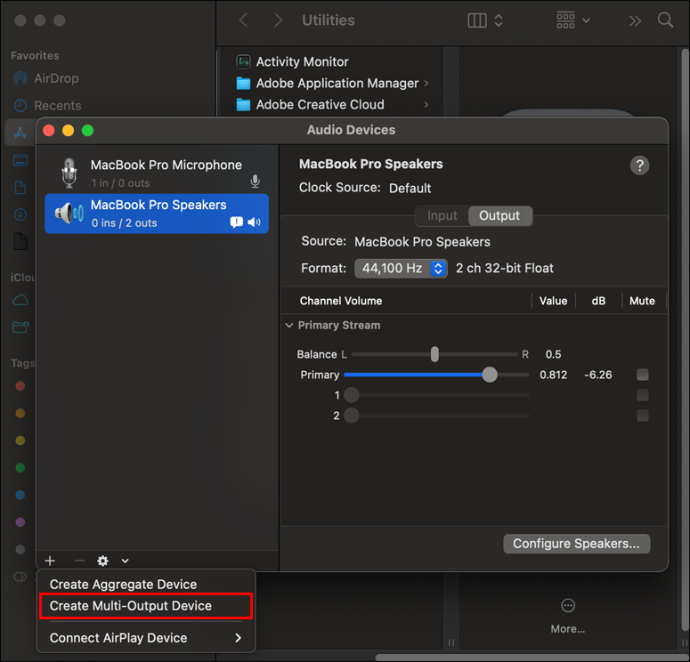
- Valitse valintaruudut kaikkien niiden kaiuttimien vieressä, joita haluat toistaa samanaikaisesti.
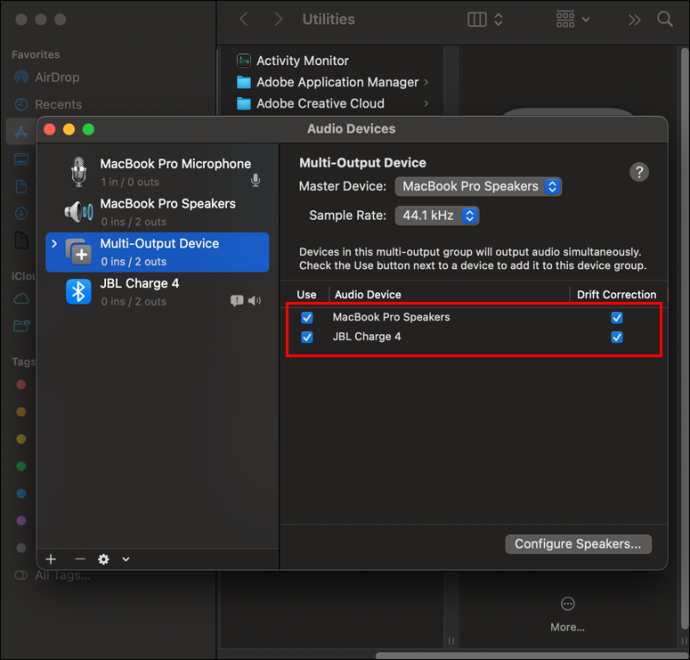
Kun olet liittänyt kaiuttimet, viimeinen vaihe on asettaa kyseinen monilähtölaite lähtölähteeksi:
- Klikkaa Apple-kuvake .

- Valitse Järjestelmäasetukset .

- Vuonna Järjestelmäasetukset ikkuna, siirry kohtaan Ääni .
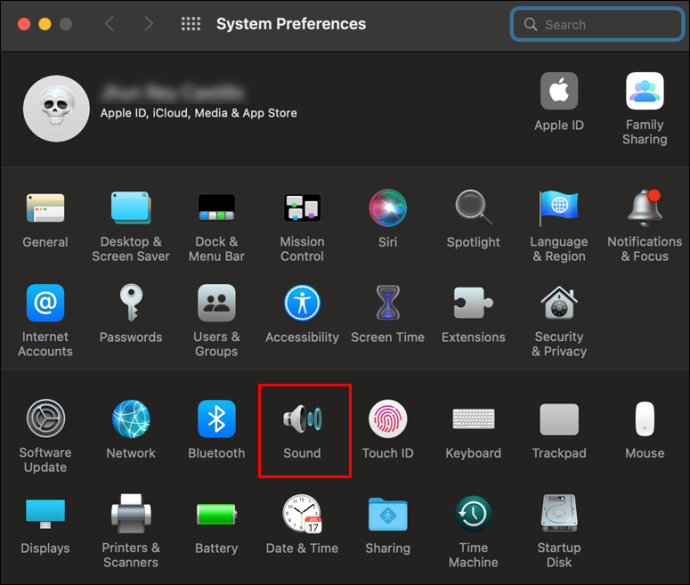
- Siirry kohtaan Tulostus-välilehti .
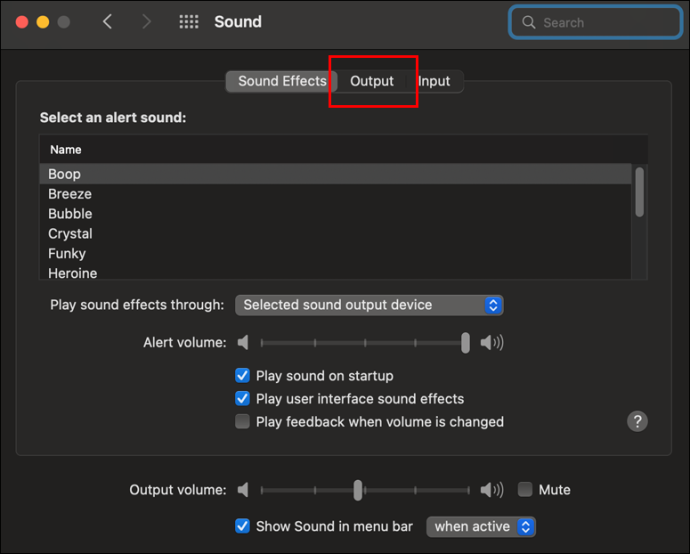
- Valitse Monilähtölaite .
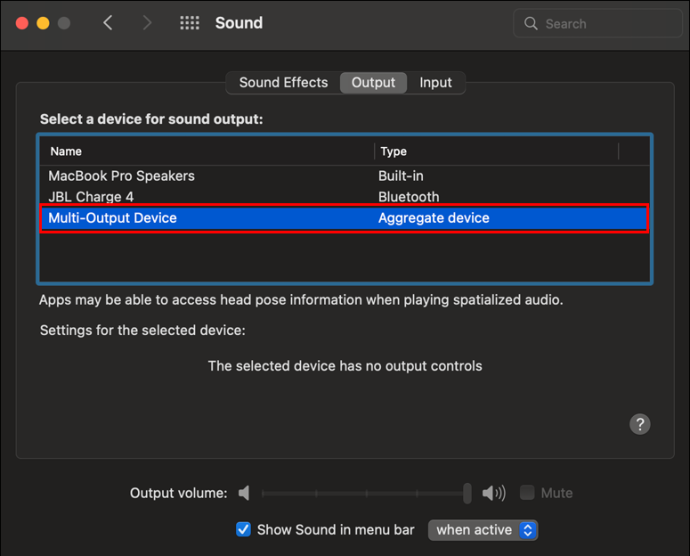
Yhdistä useita Bluetooth-kaiuttimia Firestickiin
Firestick voidaan yhdistää useisiin Bluetooth-laitteisiin, mukaan lukien kaiuttimet. Et kuitenkaan voi suoratoistaa ääntä niille samanaikaisesti. Jos tämä ei ole ongelma, voit yhdistää ne seuraavasti:
miten piilottaa chat Instagramissa
- Siirry kohtaan asetukset valikosta.
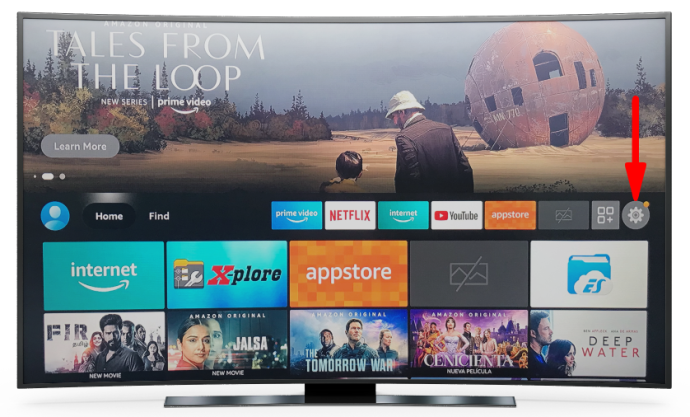
- Valita Muut Bluetooth-laitteet alla Ohjaimet ja Bluetooth-laitteet .
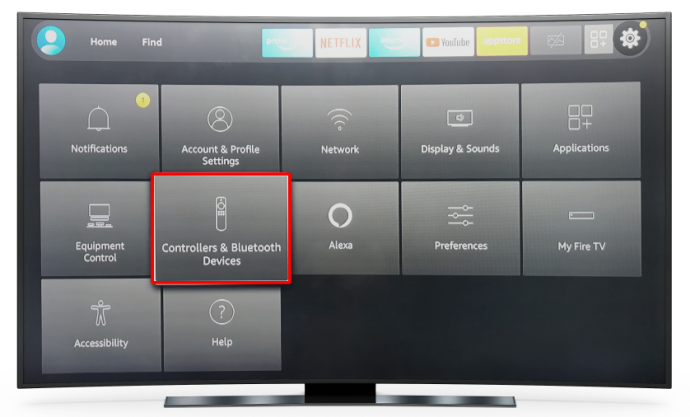
- Klikkaa Lisää Bluetooth-laitteita .
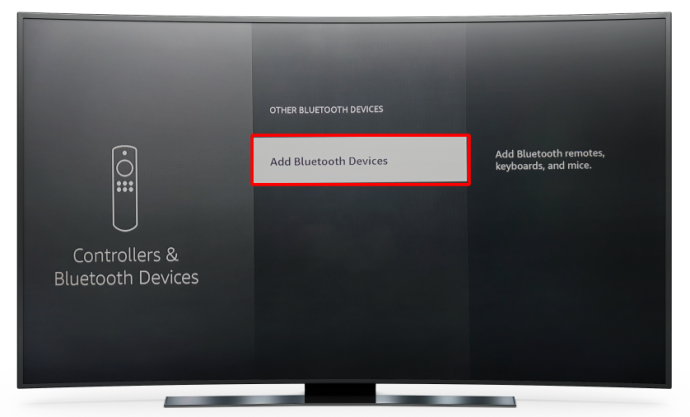
- Valitse haluamasi laite.
Kuulostaa Lopulta
Ennen Bluetooth 5.0:aa pariliitos useiden laitteiden kanssa ei tullut kysymykseen. Nykyään, vaikka laitteesi ei tällä hetkellä tue sitä, on vain ajan kysymys, milloin se tukee sitä. Siihen asti voit aina käyttää kolmannen osapuolen sovelluksia nauttiaksesi kiehtovasta äänikokemuksesta.
Oletko koskaan yhdistänyt useita Bluetooth-kaiuttimia? Mitä laitetta käytit? Kerro meille alla olevassa kommenttiosiossa.

![Miksi puhelimeni tärisee satunnaisesti [selitys]](https://www.macspots.com/img/blogs/07/why-does-my-phone-randomly-vibrate.jpg)






