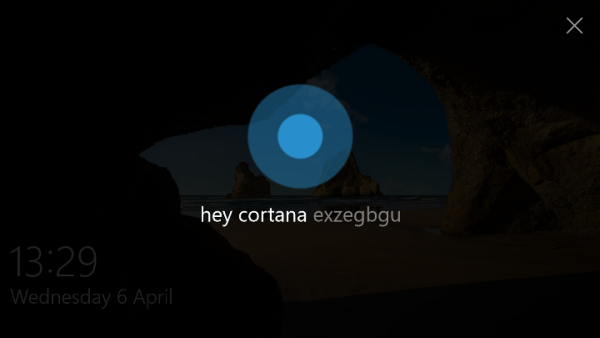Kuvien kirjaimelliset kuvaukset voivat tarjota kuville lisäkontekstia. Voit vahvistaa kuvan, todentaa sen, jakaa sen alkuperän ja mainitsee alkuperäisen tekijän. Oli syy mikä tahansa, kuvateksteillä on suuri ero.

Virallisissa tai virallisissa asiakirjoissa tekstitys voi olla jopa muotoiluvaatimus. Siksi on tärkeää oppia tekemään se, kun käsittelet artikkeleita, kirjoja, esityksiä ja muita sähköisiä asiakirjoja Google Docsissa.
Tässä artikkelissa käydään läpi useita käytettävissä olevia kuvatekstien lisäämismenetelmiä, mukaan lukien menetelmä, joka auttaa automatisoimaan prosessin ja kuvatekstit useita kuvia samanaikaisesti ohjeidesi perusteella.
Kuvatekstien lisääminen Google-dokumenttien kuviin tietokoneella
Google-dokumenttien käyttäjillä on rajoittamaton pääsy pilvipohjaiseen tekstinkäsittelyohjelmaan, kun he käyttävät PC:tä, Chromebookia tai Macia. Siksi voit lisätä kuvatekstejä kuviin neljällä eri tavalla, joista jokaisella on omat etunsa.
Käytä 'In Line' -tekstiä kuvan tekstittämiseen
'In Line' -kuvamuoto tekee kuvien tekstittämisestä Google Docsissa yksinkertaisen prosessin. Näin voit tehdä sen.
- Lisää kuva kohtaan a Google Docs asiakirja.

- Valitse kuva ja paina työkalupalkin 'In Line' -vaihtoehtoa.

- Napsauta kuvan alla ja kirjoita kuvatekstisi.

- Valitse teksti ja säädä sen väriä, kohdistusta ja kokoa ylätyökalupalkin vaihtoehdoista.

Käytä piirustusta kuvan tekstittämiseen
Google-dokumenttien 'Piirto'-ominaisuus on erinomainen vaihtoehto varmistaaksesi, että kuvatekstisi pysyy kuvan kanssa, vaikka siirrät elementtejä dokumentissa.
- Avaa uusi asiakirja Google Docs .

- Napsauta työkalupalkin 'Lisää' -painiketta.

- Valitse Piirustus-ominaisuus.

- Napsauta '+Uusi' -painiketta.

- Napsauta 'Kuva' -painiketta uudessa työkalupalkissa.

- Lataa kuva laitteestasi tai liitä kuvan URL-osoite.

- Napsauta 'Kuva'-painikkeen vieressä olevaa 'Tekstilaatikko' -painiketta.

- Piirrä tekstiruutu manuaalisesti ja kirjoita kuvateksti.

- Muotoile teksti haluamallasi tavalla ja tasaa se manuaalisesti vetämällä tekstiruutua, kunnes olet tyytyväinen.

- Napsauta 'Tallenna ja sulje' -painiketta.

Tämän menetelmän avulla voit valita ja vetää kuvaa asiakirjassasi jättämättä kuvatekstiä taakse.
Käytä taulukkoa kuvan tekstittämiseen
Kun sijoitat kuvan taulukkoon, voit lisätä kuvatekstin käyttämällä alla olevaa solua. Näin teet sen samalla kun poistat taulukon reunan.
- Aloita uusi asiakirja Google Docs .

- Napsauta työkalupalkin 'Lisää' -painiketta.

- Valitse '1 x 2' -taulukko luodaksesi kaksi solua.

- Lisää haluamasi kuva yläsoluun.

- Kirjoita alempaan soluun kuvateksti.

- Napsauta hiiren kakkospainikkeella taulukon reunaa.

- Valitse 'Taulukon ominaisuudet' -vaihtoehto.

- Etsi 'Taulukon reuna' -vaihtoehto ja aseta se arvoon '0 pt'.

Nämä muutokset tekevät taulukon reunasta näkymätön. Kuten 'Piirto'-ominaisuus, kuvan lisääminen taulukkoon antaa sinun siirtää sen kuvatekstin kanssa minne tahansa asiakirjassa.
Käytä ilmaista kuvatekstilisäosaa
Selainpohjaisena palveluna Google Docsin avulla käyttäjät voivat asentaa ja kokeilla erilaisia lisäosia. Caption Maker on kätevä lisäosa useiden tekstitysten lisäämiseen samanaikaisesti ja työnkulun virtaviivaistamiseen.
Näin voit käyttää sitä selaimessasi.
- Mene Google Workspace Marketplace .

- Etsiä ' Kuvatekstien luoja ' hakupalkissa.

- Asenna lisäosa selaimeesi.

- Mene Google Docs ja lisää kuvia asiakirjaan.

- Napsauta Google-dokumenttien työkalupalkin 'Laajennus'.

- Valitse 'Caption Maker' ja paina 'Start'-painiketta.

- Mukauta lisäosan asetuksia mielesi mukaan.

- Napsauta 'Tekstitys' lisätäksesi kuvatekstejä kaikkiin asiakirjasi kuviin.

Kuvatekstien lisääminen kuviin Google-dokumenteissa iPadissa
Google Docsin iPad-versio toimii samalla tavalla kuin iPhone- ja Android-sovellukset. Se on selainversion vesitetty versio, mutta se tekee silti kunnollisen työn kuvatekstiksi kahdella eri menetelmällä.
Käytä taulukoita kuvatekstien lisäämiseen
Näin voit lisätä kuvaan kuvatekstin taulukon avulla ja pitää kaksi elementtiä yhteydessä, kun niitä siirretään asiakirjassa.
- Tuoda markkinoille Google Docs iPadillasi.

- Avaa asiakirja tai aloita uusi.

- Napauta 'Blue Pencil' -kuvaketta ottaaksesi muokkausvaihtoehdot käyttöön, jos et vielä näe niitä.

- Napauta 'Plus'-kuvaketta työkalupalkissa.

- Valitse 'Taulukko'.

- Lisää '1 x 2' -taulukko, jossa on eri solut kuvalle ja tekstille.

- Siirry ylimpään soluun ja napauta 'Plus'-kuvaketta.

- Napauta 'Kuva' -vaihtoehtoa.

- Lataa kuva tai ota kuva.

- Vaihtoehtoisesti voit valita olemassa olevan kuvan asiakirjasta ja siirtää sen yläsoluun.
- Siirry alla olevaan soluun ja kirjoita kuvateksti.

- Muotoile tarvittaessa teksti mieleiseksesi.

Lisää kuvatekstit rivimuotoilulla
'In Line' -tekstin rivitysmuotoilu on vielä nopeampi tapa lisätä kuvateksti.
kuinka tuoda fontteja sanaan
- Valitse kuva omasta Google Docs asiakirja.

- Siirry kohtaan 'Kuvaasetukset'.

- Etsi 'Tekstin rivitys' -ominaisuus ja aseta se 'In Line' -muotoon.

- Siirry kuvan alle painamalla 'Return'-näppäintä ja kirjoita kuvateksti.
Ainoa ongelma tässä menetelmässä on, että kuvateksti ja kuva eivät tartu toisiinsa, jos yrität siirtää ne uuteen paikkaan asiakirjassa.
Kuvatekstien lisääminen Google-dokumenttien kuviin Android-puhelimella
Yli miljardilla ladatulla Google Docsilla on yksi suosituimmista tekstinkäsittelyohjelmista mobiililaitteille. Jos haluat kuvatekstit Google Docs -asiakirjassa Android-laitteella, voit käyttää jompaakumpaa kahdesta menetelmästä.
Käytä taulukkoominaisuutta
Taulukon reunaa ei voi poistaa Google-dokumenttien mobiiliversiossa. Taulukon kuvatekstien avulla voit silti siirtää taulukon mihin tahansa asiakirjaan ja pitää kuvatekstin ja kuvan yhdessä.
- Avata Google Docs Android-mobiililaitteellasi.

- Lataa asiakirja tai aloita uusi.

- Napauta 'Plus'-kuvaketta ylätyökalupalkissa.

- Valitse 'Taulukko'.

- Luo taulukko, jossa on yksi sarake ja kaksi riviä.

- Napauta 'Plus'-kuvaketta, kun ensimmäinen solu on valittuna.

- Valitse 'Kuva' -vaihtoehto.

- Lataa kuva tai vedä olemassa oleva kuva asiakirjasta soluun.

- Kirjoita kuvateksti alla olevaan soluun.

Lisää kuvateksti 'In Line' -tekstiominaisuuden avulla
Tämä menetelmä tekee kuvatekstin lisäämisestä nopeaa, mutta ei anna sinun siirtää molempia elementtejä yhdessä asiakirjan eri osaan.
- Valitse kuva omasta Google Docs asiakirja.

- Napauta 'kolmen pisteen' -painiketta.

- Vieritä alas ja valitse 'Kuvaasetukset'.

- Aseta 'Tekstin rivitys' -ominaisuuden arvoksi 'In Line'.

- Paina virtuaalisen näppäimistön 'Return'-näppäintä siirtyäksesi kuvan alle.

- Kirjoita kuvatekstisi.
Kuvatekstien lisääminen kuviin Google-dokumenteissa iPhonessa
Tekstitysten lisääminen Google-dokumentteihin iPhonesta on yksinkertainen prosessi. Yksinkertaisin tapa on lisätä taulukko, jotta kuva ja sen kuvateksti osaksi samaa liikkuvaa elementtiä.
Lisää kuvatekstit taulukkoon
Varmista, että asennat Google Docs -sovelluksen osoitteesta Sovelluskauppa .
- Tuoda markkinoille Google Docs iPhonessasi.

- Avaa asiakirja.

- Ota muokkausasetukset käyttöön valitsemalla näytön oikeassa alakulmassa oleva 'Blue Pencil' -kuvake.

- Napauta 'Plus'-kuvaketta ylätyökalupalkissa.

- Valitse 'Taulukko'.

- Luo '1 x 2' -taulukko, jossa on yksi sarake ja kaksi riviä.

- Valitse ylin solu ja napauta 'Plus'-kuvaketta työkalupalkissa.

- Napauta 'Kuva' -vaihtoehtoa.

- Ota valokuva tai lataa kuva.

- Siirry alla olevaan soluun ja kirjoita kuvateksti.

Lisää kuvatekstit 'In Line' -muotoilulla
Voit lisätä kuvatekstejä entistä nopeammin ja selkeämmin käyttämällä 'In Line' -tekstin rivitysmuotoiluvaihtoehtoa. Se ei salli valokuvan siirtämistä toiseen paikkaan asiakirjassa kuvatekstin kanssa. Se kuitenkin auttaa sinua pitämään asiakirjan puhtaana ja ilman taulukon reunoja.
- Valitse kuva omasta Google Docs asiakirja ja napauta 'Blue Pencil' -kuvaketta oikeassa alakulmassa

- Valitse 'Kuvaasetukset'.

- Anna 'Tekstin rivitys' -ominaisuuden 'In Line' -muotoilu.

- Siirry kuvan alle kirjoittaaksesi kuvateksti.
Muista napauttaa 'Blue Pencil' -kuvaketta ottaaksesi muokkausvaihtoehdon käyttöön. Sinun on ehkä tehtävä tämä aina, kun avaat asiakirjan.
Tekstitys saa asiakirjoistasi näyttämään ammattimaiselta
Google Docs on luotettava, ilmainen online-tekstinkäsittelyohjelma. Vaikka sillä on selkeät rajoitukset mobiiliversiossaan, selainpohjaisessa sovelluksessa on laaja valikoima tekstin muotoilu- ja kuvanmuokkausvaihtoehtoja.
Tekstitys on helppo tehdä, kun haluat parantaa asiakirjojasi, tarjota enemmän kontekstia, antaa tekijät kolmannen osapuolen valokuville ja niin edelleen.
Kerro meille, mitä mieltä olet eri tekstitysmenetelmien tuloksista Google-dokumenteissa ja mitä vaihtoehtoa valitset. Jos sinulla on muita ehdotuksia tai ratkaisuja erityisesti mobiililaitteille, voit jakaa ne alla olevassa kommenttiosiossa.