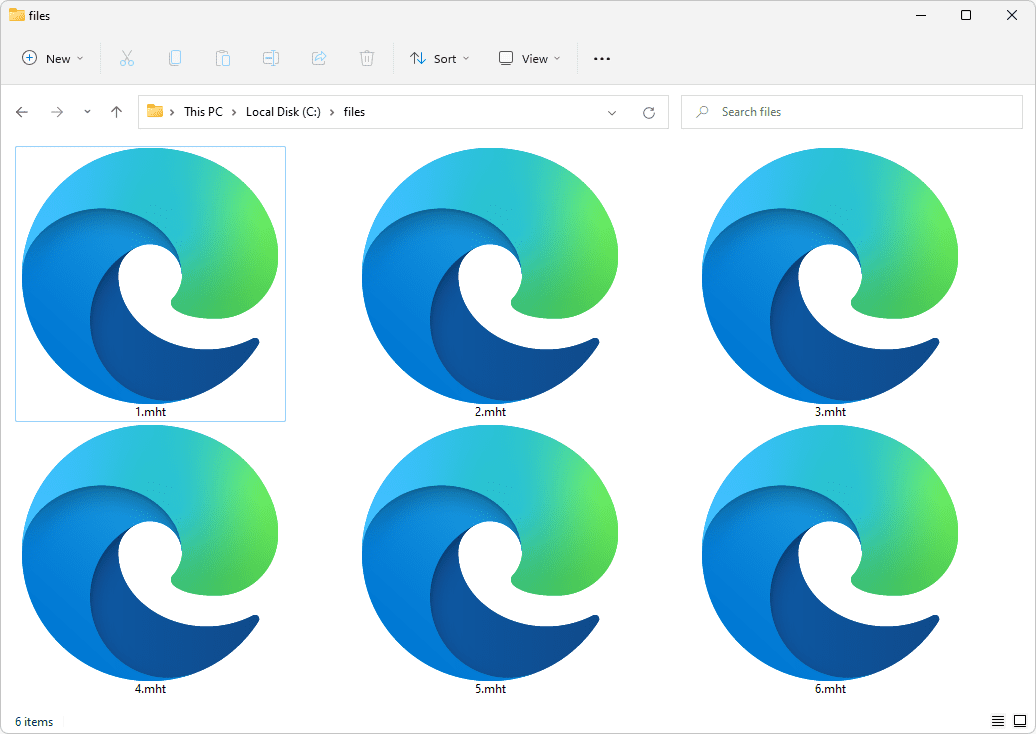Haluat ehkä siirtää kuvia Android-puhelimesta tietokoneellesi. Vaihtoehtoisesti olet ehkä päättänyt varmuuskopioida kuvasi turvallisen tallennustilan avulla. Joka tapauksessa voit käyttää USB-muistitikkua prosessin suorittamiseen, ja tässä artikkelissa kerrotaan, kuinka se tehdään.

Lue tarkempi opas kuvien lähettämisestä Android-älypuhelimesta USB-muistitikulle.
Kuvien siirtäminen Androidista USB-muistitikulle
Kuvien siirtäminen Android-laitteesta USB-muistitikulle ei ole liian monimutkaista. Sinun on kuitenkin ensin tarkistettava, että laitteesi täyttävät tietyt vaatimukset:
- Tarkista flash-aseman käytettävissä oleva tallennustila. Tämä vaihe on tärkeä, koska se kertoo, mahtuuko USB-liittimesi kuvat, jotka haluat lähettää. Onneksi nykyaikaiset laitteet ovat riittävän suuria teräväpiirtokuvien albumien tallentamiseen. Mutta jos haluat lähettää pakkaamattomia tiedostoja tai asemalla on jo kuvia, vertaa kansioiden kokoa ennen siirtoa.
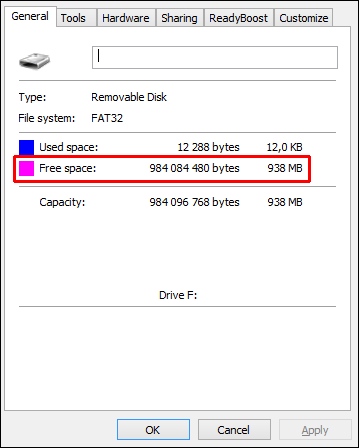
- Varmista, että puhelimesi ja flash-asemasi ovat yhteensopivia. Lähetät tiedostosi todennäköisesti USB-C-portin (kuten laturin) kautta. Paras ratkaisu on käyttää a USB-C-asema koska sillä on sopiva liittimen muoto. Jos sinulla ei ole vastaavaa porttia, sinun on ostettava sovitin.

- Varmista, että älypuhelimesi tukee USB:tä liikkeellä ollessasi. Tämän tekniikan avulla voit yhdistää aseman suoraan puhelimeesi. Useimmat puhelinvalmistajat tarjoavat tämän ominaisuuden oletuksena, mutta tarkista puhelimen tekniset tiedot.

Voit nyt yhdistää Android-laitteesi flash-asemaan ja lähettää tiedostot:
on Disney plus ilmainen Amazon Prime: lla
- Liitä flash-asema vastaavaa porttia käyttämällä. Jos käytät sovitinta, sinun on ensin liitettävä sovitin ja sitten USB.

- Odota, että järjestelmä tunnistaa yhteyden. Useimmissa tapauksissa älypuhelimesi tiedostojärjestelmän pitäisi ilmestyä näytölle, kun liität flash-aseman.
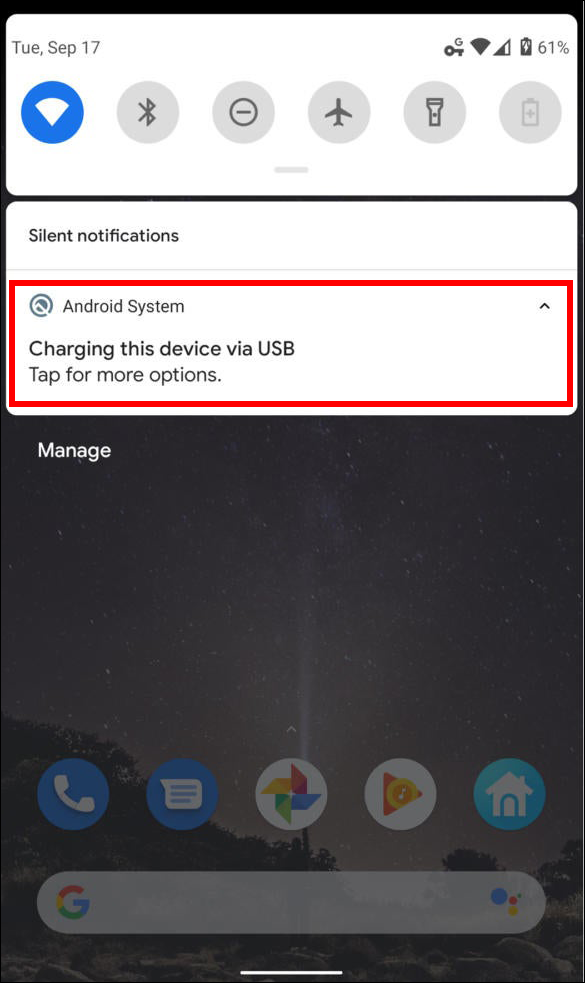
- Napsauta ilmoitusta, joka kuittaa linkin. Sinut ohjataan nyt USB-tallennustilaan, jolloin saat selkeän yleiskuvan kaikista flash-asemalla olevista tiedostoista.
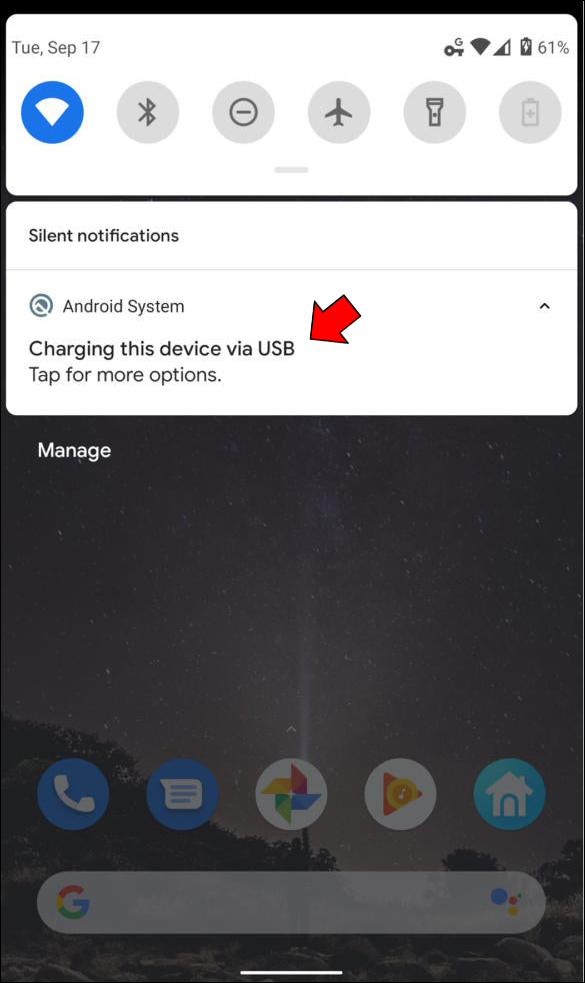
- Etsi kuvat, jotka haluat siirtää. Tämä vaihe voi vaihdella puhelimestasi riippuen, mutta useimmat mallit edellyttävät saman prosessin suorittamista. Toisin sanoen, sinun on löydettävä kansio, joka sisältää kuvat. Tässä on muutamia tapoja tehdä se:
- Siirry kohtaan 'Asetukset' ja sitten 'Tallennus'. Kuviesi pitäisi olla tässä kansiossa.
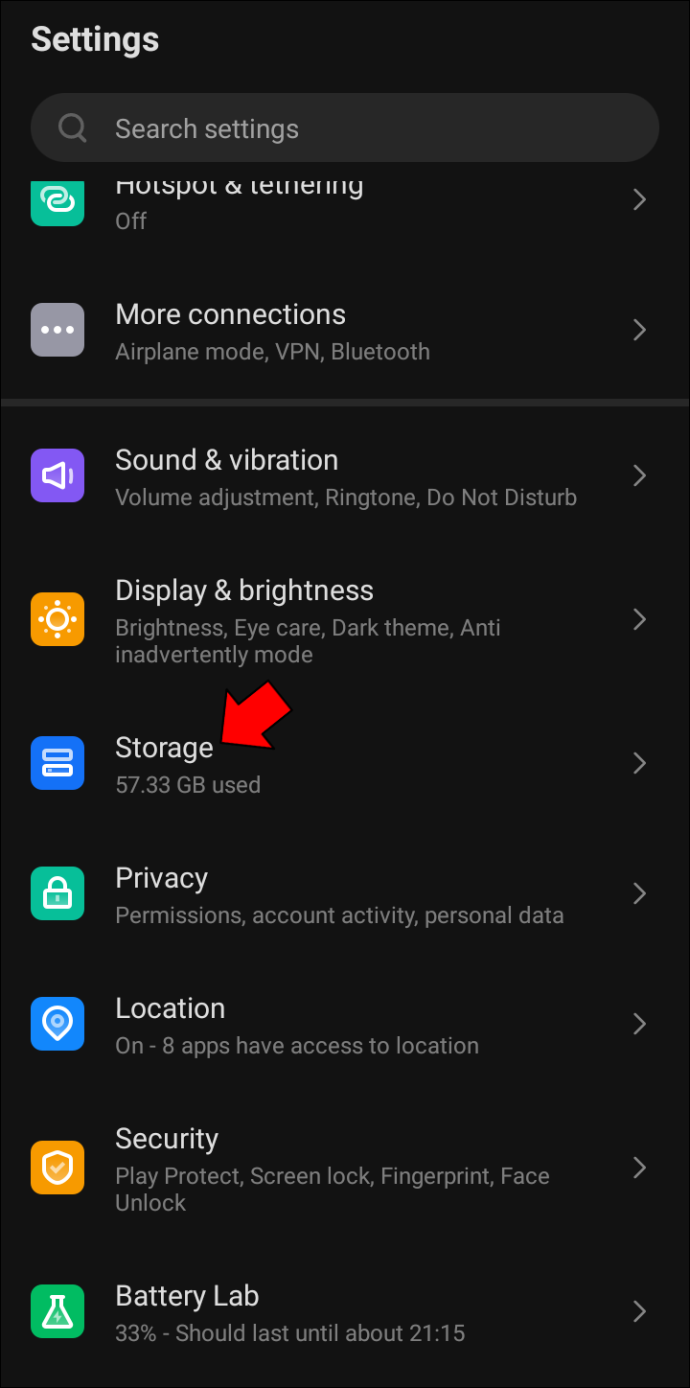
- Käytä 'Omat tiedostot' tai muita tiedostonhallintasovelluksia paljastaaksesi sisäisen muistisi, SD-korttisi ja muut tallennustilasi. Sinun on ehkä kaivettava kuvia löytääksesi täältä.
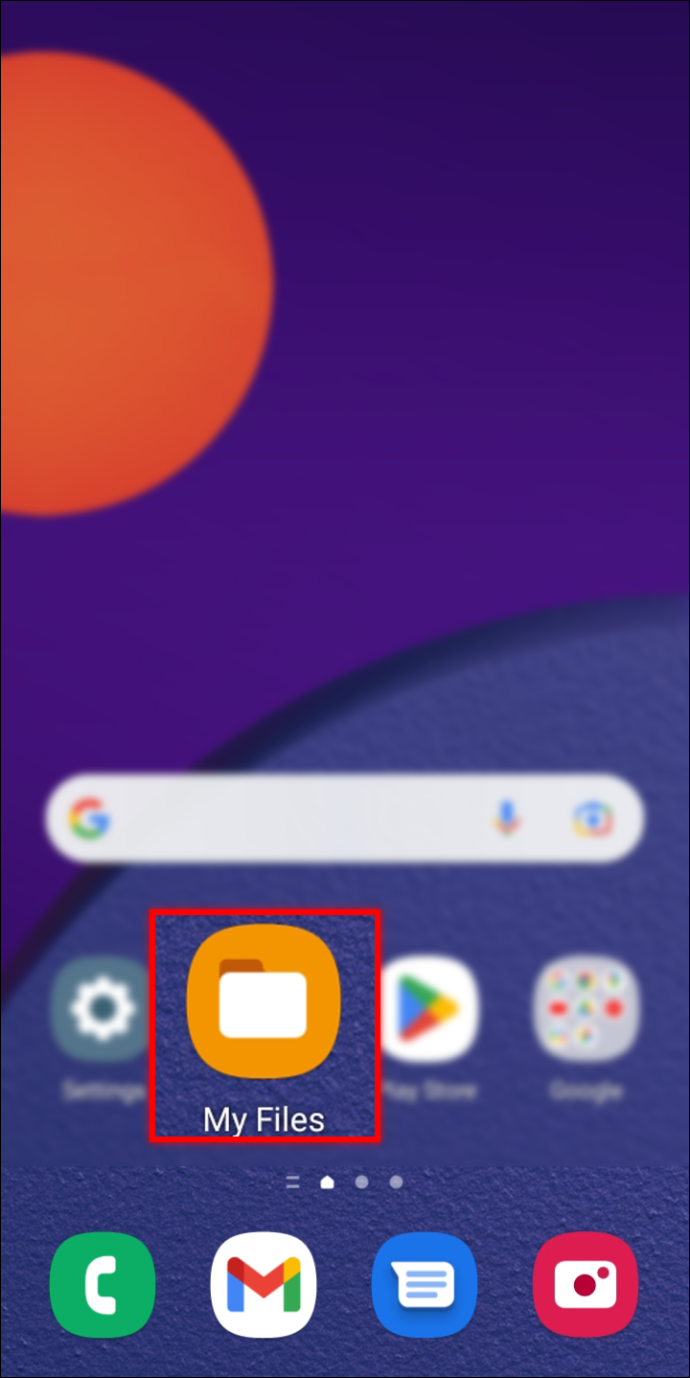
- Siirry DCIM-kansioon, jos otit kuvat kamerallasi. Vaihtoehtoisesti voit siirtyä SD-kortille tai sisäiseen tallennustilaan, jos et löydä niitä.
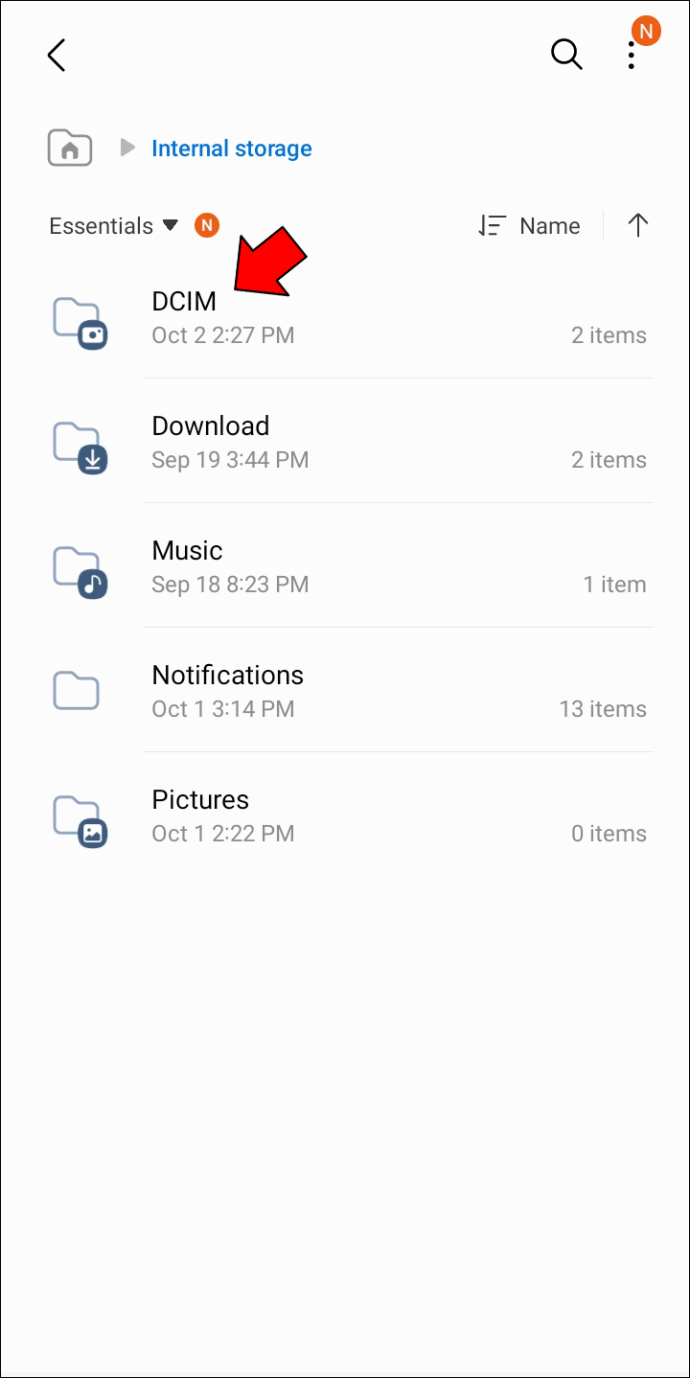
- Siirry kohtaan 'Lataukset', jos olet ladannut tiedostot Internetistä. Tämä on ladattujen kuvien oletussijainti, ellet ole muokannut polkua.
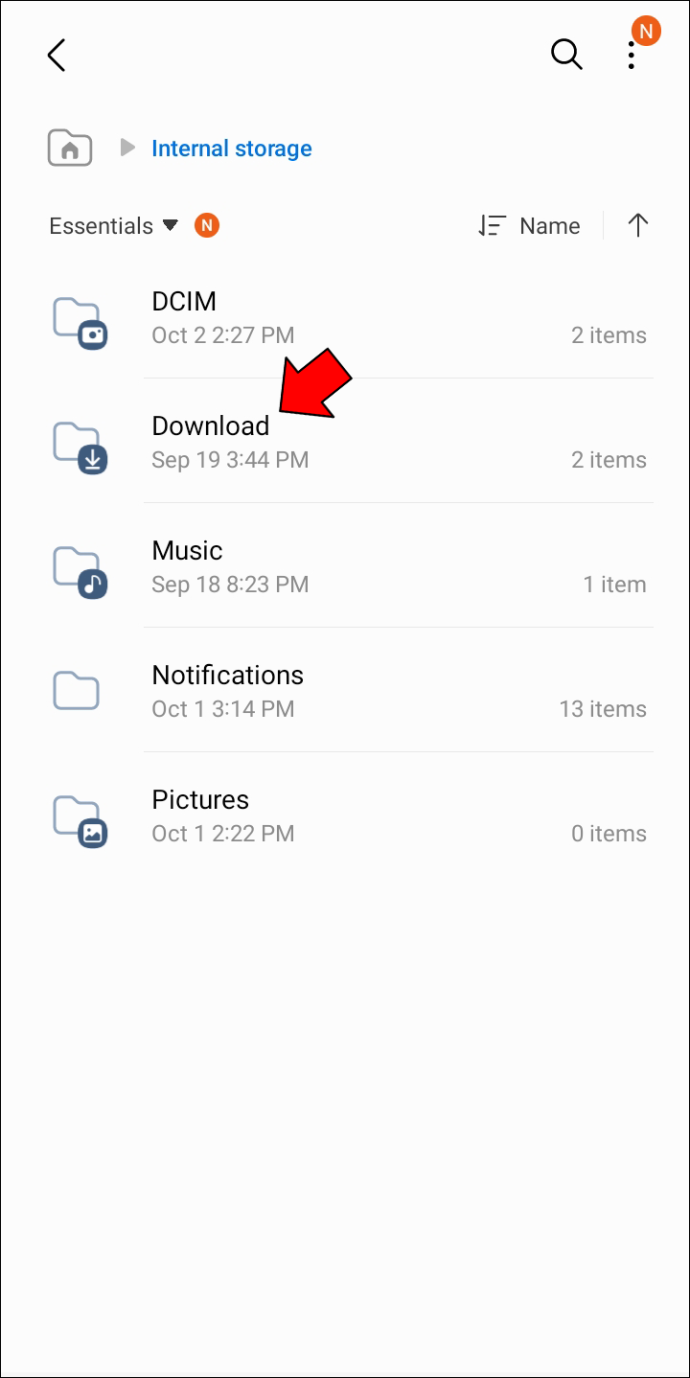
- Siirry kohtaan 'Asetukset' ja sitten 'Tallennus'. Kuviesi pitäisi olla tässä kansiossa.
- Valitse siirrettävät kuvat. Tämäkin prosessi voi vaihdella älypuhelimen mukaan, mutta sinun on yleensä painettava kuvaa pitkään aktivoidaksesi valintatyökalun. Kun se on otettu käyttöön, valitse muut tiedostot, jotka haluat lähettää, valitsemalla valintaruudut. Se on paljon helpompaa kuin yksittäisten kuvien painaminen pitkään.
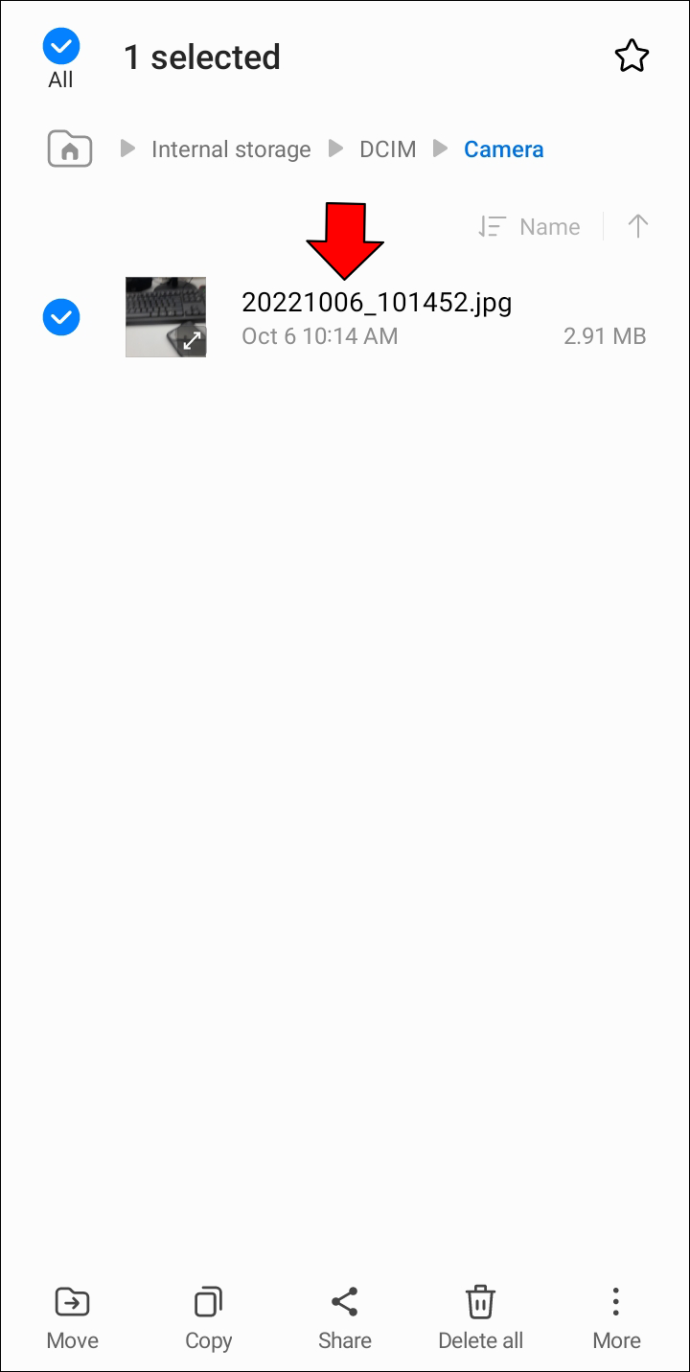
- Laajenna valikko, jonka avulla voit valita, kuinka haluat käsitellä valittuja kuvia. Löydät tämän valikon etsimällä kolmea viivaa tai pistettä näytön oikeasta yläkulmasta. Paina 'Siirrä' ja valitse USB-muistitikku. Komentojen sanamuoto voi vaihdella tuotemerkin mukaan.
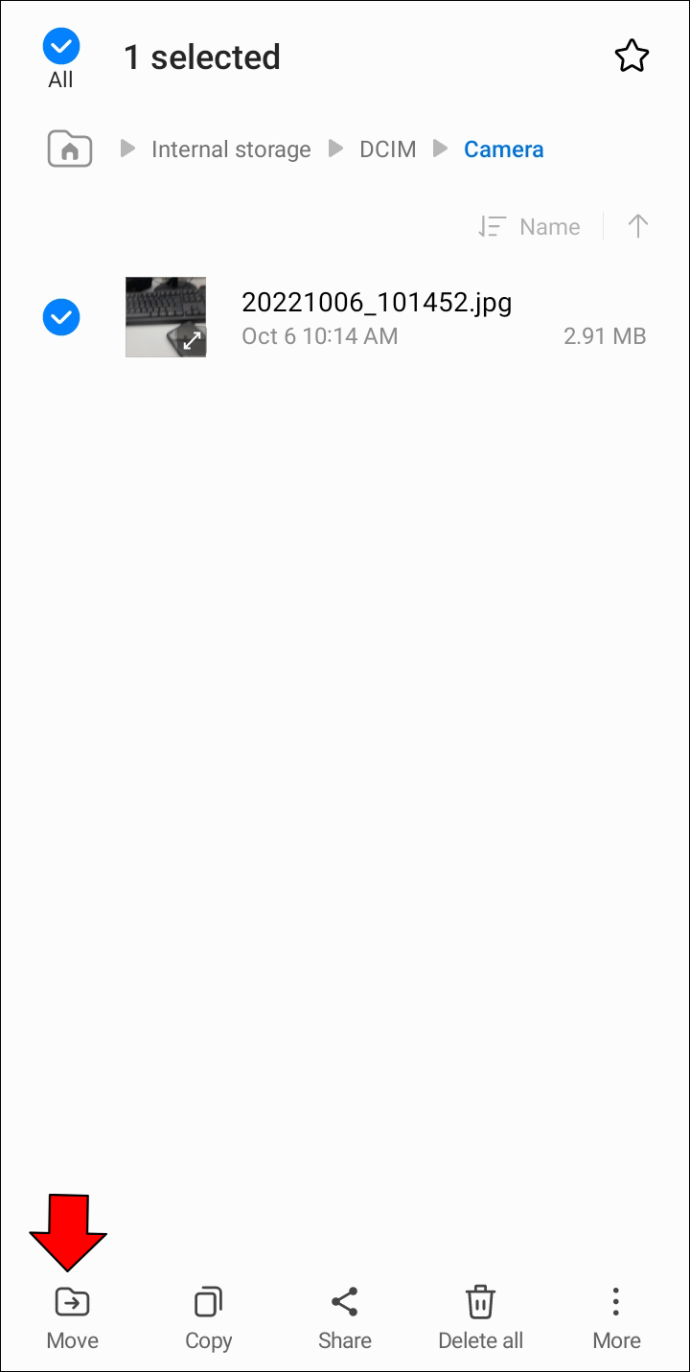
- Anna siirron päättyä, poista flash-asema turvallisesti 'Eject'-toiminnolla ja irrota USB.
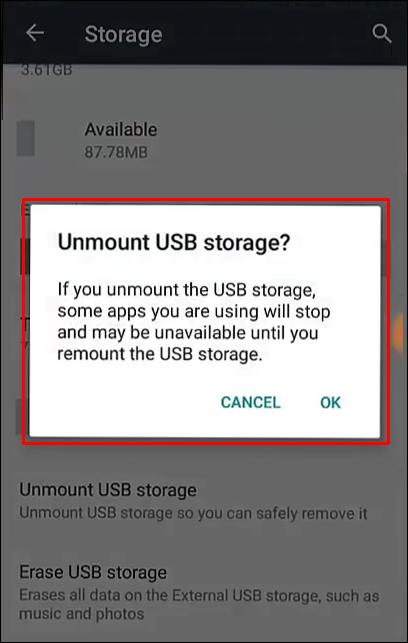
Vaivaton prosessi
Yksi syy, miksi Android on johtava käyttöjärjestelmä, on se, että se on täynnä nopeita ja käteviä ominaisuuksia. Yksi niistä on saumaton kuvansiirto USB-muistitikulle ja niistä. Laitteestasi riippumatta sinun pitäisi pystyä lähettämään kuvat muutamassa minuutissa.
Mikä on suurin tiedosto, jonka lähetit Androidista USB-muistitikulle? Kauanko siirto kesti? Kerro meille alla olevassa kommenttiosassa.