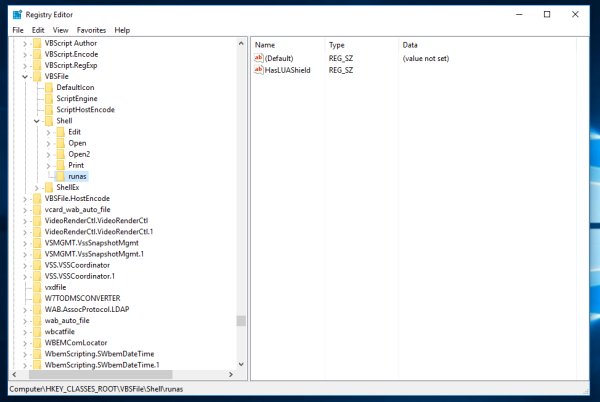Windows 10: ssä Resurssienhallinta avautuu oletusarvoisesti Quick Access -kansioon. Microsoft lisäsi asetuksiinsa vaihtoehdon, joka voi palauttaa File Explorerin perinteiseen käyttäytymiseen ja saada sen avaamaan Tämän tietokoneen kansio. Jos käyttäjä haluaa avata mukautetun kansion Tämä tietokone tai pikakäyttö, tällaista vaihtoehtoa ei ole. Tässä on tapa kiertää tämä rajoitus.
Mainonta
On erittäin helppoa saada Resurssienhallinta avaamaan tämä tietokone nopean pääsyn sijaan. Sinun tarvitsee muuttaa vain yksi vaihtoehto kansiovaihtoehdoissa artikkelissa kuvatulla tavalla: Avaa tämä tietokone pikakäytön sijaan Windows 10 File Explorerissa .
Vastaanottaja tee Resurssienhallinnasta avaamaan mukautettu kansio tämän tietokoneen tai pikakäytön sijaan Windows 10: ssä , sinun on sovellettava rekisterin säätöä, joka asettaa Explorerin suorittamaan erityisen VBscript-tiedoston. Kyseisessä tiedostossa voit määrittää haluamasi kansion ja vaihtaa sen tulevaisuudessa johonkin muuhun haluamaasi kansioon. Näin se voidaan tehdä.
- Avaa Muistio ja kopioi-liitä seuraava teksti:
WScript.CreateObject ('Wscript.Shell'). Suorita 'C: MyFolder'Korvaa osa 'C: MyFolder' todellisella polulla haluttuun kansioon. Minun tapauksessani käytän kansiota c: apps.

- Tallenna Notepadissa tiedosto nimellä launch.vbs. Tallenna se johonkin käyttäjäkohtaiseen paikkaan, jossa se on turvallista. Voit esimerkiksi tallentaa sen käyttäjäprofiilikansioon. Voit tehdä sen kirjoittamalla seuraavat (lainausmerkeillä) Muistion Tallenna tiedosto -valintaikkunaan:
'% userprofile% launch.vbs'
Katso seuraava kuvakaappaus:

- Nyt avoinna Rekisterieditori .
 .
. - Siirry seuraavaan rekisteriavaimeen:
HKEY_CURRENT_USER SOFTWARE Classes CLSID {52205fd8-5dfb-447d-801a-d0b52f2e83e1} shell opennewwindow komentoVinkki: Katso kuinka siirtyä haluamaasi rekisteriavaimeen yhdellä napsautuksella .
Tätä avainta ei ole oletusarvoisesti, joten sinun on luotava se. Vaihtoehtoisesti voit käyttää alla olevia käyttövalmiita tiedostoja.
- Aseta komennon aliavain oletusparametriksi seuraava arvo:
wscript.exe c: Users käyttäjänimesi launch.vbs
Minun tapauksessani se on
wscript.exe c: Users winaero launch.vbs

- Luo tässä uusi merkkijonoarvo nimeltä DelegateExecute ja jätä arvotiedot tyhjiksi:

- Sulje Rekisterieditori ja avaa File Explorer painamalla Win + E. Se avataan osoitteessa C: apps:

Voit tehdä samoin Resurssienhallinta-pikakuvakkeella, joka on Käynnistä-valikossa (ja kiinnitetty tehtäväpalkkiin). Kun napsautat sitä, määrittämäsi kansio avautuu:
Olet valmis. Katso seuraava video nähdäksesi koko opetusohjelman toiminnassa:
Ajan säästämiseksi voit ladata nämä tiedostot:
Lataa käyttövalmiit tiedostot
Aseta tiedosto launch.vbs kansioon 'c: Users Käyttäjänimesi'. Se on asetettu avaamaan C: -asema, mutta voit muokata sitä yllä kuvatulla tavalla.
Muokkaa sitten tiedostoa 'Aseta mukautettu kansio File Explorer.reg: lle' ja laita käyttäjänimesi 'käyttäjänimesi' osan sijaan. Sen jälkeen kaksoisnapsauta tätä tiedostoa.
Kumoa tämä muutos kaksoisnapsauttamalla Palauta oletuskansiot.reg-tiedostoa.
Se siitä.
Pidätkö tästä temppusta vai oletko tyytyväinen File Explorerin oletuskansioihin Windows 10: ssä? Kerro meille kommenteissa!
miten ladata google fontti



 .
.