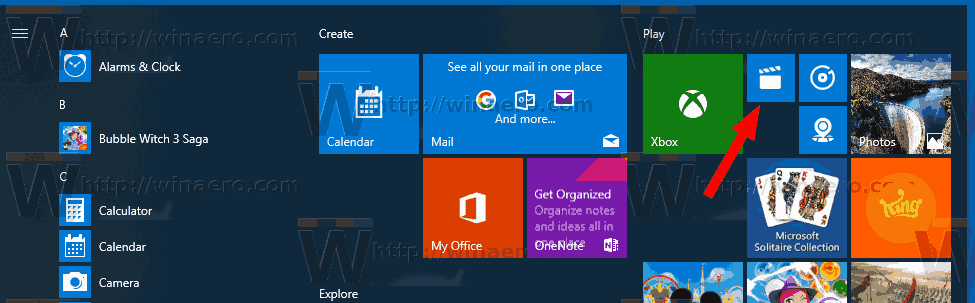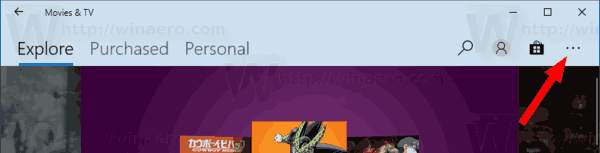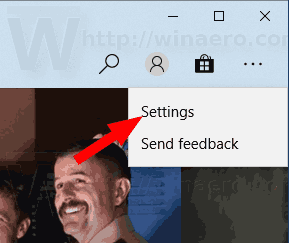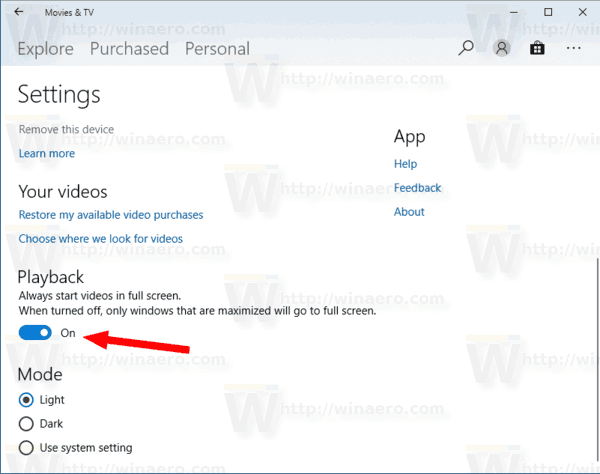Elokuvat ja TV on Windows 10: n mukana toimitettu sovellus. Se korvaa Windows 10: sta poistetun Windows Media Centerin ja Windows Media Playerin, jota ei enää ylläpidetä tai päivitetä. Toisin kuin Windows Media Center, uuden sovelluksen avulla voit ostaa ja toistaa mediasisältöä Windows Storesta. Toiston voi aloittaa aina koko näytön tilassa.
Mainonta
Elokuvat ja TV tuo uusimman viihteen yhteen yksinkertaiseen, nopeaan ja tyylikkääseen sovellukseen Windowsissa. PC: llä ja Windows Mobile: lla sovelluksen avulla voit toistaa ja hallita videoita henkilökohtaisesta kokoelmastasi. Kaikilla laitteillasi voit käyttää sovellusta myymälästä ostamiesi elokuvien ja TV-ohjelmien selaamiseen ja toistamiseen. Syvä integrointi Microsoftin sisällönjakopalveluun on tärkein syy, miksi sovellus luotiin ja niputettiin Windows 10: n kanssa. Sovellus on saatavana Windows 10: lle ja Windows 10 Mobilelle.
kuinka estää viestejä Instagramissa

Elokuvien ja TV: n tekeminen aloitetaan aina koko näytön kokoisena Windows 10: ssä , tee seuraava.
- Avaa Elokuvat ja TV. Sen ruutu on kiinnitetty oletusarvoisesti Käynnistä-valikkoon.
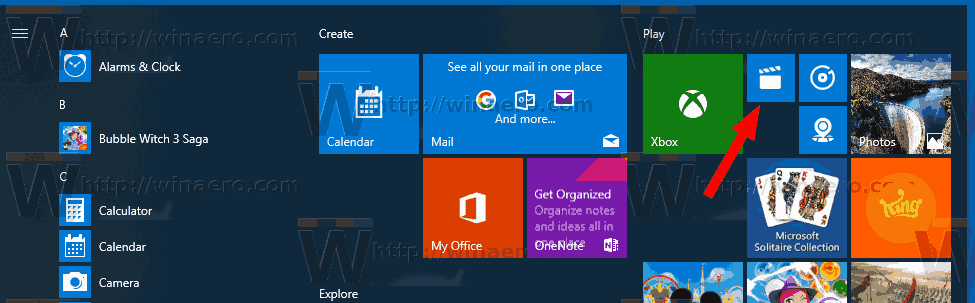
- Napsauta kolmen pisteen valikkopainiketta oikeassa yläkulmassa.
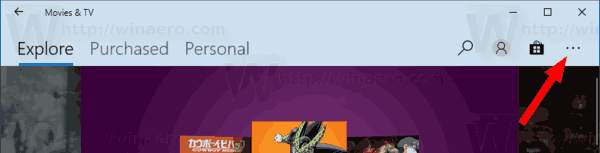
- Napsauta Asetukset-valikkokohtaa.
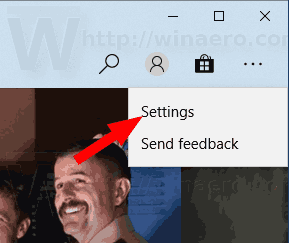
- Siirry Asetukset-osioonToistoja ota vaihtoehto käyttöönAloita videot aina koko näytöllä.
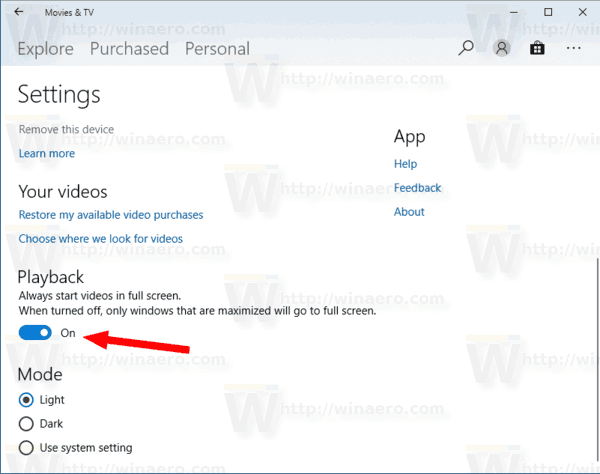
Olet valmis.
Vinkki: Elokuvissa ja TV: ssä on erityinen vaihtoehto, jonka avulla voit vaihtaa sovelluksen tummaan teemaan. Se voidaan ottaa helposti käyttöön ilman kolmannen osapuolen työkaluja tai hakkereita. Voit vaihtaa sen tilan käyttämään vaaleaa, tummaa tai järjestelmän oletusasetusteemaa. Katso artikkeli Ota tumma teema käyttöön Elokuvat ja TV -ohjelmassa Windows 10: ssä .
Oletuksena sovellus tallentaa ostamasi elokuvat ja TV-ohjelmat kansioon% UserProfile Videos. Voit vaihtaa sijaintia tässä kuvatulla tavalla: Muuta elokuvien ja televisioiden lataussijaintia Windows 10: ssä .
Se siitä.