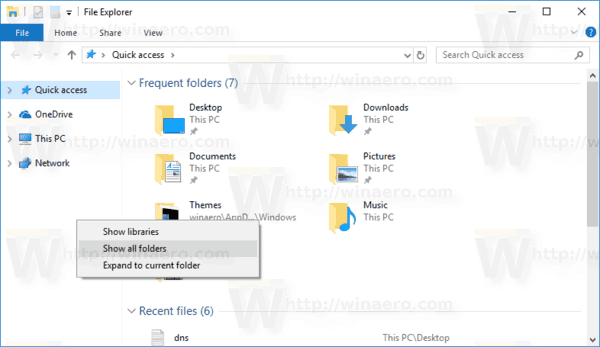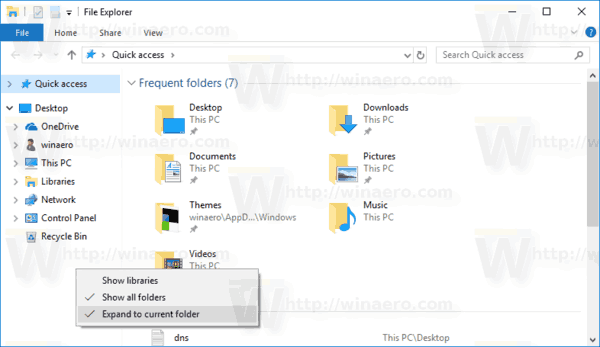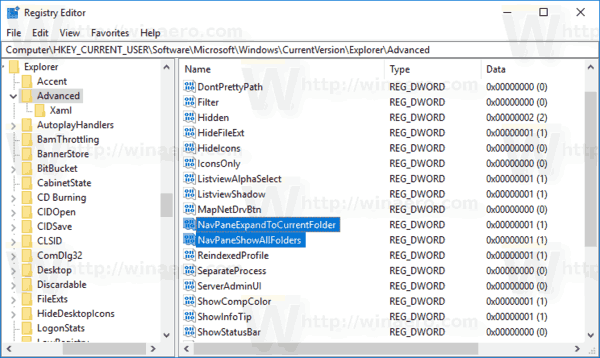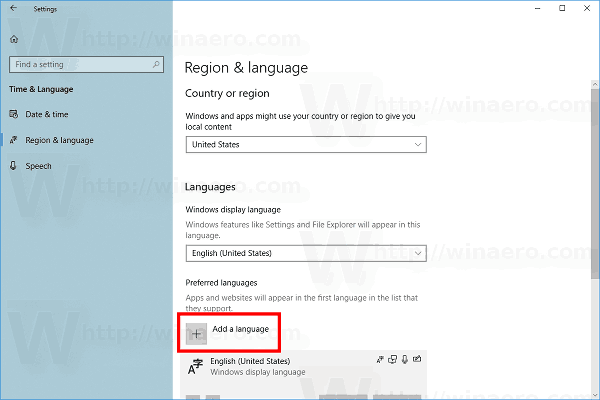Navigointiruutu on erityinen alue Resurssienhallinnan vasemmalla puolella, joka näyttää kansiot ja järjestelmäpaikat, kuten Tämä tietokone, verkko, kirjastot ja niin edelleen. Tässä artikkelissa näemme kuinka säätää sen käyttäytymistä ja saada se näyttämään lisää kansioita vasemmalla, mukaan lukien kaikki työpöydän kansiot.

Käyttäjä ei saa muokata siirtymisruutua, koska käyttöliittymästä puuttuu vaaditut vaihtoehdot, mutta tämä on mahdollista hakkeroinnin avulla. Katso tämä artikkeli:
miten lähettää live-valokuva Instagramissa
Mainonta
Lisää mukautettuja kansioita tai Ohjauspaneelin sovelmia Resurssienhallinnan navigointiruutuun
Oletusarvoisesti siirtymisruudussa näkyy vain muutama kansio. Voit kuitenkin säätää sen käyttäytymistä ja saada sen näyttämään koko navigointipuun, kuten vanhemmissa Windows-versioissa ennen Windows 7: tä.
miten lopettaa roku puhumasta
Jotta navigointiruutu näyttäisi kaikki Windows 10: n kansiot , tee seuraava.
- Avaa tämä tietokone Resurssienhallinnassa .
- Ota navigointiruutu käyttöön jos niin vaaditaan.
- Napsauta hiiren kakkospainikkeella vasemmalla olevaa tyhjää tilaa avataksesi pikavalikon.
- Ota vaihtoehto käyttöönNäytä kaikki kansiot. Tämä mahdollistaa koko kansiopuun vasemmalla. Katso seuraava kuvakaappaus.
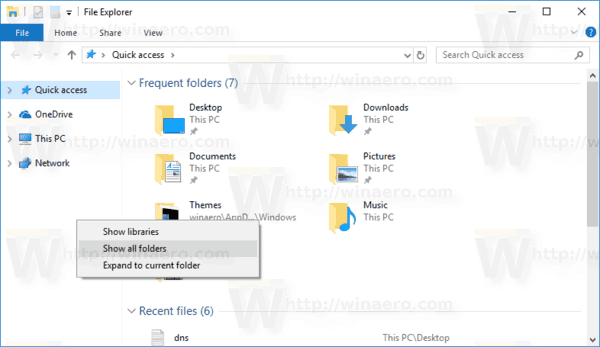
- Siellä pikavalikossa voit myös ottaa vaihtoehdon käyttöönLaajenna nykyiseen kansioonjotta navigointiruutu laajenee automaattisesti oikeanpuoleisen ruudun avattuun kansioon oletusarvoisesti. Tämä voi olla erittäin hyödyllistä koko puun tilassa.
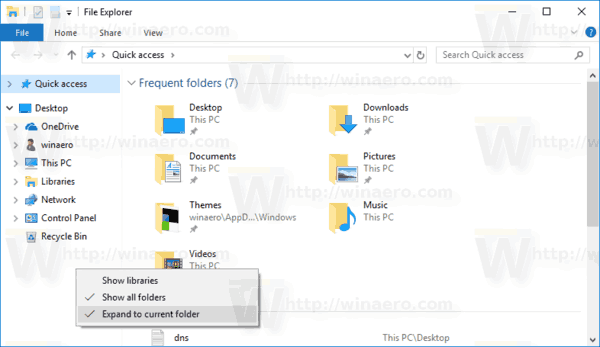
Edellä mainittuja vaihtoehtoja on kaksi vaihtoehtoista tapaa.
Pikavalikon sijaan voit käyttää Ribbon-käyttöliittymää. Siirry valintanauhan Näytä-välilehteen. Navigointipaneelin painikkeen valikosta löydät komennot 'Näytä kaikki kansiot' ja 'Laajenna kansion avaamiseksi' alla olevan kuvan mukaisesti.
Vaihtoehtoisesti samat vaihtoehdot voidaan ottaa käyttöön Resurssienhallinta-valintaikkunassa. File Explorer Options -komento on valintanauhan Näytä-välilehdessä. Jos sinä poisti nauhan käytöstä , avaa Työkalut-valikko ja avaa sitten Resurssienhallinnan asetukset painamalla näppäimistön Alt + T-näppäintä.
Jos sinä poisti nauhan käytöstä , avaa Työkalut-valikko ja avaa sitten Resurssienhallinnan asetukset painamalla näppäimistön Alt + T-näppäintä.
Ikkunan Näkymä-välilehdestä löydät sopivat valintaruudut. Katso seuraava kuvakaappaus.
lataa kuvat automaattisesti Google Driveen
Tee navigointiruudusta kaikki kansiot, joissa on rekisterin muutos
Molemmat yllä mainitut vaihtoehdot voidaan ottaa käyttöön tai poistaa käytöstä yksinkertaisella rekisterin muutoksella. Näin se voidaan tehdä.
- Avaa Rekisterieditori -sovellus .
- Siirry seuraavaan rekisteriavaimeen.
HKEY_CURRENT_USER SOFTWARE Microsoft Windows CurrentVersion Explorer Advanced
Katso, miten pääset rekisteriavaimeen yhdellä napsautuksella .
- Muokkaa oikealla olevaa tai luo uusi 32-bittinen DWORD-arvo 'NavPaneShowAllFolders'. Määritä se arvoon 1, jotta Näytä kaikki kansiot -vaihtoehto otetaan käyttöön. Poista se käytöstä asettamalla se arvoon 0. Huomaa: Vaikka olisitkin 64-bittinen Windows sinun on silti luotava 32-bittinen DWORD-arvo.
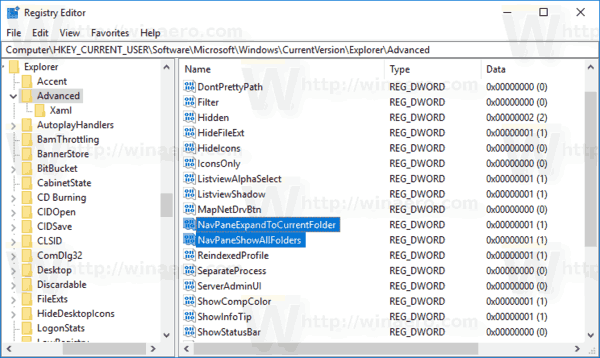
- Jos haluat, että Explorer laajenee automaattisesti parhaillaan avattuun kansioon, luo tai muokkaa 32-bittistä 'NavPaneExpandToCurrentFolder' DWORD-arvoa ja aseta se arvoon 1. Arvotiedot 0 estävät ominaisuuden.
- Sinun on tehtävä, jotta rekisterin muutos tulee voimaan Kirjaudu ulos ja kirjaudu sisään käyttäjätilillesi.
Se siitä.