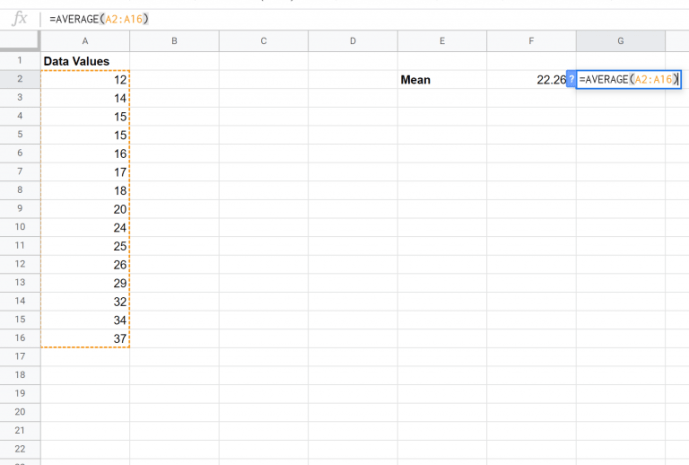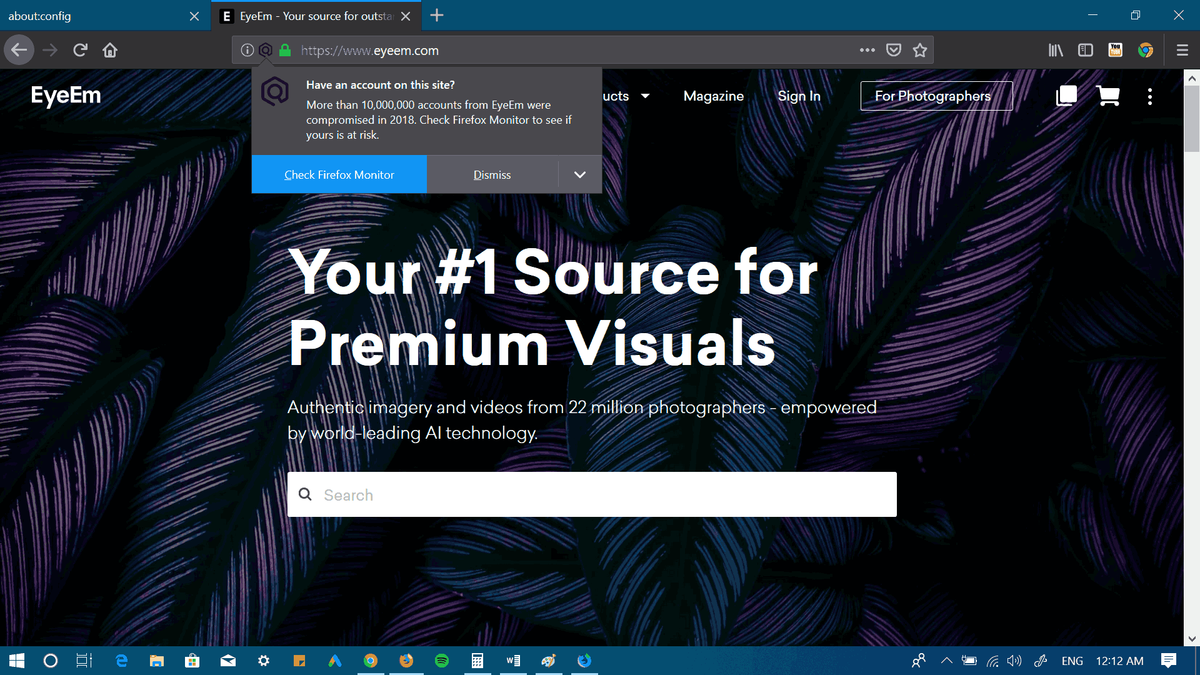Kauniisti suunnitellun laitteen saaminen on vain osa tarinaa. Jos sitä käyttävää ohjelmistoa ei ole optimoitu laitteelle, sinulla on huono kokemus.

Windows 10 on suunniteltu tukemaan 2-in-1-laitteita sekä tabletti- että työpöytätiloissa. Oikeilla tukilaitteilla, kuten Samsung Galaxy TabPro S, tilanvaihto on saumaton, mikä tarjoaa erinomaisen työpöydän ja yhtä tyylikkään kosketuskokemuksen. Voit todella arvostaa Windows 10: tä vain 2-in-1-laitteessa. Näin saat kaiken irti Windows 10: sta 2-in-1-laitteessa.
Continuumin käyttäminen tilan vaihtamiseen
Continuum oli yksi merkittävistä ominaisuuksista, joista Microsoft puhui Windows 10: n kanssa. Se on melko yksinkertainen idea: Continuum tunnistaa käyttämäsi laitteen tyypin ja käytettävissä olevat syöttötavat ja vaihtaa käyttöliittymän sopivaksi. Tämä on erityisen tärkeää Windows 10 2-in-1: n kanssa, koska tietokoneen käyttö näppäimistöllä ja kosketuslevyllä on täysin erilainen kuin vain kosketusnäytön käyttö.
Tämän korjaamiseksi Windows 10: llä on kaksi tilaa. Työpöytätilassa saat tuntemasi ja rakastamasi Windows-käyttöliittymän, jossa on haettava Käynnistä-valikko ja kaikki sovellukset, jotka ovat käynnissä kokoluokissa.

Työpöytätilassa Windows 10 näyttää käyttöjärjestelmältä, jonka olemme kaikki oppineet tuntemaan ja rakastamaan
Vaihda Tablet-tilaan ja kaikki sovellukset siirtyvät koko ruudulle, näyttönäppäimistö tulee näkyviin automaattisesti, kun valitset mitä tahansa tekstin kirjoittamista varten, ja Käynnistä-valikko siirtyy koko ruudulle, kun avaat sen. Tärkeää on, että sinulla on edelleen pääsy samaan sovellusalueeseen, ja kaikki käynnissä olevat ohjelmat jatkavat toimintaansa, kun tila vaihtuu.
 Tablettitila muuttaa käyttöliittymän siten, että sitä on helpompi käyttää kosketuksella, mutta voit silti käyttää samaa sovellusalaa
Tablettitila muuttaa käyttöliittymän siten, että sitä on helpompi käyttää kosketuksella, mutta voit silti käyttää samaa sovellusalaa
Tämä saumaton tilanvaihto tekee Windows 10: stä niin tehokkaan, että voit vaihtaa tilojen ja syöttölaitteiden välillä vaivattomasti luovuttamatta virtaa. Mielestäni tärkein asia on muistaa, että käytät kaikkia Windows-sovelluksia riippumatta siitä, missä tilassa olet. Et yksinkertaisesti ymmärrä sitä tavallisilla tableteilla, joissa jopa suurten nimien sovellukset ovat leikattuja versioita työpöydän. Enää minun ei tarvitse tinkiä valokuvien tai videoiden muokkausohjelmista tai laskentataulukon parissa työskentelystä, koska minulla on pääsy kaikkiin sovelluksiin riippumatta siitä, onko näppäimistö liitetty vai ei.
Kytkimen hallinta
Hyvä 2-in-1-laite, kuten TabPro S, on suunniteltu käytettäväksi Windows 10: n kanssa alusta alkaen. Erityisesti tämä tarkoittaa, että siinä on sisäänrakennetut anturit, jotka tietävät, mitkä oheislaitteet on liitetty, jotta Windows 10 voi vaihtaa tilaa automaattisesti. Voit hallita, miten ja milloin vaihto tapahtuu, mieltymystesi perusteella.
Aluksi tablet-laitteen telakointiaseman purkaminen näyttää ponnahdusikkunan, jossa kysytään, haluatko siirtyä Tablet-tilaan. Voit halutessasi kysyä aina saman kysymyksen tai valita oletusasetuksen. Samoin saat samanlaisen vaihtoehdon, kun kytket näppäimistön uudelleen. Haluan vaihtaa työpöytä- ja tablet-tilojen välillä (ja päinvastoin) automaattisesti.
Jos et pidä tekemäsi valinnasta, voit muuttaa sitä. Siirry Käynnistä-valikon Asetukset-kohtaan, valitse Järjestelmä ja sitten Tablet-tila. Täällä voit valita tilan, jonka haluat kirjautua sisään, vaikka mielestäni oletusasetus, joka tunnistaa automaattisesti, on paras. Seuraavaksi voit valita, mitä tehdä, kun muutos havaitaan: älä tee mitään, kysy mitä tehdä tai vaihda tilaa automaattisesti.
Voit myös vaihtaa tilaa manuaalisesti milloin tahansa avaamalla Ohjauskeskuksen (napsauta kuvaketta ilmoitusalueella tai pyyhkäise sisään näytön oikealta puolelta). Napauta vain Tablet-tilan kuvaketta vaihtaaksesi tilaa.
 Voit hallita, miten ja milloin Windows 10 vaihtaa tilojen välillä
Voit hallita, miten ja milloin Windows 10 vaihtaa tilojen välillä
Piilota valikkopalkki
Kun Windows 10 käynnistettiin ensimmäisen kerran, Tablet-tila ei ollut aivan niin hyvä kuin halusin sen olevan. Erityisesti Tablet-tila jättää tehtäväpalkin paikoilleen, mikä ei koskaan tuntunut erityisen luonnolliselta. Vuosipäivän päivityksen myötä tämä muuttuu. Asetuksissa | Mukauttaminen | Tehtäväpalkki, voit piilottaa tehtäväpalkin vain tablet-tilassa. Tämä antaa paljon luonnollisemman tabletin ulkonäön. Yksinkertainen pyyhkäisy ylöspäin näytön alareunasta näyttää tehtäväpalkin, kun sitä tarvitaan.
Parempi integrointi Samsung-puhelimiin
miten saada laatikoita legendojen liigasta
Kaikkien laitteiden valitsemisesta yhdeltä valmistajalta voi olla paljon etuja, eikä mikään osoita tätä yhtä paljon kuin TabPro S: n integrointi Galaxy S6- ja S7-puhelimien kanssa. Samsung Flow -sovelluksella älypuhelimesi sormenjälkitunnistinta voidaan käyttää TabPro S: n lukituksen avaamiseen turvallisuuden lisäämiseksi. Vielä parempi, puhelimesi ilmoitukset näkyvät TabPro S: ssä, ja voit jopa vastata viesteihin tabletin ylimääräisellä näppäimistöllä. Se on hieno ominaisuus, eikä puhelimesi äänimerkki ole enää häiritsevä asia, sillä voit hoitaa kaiken yhdellä näytöllä.
Kosketusnäytön pikavalinnat
Näppäimistön ja kosketuslevyn käyttäminen Windows 10: n selaamiseen on melko suoraviivaista ja mihin useimmat meistä ovat tottuneet, mutta kosketusnäyttöliittymällä voi tehdä paljon.
Pyyhkäise sisään oikealta ja tuo esiin Ohjauskeskus, jossa voit vaihtaa tiloja, kuten lentotilan ja tablet-tilan kytkemisen päälle, ja nähdä viimeisimmät ilmoitukset.
Vedä alaspäin ylhäältä ja nykyinen sovelluksesi muuttuu pieneksi pikkukuvaksi. Vedä tämä vasemmalle tai oikealle laittaaksesi sen vierekkäin-tilaan, jotta voit suorittaa kaksi sovellusta näytöllä kerralla; sulje sovellus vetämällä alas.
Pyyhkäise sisään vasemmalta ja saat moniajoisen näkymän, jotta voit vaihtaa nopeasti minkä tahansa avoimen sovelluksen välillä. Tietysti, kuten kaikkien muidenkin kosketusnäyttölaitteiden kohdalla, voit myös nipistää zoomataksesi tuettuja sovelluksia.
 Windows 10: n vierekkäin-tila helpottaa moniajoa kosketusnäytöllä
Windows 10: n vierekkäin-tila helpottaa moniajoa kosketusnäytöllä
Kosketuslevyn pikavalinnat
Windows 10 esitteli myös tuen eleille tietyillä kosketuslevyillä, kuten TabPro S: llä. Vieritä kahdella sormella (vaaka- tai pystysuunnassa) missä tahansa sovelluksessa. Näytä kaikki avoimet sovellukset pyyhkäisemällä kolmella sormella. Pyyhkäise vasemmalle tai oikealle neljällä sormella siirtyäksesi avoimen virtuaalisen työpöydän välillä.
 Kosketuslevyn eleet helpottavat siirtymistä Windows 10: ssä
Kosketuslevyn eleet helpottavat siirtymistä Windows 10: ssä
Parempi turvallisuus
Katso aiheeseen liittyvät Samsung Galaxy TabPro S: n käyttäminen ainoana tietokoneena
Windows 10 Pro on rakennettu alusta alkaen turvallisemmaksi, mikä auttaa suojaamaan haittaohjelmilta ja hakkereilta. Ytimessä Windows 10 Pro vaatii nyt sovellusten allekirjoituksen, mikä estää tehokkaasti monia haittaohjelmia edes suorittamasta. Uudistetun Windows Defenderin, päivitetyn palomuurin, tietojenkalastelun torjunnan ja säännöllisten päivitysten avulla - kaikki ilmaiseksi laitteen koko käyttöiän ajan, voit olla varma, että tietokoneesi voi puolustaa nykyisiä ja tulevia uhkia vastaan.
Johtopäätös
Se on erinomaisen laitteiston ja Windows 10: n yhdistelmä, joka voi tehdä tai rikkoa 2-in-1-laitteen. Oikealla yhdistelmällä, kuten TabPro S: llä, saat laitteen, joka kykenee suorittamaan tehokkaita sovelluksia, ja jota on helppo käyttää riippumatta siitä, onko näppäimistö kiinnitetty vai ei.
Etsitkö VPN: ää käytettäväksi Windowsin kanssa? Tarkista puskuroitu , äänesti BestVPN.com parhaaksi VPN: ksi Yhdistyneelle kuningaskunnalle.