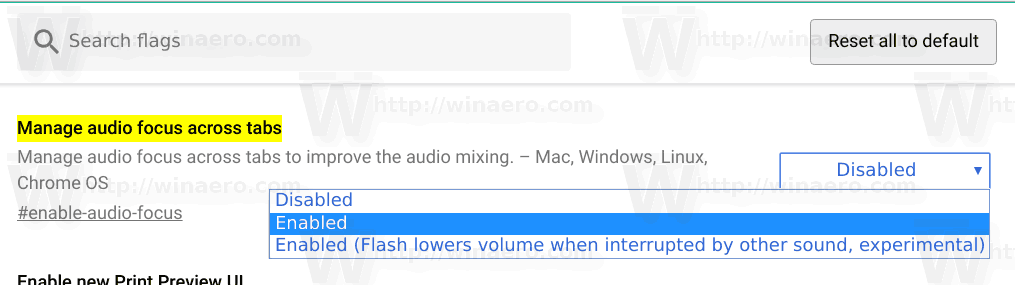Google Chrome on suosituin verkkoselain. Se on saatavana Windowsille, Linuxille, Macille ja Androidille. Minimalistisen muotoilunsa omaavassa Chromessa on erittäin tehokas nopea web-renderöintimoottori 'Blink', joka tekee selaamisesta helpompaa, turvallisempaa ja helpompaa. Selain sisältää mielenkiintoisen vaihtoehdon Hallitse äänitarkennusta välilehtien välillä, jota aiomme tarkastella tänään.
Mainonta
Google Chromessa on joukko hyödyllisiä kokeellisia vaihtoehtoja. Tavallisten käyttäjien ei pitäisi käyttää niitä, mutta harrastajat ja testaajat voivat helposti ottaa ne käyttöön. Nämä kokeelliset ominaisuudet voivat parantaa merkittävästi Chrome-selaimen käyttökokemusta mahdollistamalla lisätoiminnot.
Yksi tällainen ominaisuus on 'Hallitse äänitarkennusta välilehtien välillä'. Se on tarkoitettu mykistämään edellinen välilehti, joka toistaa ääntä, kun avaat toisen välilehden ja toistat ääntä.
Voit hallita Audio Focus -välilehtiä Google Chromessa , tee seuraava.
- Avaa Google Chrome -selain ja kirjoita seuraava teksti osoiteriville:
chrome: // flags / # enable-audio-focus
Tämä avaa lippusivun suoraan asiaankuuluvalla asetuksella.
- Vaihtoehto on poistettu käytöstä laatikosta. Valitse yksi seuraavista vaihtoehdoista ominaisuuden kuvauksen vieressä olevasta avattavasta luettelosta:KäytössätaiKäytössä (Salama pienentää äänenvoimakkuutta, kun muu ääni keskeyttää, kokeellinen).
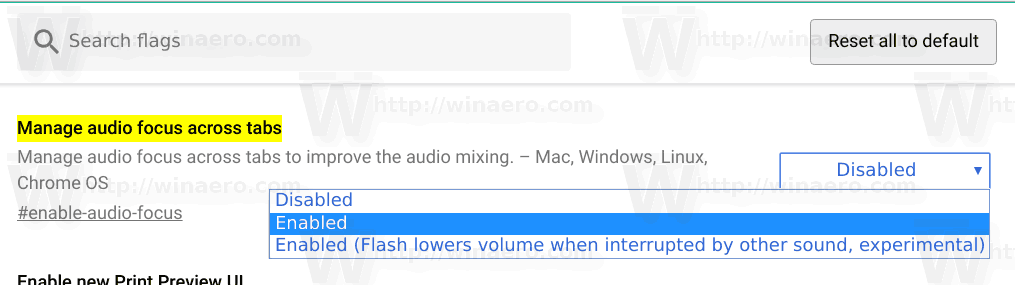
- Käynnistä Google Chrome uudelleen sulkemalla se manuaalisesti tai voit myös käyttää Käynnistä uudelleen -painiketta, joka näkyy sivun alaosassa.
Huomaa: Eri vaihtoehtojen välillä on, että toinen vaihtoehto vähentää jo toistettavan äänilähteen, kuten videon, äänenvoimakkuutta, kun taas ensimmäinen estää äänen kokonaan mykistämällä.
hakupalkin poistaminen aloitusnäytöltä
Ominaisuus on nyt käytössä. Kun 'Hallitse äänitarkennusta välilehtien välillä' on käytössä, vain välilehti, jota todella tarkastelet, toistaa ääntä.
Muista, että tämä ominaisuus on kokeellinen ja sillä voi olla ongelmia, varsinkin jos käytät verkkosivustoja Adobe Flashin kanssa. Google Chrome -selaimen takana oleva tiimi pyrkii parantamaan ominaisuutta.
Aiheeseen liittyvät artikkelit:
- Ota sujuva vieritys käyttöön Google Chromessa
- Nopeuta Google Chrome ottamalla nopea välilehti / ikkuna kiinni
- Salasanan säästämisen poistaminen käytöstä Google Chromessa
- Kuinka poistaa tai ottaa käyttöön Google Chrome -mainosten esto
- Hanki 8 pikkukuvaa uuden välilehden sivulta Google Chromesta
- Kuinka vaihtaa käyttäjäagenttia Google Chromessa