Ihmiset, jotka omistavat Mac- ja iOS-tuotteita, tuntevat epäilemättä paremmin termin 'AirDrop'. Se on ominaisuus, jonka avulla näiden koneiden omistajat voivat jakaa tiedostoja kätevästi. Sähköpostin tai tekstiviestin sijaan AirDrop on paljon nopeampi.

AirDrop on enemmän kuin pelkkä jakamispalvelu. Toimintatapa on suhteellisen yksinkertainen, mutta et ehkä tiedä miten. Jos haluat lisätietoja tästä kätevästä ominaisuudesta, jatka lukemista loppuun asti.
Kuinka AirDrop toimii?
Tyhmien puhelimien ja joidenkin varhaisten älypuhelimien aikakaudella ihmiset lähettivät tiedostoja toisilleen Bluetoothin avulla, koska se oli paras tai joskus ainoa vaihtoehto. AirDrop käyttää Bluetoothia tiedostojen lähettämiseen, mutta se vaatii myös Wi-Fi:n kytkemisen päälle. Siitä huolimatta se ei vaadi dataa tai Internet-yhteyttä reitittimen kautta.
kuinka muuttaa eeppistä nimeäsi
Kun Apple-laite aktivoi Bluetoothin ja Wi-Fi-yhteyden ja valmistautuu siirtämään tiedostoja, kaikki lähellä olevat tuetut laitteet alkavat luoda palomuuria. Palomuuri suojaa yhteyksiä turvallisella salauksella varmistaakseen, ettei mitään vuoda.
Koska kaksi Apple-laitetta voi muodostaa yhteyden toisiinsa Wi-Fin kautta, ne voivat lähettää tiedostoja toisilleen. Wi-Fi on nopeampi kuin Bluetooth ja Near Field Communications (NFC), joten suuremmat tiedostot vastaanotetaan nopeammin.
Jotta AirDrop onnistuisi, kaikkien laitteiden tulee olla samassa huoneessa tai lähellä. Liian monta seinää niiden välillä voi johtaa hitaampaan signaaliin, mutta Wi-Fi on nopeampi kuin Bluetooth.
Tiedostojen lähettäminen ja vastaanottaminen AirDropin kautta
AirDropin toimintatapa voi vaihdella iPhonesi mallin mukaan. iPhone 11 ja uudemmat käyttävät uusinta prosessia, kun taas vanhemmilla laitteilla on hieman erilainen tapa lähettää tiedostoja AirDropin kautta.
- Avaa sovellus laitteessasi iPhone 11 .
- Napauta Jaa-painiketta tai sanaa Jaa, jos sellainen on saatavilla.

- Valitse AirDrop-painike.

- Suuntaa iPhone 11 toiseen iPhone 11:een tai uudempaan suuntaan.
- Valitse toisen henkilön profiilikuva.

- Lähetä tiedostot.
Jos henkilö, jolle lähetät tiedostoja, on yhteystiedoissasi, hänen nimensä mukana tulee olla kuva. Muuten se on vain nimi, jonka voit valita.
Joskus näet punaisen merkin, jossa on numeroita AirDrop-painikkeessa. Se on merkki useista Apple-laitteista lähellä. Varmista, että valitset oikean henkilön, jolle lähetät sen.
Sinun on kokeiltava toista menetelmää iPhone XS ja aikaisemmat mallit, iPad tai iPod Touch.
- Käynnistä iPhonessasi sovellus, kuten Photos.
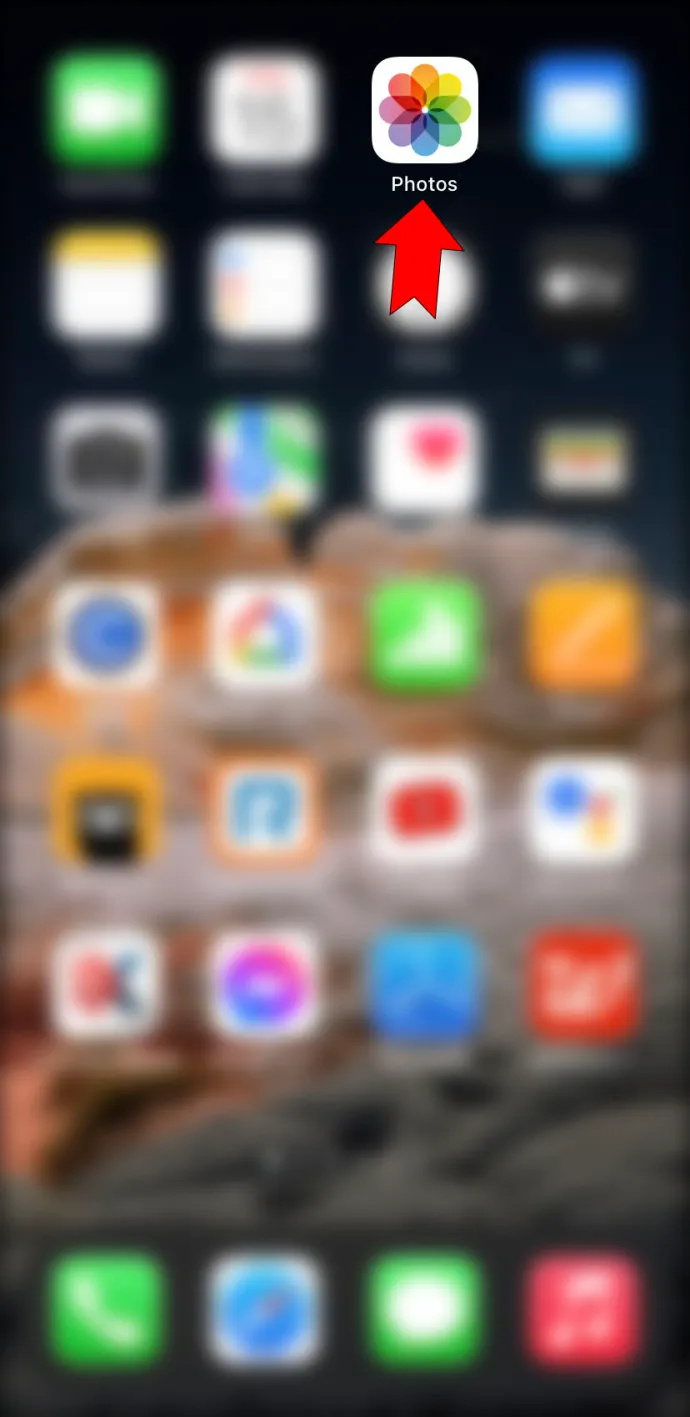
- Napauta AirDrop-painiketta.
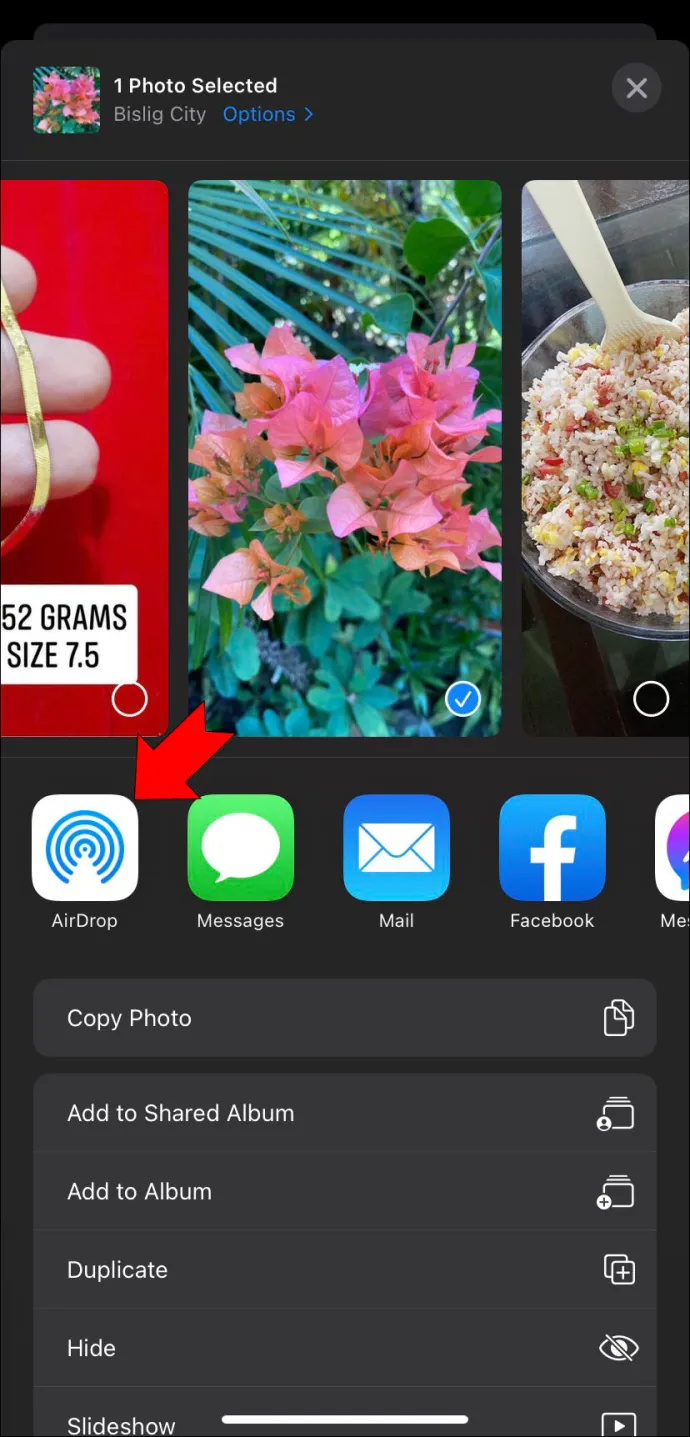
- Valitse käyttäjä, jolle haluat lähettää tiedostoja.

- Jatka AirDropilla.
Kuvat-sovelluksessa voit lähettää useamman kuin yhden kuvan pyyhkäisemällä vasemmalle tai oikealle.
Kun olet suorittanut jonkin yllä olevista prosesseista, henkilö, jolle lähetät, saa hälytyksen. Tässä on mitä heidän on tehtävä.
- Odota, kunnes AirDrop-hälytys tulee näkyviin.
- Napauta hyväksy ladataksesi tiedoston.
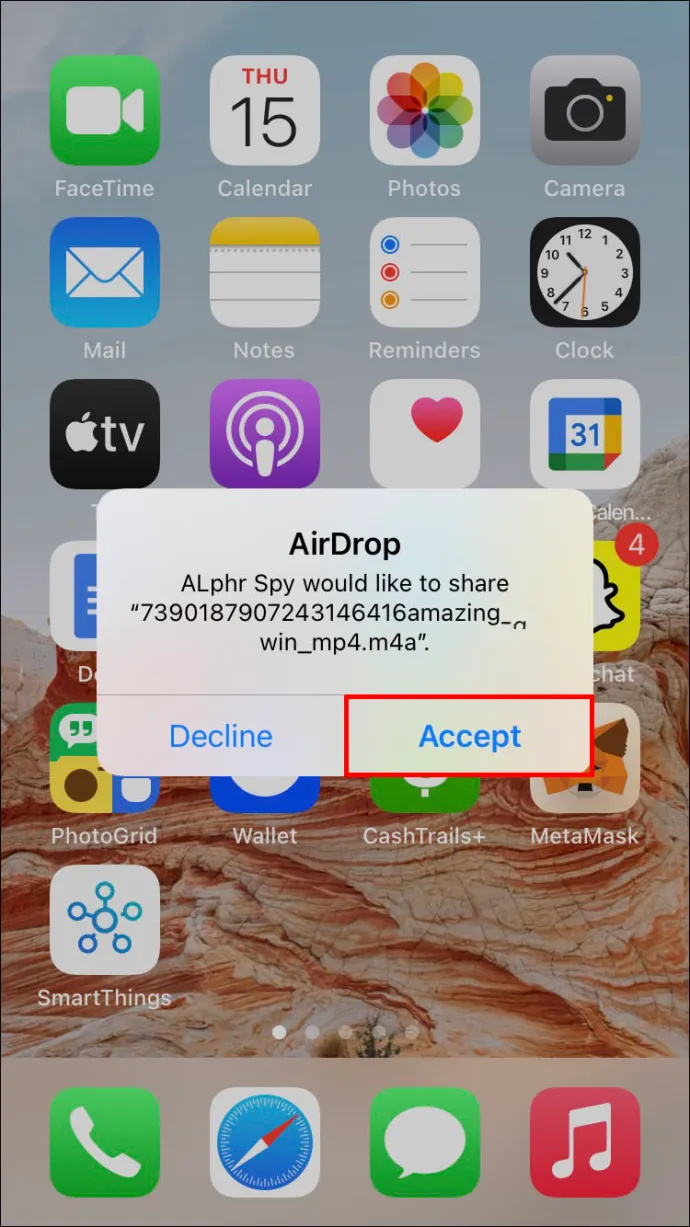
- Paikanna tiedosto.
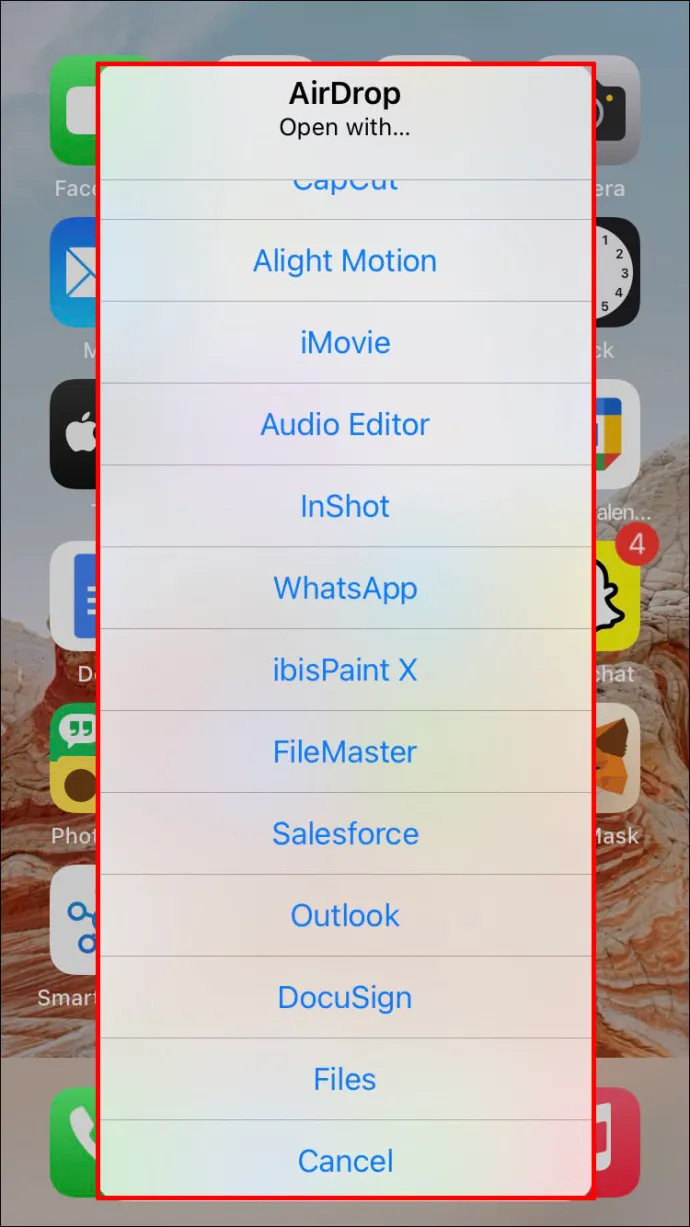
AirDropped-objekti löytyy sovelluksesta, josta se lähetettiin. Esimerkiksi URL-osoitteen lähettäminen Safarista tarkoittaa, että vastaanottajan on avattava Safari iPhonessa. Jos se on sovelluslinkki, he voivat navigoida App Storeen löytääkseen sen.
On myös mahdollista AirDrop-objekteja itsellesi. Varoitus ei kuitenkaan ole välttämätön, koska saat vain jotain laitteelta toiselle. Löydät ne välittömästi vastaavasta sovelluksesta.
Varmista, että molemmat laitteet käyttävät samaa Apple ID:tä, jotta tämä toimii. Muussa tapauksessa sinun on hyväksyttävä AirDrop manuaalisesti.
AirDrop-asetukset
Applen AirDrop-ominaisuudessa on joitain muokattavissa olevia näkökohtia. Voit valita, ettet hyväksy mitään tai vain yhteystiedoistasi. Alla on ohjeet AirDrop-asetusten käyttämiseen.
- Siirry iPhonessa Asetukset-valikkoon.
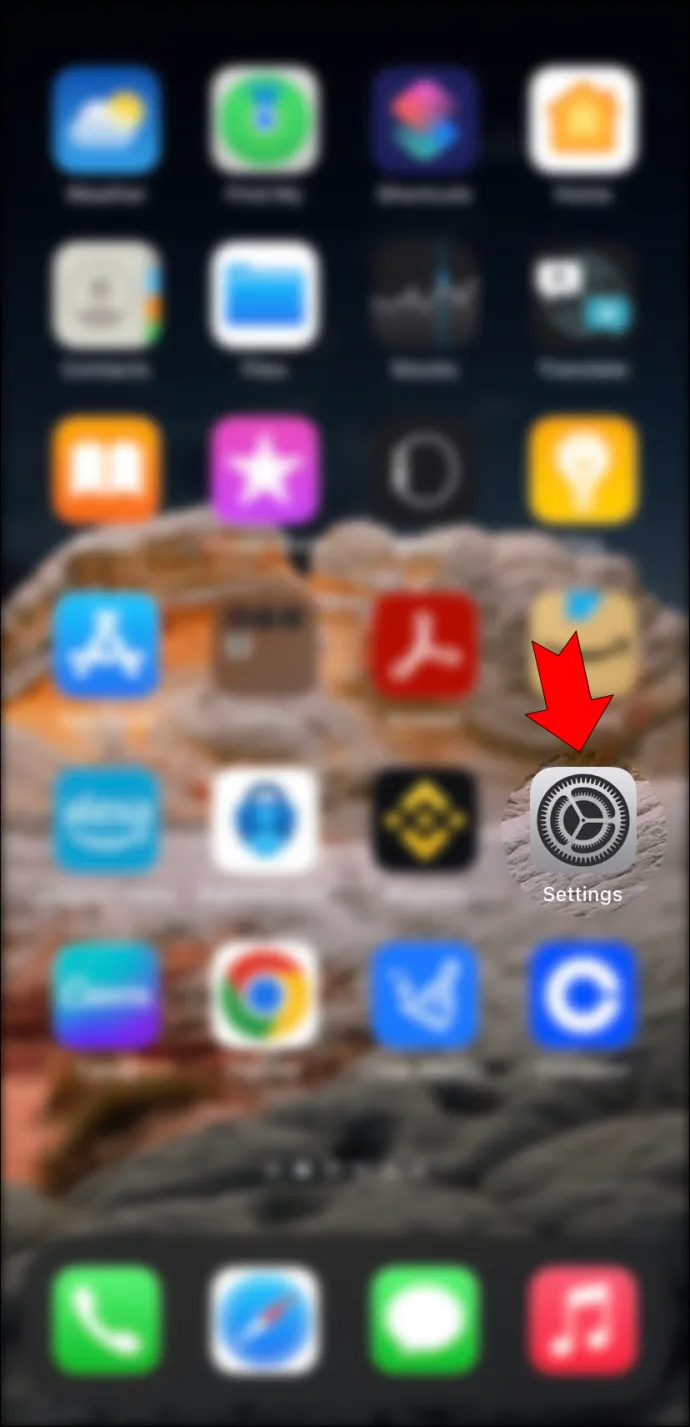
- Valitse 'Yleiset'-välilehti.
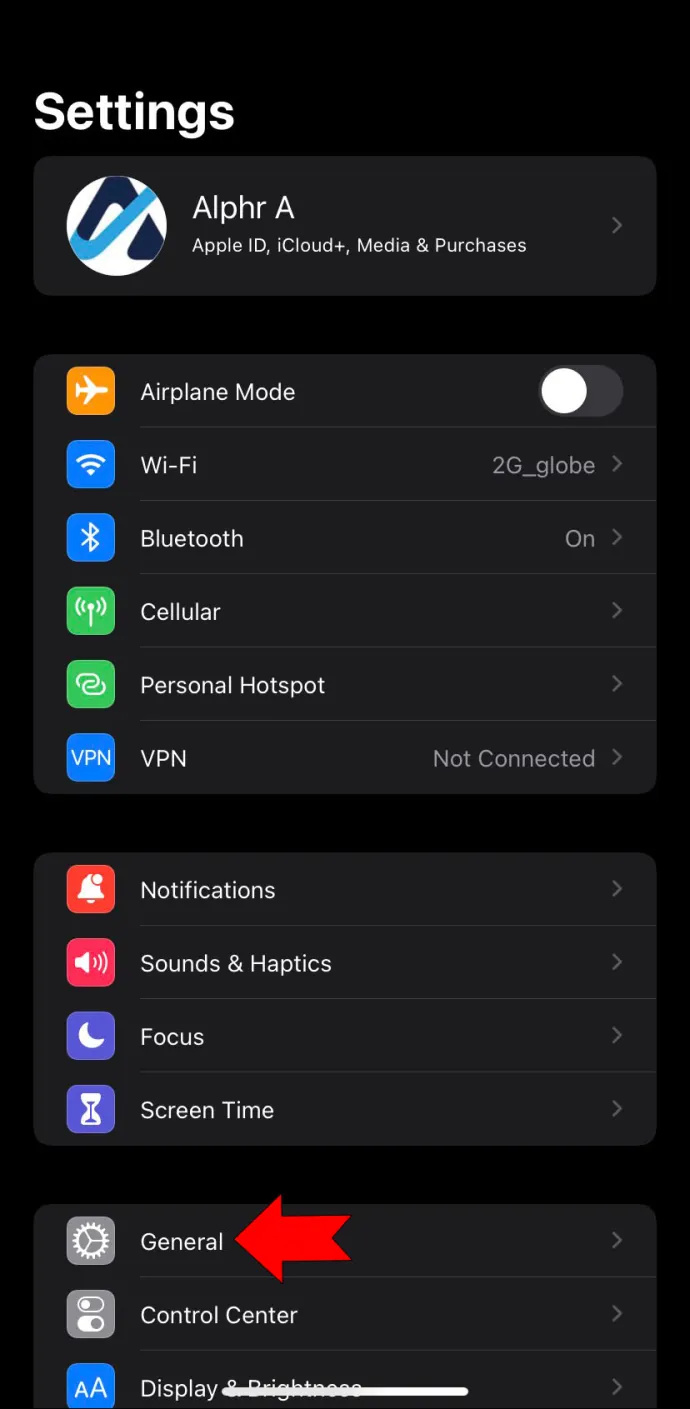
- Napauta 'AirDrop' aloittaaksesi asetusten muokkaamisen.
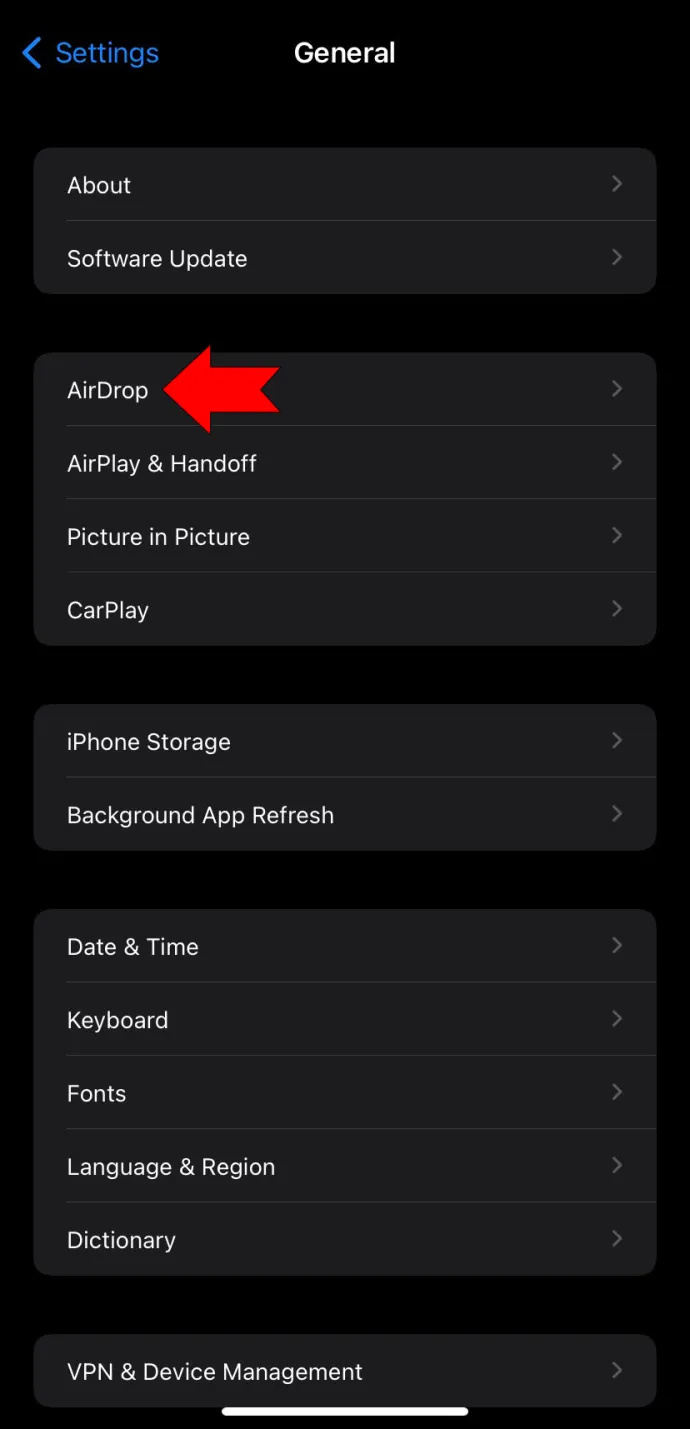
Voit tehdä sen myös Ohjauskeskuksen avulla malleille alkaen iPhone X .
- Pyyhkäise alas sormella oikeasta yläkulmasta.

- Napauta ja pidä painettuna verkkoasetuskuvaketta.
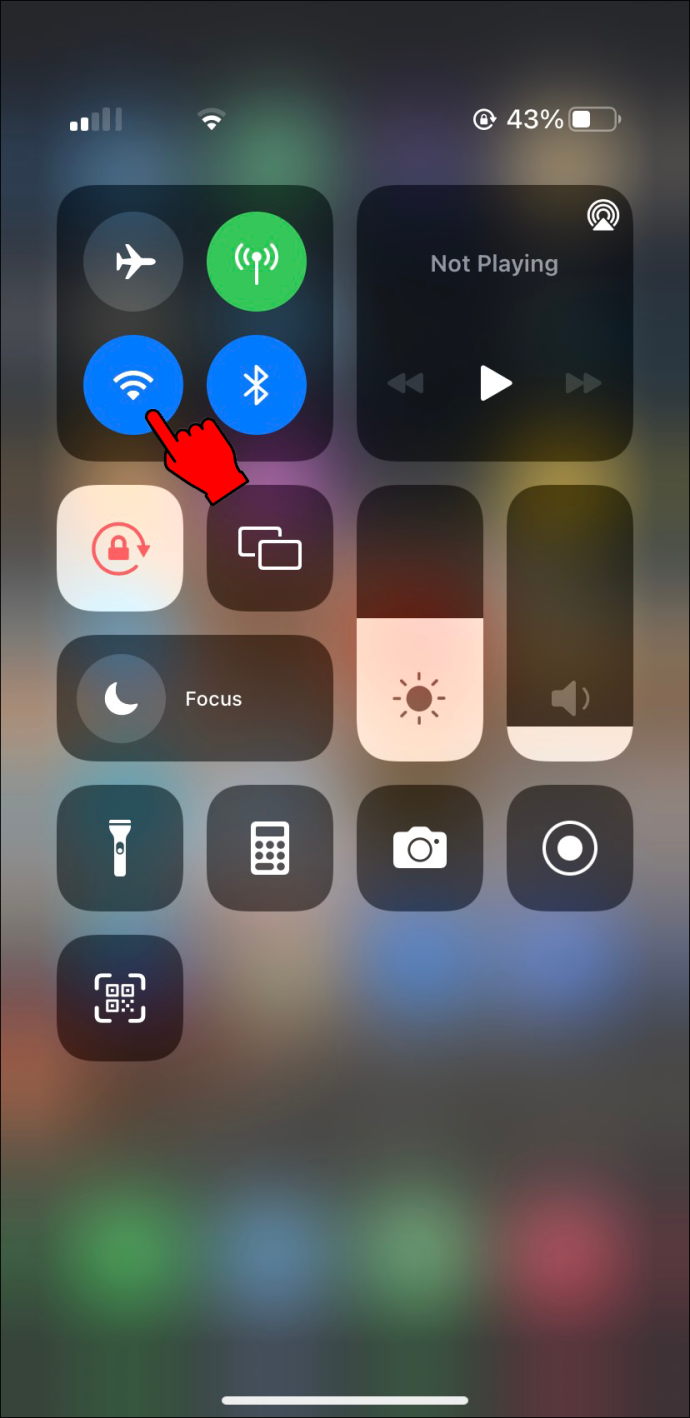
- Valitse AirDrop-painike ja pidä sitä painettuna.
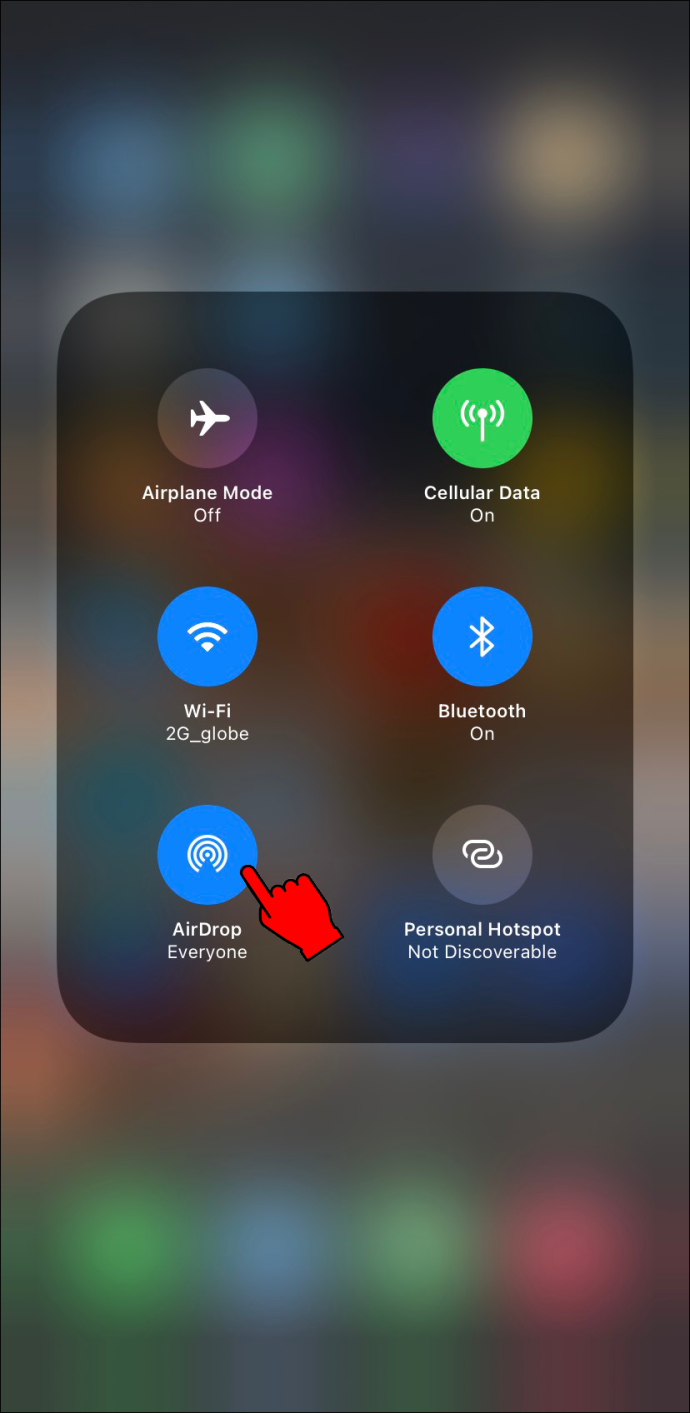
- Valitse yksi kolmesta vaihtoehdosta.
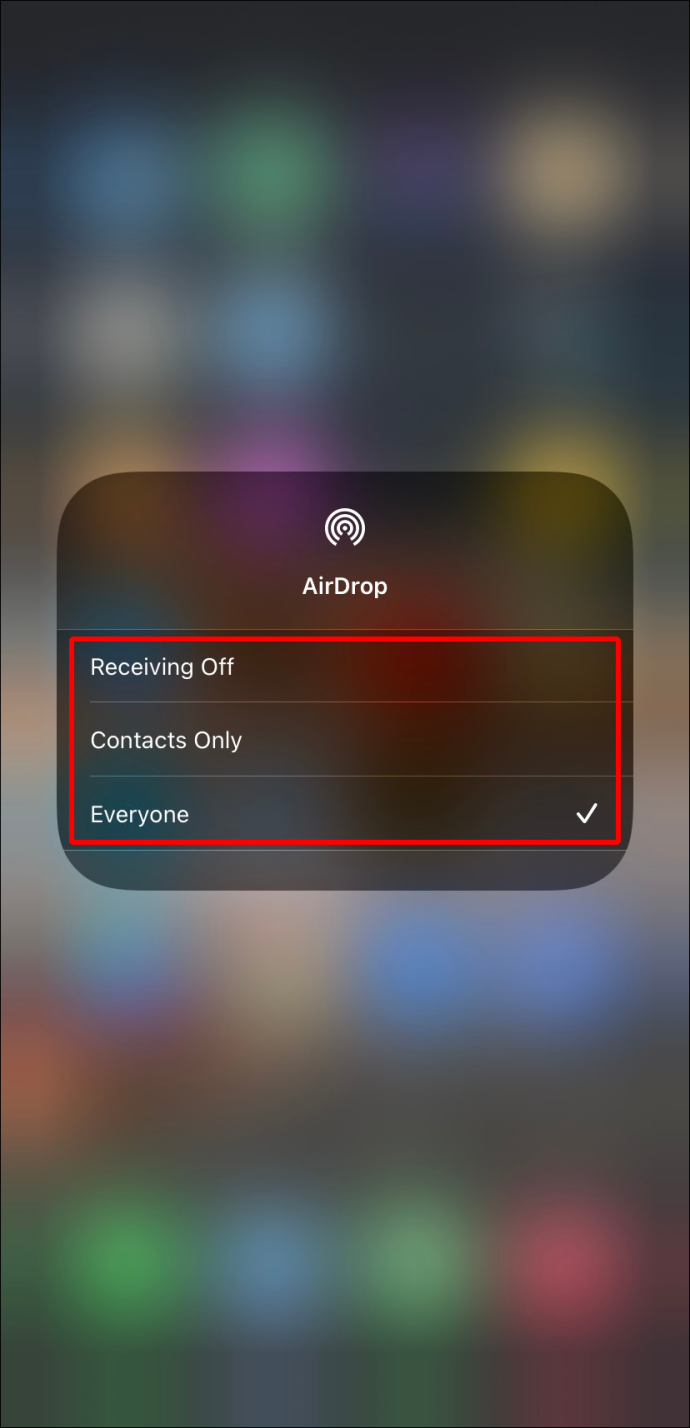
AirDropille voit valita nämä kolme asetusta.
- Vastaanotto pois päältä
- Vain yhteystiedot
- Kaikki
Jotkut ihmiset ovat huomanneet, että Vastaanotto pois päältä on valittu pysyvästi. Tämä virhe korjataan vaihtamalla AirDrop sallittuun sovellukseen.
- Siirry Asetukset-valikkoon.

- Siirry kohtaan 'Sisältö- ja tietosuojarajoitukset'.
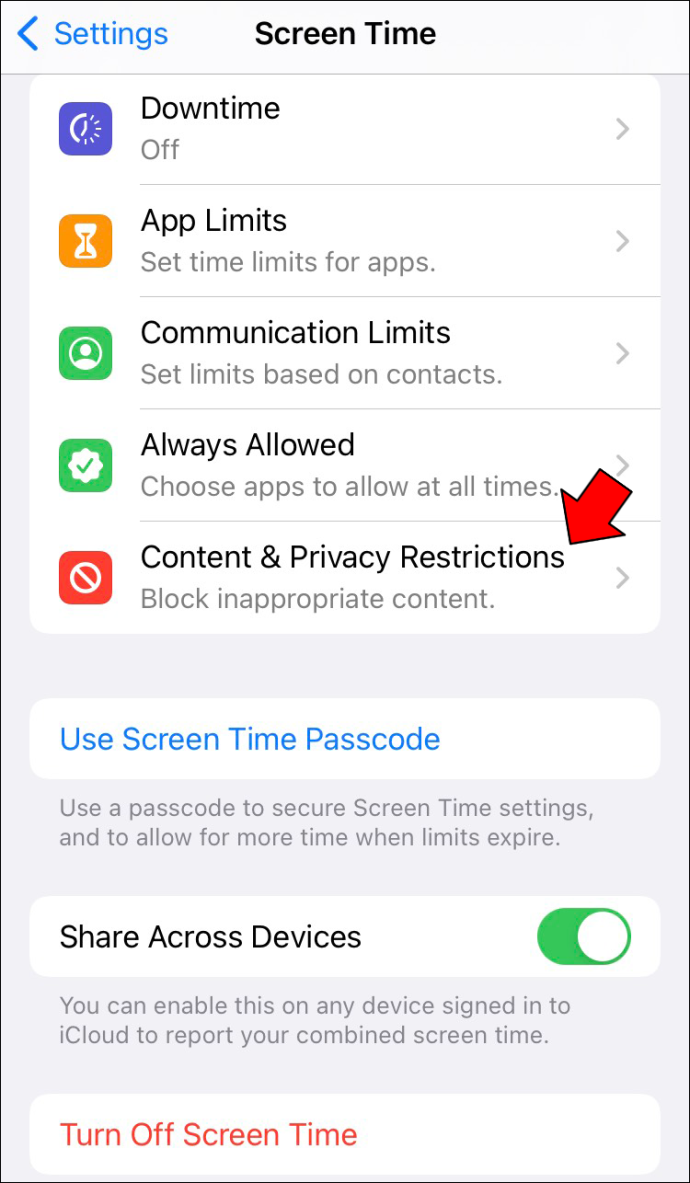
- Napauta 'Sallitut sovellukset'.
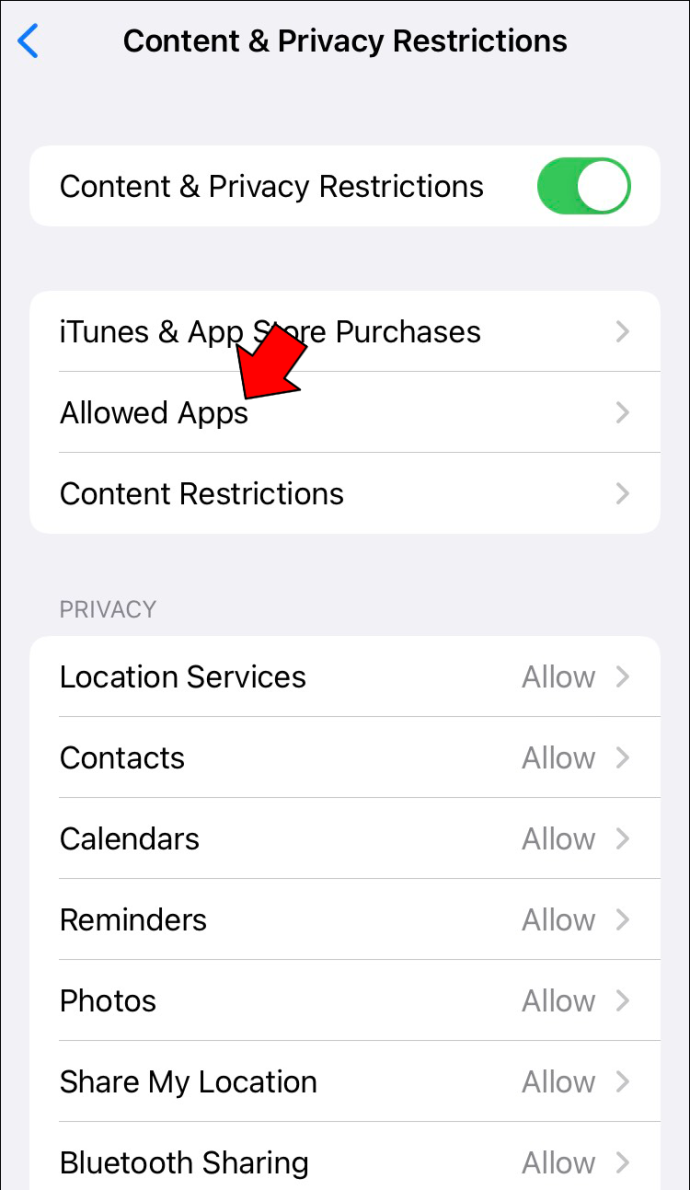
- Varmista, että AirDropia ei ole rajoitettu.
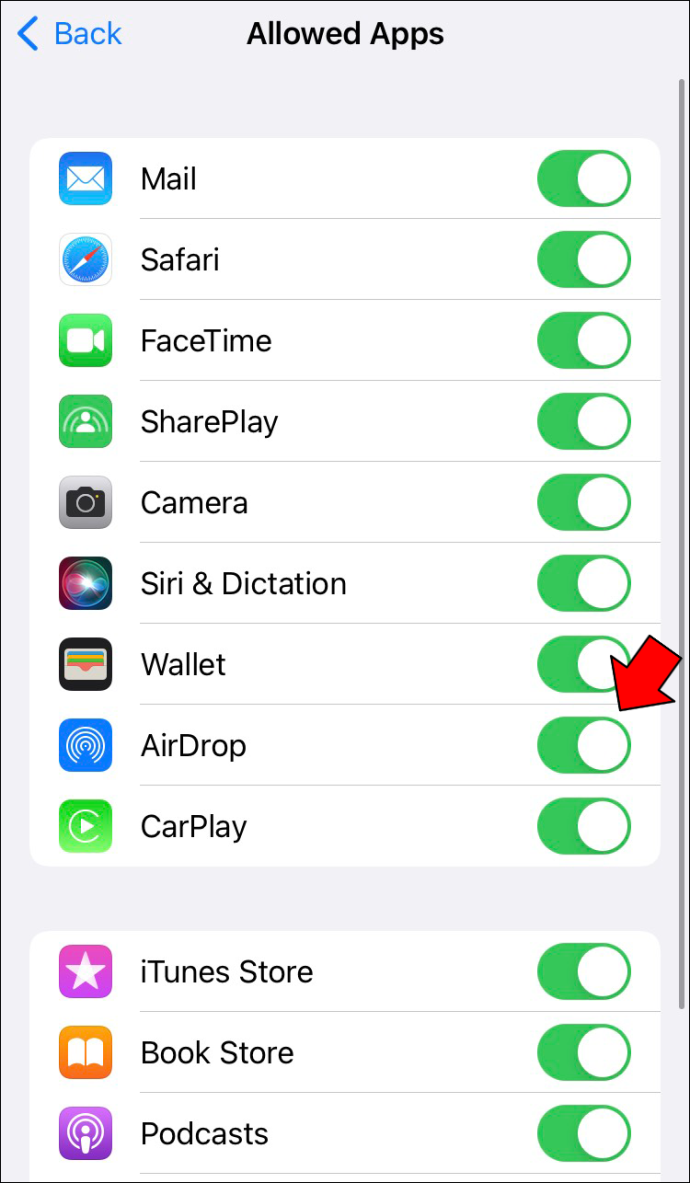
Huomaa, että Vain yhteystiedot -vaihtoehto näkyy vain näissä käyttöjärjestelmissä ja kaikissa niiden jälkeen julkaistuissa käyttöjärjestelmissä.
kuinka tyhjentää keskustelu ristiriidoissa
- iOS 10
- iPad OS
- macOS Sierra 10.2
Jos määrität AirDropin Vain yhteystiedot -asetukseksi aikaisemmassa käyttöjärjestelmäversiossa, sinun on vaihdettava kohtaan Kaikki käyttämällä jompaakumpaa yllä olevista tavoista. Jos et halua käyttää AirDropia, vaihda vastaanotto pois päältä.
AirDrop ei toimi
Joskus AirDrop kieltäytyy toimimasta, etkä voi lähettää asioita muille Apple-laitteiden käyttäjille. Onneksi on joitain ratkaisuja, joita voit kokeilla.
Vaihda Wi-Fi ja Bluetooth
Jotkut virheet ovat selittämättömiä, mutta voit jotenkin korjata ne sammuttamalla ne ja käynnistämällä ne uudelleen. Tässä tapauksessa voit ensin yrittää sammuttaa Wi-Fi- ja Bluetooth-asetukset hetkeksi. Kytke ne seuraavaksi takaisin päälle, kun olet odottanut tarpeeksi kauan.
Voit tehdä saman myös kohdelaitteelle, joka voi olla toinen iPhone tai Mac.
- Siirry iPhonen Asetukset-valikkoon.

- Napauta Wi-Fi.
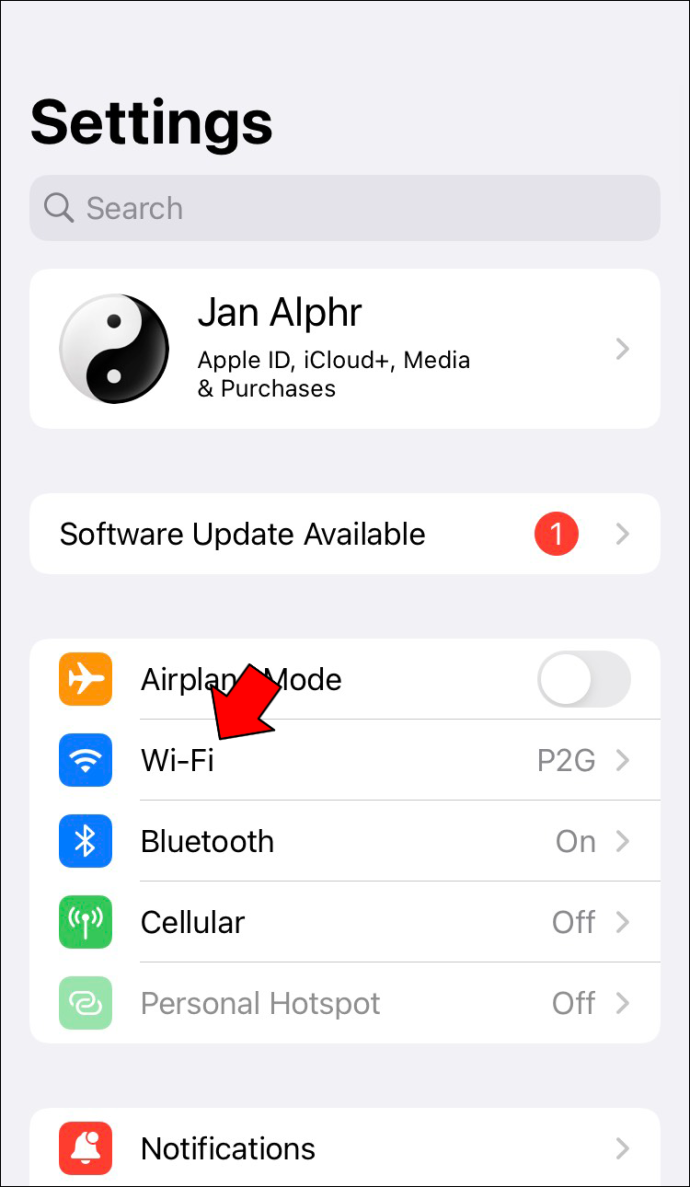
- Kytke se pois päältä.
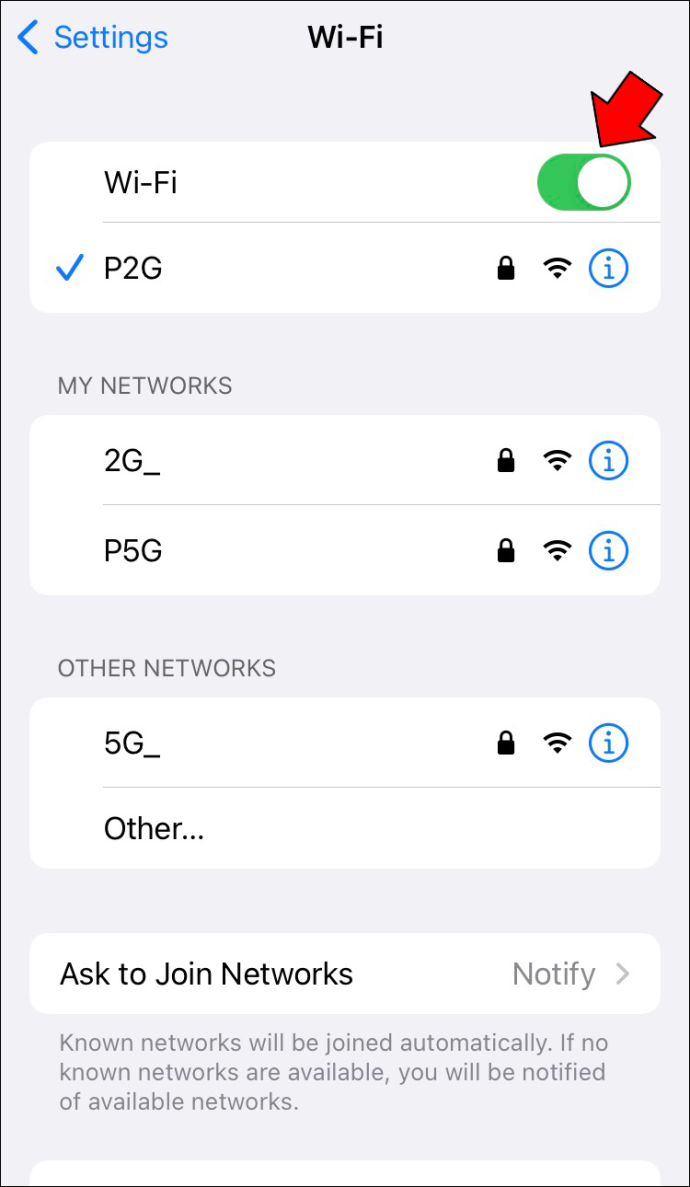
- Palaa takaisin ja napauta Bluetooth.
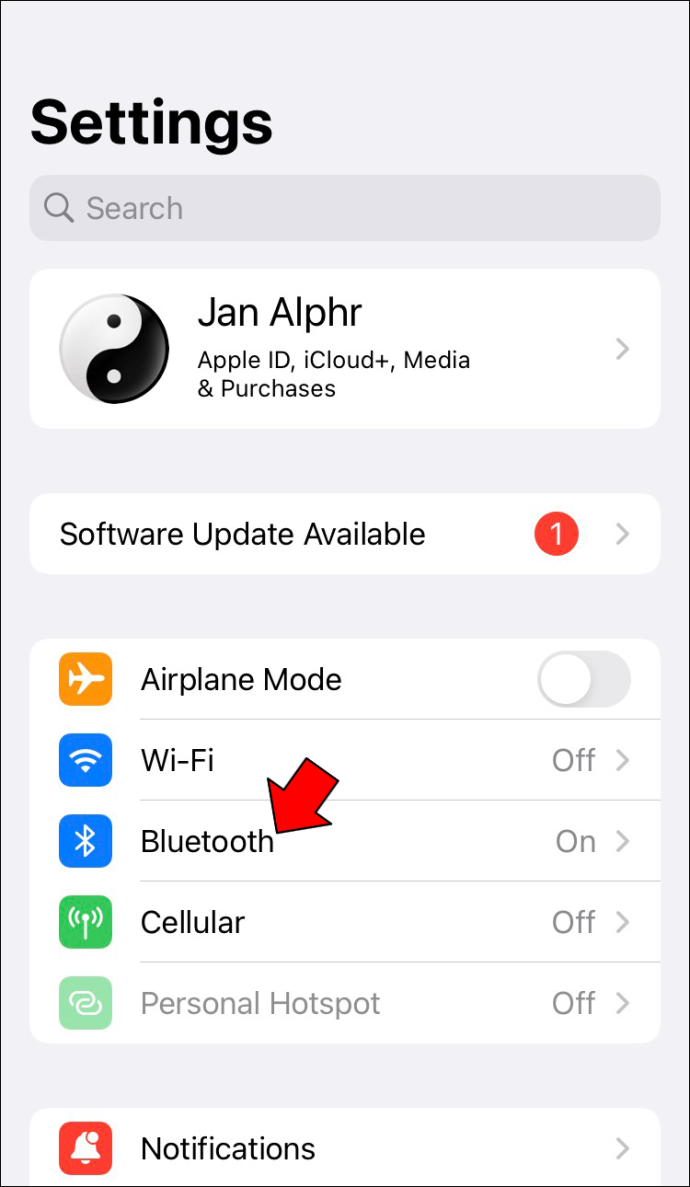
- Kytke myös Bluetooth pois päältä.
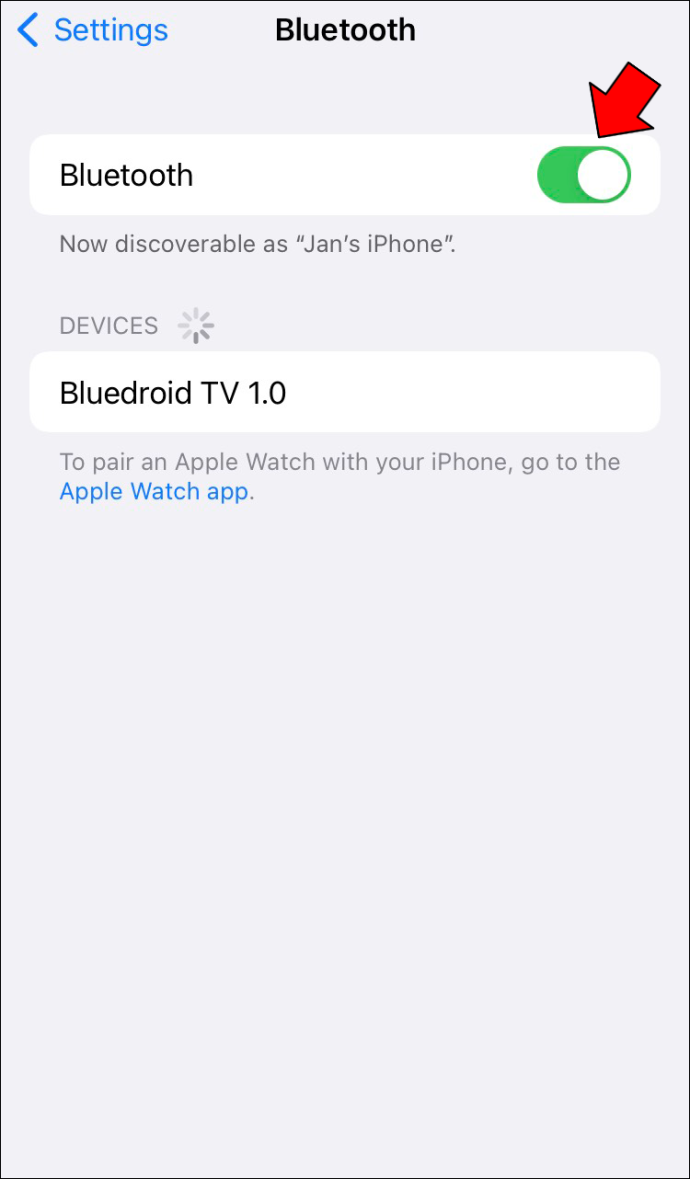
- Kytke molemmat päälle.
Noudata Mac-tietokoneissa näitä ohjeita.
- Napsauta Macin Ohjauskeskusta.
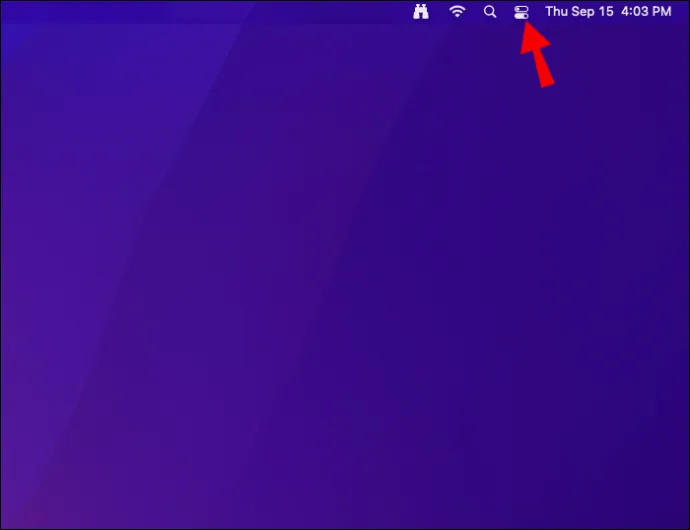
- Ota Wi-Fi ja Bluetooth käyttöön ja poista ne käytöstä.
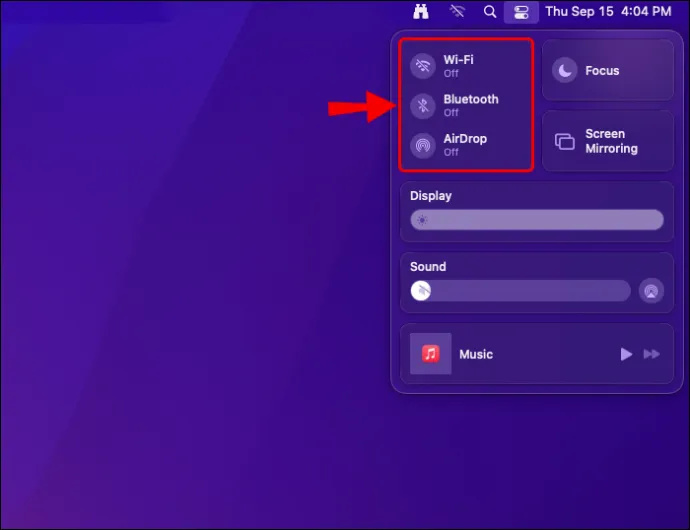
- Yritä uudelleen nähdäksesi, toimiiko AirDrop.
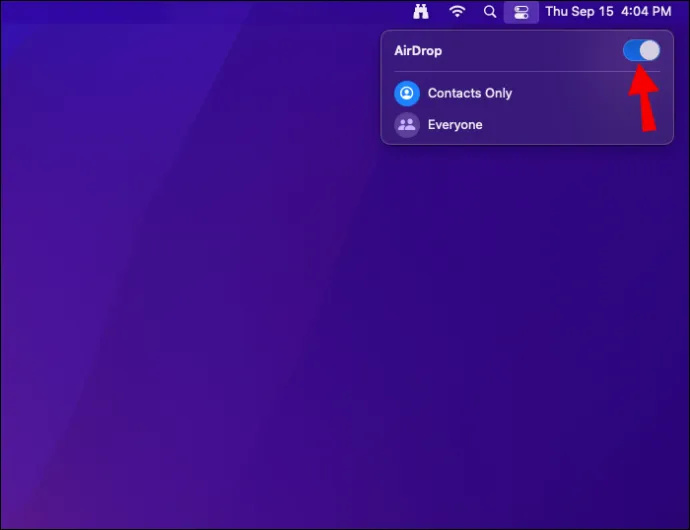
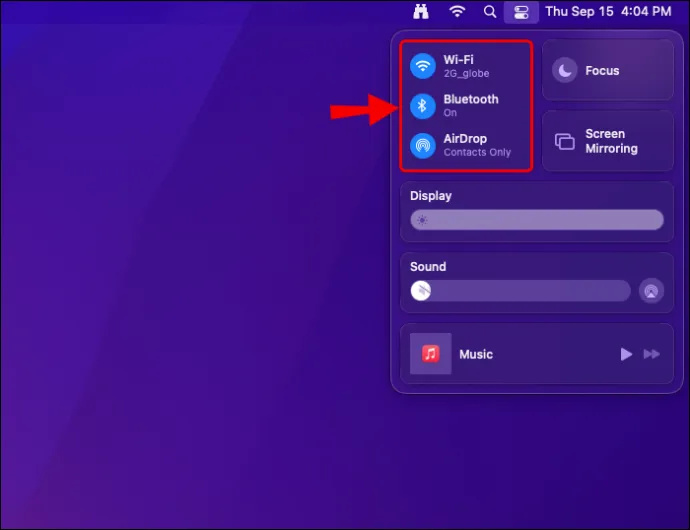
Jos näin voit lähettää ja vastaanottaa AirDropia, voit jatkaa päivääsi.
kuinka linkittää Instagram Facebookista
Lopeta hotspottien isännöinti
AirDrop ei toimi ollenkaan, jos käytät iPhonea henkilökohtaisena hotspotina. Siksi ainoa vaihtoehto on sammuttaa se.
Vaikka voit sammuttaa hotspotin kaikissa versioissa ennen iOS 13.1:tä, uusimmat mallit eivät anna sinun tehdä sitä enää. Voit kuitenkin estää henkilökohtaisen hotspotin löydettävän.
- Siirry iPhonen Asetukset-valikkoon.

- Valitse 'Henkilökohtainen hotspot'.
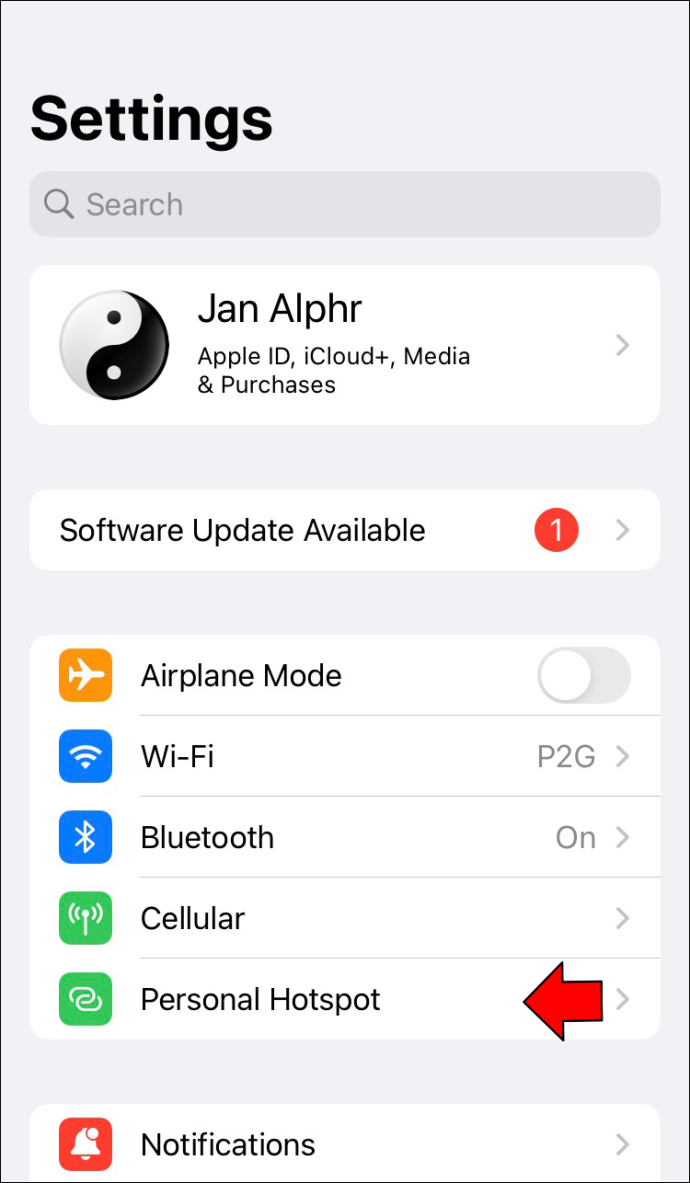
- Laita se pois päältä.
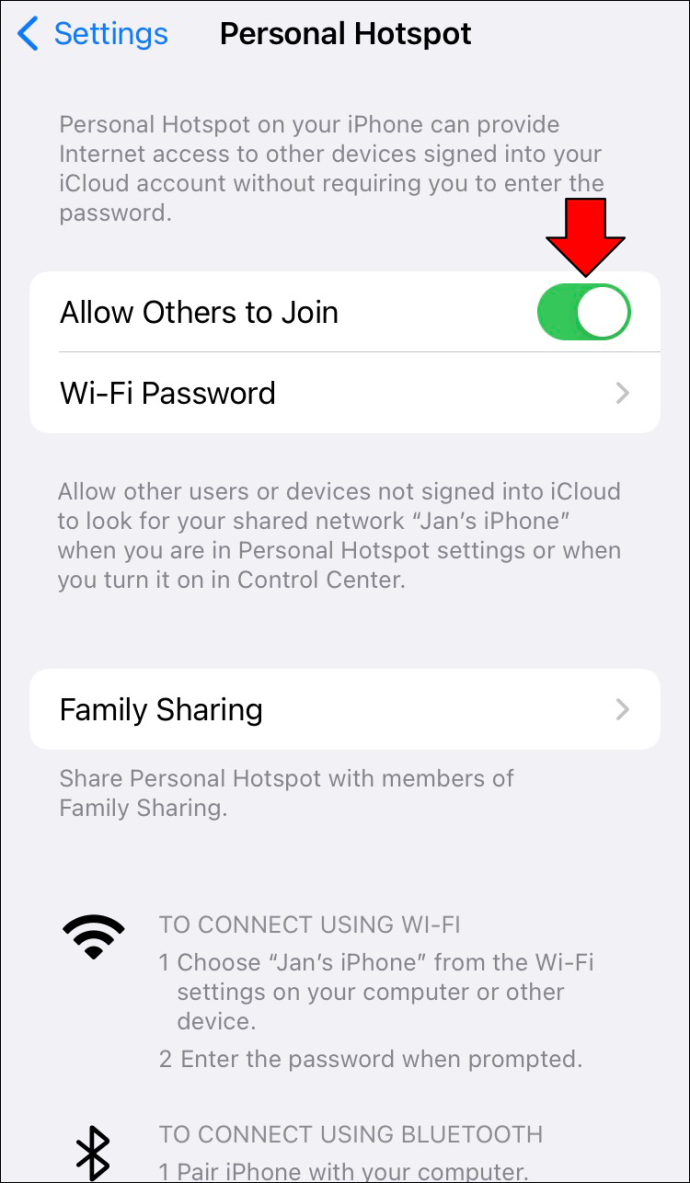
Kokeile tätä uudemmissa iPhoneissa.
- Avaa Ohjauskeskus.

- Napauta ja pidä Bluetooth-kuvaketta.
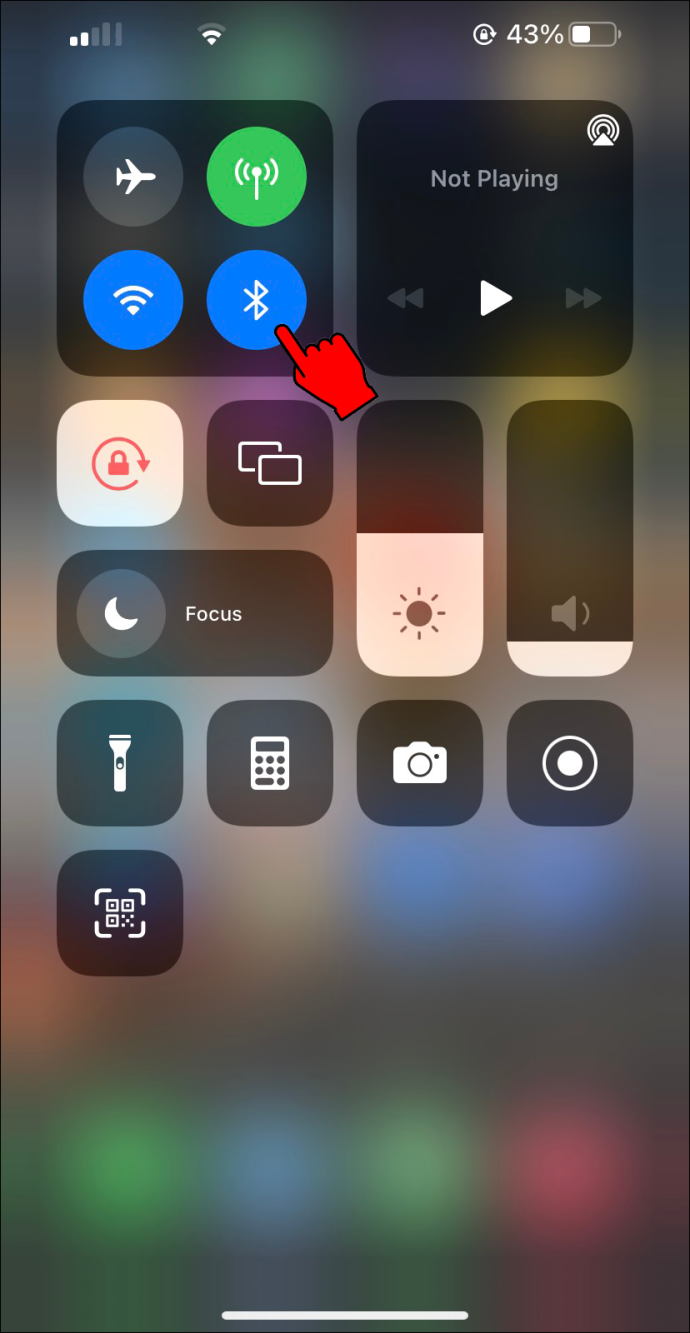
- Jos hotspot-painike on vihreä, napauta sitä.
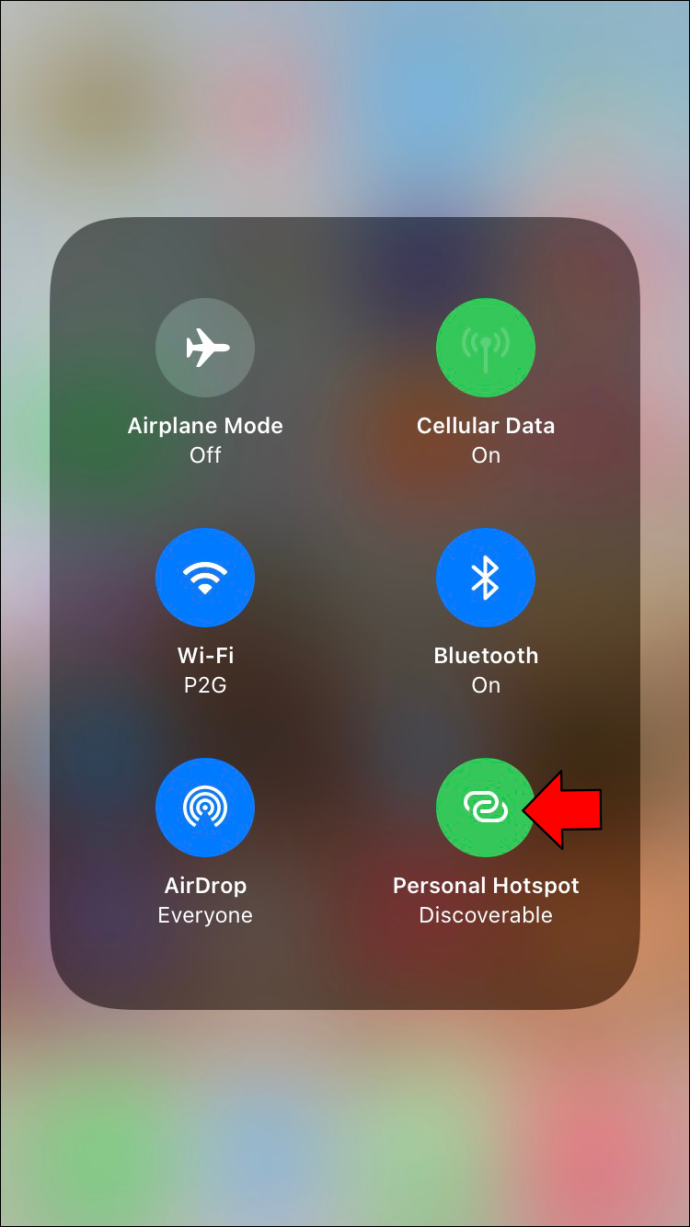
- Hotspotin pitäisi nyt olla havaitsematon.
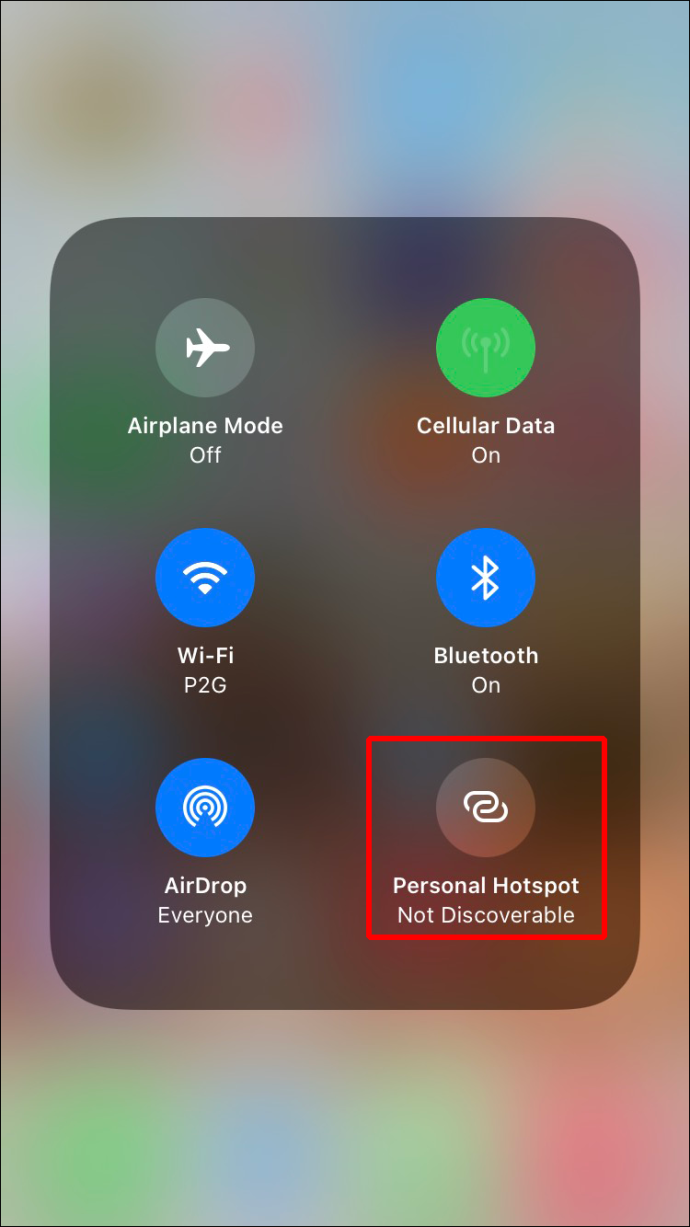
Koska kukaan ei muodosta yhteyttä hotspotiin, AirDropin pitäisi toimia taas normaalisti.
Avaa iPhonesi lukitus
IPhonen, iPadin tai iPod Touchin lukitus on avattava ja siihen on kytkettävä virta, jotta se rekisteröityy käytettävissä olevaksi laitteeksi. Jos ei, lähettäjä ei voi havaita niitä. Varmista, että laite on päällä ja että näyttö on avattu. Yritä uudelleen ja katso, saako AirDrop sen kiinni nyt.
Tarkista Macin palomuuriasetukset
Maceissa on palomuuri, joka suojaa järjestelmää haittaohjelmilta ja muilta uhilta. Jotkut asettivat sen vahingossa tavalla, jota AirDrop ei voi mennä läpi. Onneksi se on helppo korjata.
- Napsauta Apple-symbolia vasemmassa yläkulmassa.
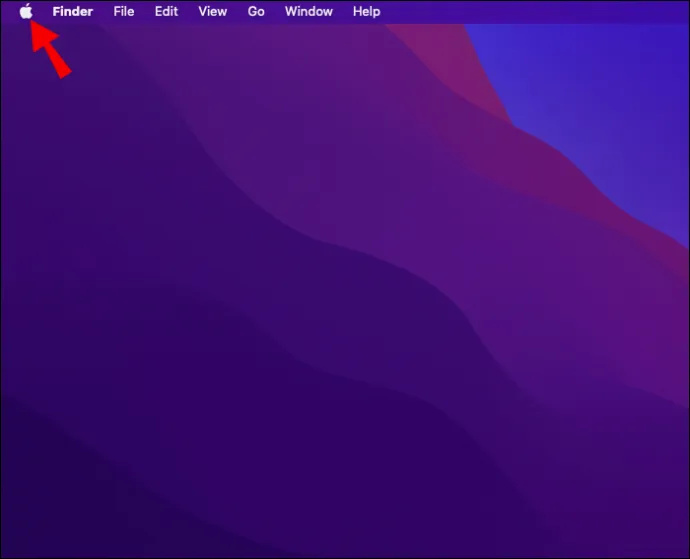
- Siirry kohtaan 'Järjestelmäasetukset'.
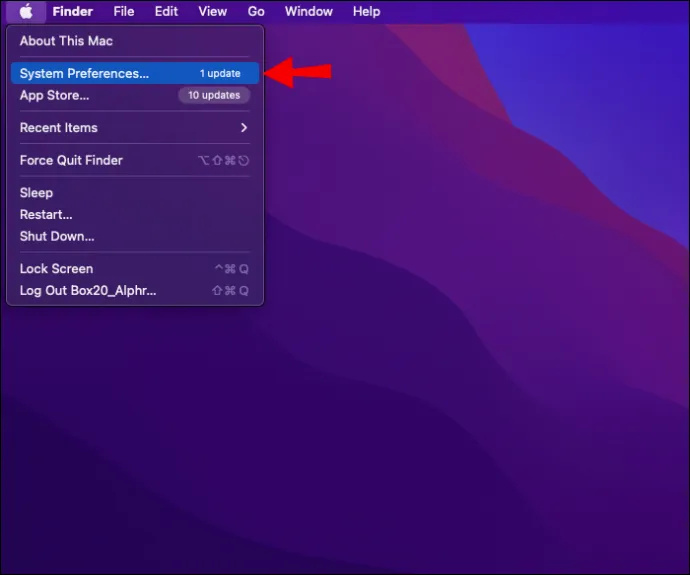
- Valitse 'Turvallisuus ja yksityisyys'.
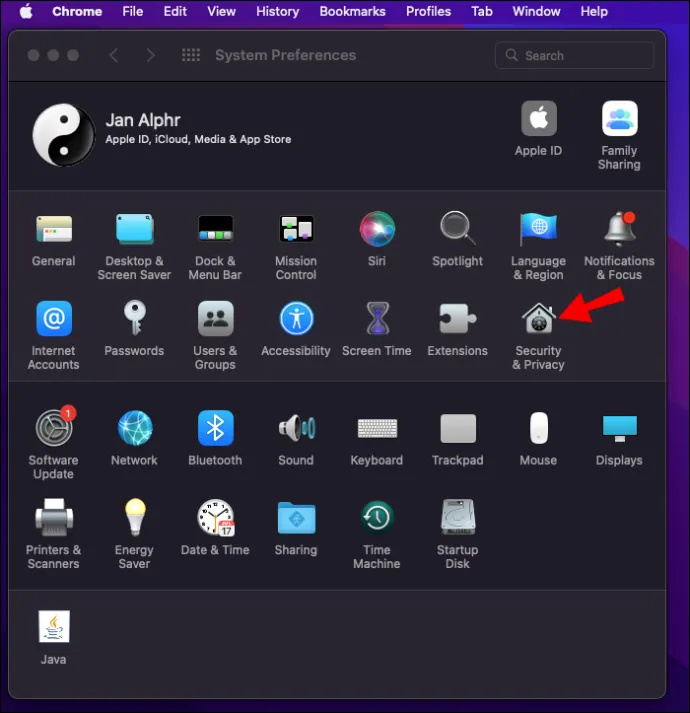
- Napsauta riippulukkoa ja anna kirjautumistietosi.
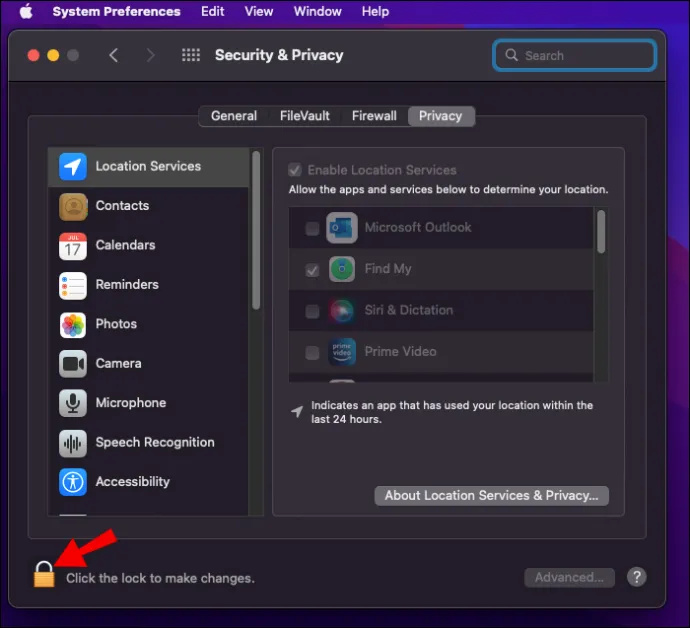
- Valitse 'Palomuuri'-välilehti ja napsauta 'Palomuuriasetukset'.
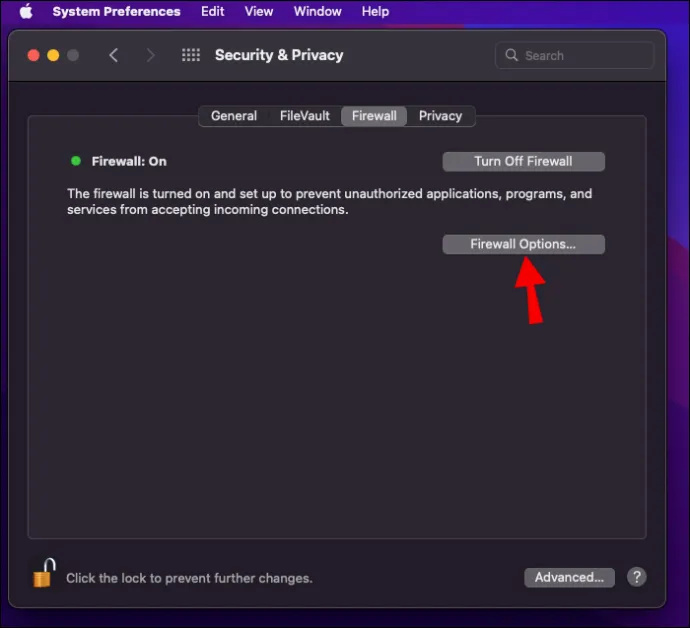
- Poista valinta 'Estä kaikki saapuvat yhteydet'.
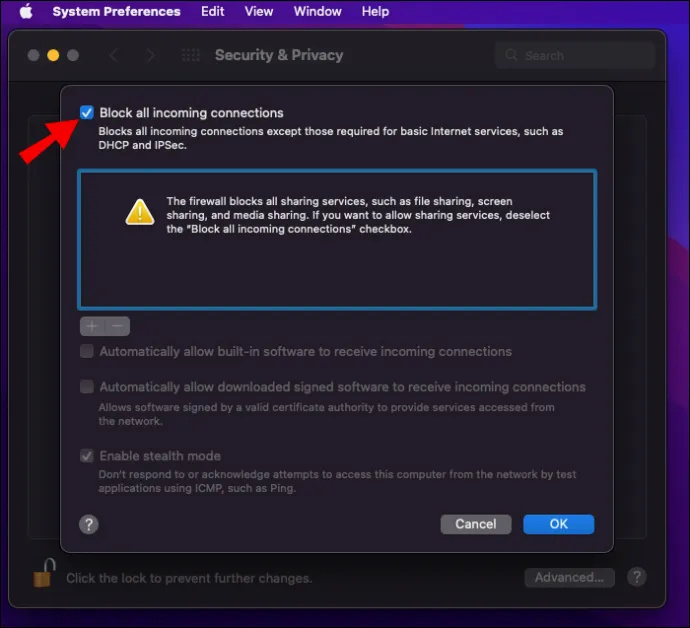
- Ota käyttöön 'Salli sisäänrakennetun ohjelmiston automaattisesti vastaanottaa saapuvia yhteyksiä'.
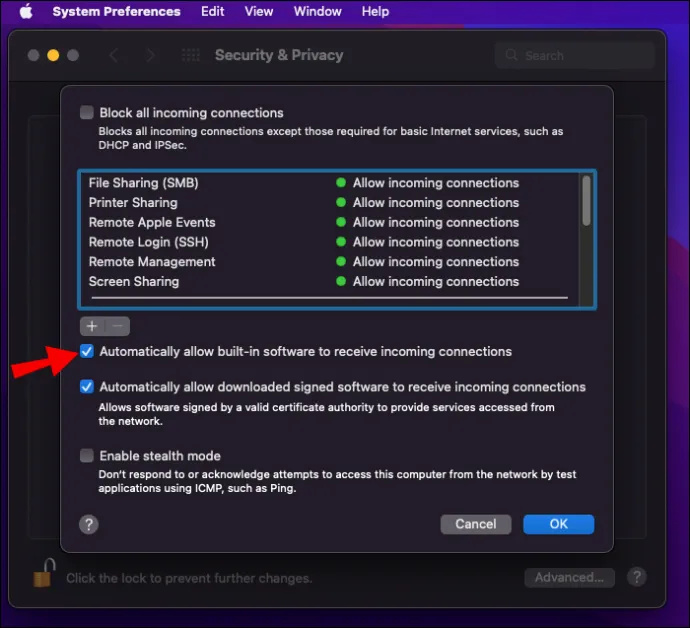
Kun palomuurin rajoituksia on löysätty, AirDropin pitäisi mennä läpi ilman pysäytystä.
Laitteesi on liian vanha
Jotkut vanhemmat Apple-laitteet eivät ole yhteensopivia AirDropin kanssa. Tässä on luettelo AirDrop-yhteensopivista Apple-tuotteista.
Macille vuonna 2012 julkaistujen ja useamman version on käytettävä OS X Yosemitea tai uudempaa.
Ota tämä mukaasi
AirDrop on erittäin hyödyllinen linkkien, tiedostojen ja muiden lähettämiseen ystävillesi Apple-laitteiden avulla. Koska se käyttää Wi-Fiä ja Bluetoothia, se on paljon nopeampi ja sillä on laajempi kantama. Nyt kun tiedät, miten se toimii, voit jakaa asioita ystäviesi ja työtovereiden kanssa vain muutamalla napautuksella.
Mihin yleensä käytät AirDropia? Tiedätkö muita tapoja korjata AirDropin toimintahäiriö? Kerro meille alla olevassa kommenttiosassa.













