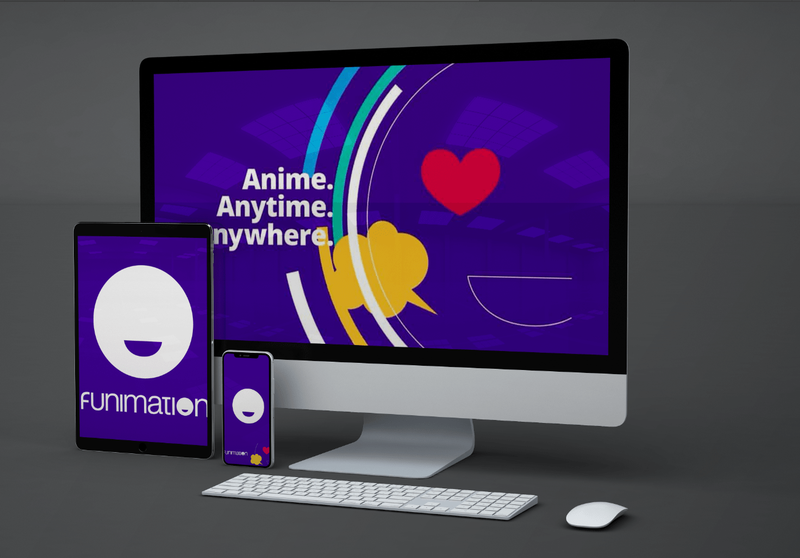Kaikki pelaajat tietävät varusteidensa kunnossapidon tärkeyden, ja tähän kuuluu myös ohjaimet moitteettomassa kunnossa. Jotkut ongelmat voivat usein sotkea tavoitteesi tai jopa liikkeesi, koska kilpaampujat vaativat tarkimpia toimia. Onneksi on olemassa tapoja nollata ohjainakselit Windows 10: ssä.

Jos haluat oppia kalibroimaan ohjaimen Windows 10:ssä, tämä artikkeli auttaa sinua. Seurattavia vaihtoehtoja on runsaasti. Vastaamme myös joihinkin polttaviin kysymyksiisi.
PS- tai Xbox-ohjaimen kalibrointi Windows 10:ssä
Kaikissa Windows 10 -tietokoneissa on Calibration Tool -niminen ohjelma. Se toimii kaikkien USB-ohjainten kanssa, mukaan lukien PlayStation- ja Xbox-ohjaimet. Voit jopa käyttää sitä Nintendo Switch Pro -ohjaimessasi, jos haluat.
Ennen kuin siirrymme vaiheisiin, kokeillaan jotain muuta.
Kuinka päivitän ohjaimet Windows 10: ssä
Palauta ohjaimen kalibrointi oletusasetuksiin
Tämä menetelmä on hyvä käsitellä pieniä ongelmia. Se päivittää olennaisesti ohjaimen kalibroinnin, aivan kuten päivittäisit viallisen tai hitaan verkkosivun selaimessasi. Vaiheet ovat erittäin yksinkertaisia, ja voit suorittaa koko prosessin alle minuutissa.
Nämä ovat vaiheet ohjaimen kalibroinnin nollaamiseksi:
- Varmista, että ohjain on yhdistetty ja että Windows 10 -tietokoneesi voi lukea sen.

- Mene luoksesi 'Laitteet ja tulostimet' asetukset.

- Etsi ohjain ja napsauta sitä hiiren kakkospainikkeella. Valitse 'Peliohjaimen asetukset' avattavasta valikosta.

- Valitse 'Ominaisuudet' uudesta ikkunasta.

- Käytössä 'Asetukset' -välilehti, valitse 'Palauta oletusarvoihin.'

- Kun olet valmis, valitse 'OK' Loppuun.

- Tee sama alkuperäiselle ohjainikkunalle.

- Ohjaimesi pitäisi olla tehdaskalibroitu nyt ja voit sulkea sen 'Laitteet ja tulostimet' jos haluat.
Tämä pikakorjaus poistaa tehokkaasti outoja herkkyys- ja kalibrointiasetuksia. Se ei kuitenkaan välttämättä toimi toisinaan. Jos nopea nollausmenetelmä ei toimi, voit kokeilla tätä seuraavaa menetelmää.
Kalibroi peliohjaimesi kalibrointityökalulla
Kalibrointityökalu on luotettava, jotta saat ohjaimesi takaisin kuntoon. Tämä prosessi kestää kauemmin, koska sinun on noudatettava ohjeita. Työkalu kuitenkin kertoo, mitä tehdä.
Kalibrointityökalun avulla voit kalibroida peliohjaimesi manuaalisesti seuraavasti:
- Mene 'Laitteet ja tulostimet.'

- Paikanna ohjain laitteistosta. Napsauta ohjainta hiiren kakkospainikkeella ja valitse 'Peliohjaimen asetukset.'

- Varmista, että valitset oikean ohjaimen ja valitse sitten 'Ominaisuudet.'

- Siirry kohtaan 'Asetukset' -välilehti uudessa ikkunassa.

- Valitse 'Kalibroida.'

- Kalibrointityökalu käynnistyy ja valitse se 'Seuraava' aloittaa.

- Jätä D-pad (Xbox) tai vasen thumbstick (PS) keskelle ja paina mitä tahansa painiketta.

- Siirrä D-pad (Xbox) tai vasen thumbstick (PS) kaikkiin neljään kulmaan ja paina sitten mitä tahansa painiketta.

- Toista vaihe 8 oikeanpuoleiselle peukalotikulle. Kun olet valmis, valitse 'Suorittaa loppuun' suorittaaksesi prosessin loppuun.

- Testaa toimiiko kaikki. Valitse 'OK', kun olet valmis.

- Valitse 'OK' alkuperäisen ohjaimen asetusikkunassa.

Manuaalinen kalibrointi saattaa ratkaista ongelmat nollaus ei onnistu. Yleensä ohjain on kuin uusi uudelleenkalibroinnin jälkeen.
Jos haluat oppia kalibroimaan Steamin kanssa, tutustu seuraavaan osioon.
Kalibroi peliohjaimesi Steamin avulla
Tiesitkö, että Steamin mukana tulee oma ohjaimen kalibrointitoiminto? Se on syvällisempi ja jopa mahdollistaa kuolleiden vyöhykkeiden säätämisen. Voit jopa hienosäätää ohjaimesi asetuksia pelikohtaisesti, vaikka peli ei tue USB-ohjaimia.
Näin suoritat peruskalibroinnin Steamin kanssa:
- Käynnistä Steam-asiakas.

- Avaa Big Picture Mode napsauttamalla sitä yläpalkissa.

- Napsauta asetusratasta.

- Mene 'Ohjain' ja sitten 'Ohjaimen asetukset.'

- Valitse ohjain ja valitse sitten 'Kalibroida.'

- Ota ensin käyttöön 'Lukitse joystick-navigointi.'

- Valitse sen jälkeen 'Aloita täysi automaattinen kalibrointi.'

- Noudata ohjeita ja liikuta analogisia sauvoja 10 kertaa eri suuntiin.

Tämän jälkeen sinun on palattava ja toimittava seuraavasti:
- Valitse ' Kalibroida' uudelleen.

- Tällä kertaa poista käytöstä 'Lukitse joystick-navigointi.'

- Säädä molempien sauvojen kuollutta aluetta, kunnes tunnet olosi mukavaksi asetuksissa.

- Kun olet valmis, palaa kohtaan 'Ohjainasetukset' näyttö.

Jos haluat säätää yksittäisten pelien asetuksia, valitse Xbox Configuration Support tai PlayStation Configuration Support ohjaimesi mukaan. Valitse sen jälkeen peli, johon haluat säätää, ja siirry asetuksiin, jos haluat.
Kalibroi peliohjaimesi kolmannen osapuolen avulla
Jotkin verkkosivustot mahdollistavat ohjaimen kalibroinnin. Yksi niistä on Peliohjaimen testaaja , ja sen käyttö on täysin ilmaista. Se on erittäin karkea, mutta toimii silti hyvin, kun käytät sitä ohjaimen kalibrointiin.

Gamepad Testerissä on joitain kokeellisia ominaisuuksia, mutta ne eivät ole erityisen tärkeitä, jos et tee ohjaimen virheenkorjausta. Yksinkertaisen prosessin pitäisi toimia sinulle.
Kalibroinnin testaus
Voit testata kalibrointia kalibrointityökalulla aiemmin, mutta ei ole parempaa tapaa testata sitä kuin pelata peliä, joka vaatii tarkkuutta. Voit esimerkiksi ladata ensimmäisen persoonan ammuntapelin (FPS) tai ajopelin. Molemmat genret vaativat erittäin tarkkoja syötteitä menestyäkseen pelissä.

Kokeile ja katso, tuntuvatko panoksesi ja liikkeesi sujuvammilta. Yleensä kalibrointi voi palauttaa ohjaimen tuntuman tehdastilaan. Tämä ei tietenkään tarkoita, että pelin sisäiset herkkyys- ja deadzone-asetukset pyyhitään, koska ne ovat pelikohtaisia.
Joissakin videopeleissä on jopa mahdollisuus kalibroida ohjain. Tämä on yleensä sama kaikilla alustoilla, joten voit kalibroida ohjaimesi videopelissä riippumatta siitä, pelaatko PC:llä, PS5:llä tai Xbox Onella.
Lisää usein kysyttyjä kysymyksiä
Miksi minun pitäisi tehdä tämä?
Joskus ohjain kehittää outoja lukemia ja asetuksia, varsinkin jos käytät sitä alustoilla, joilla sinun ei pitäisi. PS4- tai PS5-ohjaimen käyttäminen PC:ssä saattaa johtaa esimerkiksi epäoptimaalisiin asetuksiin ja kuolleisiin alueisiin.
Kalibroinnilla saat paremman tunteen käyttämässäsi alustassa. Tietenkin peliasetusten säätäminen voi auttaa, mutta joskus kalibrointi on parempi.
Normaalisti Xbox-ohjaimet on esikalibroitu toimimaan hyvin PC:llä, mutta jos huomaat sen tuntuvan oudolta, voit aina kalibroida sen varmistaaksesi, että se toimii hyvin.
Vanhemmat ohjaimet voivat myös muuttua epätarkemmiksi, kun niitä käytetään pitkään. Kalibrointi antaa sille uuden elämän, vaikka se ei korjaa kaikkia ongelmia. Jos intensiivinen kalibrointi ei toimi ohjaimessasi, on aika hankkia uusi.
Mikä on ohjaimen Z-akseli?
Z-akseli on Xbox-ohjaimen liipaisinpainikkeiden akseli. Kun molemmat liipaisimet ovat neutraalissa asennossa, arvon tulee olla 50 %. Vasen liipaisin laskee sen 0 prosenttiin, kun taas oikea liipaisin nostaa arvoa jopa 100 prosenttiin.
Mitä ohjaimia Steam tukee?
Steamissä on useita erilaisia ohjaimia, joita voit käyttää. Tässä ovat yleisimmät:
• Steam Controller
• Kaikki Xbox-ohjaimet, uudet tai vanhat, langalliset tai langattomat
• PS4-ohjain, langallinen tai langaton
• PS5-ohjain, langallinen tai langaton
• Langallinen Nintendo Switch Pro -ohjain
Tässä on erittäin yksityiskohtainen tietokanta tuetuista ohjaimista sivu saadaksesi selville, onko omasi luettelossa. Yleensä lähes kaikki USB- tai langattomat ohjaimet toimivat Steamin kanssa. On harvinaista löytää jotain, jota Steam ei tue nykyään.
Voit mahdollisesti käyttää GameCube-ohjainta sovittimen ja lisäohjelmistojen kanssa. Se saattaa vaatia viuhtelua, mutta olet enemmän kuin tervetullut yrittämään löytää hyviä asetuksia.
Lopulta Tuntuu Hyvältä
Kalibroinnin jälkeen ohjaimesi toimii varmasti paljon paremmin kuin ennen. Nyt kun tiedät, miten se tehdään eri ohjelmistoilla, voit säätää asetuksia parhaan mahdollisen pelikokemuksen saavuttamiseksi. Olet juuri niin hyvä kuin kuinka mukavalta tunnet.
Pidätkö enemmän isoista vai pienistä kuolleista alueista ohjaimessasi? Mikä ohjain on suosikkisi? Kerro meille alla olevassa kommenttiosiossa.