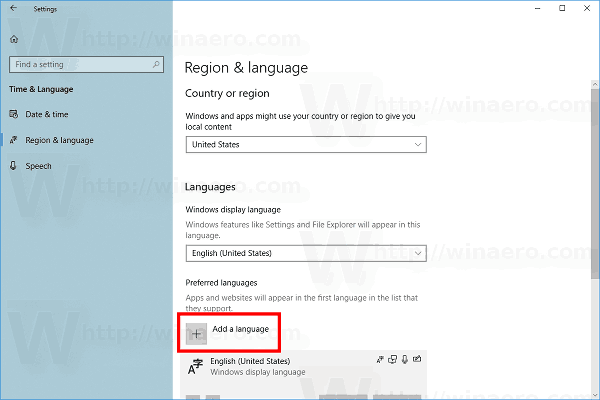Python-tulkki on ohjelmointikieli, jota voidaan käyttää Visual Studio Codessa. Se on saatavana eri versioina erilaisilla ominaisuuksilla ja ominaisuuksilla. Oletusversio tulee yleensä Pythonin mukana, kun asennat sen tietokoneellesi. Laitteellesi voi kuitenkin olla asennettuna useita versioita, ja voit valita niistä, jos sinun on vaihdettava tulkkia.

Tässä artikkelissa selitämme, kuinka Python-tulkki vaihdetaan VS-koodissa.
google docs miten kuva laitetaan tekstin taakse
Python-tulkin vaihtaminen VS-koodissa Windowsissa tai Linuxissa
Python-tulkin vaihtaminen VS-koodissa on suoraviivainen prosessi, joka voidaan suorittaa vain muutamassa vaiheessa.
Näin se tehdään:
- Paina 'Ctrl + Shift + P' avataksesi komentopaletin. Voit käyttää VS-koodin komentoja ja ominaisuuksia helposti komentopaletin kautta.

- Aloita kirjoittaminen '
Python: Select Interpreter' ja paina Enter. Avaat luettelon laitteellasi saatavilla olevista Python-tulkeista, jos sinulla on asennettuna useita versioita. Jos Python-laajennus ei löydä tulkkia, se näyttää varoituksen.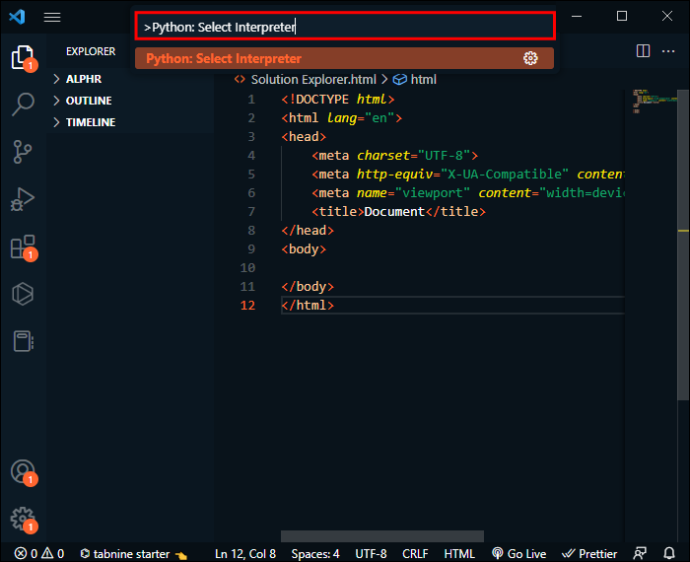
- Napsauta Python-tulkkia, jota haluat käyttää. VS Code näyttää valitun tulkin tilapalkissa näytön oikeassa alakulmassa. Se toimii pikakuvakkeena '
Python: Select Interpreter'-komennolle ja näyttää myös, kun tulkkia ei ole valittu. Voit myös tarkistaa, onko oikea versio käytössä avaamalla Python-tiedoston.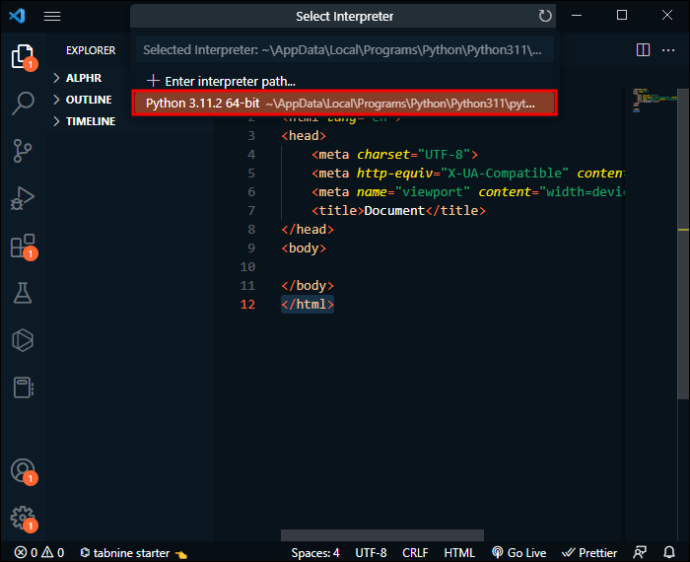
Python-tulkin vaihtaminen VS-koodissa macOS:ssä
Python-tulkin vaihtaminen VS Codessa macOS:ssä on samanlaista kuin sen vaihtaminen Windowsissa tai Linuxissa, koska vain yksi vaihe on erilainen.
Noudata vain näitä ohjeita:
- Paina 'Cmd + Shift + P' avataksesi komentopaletin.

- Aloita kirjoittaminen '
Python: Select Interpreter' ja paina Enter. Avaat luettelon laitteellasi saatavilla olevista Python-tulkeista, jos sinulla on asennettuna useita versioita. Jos Python-laajennus ei löydä tulkkia, se näyttää varoituksen.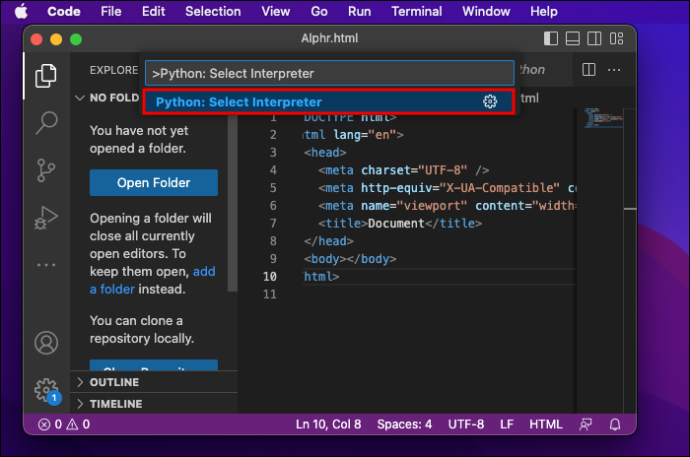
- Napsauta Python-tulkkia, jota haluat käyttää. VS Code näyttää valitun tulkin tilapalkissa näytön oikeassa alakulmassa. Se toimii pikakuvakkeena '
Python: Select Interpreter'-komennolle ja näyttää myös silloin, kun tulkkia ei ole valittu. Voit myös tarkistaa, onko oikea versio käytössä avaamalla Python-tiedoston.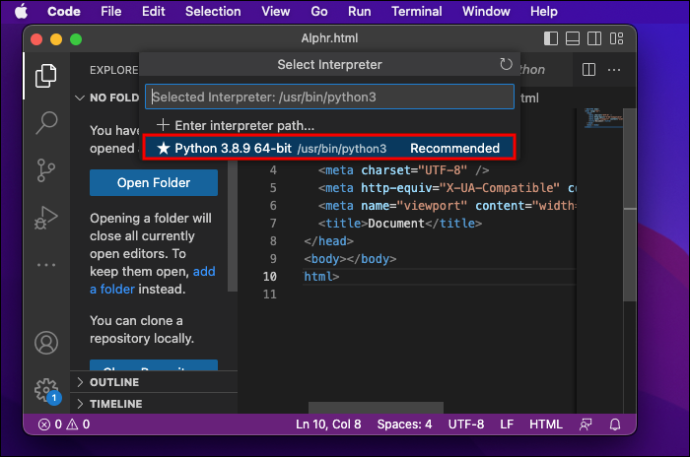
Jos VS Code ei löydä tulkkia automaattisesti, voit määrittää tulkin manuaalisesti luomalla polun.
Tässä on mitä sinun tulee tehdä:
- Paina 'Cmd + Vaihto + P' avataksesi komentopaletin.

- Aloita kirjoittaminen '
Python: Select Interpreter' ja paina Enter.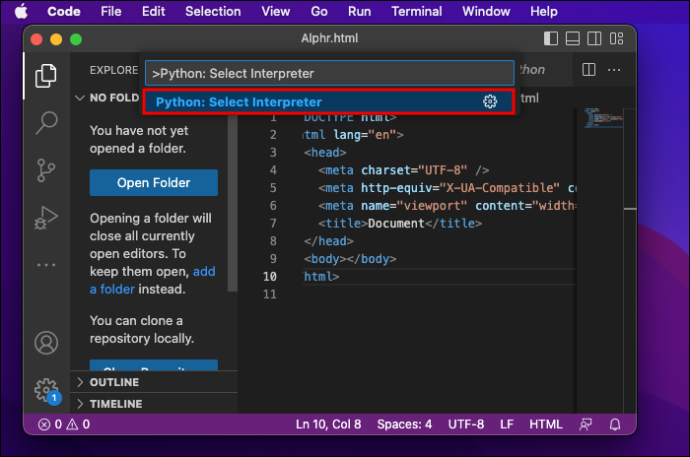
- Valitse 'Syötä tulkin polku…'.
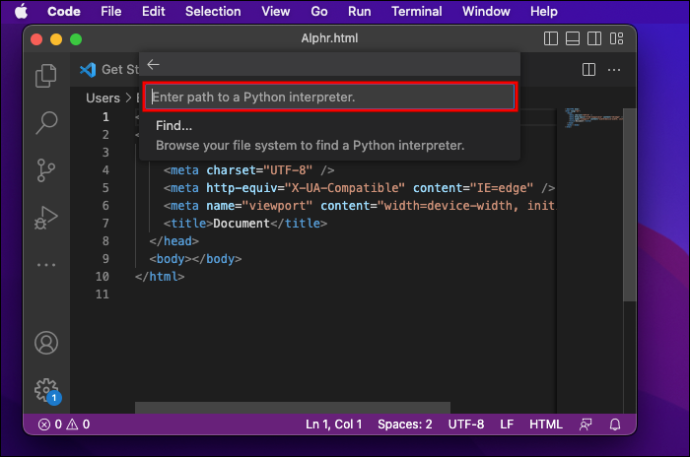
- Kirjoita koko polku Python-tulkkiin valitsemalla 'Etsi…' ja selaa tiedostojärjestelmääsi löytääksesi tarvitsemasi Python.
Jos sinulla ei ole oikeaa Python-laajennusta VS-koodissasi, sinun on asennettava se ensin.
ei Käynnistä-valikkoa Windows 10: ssä
- Siirry 'Laajennukset' -kohtaan näytön vasemmassa reunassa. Kun kirjoitat 'Python', se paljastaa luettelon VS Code Marketplacessa suosituista VS Code -laajennuksista.
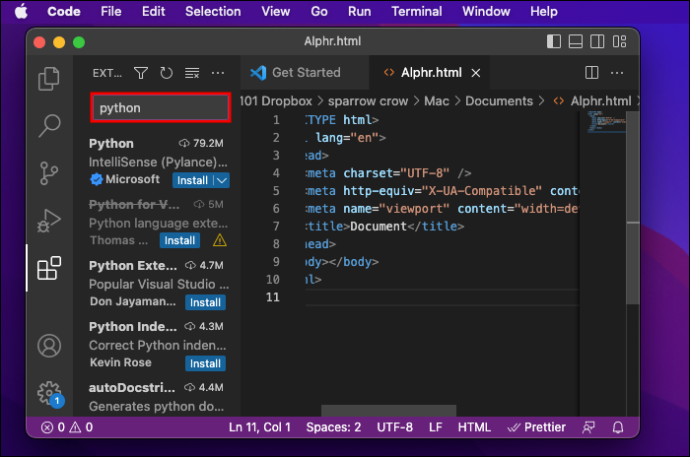
- Valitse laajennus hakutuloksista ja napsauta 'Asenna' -painiketta.
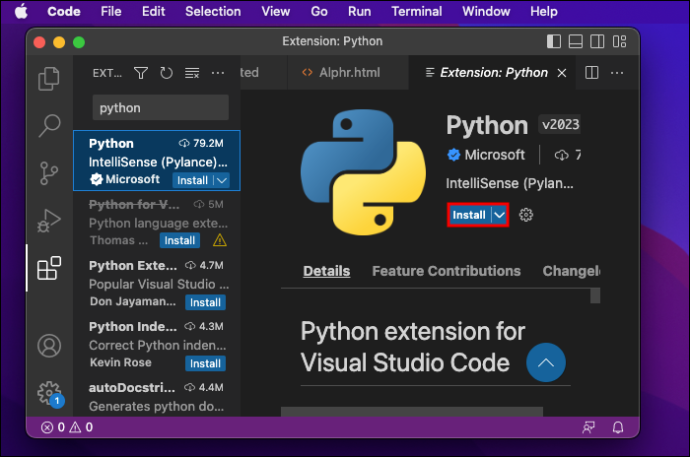
- Napsauta 'Koodi', sitten 'Asetukset' ja 'Asetus'.
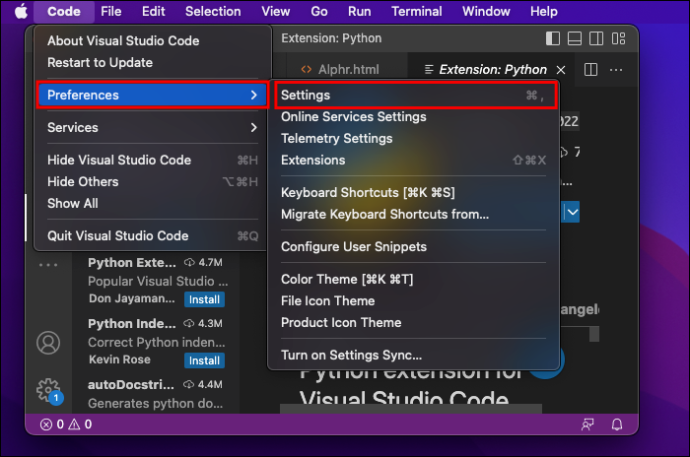
- Ala kirjoittaa 'Ympäristö'.
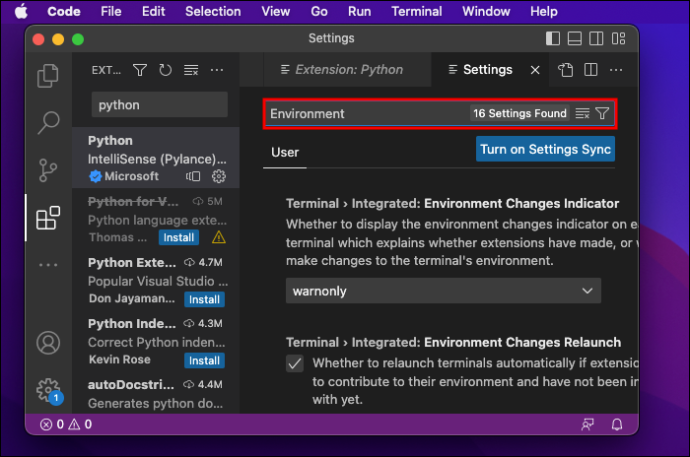
- Etsi 'Laajennukset' -kohdasta 'Python'.
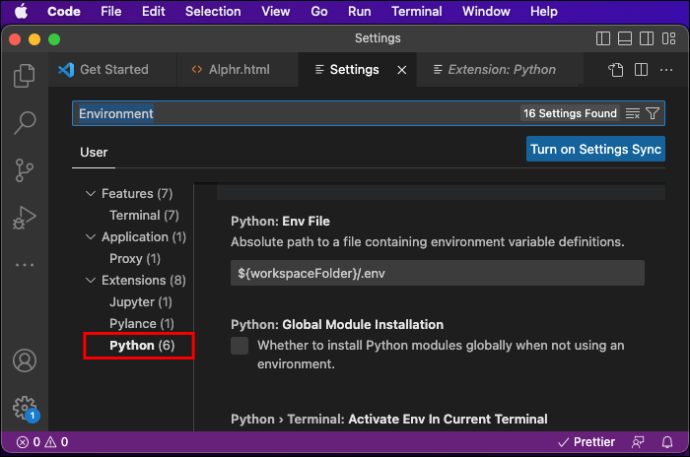
- Varmista, että 'Aktivoi Python-ympäristö laajennuksella luodussa päätteessä' -ruutua ei ole valittu.
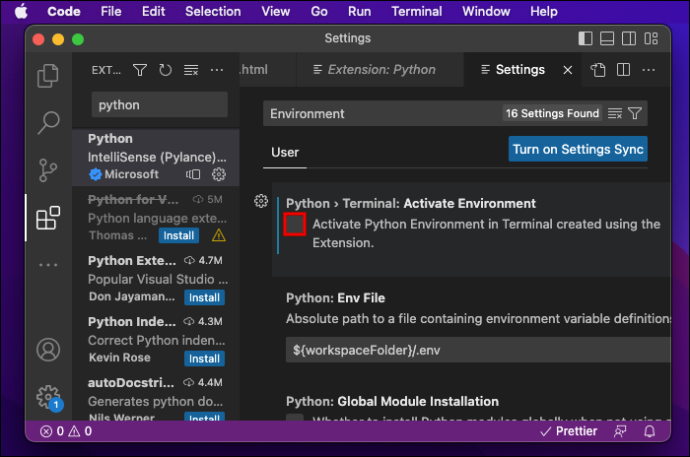
Jos laitteellesi ei ole asennettu VS-koodia, voit ladata sen osoitteesta virallinen nettisivu .
Saavuta enemmän oikean Python-tulkin avulla
Python-tulkin vaihtamisen oppiminen antaa sinun vaihtaa asennettujen Python-versioiden välillä, käyttää virtuaalisia ympäristöjä Python-riippuvuutesi hallintaan, käyttää tiettyä Python-jakelua ja paljon muuta. Noudattamalla tässä artikkelissa kuvattuja vaiheita opit vaihtamaan helposti eri Python-tulkkien välillä tarpeidesi mukaan.
Oletko jo yrittänyt muuttaa Python Interpreteria VS Codessa? Käytitkö jotain tässä artikkelissa esitetyistä vinkeistä? Kerro meille alla olevassa kommenttiosiossa.