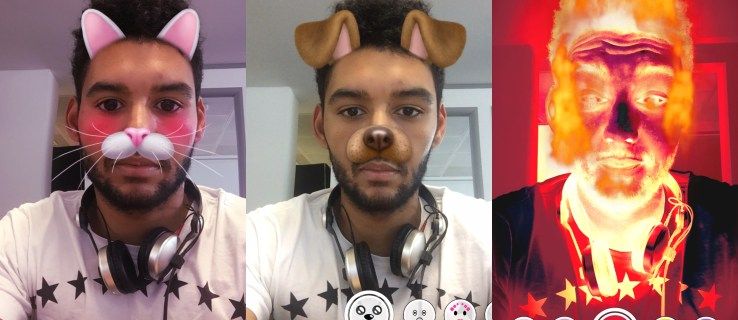Automaattinen toisto on kuoren erikoisominaisuus, jonka avulla käyttäjä voi nopeasti valita haluamasi toiminnon erilaisille mediatyypeille, jotka olet liittänyt tai liittänyt tietokoneeseesi. Voit määrittää sen avaamaan suosikki kuvankatseluohjelman, kun asetat levyyn valokuvia tai käynnistät mediasoittimen sovelluksen automaattisesti mediatiedostoja sisältävälle asemalle. Se säästää aikaa, koska vaadittu sovellus käynnistyy automaattisesti aina, kun liität laitteen tai asetat levyn.
Mainonta
Viimeisimmissä Windows 10 -versioissa Automaattinen toisto -asetukset löytyvät osoitteesta asetukset .
Kärki: Jotkin sivut on myös mahdollista piilottaa tai näyttää Asetukset-sovelluksessa .

Lisäksi on olemassa klassinen Ohjauspaneelin sovelma.

mikä on laitteistokiihdytys kromissa
Automaattisen toiston ominaisuudelle määrittämäsi asetukset tallennetaan rekisteriin. Voit nollata kaikki vaihtoehdot nopeasti kerralla, kun haluat tai tarvitset yksittäisten asetusten muuttamisen sijaan. Tässä on kaksi menetelmää, joita voit käyttää.
Huomaa: Windows 10: ssä on useita tapoja ottaa automaattinen toisto käyttöön tai poistaa se käytöstä. Se voidaan tehdä käyttämällä Asetuksia, perinteistä ohjauspaneelia tai rekisteriä. Katso viite:
Automaattisen toiston poistaminen käytöstä tai ottaminen käyttöön Windows 10: ssä
miten lisätä botti ristiriitoja
Automaattisen toiston asetusten palauttaminen Windows 10: ssä , tee seuraava.
- Avaa Rekisterieditori -sovellus .
- Siirry seuraavaan rekisteriavaimeen.
HKEY_CURRENT_USER Software Microsoft Windows CurrentVersion Explorer AutoplayHandlers
Katso, miten pääset rekisteriavaimeen yhdellä napsautuksella .
- Napsauta hiiren kakkospainikkeella aliavainEventHandlersDefaultSelectionvasemmalla ja valitsePoistaapikavalikosta.

- Napsauta nyt hiiren kakkospainikkeellaUserChosenExecuteHandlerskansio ja valitsePoistaapikavalikosta.

Tämä palauttaa automaattisen toiston asetukset oletusasetuksiin. Ajan säästämiseksi voit käyttää seuraavaa * .bat-tiedostoa:
REG POISTA HKCU Software Microsoft Windows CurrentVersion Explorer AutoplayHandlers EventHandlersDefaultSelection / F REG DELETE HKCU Software Microsoft Windows CurrentVersion Explorer AutoplayHandlers UserChosenExecuteHandlers / F
Lataa erätiedosto
Poista esto ennen juoksemista.
Lopuksi, klassisessa ohjauspaneelissa on edelleen useita automaattisen toiston vaihtoehtoja. Klassisessa AutoPlay-sovelmassa on erityinen painike. Tämän kirjoituksen jälkeen klassisessa ohjauspaneelissa on edelleen useita vaihtoehtoja ja työkaluja, jotka eivät ole käytettävissä Asetuksissa. Siinä on tuttu käyttöliittymä, jota monet käyttäjät suosivat Asetukset-sovelluksen sijaan. Voit käyttää hallintatyökaluja, hallita joustavasti tietokoneen käyttäjätilejä, ylläpitää varmuuskopioita, muuttaa laitteiston toimintoja ja monia muita asioita. Sinä pystyt kiinnitä ohjauspaneelin sovelmat tehtäväpalkkiin päästäksesi usein käytettyihin asetuksiin nopeammin .
Nollaa automaattisen toiston asetukset ohjauspaneelilla
- Avaa klassikko Ohjauspaneeli sovellus.
- MeneOhjauspaneeli Laitteisto ja äänet Automaattinen toisto.

- Selaa alaspäin sivun loppuun.
- KlikkaaNollaa kaikki oletukset-painiketta.

Se siitä.
Kiinnostavat artikkelit:
- Varmuuskopioi automaattisen toiston asetukset Windows 10: ssä
- Automaattisen toiston poistaminen käytöstä tai ottaminen käyttöön Windows 10: ssä
- Poista automaattinen toisto käytöstä kaikille asemille Windows 10: ssä
- Poista automaattinen toisto käytöstä muille kuin volyymilaitteille Windows 10: ssä