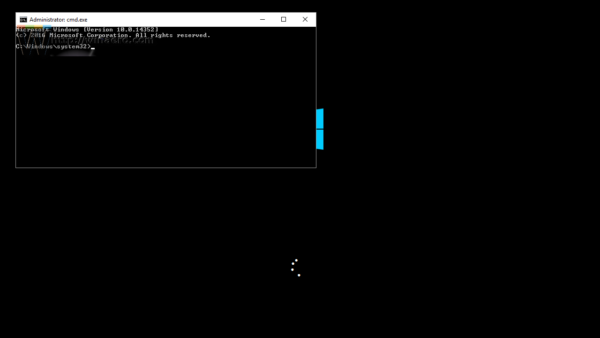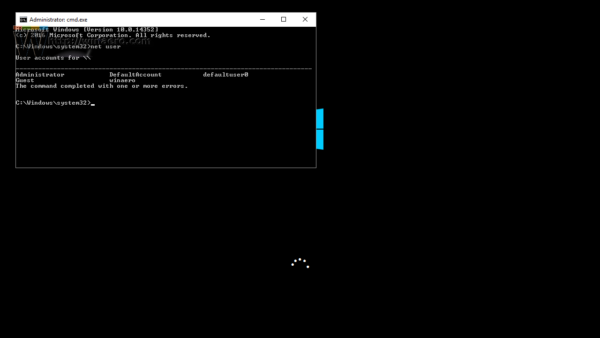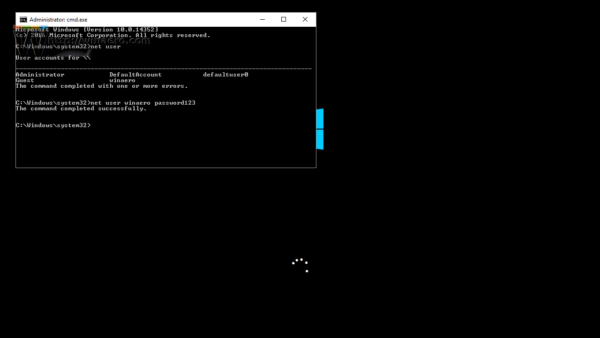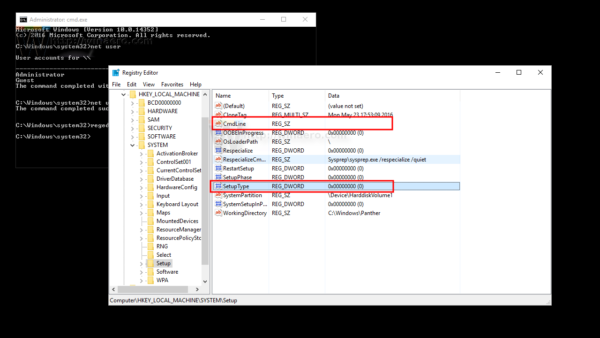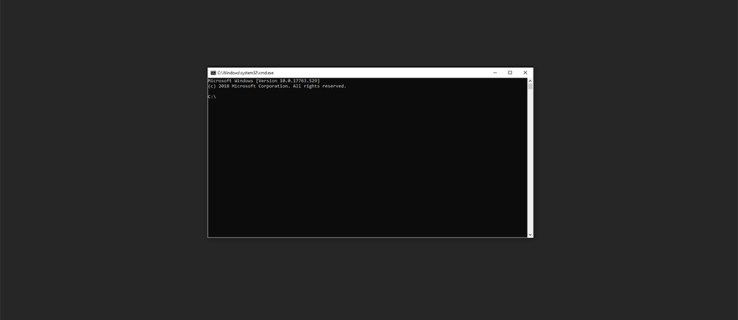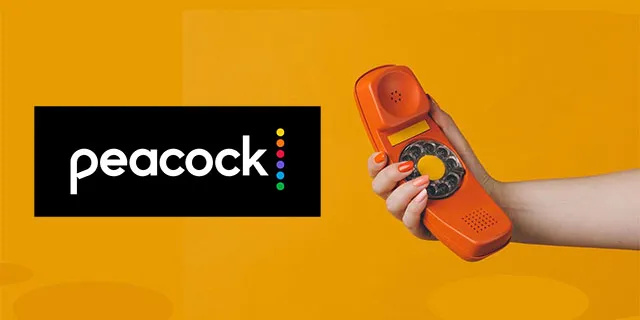Jos unohdit Windows 10 -tilisi salasanan etkä pysty kirjautumaan sisään millään muulla tilillä, tämä artikkeli on ehdottomasti hyödyllinen sinulle. Näemme, kuinka tilin salasana voidaan nollata Windows 10: ssä ilman kolmannen osapuolen työkaluja. Tarvitsemme vain käynnistettävän median Windows 10 -asennuksella. Seuraa alla olevia ohjeita.
Mainonta
Sinun on käytettävä Windowsin asennuslevyä sopivalla arkkitehtuurilla - 32- tai 64-bittinen asennetun Windowsin mukaan.
- Jos sinulla on Windows 10 x86, käytä Windows 10 x86-, Windows 8 x86- tai Windows 7 x86 -asennuslevyä. Voit käyttää käynnistystietovälinettä Windowsin aiemmasta versiosta.
- Jos sinulla on Windows 10 x64, käytä Windows 10 x64-, Windows 8 x64- tai Windows 7 x64 -asennuslevyä.
Jos et voi käynnistää DVD-levyltä, eli tietokoneellasi ei ole optista asemaa, voit luoda käynnistettävän flash-aseman.
Jos haluat luoda käynnistettävän USB-levyn, katso nämä artikkelit:
- Kuinka asentaa Windows 10 käynnistyvältä USB-tikulta .
- Käynnistettävän UEFI-USB-aseman luominen Windows 10 -asennuksella .
- Käynnistä Windowsin asennuslevyltä / USB-tikulta Windowsin asennusohjelmalla.
- Odota Windowsin asennusikkunaa:
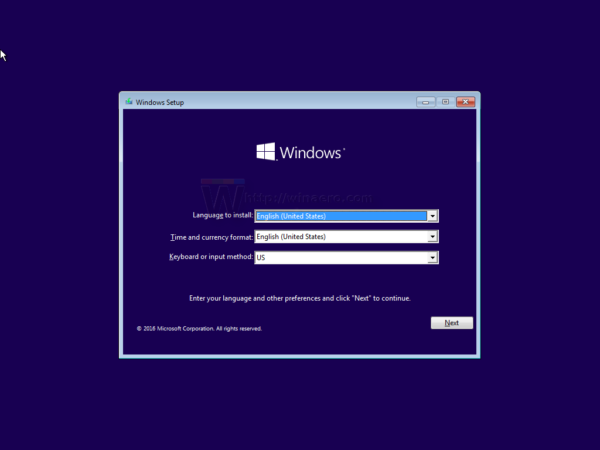
- Paina Shift + F10-näppäimiä yhdessä näppäimistössä. Tämä avaa komentokehoteikkunan:
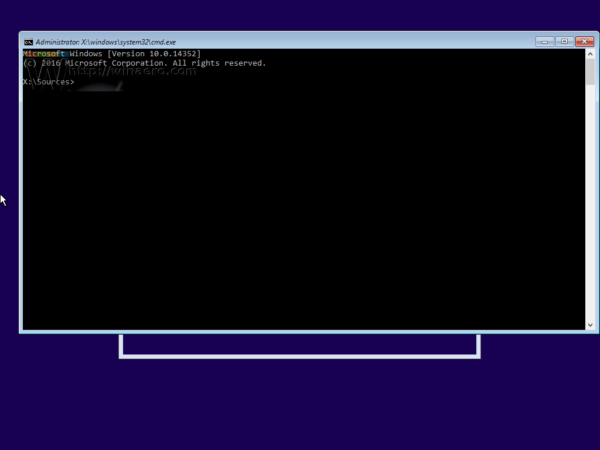
- Kirjoita komentokehotteeseen regedit ja paina Enter-näppäintä. Tämä avautuu Rekisterieditori .
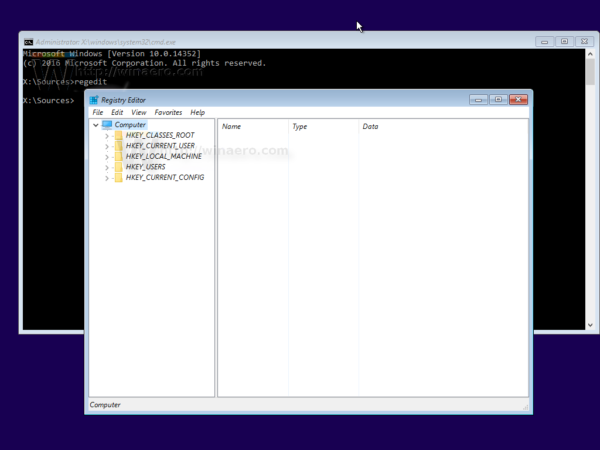
- Valitse vasemmalla HKEY_LOCAL_MACHINE-avain.
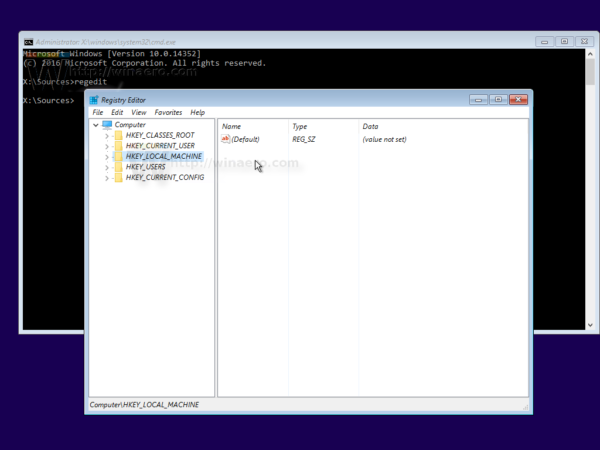 Kun olet valinnut sen, suorita File -> Load Hive ... -valikkokomento. Katso lisätietoja täältä: Kuinka päästä toisen käyttäjän tai muun käyttöjärjestelmän rekisteriin .
Kun olet valinnut sen, suorita File -> Load Hive ... -valikkokomento. Katso lisätietoja täältä: Kuinka päästä toisen käyttäjän tai muun käyttöjärjestelmän rekisteriin .
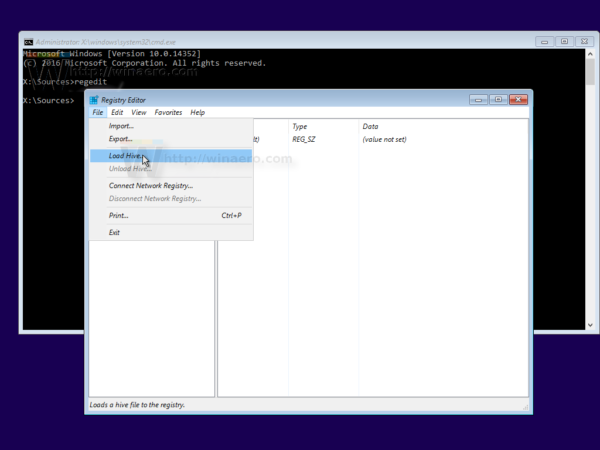
- Valitse Lataa pesä -valintaikkunasta seuraava tiedosto:
DRIVE: Windows System32 config SYSTEM
Korvaa DRIVE-osa sen aseman kirjaimella, jossa Windows-asennuksesi sijaitsee. Yleensä se on asema D :.
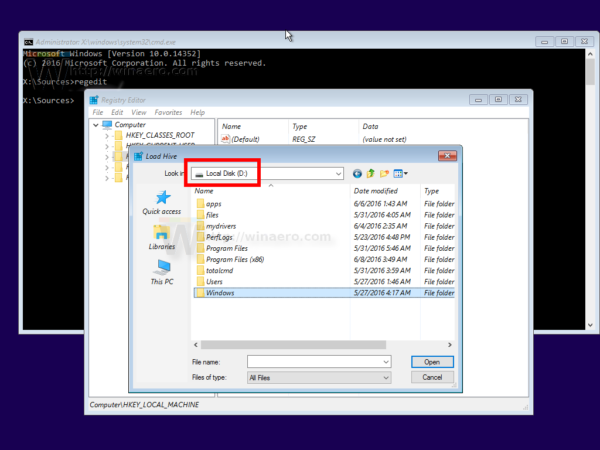
- Anna haluamasi nimi pesälle, jota lataat. Esimerkiksi, annoin sille nimen 111:
- Siirry seuraavaan avaimeen:
HKEY_LOCAL_MACHINE 111 Asennus
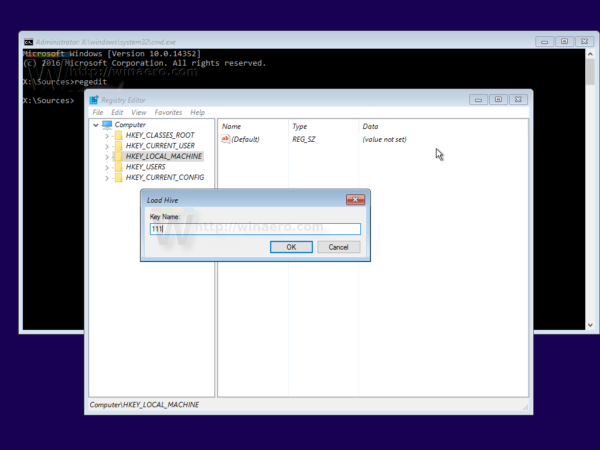
Muokkaa cmdline parametri ja aseta se arvoon cmd.exe
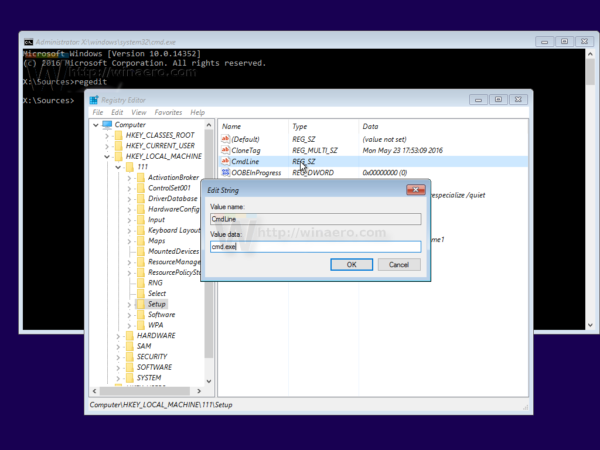
Muuta SetupType DWORD-parametrin arvoksi 2.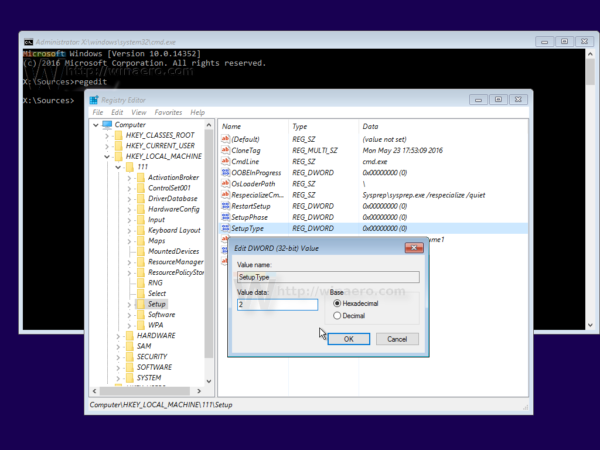
- Valitse nyt vasemmalta 111 ja suorita Tiedosto -> Poista pesää -valikkokohta Regeditissä.
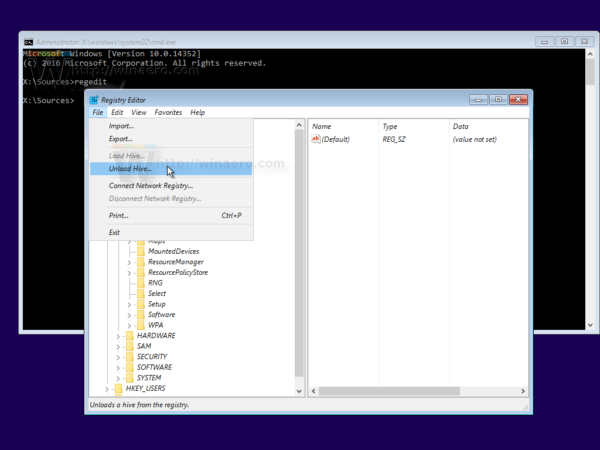 Sulje Rekisterieditori ja kaikki avoimet ikkunat.
Sulje Rekisterieditori ja kaikki avoimet ikkunat.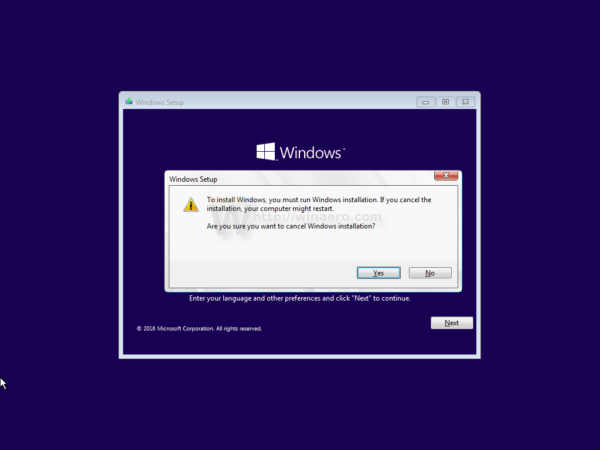 Tietokoneesi käynnistetään uudelleen.
Tietokoneesi käynnistetään uudelleen. - Poista käynnistettävä tietoväline ja käynnistä tietokoneesi paikalliselta asemalta. Näyttö näyttää tältä:
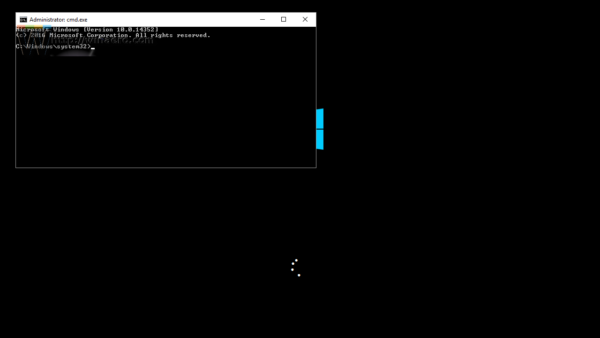
- Kirjoita seuraava komento avattuun komentokehotteeseen:
verkkokäyttäjä
Se näyttää kaikki tietokoneellasi olevat tilit.
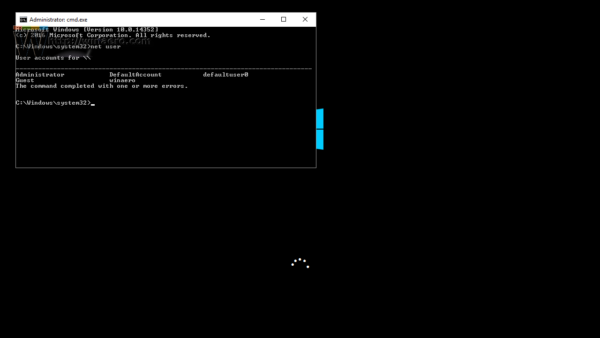
- Voit asettaa uuden salasanan Windows-tilillesi kirjoittamalla seuraavan komennon:
net user login new_password
Jos kirjautumisnimesi sisältää välilyöntejä, kirjoita se seuraavasti:
miten laittaa musiikkia Instagram post
verkkokäyttäjä 'kirjautumistunnuksesi' uusi salasana
Esimerkiksi:
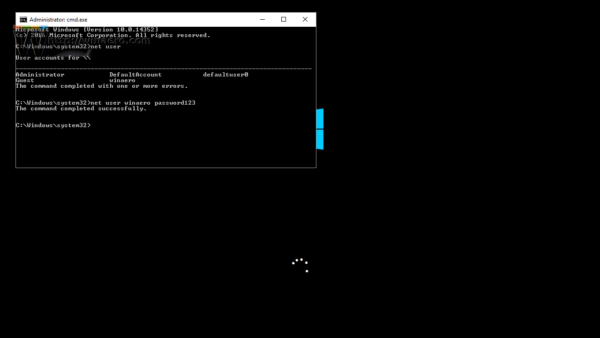
- Kirjoita 'regedit' avataksesi Rekisterieditorin.
- Siirry seuraavaan avaimeen:
HKEY_LOCAL_MACHINE System Setup
Muokkaa cmdline ja aseta se tyhjäksi.
Muuta SetupType DWORD-parametrin arvoksi 0. Katso tämä kuvakaappaus: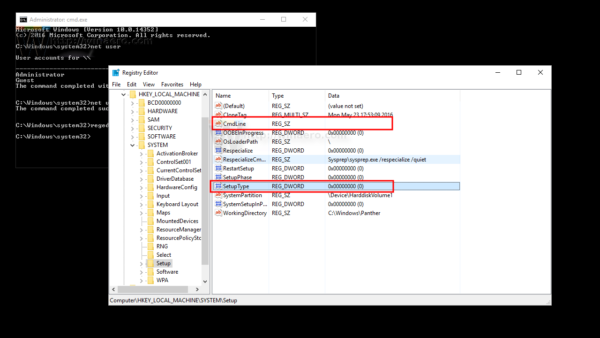
- Jatka sulkemalla Rekisterieditori ja komentokehoteikkuna.
Olet valmis! Windows 10 käynnistyy uudelleen. Sen jälkeen se näyttää kirjautumisnäytön ja voit kirjautua sisään määrittämälläsi salasanalla!
Katso koko prosessi tästä videosta:
Vinkki: voit tilaa Winaero Youtubessa .
Sama voidaan tehdä Windows 7 ja Windows 8 .

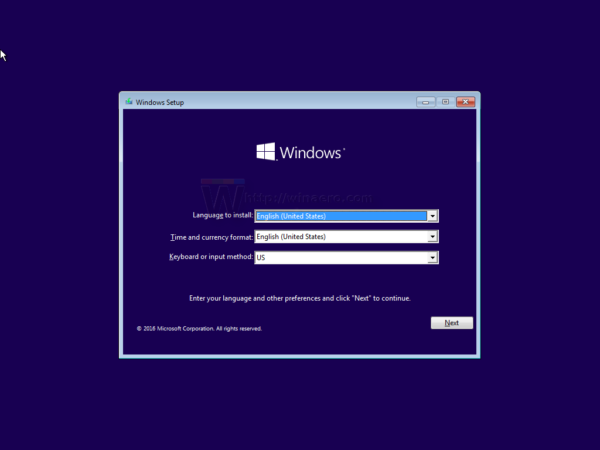
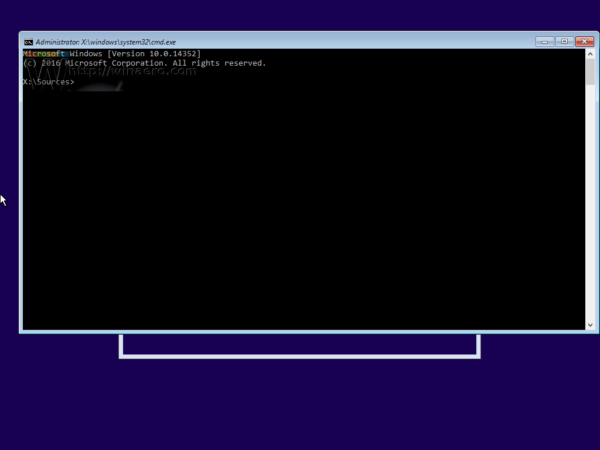
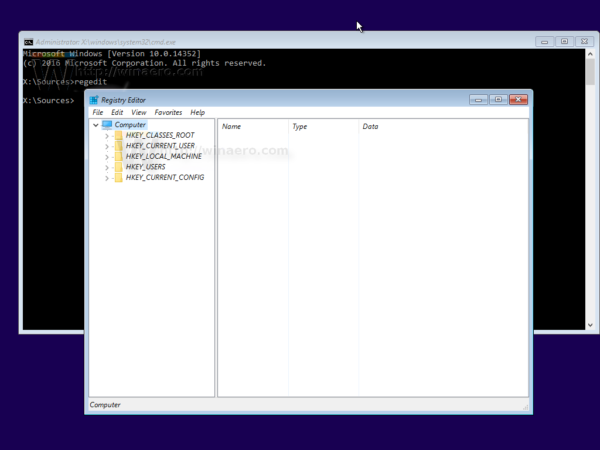
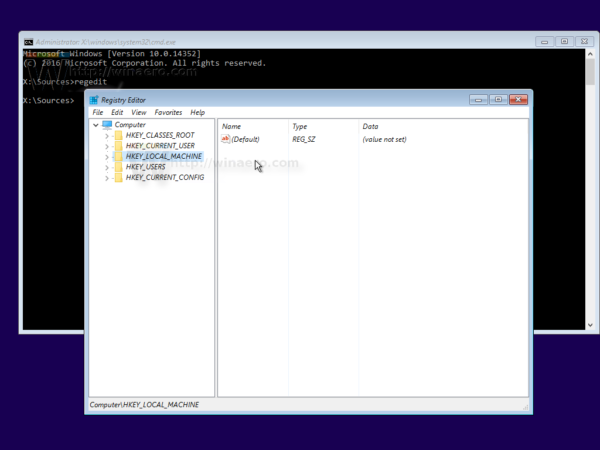 Kun olet valinnut sen, suorita File -> Load Hive ... -valikkokomento. Katso lisätietoja täältä: Kuinka päästä toisen käyttäjän tai muun käyttöjärjestelmän rekisteriin .
Kun olet valinnut sen, suorita File -> Load Hive ... -valikkokomento. Katso lisätietoja täältä: Kuinka päästä toisen käyttäjän tai muun käyttöjärjestelmän rekisteriin .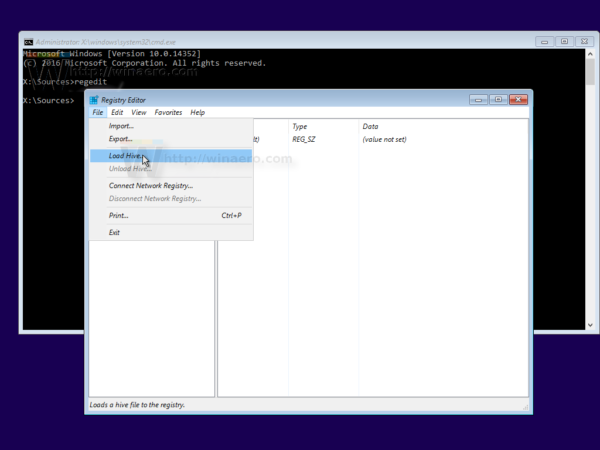
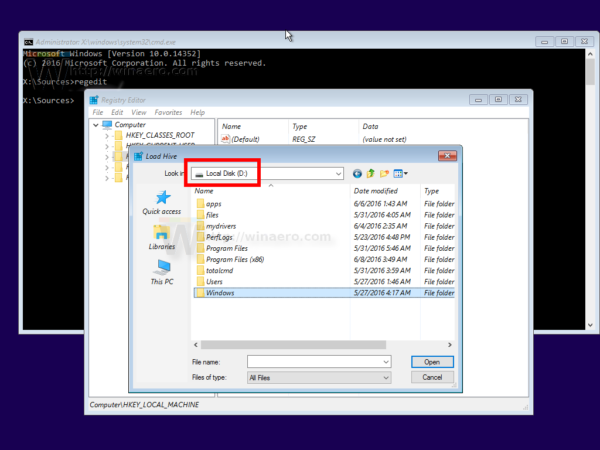
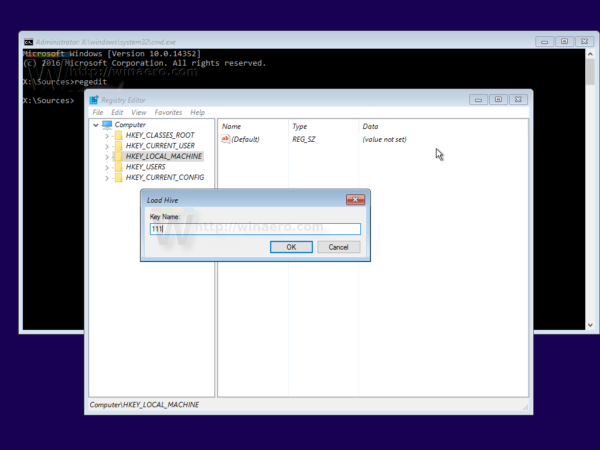
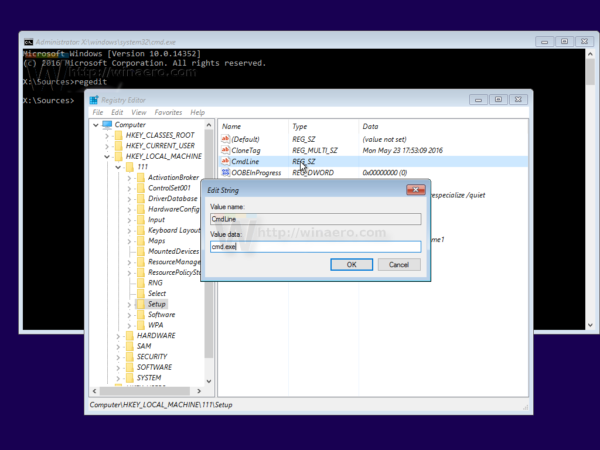
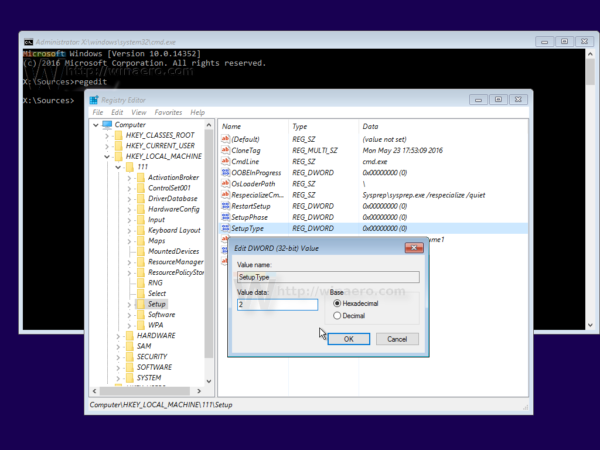
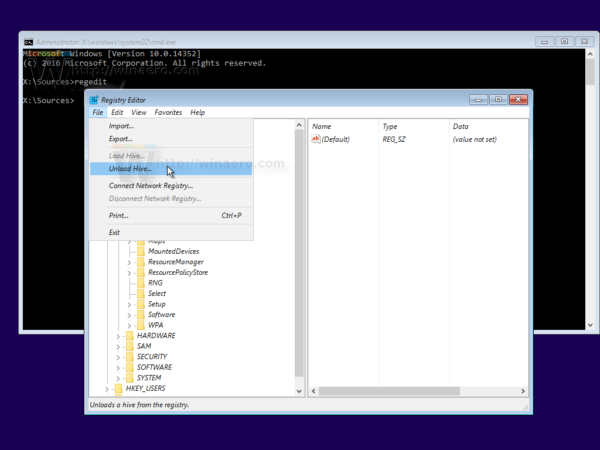 Sulje Rekisterieditori ja kaikki avoimet ikkunat.
Sulje Rekisterieditori ja kaikki avoimet ikkunat.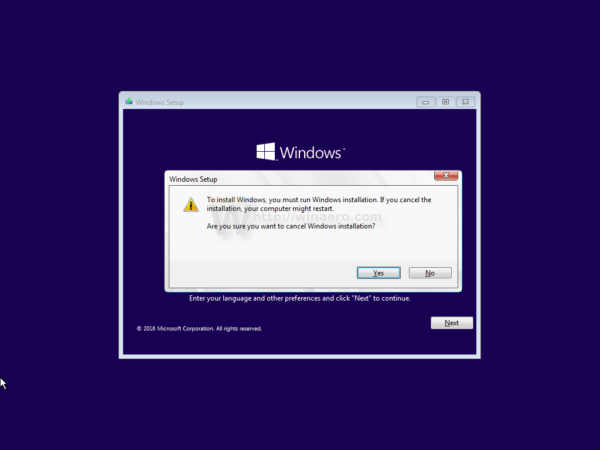 Tietokoneesi käynnistetään uudelleen.
Tietokoneesi käynnistetään uudelleen.