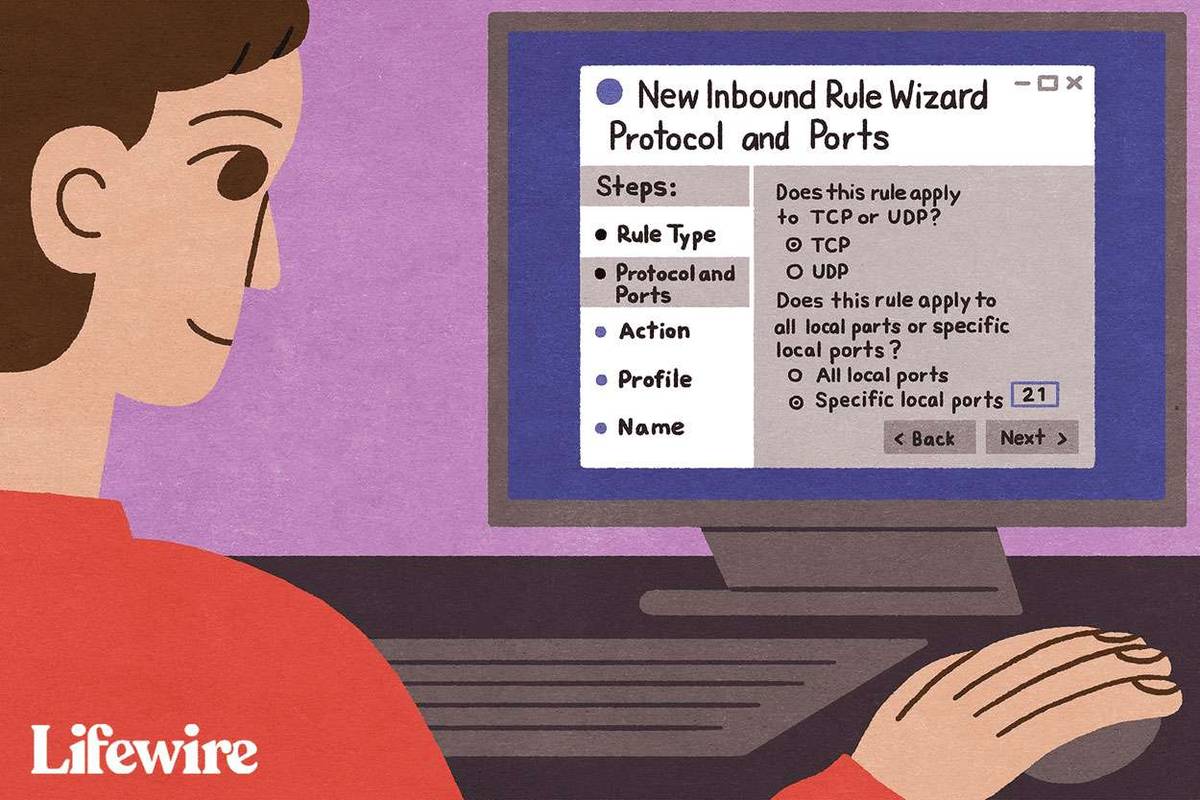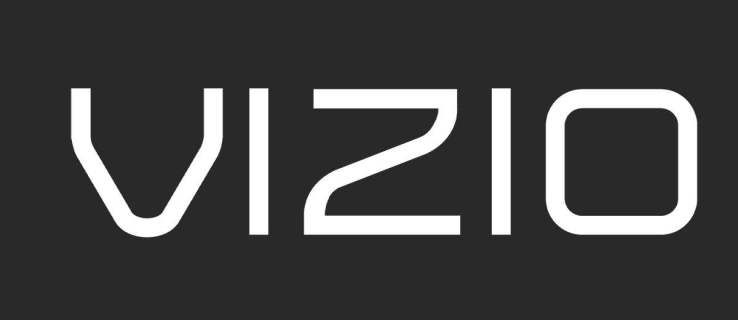kuinka löytää kiintolevyn nopeus
Sähköposti on yksi laajalti käytetyistä viestintämenetelmistä, joka on mullistanut tiedonvaihdon. Sitä käytetään toimistoissa, organisaatioissa, yrityksissä, ammattiliitoissa jne. Useissa tapauksissa sähköpostista voi kuitenkin tulla myös roskapostin lähde. Se on silloin, kun postilaatikkosi alkaa täyttyä sähköpostiosoitteista, joita et tunnista.

Huijareiden ja roskapostittajien rakentamat hämärät verkkosivustot voivat lähettää sinulle roskapostia sähköposteilla, jotka lupaavat omaisuuksia tai väittävät, että olet voittanut lotossa. Nämä sähköpostit voivat sisältää hakkereiden luomia koodeja, jotka antavat heille pääsyn tietokoneeseesi ja henkilökohtaisiin tietoihisi. Tällaiset sähköpostit voivat myös sisältää viruksia, jotka voivat aiheuttaa tietokoneen kaatumisen tai tulla käyttökelvottomaksi.
Paras käytäntö on välittömästi estää tunnistamattomat sähköpostiosoitteet Outlook-tililtäsi pysyäksesi turvassa tällaisilta vaaroilta. Lue lisää sähköpostiosoitteiden estämisestä tilisi suojaamiseksi.
Sähköpostiosoitteen estäminen Outlookissa Windows PC:ssä
Outlookin käyttäminen tietokoneella on monien yritysten työntekijöiden perustoiminto. Voit helposti estää tunnistamattomia sähköpostiosoitteita käyttämällä Outlook-tiliäsi Windows-tietokoneessa.
Aloita tutustumalla näihin vaiheisiin:
- Avaa Outlook-tilisi verkkoselaimessa.
- Napsauta sähköpostiviestiä, jota pidät roskapostina.

- Klikkaa 'Roska' -painiketta avattavalla nuolella.

- Valitse 'Lohko' vaihtoehto.

- Klikkaus 'OK' vahvistaaksesi lähettäjän eston.

Kaikki roskapostittajilta saadut viestit eivät nyt näy postilaatikossasi.
Sähköpostiosoitteen estäminen Macin Outlookissa
Monet ammattilaiset käyttävät Outlookia Macissa toimistotyössä, koska se on tehokas, kätevä ja suhteellisen yksinkertainen. Jos saat sähköposteja tuntemattomista osoitteista, niiden estäminen on melko yksinkertaista.
- Avata 'Näkymät' Macissasi.
- Mene luoksesi 'Inbox.'

- Valitse roskapostiviesti, jonka lähettäjän haluat estää.

- Valitse 'Valikkopalkista'. 'Viesti.'
- Klikkaa 'Roska'.

- Valita 'Lohko.'

Outlook siirtää automaattisesti kaikki estetyltä lähettäjältä saapuneet sähköpostit roskapostiin.
Sähköpostiosoitteen estäminen Outlookissa iPhonessa
Monet ammattilaiset haluavat tarkistaa Outlook-tilinsä, kun he ovat liikkeellä iPhonensa kanssa. Valitettavasti voit silti vastaanottaa roskapostiviestejä mobiili Outlook-tililläsi, ja ei-toivottujen sähköpostiosoitteiden estäminen ei ole yhtä yksinkertaista iPhonessa kuin Macissa.
Voit estää tunnistamattomat sähköpostin lähettäjät seuraavasti:
- Käynnistä 'Posti' sovellus iPhonessasi.
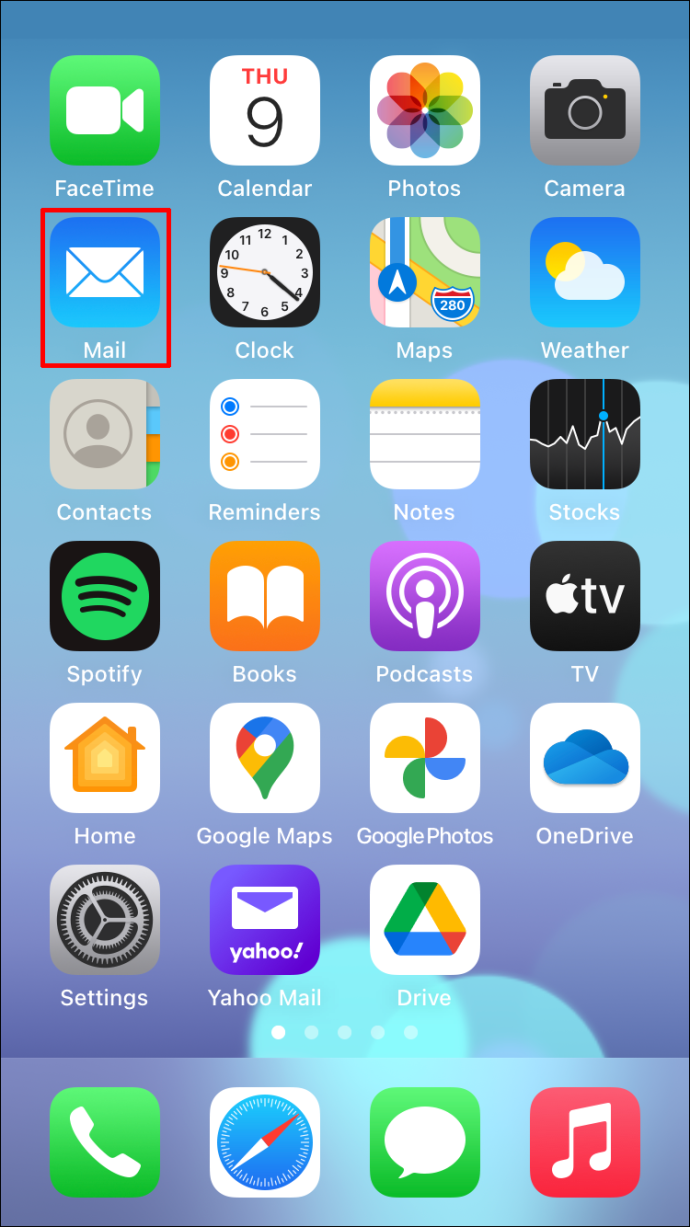
- Valitse lähettäjän nimi.
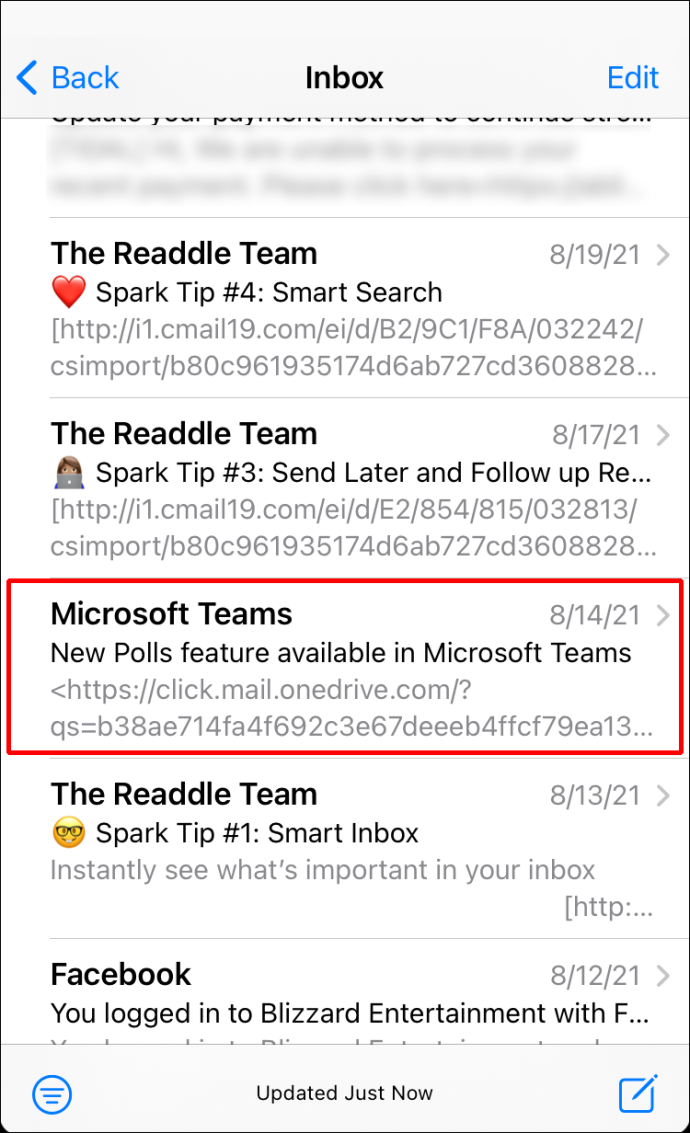
- Napauta 'Alkaen' lähettäjän nimen vieressä.
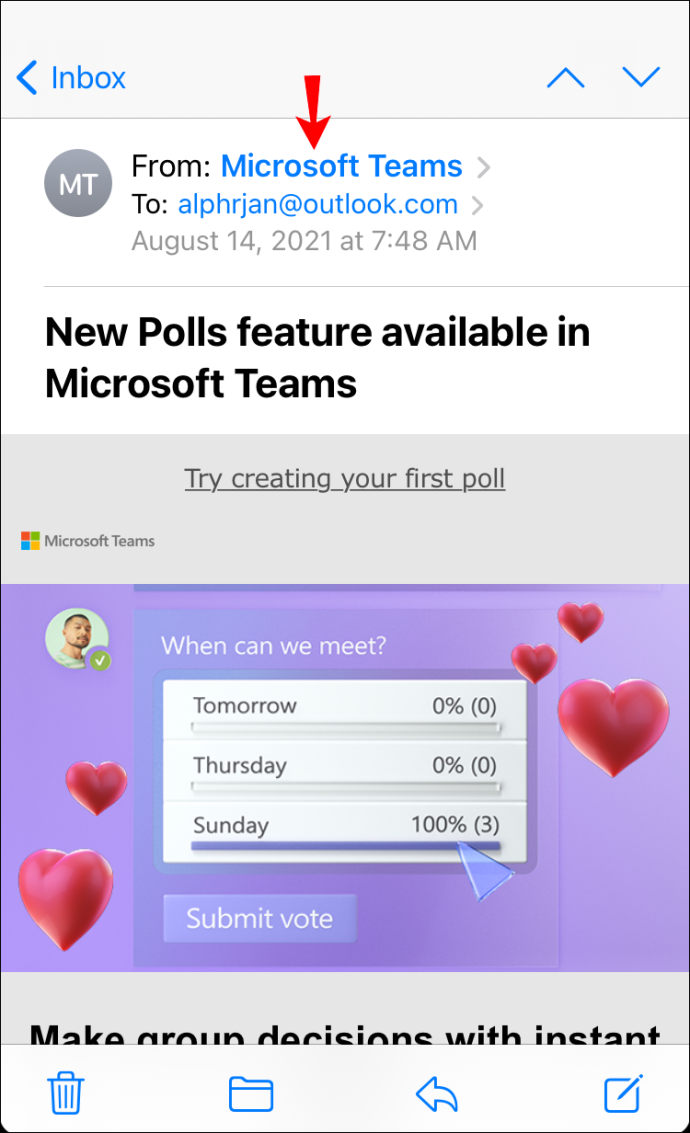
- Valita 'Estä tämä yhteyshenkilö.'
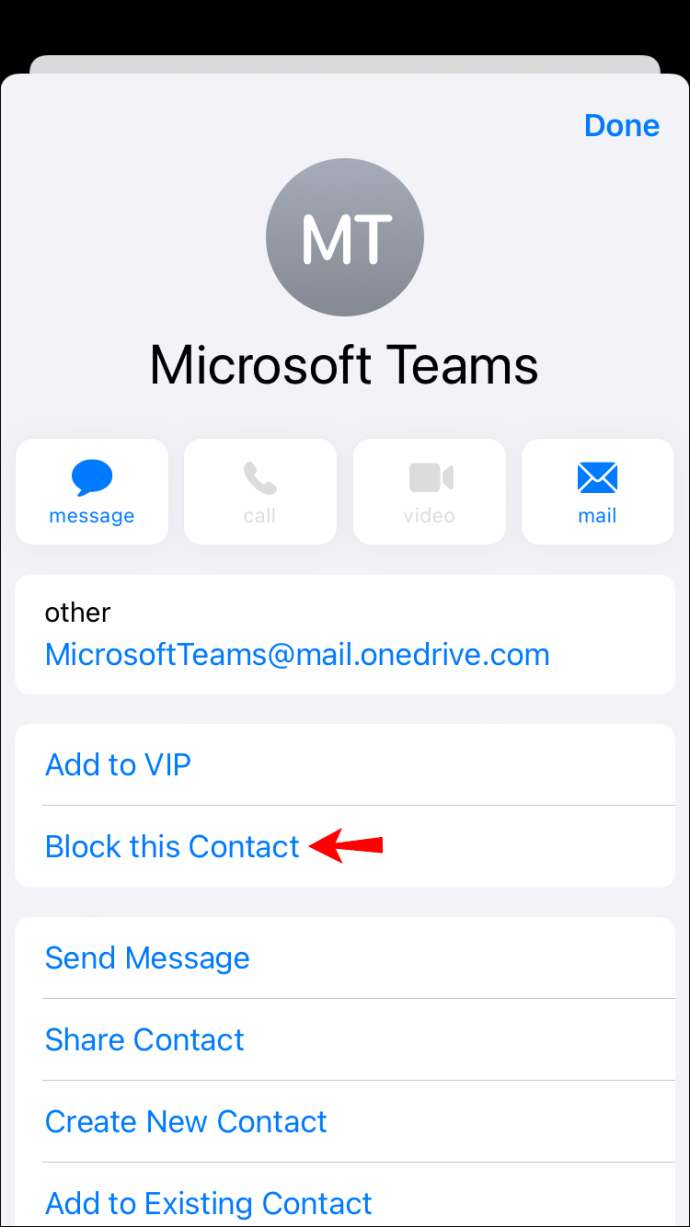
- Vahvista uudelleen napsauttamalla 'Estä tämä yhteyshenkilö.'
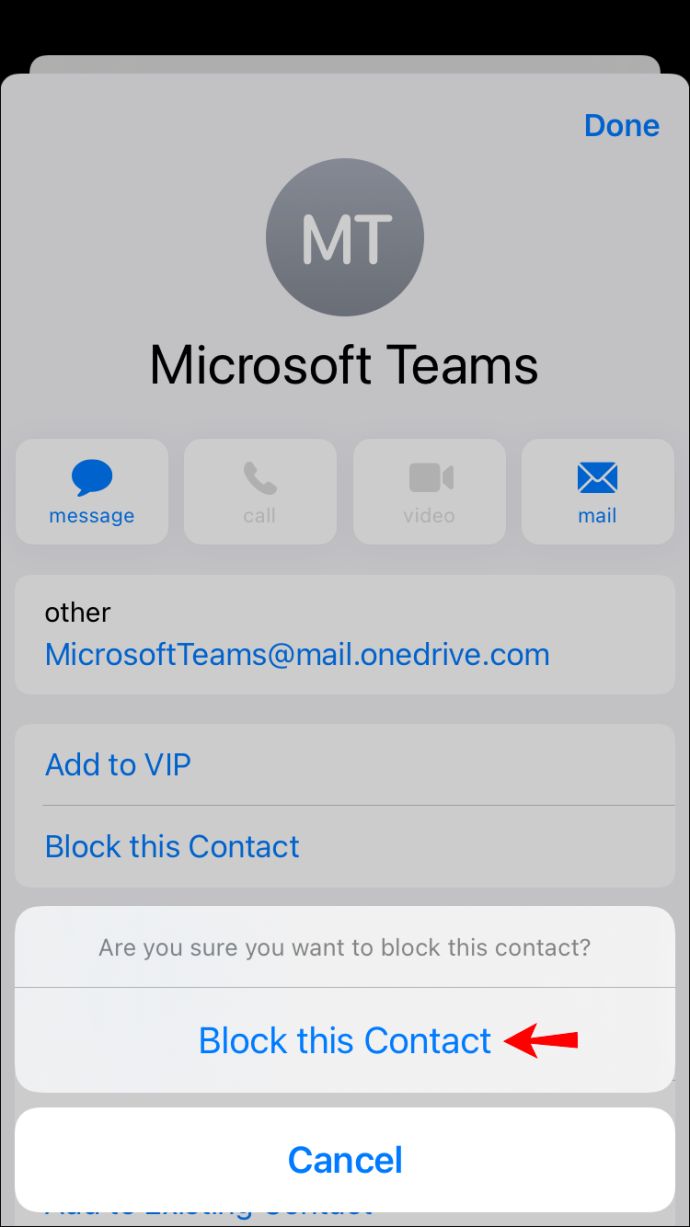
iPhonesi siirtää kaikki sähköpostit lähettäjältä roskakoriin, jolloin Outlook-postilaatikkosi pysyy puhtaana ja turvassa estetyn lähettäjän ei-toivotuilta sähköposteilta.
Sähköpostiosoitteen estäminen Outlookissa Android-laitteella
Sähköpostien hallinta Outlook-sovelluksen kautta Android-laitteella on kannettava siunaus, jolla pääsee pitkälle. Et kuitenkaan voi suoraan estää sähköpostiosoitetta Android-laitteen Outlookissa. Mutta onneksi tähän on olemassa kiertotapa käyttämällä työpöytää.
Ensimmäinen on Windows-tietokoneen käyttö. Sinun täytyy:
- Avaa sinun 'Näkymät' tili selaimessasi.
- Napsauta sähköpostiviestiä, jota pidät roskapostina.

- Klikkaa 'Roska' pudota alas.

- Valitse 'Lohko' vaihtoehto.

- Klikkaus 'OK' vahvistaaksesi lähettäjän eston.

Nämä vaiheet estävät lähettäjää lähettämästä sinulle lisää roskapostiviestejä, eivätkä ne näy Android-laitteellasi.
Toinen ratkaisu on käyttää Macia. Sinun täytyy:
- Avata 'Näkymät' Macissasi.
- Mene luoksesi 'Inbox.'

- Valitse roskapostiviesti, jonka lähettäjän haluat estää.

- Valitse 'Valikkopalkista'. 'Viesti.'
- Klikkaa 'Roska'.

- Klikkaa 'Estä lähettäjä.'

Vaikka käytit Macia lähettäjän estämiseen, lähettäjä ei näy Outlookissasi, kun käytät iPhone-laitettasi.
Outlookin sähköpostin eston usein kysytyt kysymykset
Voinko tarkastella luetteloa estämistäni sähköpostiosoitteista?
Voit tarkastella luetteloa estämistäsi sähköpostiosoitteista tekemällä seuraavat vaiheet:
1. Avaa Outlook selaimessasi.
2. Siirry kohtaan 'Asetukset'.
3. Napsauta 'Mail'.
4. Valitse Roskaposti.
5. Tarkastele estettyjen sähköpostien luetteloa Estetyt lähettäjät ja verkkotunnukset -kohdasta.
Kuinka poistan lähettäjien eston Outlookissa?
Jos estät lähettäjän vahingossa Outlookissa, voit helposti poistaa eston muutamalla lyhyellä vaiheella. Sinun täytyy:
1. Avaa Outlook selaimessasi.
ristiriita miksi tekstini on punainen
2. Siirry kohtaan 'Asetukset'.
3. Napsauta 'Mail'.
4. Valitse Roskaposti.
5. Tarkastele estettyjen sähköpostien luetteloa Estetyt lähettäjät ja verkkotunnukset -kohdasta.
6. Napsauta 'Roskakori' -kuvaketta sen sähköpostiosoitteen edessä, jonka eston haluat poistaa.
Lähetä ja vastaanota sähköposteja vähemmän
Työskentely Outlookissa selkeän ja roskapostittoman postilaatikon kanssa on liike-elämän ammattilaisten unelma. Sinun ei enää tarvitse selata ei-toivottuja sähköposteja paisuneessa postilaatikossa. Nyt voit palata tärkeämpiin asioihin – kuten muistioiden lukemiseen ja kiireellisiin asiakaspyyntöihin vastaamiseen.
Kuinka usein saat roskapostiviestejä Outlookissa? Estätkö ne heti? Kerro meille alla olevassa kommenttiosassa.