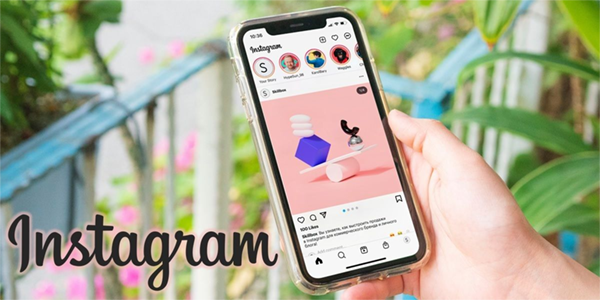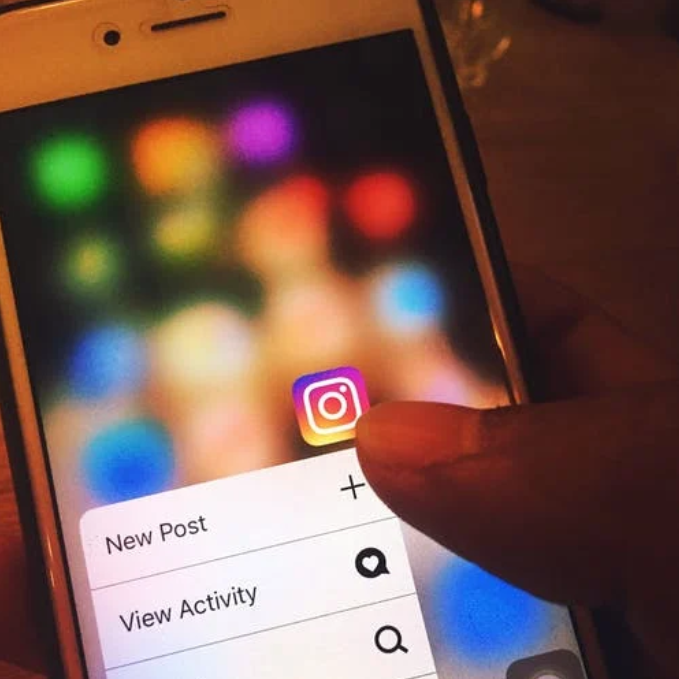Windows-palvelut ovat erityisiä sovelluksia, jotka toimivat taustalla. Suurimmalla osalla heistä ei ole vuorovaikutusta käyttäjän istunnon kanssa eikä käyttöliittymää. Palvelut ovat yksi tärkeimmistä osista Windows NT -käyttöjärjestelmäperheessä, joka aloitettiin Windows NT 3.1: lla ja joka sisältää kaikki modernit Windows-versiot, kuten Windows 7, Windows 8 ja Windows 10. Tänään näemme, kuinka käynnissä oleva luettelo tallennetaan ja pysäytti palvelut tekstitiedostoon.
Mainonta
onko Pluto TV: llä paikallisia kanavia
Palveluluettelon tallentaminen tiedostoon ei ole ongelma käytettäessä jotakin kolmannen osapuolen prosessinhallintaohjelmaa. Esimerkiksi Sysinternalsin tunnettu prosessinhallinta, Process Explorer, sallii käynnissä olevien sovellusten luettelon viemisen.
Windows 10 tarjoaa alusta alkaen muutaman työkalun palvelujen hallintaan. Ainoa graafisen käyttöliittymän työkalu on erityinen MMC-laajennus nimeltä Palvelut. Avaa Suorita-valintaikkuna painamalla näppäimistön Win + R-pikanäppäimiä. Tyyppipalvelut. mscSuorita-ruutuun.
Palvelukonsoli näyttää seuraavalta.

Se ei kuitenkaan salli palveluluettelon tallentamista tiedostoon.
Tämän rajoituksen ohittamiseksi voimme käyttää erityistä konsolityökalua 'sc'. Se on tehokas sovellus, jonka avulla voit hallita olemassa olevia palveluita Windows 10: ssä.
Tallenna käynnissä olevat palvelut tiedostoon
Käynnissä olevien palvelujen tallentaminen tiedostoon Windows 10: ssä , tee seuraava.
kuinka tehdä rooleja erimielisyydessä
- Avaa uusi komentokehote järjestelmänvalvojana .
- Kirjoita seuraava komento, jos haluat tallentaa käynnissä olevien palvelujen luettelon tiedostoon:
sc kyselytyyppi = service> '% userprofile% Desktop active_services.txt'
Muuta tiedoston nimi ja polku mieltymystesi mukaan.
- Noudattamalla yllä olevaa esimerkkiä saat tekstitiedoston nimeltä 'active_services.txt' Työpöytä-kansioon. Se sisältää luettelon parhaillaan käynnissä olevista palveluistasi. Avaa se tekstieditorisovelluksella, esim. Muistio.

Olet valmis.
Vinkki: Suorita sc.exe vaihtoehdolla /? (sc /?) nähdäksesi käytettävissä olevat vaihtoehdot. Vaihtoehtoisesti katso tämä online-asiakirja .
Vaihtoehtoisesti voit käyttää PowerShelliä. Sen mukana tulee erityinen cmdletHanki palvelu.
Tallenna käynnissä olevat palvelut tiedostoon PowerShellillä
- Avata PowerShell . Suorita se tarvittaessa Järjestelmänvalvoja .
- Kirjoita komento
Hanki palvelu | Where-Object {$ _. Status -eq 'käynnissä'}nähdäksesi käynnissä olevien palvelujen luettelon.
- Tallenna se tiedostoon suorittamalla komento:
Hanki palvelu | Where-Object {$ _. Status -eq 'Käynnissä'} | Out-File -filepath '$ Env: userprofile Desktop active_services.txt' - Tämä luo uuden tekstitiedoston 'active_services.txt' työpöydän kansioon.

Tallenna pysäytetyt palvelut tiedostoon
- Kohonnut komentokehote , suorita seuraava komento:
sc kyselytyyppi = palvelun tila = ei-aktiivinen> '% userprofile% Desktop inactive_services.txt'.
- Vaihtoehtoisesti avaa kohonnut PowerShell ja suorita seuraava komentosarja.
Hanki palvelu | Where-Object {$ _. Status -eq 'Pysäytetty'} | Out-File -filepath '$ Env: userprofile Desktop inactive_services.txt'.
- Riippumatta käyttämästäsi menetelmästä, saat uuden tiedoston, inactive_services.txt, työpöydän kansioon. Avaa se Muistiossa.
Tallenna luettelo kaikista Windows-palveluista tiedostoon
- Kohonnut komentokehote , suorita seuraava komento:
sc kyselyn tyyppi = palvelun tila = kaikki> '% userprofile% Desktop all_services.txt'.
- Vaihtoehtoisesti avaa kohonnut PowerShell ja suorita seuraava komentosarja.
Hanki palvelu | Out-File -filepath '$ Env: userprofile Desktop all_services.txt'.
- Riippumatta käyttämästäsi menetelmästä, saat uuden tiedoston all_services.txt työpöydän kansioon. Avaa se Muistiossa.
Se siitä.
kuinka palauttaa sivuja google
Aiheeseen liittyvät artikkelit:
- Tallenna käynnissä olevat prosessit tiedostoon Windows 10: ssä
- Palvelun käynnistäminen, pysäyttäminen tai käynnistäminen uudelleen Windows 10: ssä
- Palvelun poistaminen käytöstä Windows 10: ssä
- Palvelun poistaminen Windows 10: ssä