Oletustulostin on se, jolle kaikki asiakirjat lähetetään oletuksena tulostettavaksi. Windows 10: n käyttöliittymän jatkuvien muutosten vuoksi monilla aloittelevilla käyttäjillä voi olla ongelmia oletustulostimen vaihtamisessa. Näin se voidaan tehdä.
Mainonta
Kuten ehkä jo tiedät, Microsoft on ottanut käyttöön uuden käyttäytymisen tulostimille Windows 10: ssä. Rakennuksesta 10565 alkaen Windows 10 vaihtaa oletustulostimen viimeksi käytetty yksi automaattisesti . Vaikka tästä voi olla hyötyä joillekin käyttäjille, monet muut saattavat haluta asettaa oletustulostimen manuaalisesti.
Näin se voidaan tehdä.
miten saada nahat ruosteelle
Oletustulostimen asettaminen Windows 10: ssä , tee seuraava.
- Avaa Asetukset-sovellus .
- Siirry seuraavalle sivulle: Asetukset -> Laitteet -> Tulostimet ja skannerit.
- Katso vaihtoehto nimeltä Anna Windowsin hallita oletustulostinta. Sammuta se alla olevan kuvan mukaisesti.
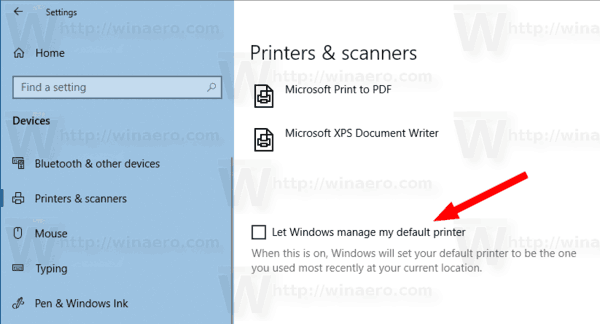
- Valitse nyt haluamasi tulostin luettelosta.
- Klikkaa 'Hallitse-painiketta.
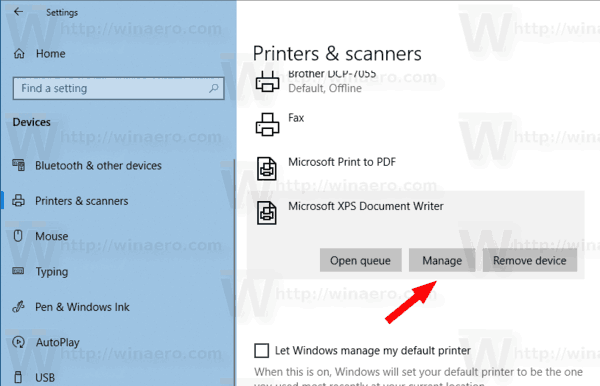
- Napsauta seuraavalla sivulla 'Aseta oletus-painiketta.
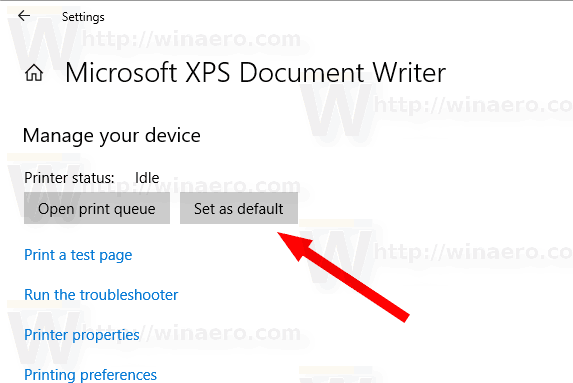
Valittu tulostin on nyt oletustulostimesi. Windows 10 ei myöskään vaihda oletustulostinta aina, kun valitset jonkin muun tulostimen tulostusikkunasta.
kuinka lisätä näyttö kannettavaan tietokoneeseen
Vaihtoehtoisesti voit käyttää oletustulostinta Windows 10: ssä käyttämällä perinteistä Ohjauspaneeli-sovellusta.
Aseta oletustulostin ohjauspaneelista
- Avaa klassikko Ohjauspaneeli-sovellus .
- Siirry kohtaan Laitteisto ja äänet Laitteet ja tulostimet.
- AllaTulostimet, napsauta hiiren kakkospainikkeella haluamaasi tulostinta.
- ValitseMääritetty oletustulostimeksipikavalikosta.
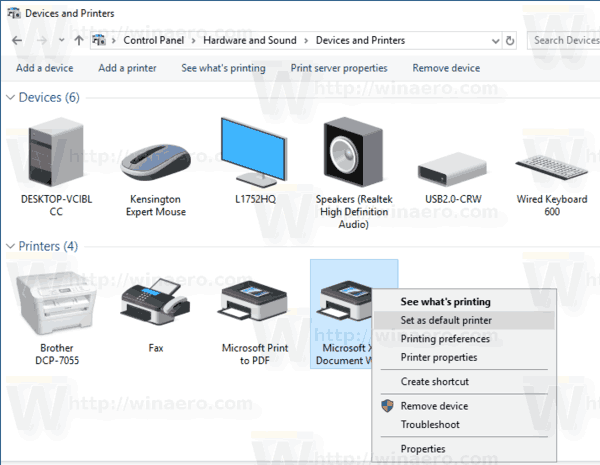
- Jos sinulla on Anna Windowsin hallita oletustulostinta vaihtoehto käytössä, sinun on vahvistettava toiminto ja poistettava ominaisuus käytöstä.
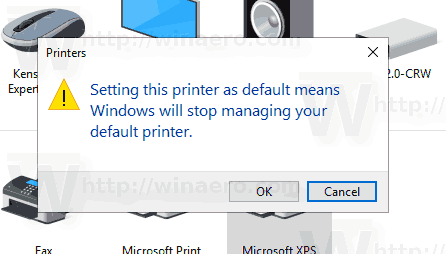
Tulostin asetetaan nyt oletustulostimeksi.
Vinkki: Jos Windows 10 -tietokoneeseesi on kytketty paikallinen tai verkkotulostin, joudut ehkä avaamaan sen jonon tai tulostuksen tilaikkunan joskus juuttuneiden tai keskeyttäneiden tulostustöiden poistamiseksi. Voit luoda erityisen pikakuvakkeen rundll32-komennolla, jonka avulla voit käyttää tulostusjonoa suoraan yhdellä napsautuksella. Katso artikkeli:
Avaa tulostinjono pikakuvakkeella Windows 10: ssä
Muut kiinnostavat artikkelit:
- Kuinka estää Windows 10 muuttamasta oletustulostinta
- Avaa Tulostinjono Windows 10: ssä
- Luo tulostinkansio-pikakuvake Windows 10: ssä
- Tyhjennä jumissa olevat työt tulostinjonosta Windows 10: ssä
- Luo laitteiden ja tulostimien pikakuvake Windows 10: ssä
- Lisää laitteiden ja tulostimien pikavalikko Windows 10: ssä
- Lisää laitteita ja tulostimia tälle tietokoneelle Windows 10: ssä

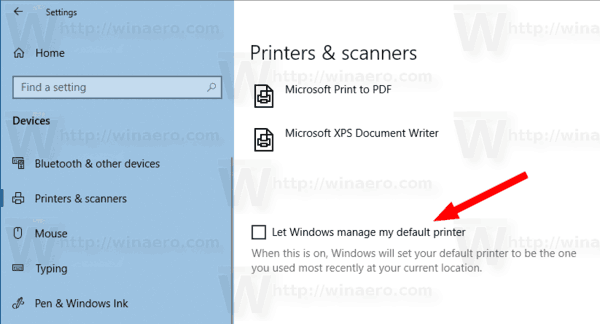
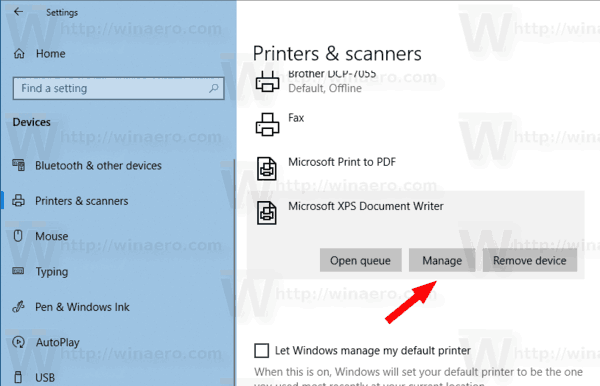
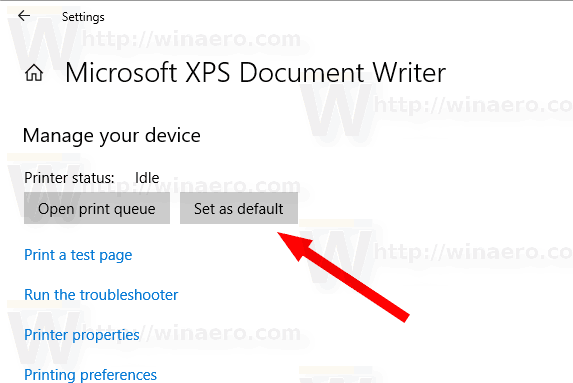
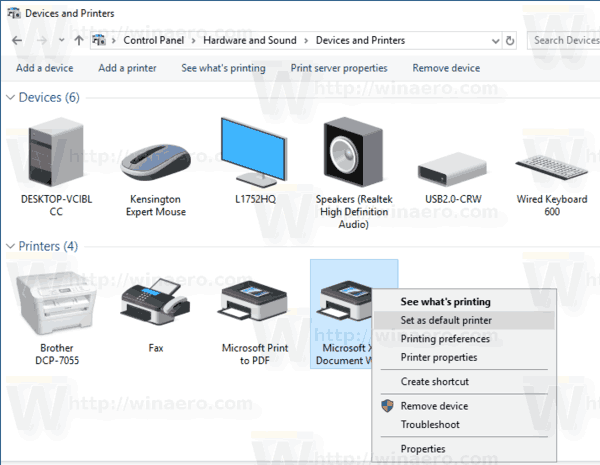
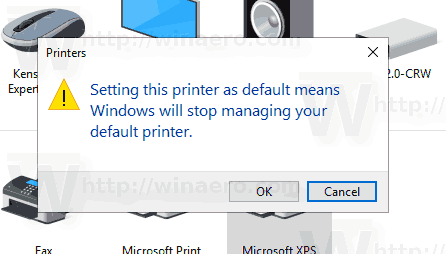



![Chatin poistaminen käytöstä Minecraftissa [kaikki versiot]](https://www.macspots.com/img/games/15/how-disable-chat-minecraft.png)




