Tänään näemme, kuinka voit määrittää kirjaston oletustallennussijainnin Windows 10: ssä. Tätä sijaintia käytetään aina, kun tallennat tiedoston kirjastoon.
Mainonta
Kirjastot ovat Windows 7: ssä käyttöön otettu käsite. Kirjastot voivat sisältää useita polkuja tiedostojen yhdistämiseksi useista eri kansioista ja sen näyttämiseksi yhdessä, yhtenäisessä näkymässä. Kirjasto on aina indeksoitu sijainti, eli Windows-haku suoritetaan nopeammin kirjastossa kuin tavallinen indeksoimaton kansio.
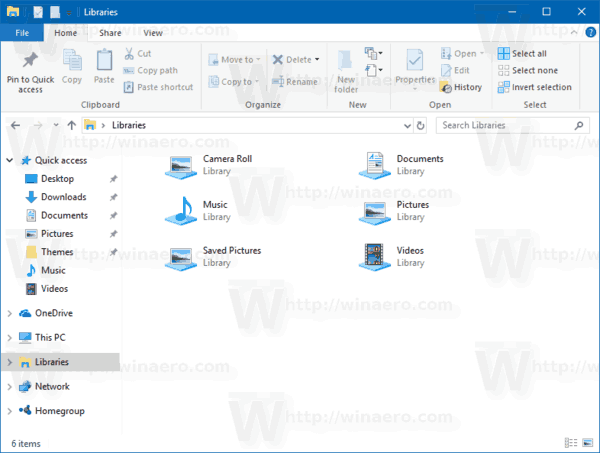
Tallenna oletussijainti -vaihtoehdon avulla voit määrittää oletuskansion kirjastossa, johon tiedosto tai muu kansio tallennetaan, kun kopioit, siirrät tai tallennat suoraan kirjastoon.
Kirjastolle voit määrittää myös julkisen tallennuspaikan. Se asettaa kansion, johon muut käyttäjät voivat tallentaa tiedoston tai toisen kansion, kun ne kopioidaan, siirretään tai tallennetaan suoraan kirjastoon.
Haluat ehkä ottaa kirjastot käyttöön tässä kuvatulla tavalla:
Ota kirjastot käyttöön File Explorerin siirtymisruudussa Windows 10: ssä
Oletuskirjastokohdan määrittäminen kirjastolle Windows 10: ssä , tee seuraava.
- Avata Tiedostonhallinta .
- Avaa haluttu kirjasto.

- Katso valintanauhan Kirjastotyökalut-osio. Napsauta sielläHallitsevälilehti.
- KlikkaaAseta tallennussijainti-painiketta.
- Valitse avattavasta valikosta yksi mukana olevista kansioista ja aseta se oletustallennussijainniksi.
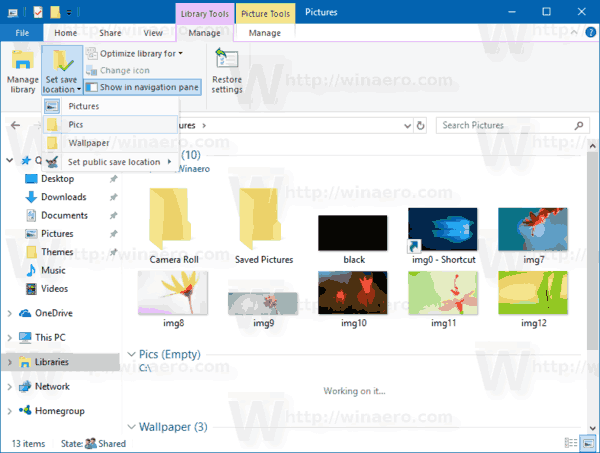
- Toista sama avattavassa Aseta julkinen tallennussijainti -valikossa.
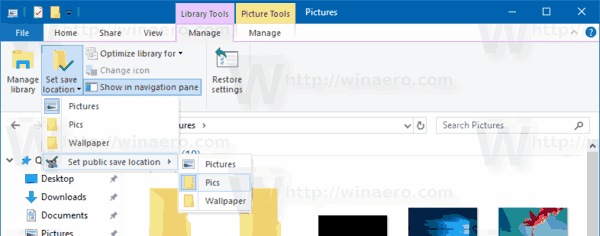
Olet valmis.
Vinkki: Voit lisää Aseta Tallenna sijainti kirjaston pikavalikkoon Windows 10: ssä
kuinka suoratoistaa netflixiä erimielisyydessä
Voit määrittää kirjaston oletustallennussijainnin kahdella tavalla. Tarkastellaan niitä.
Määritä kirjaston oletustallennussijainti Hallintanauha -komennolla
- Avata Tiedostonhallinta .
- Avaa haluttu kirjasto.

- Katso valintanauhan Kirjastotyökalut-osio. Napsauta sielläHallitsevälilehti.
- KlikkaaHallitse kirjastoa-painiketta.
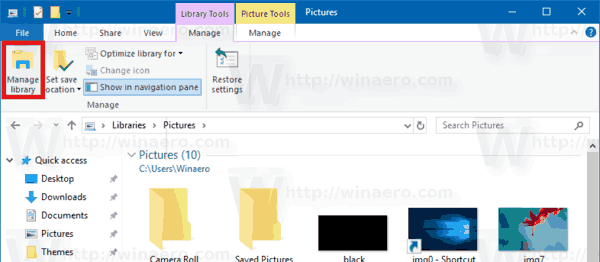
- Seuraava valintaikkuna avautuu:
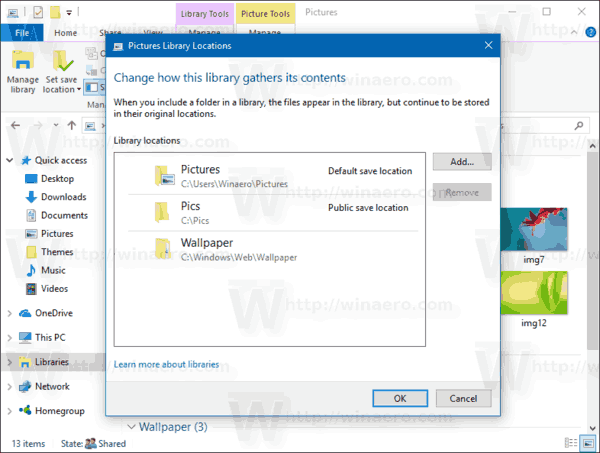 Napsauta hiiren kakkospainikkeella haluamaasi kansiota ja valitseAseta oletussijaintiasemaksipikavalikossa, jotta kansio asetetaan oletustallennussijainniksi.
Napsauta hiiren kakkospainikkeella haluamaasi kansiota ja valitseAseta oletussijaintiasemaksipikavalikossa, jotta kansio asetetaan oletustallennussijainniksi.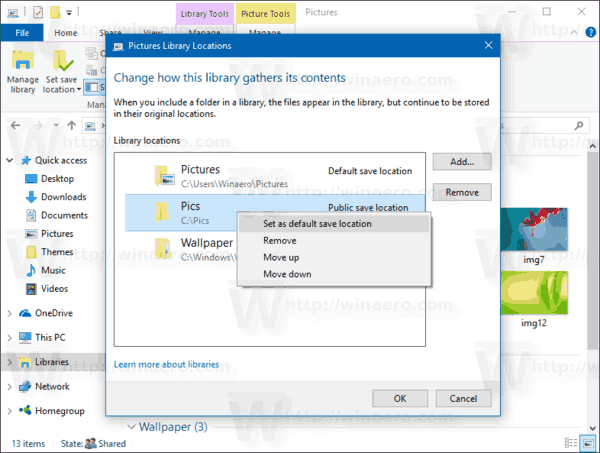
- Napsauta hiiren kakkospainikkeella kansiota, jonka haluat asettaa oletusarvoiseksi julkiseksi tallennuspaikaksi (se voi olla sama kansio, jonka valitsit edellisessä vaiheessa) ja valitseAseta julkiseksi tallennuspaikaksipikavalikossa.
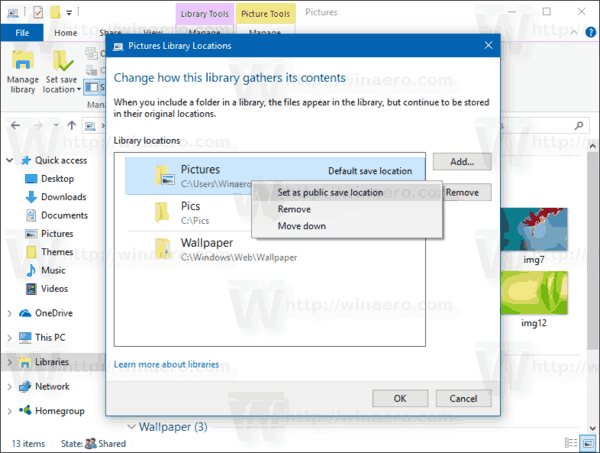
Vaihtoehtoisesti voit napsauttaa kirjastoa hiiren kakkospainikkeella siirtymisruudussa tai Kirjastot-kansiossa ja määrittää sen Kirjaston ominaisuudet -valintaikkunassa.
Määritä kirjaston oletustallennussijainti sen ominaisuuksien avulla
- Avata Tiedostonhallinta .
- Siirry Kirjastot-kansioon.
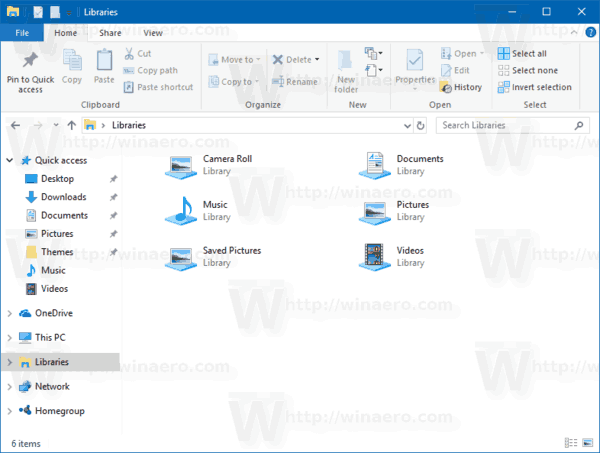
- Napsauta hiiren kakkospainikkeella haluamaasi kirjastoa ja valitse pikavalikosta Ominaisuudet.
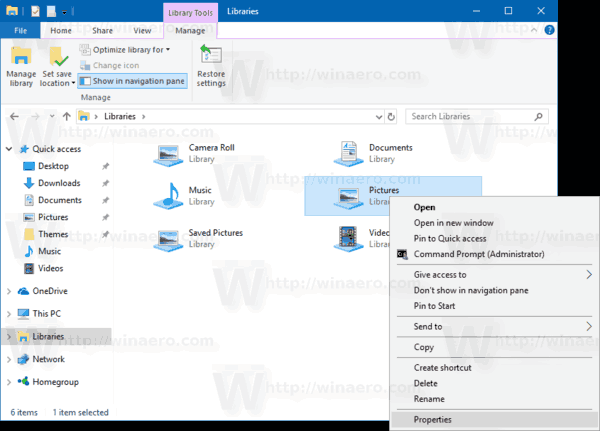
- Ominaisuudet-valintaikkuna avautuu. Valitse siellä haluamasi kansio ja napsauta painikettaAseta tallennussijaintiasettaaksesi valitun kansion oletussäästöpaikaksi.
- Valitse kansio, jota haluat käyttää kirjaston oletuksena julkisena tallennussijaintina, ja napsauta painikettaAseta julkinen tallennussijainti.
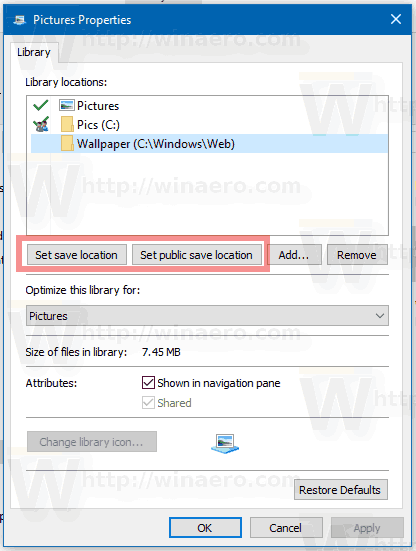
Se siitä.


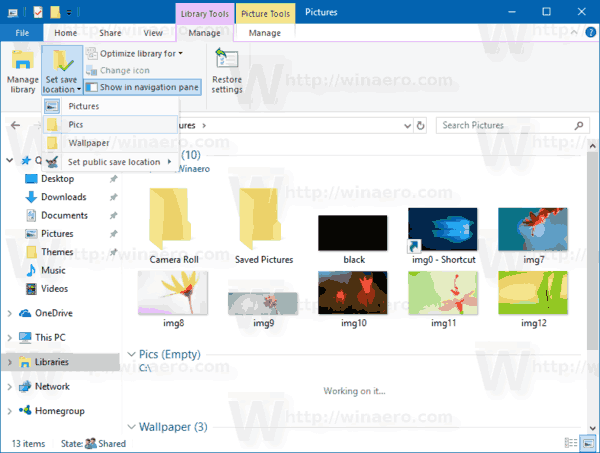
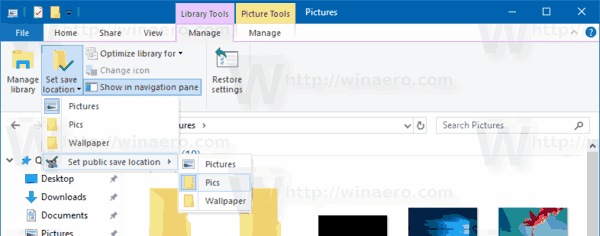
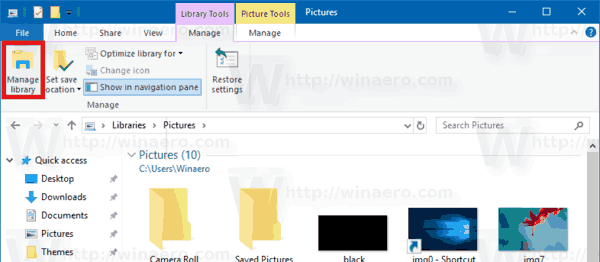
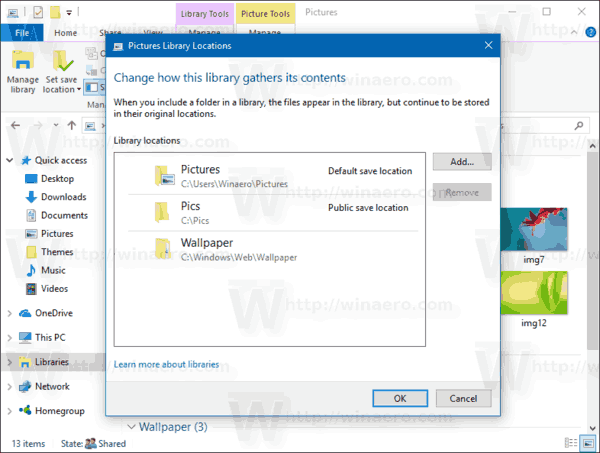 Napsauta hiiren kakkospainikkeella haluamaasi kansiota ja valitseAseta oletussijaintiasemaksipikavalikossa, jotta kansio asetetaan oletustallennussijainniksi.
Napsauta hiiren kakkospainikkeella haluamaasi kansiota ja valitseAseta oletussijaintiasemaksipikavalikossa, jotta kansio asetetaan oletustallennussijainniksi.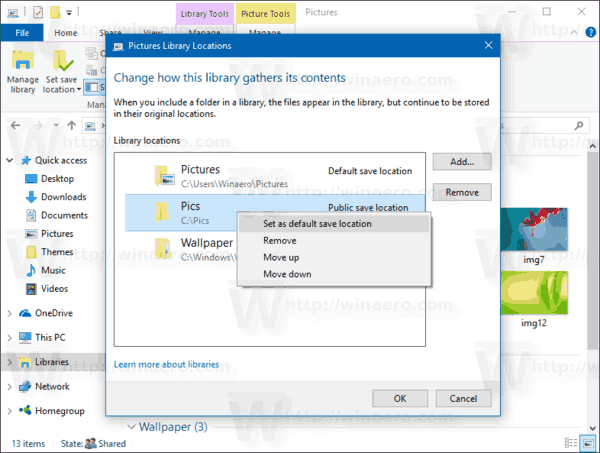
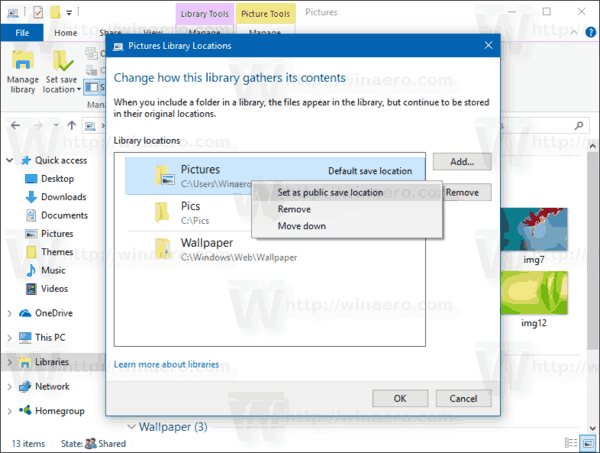
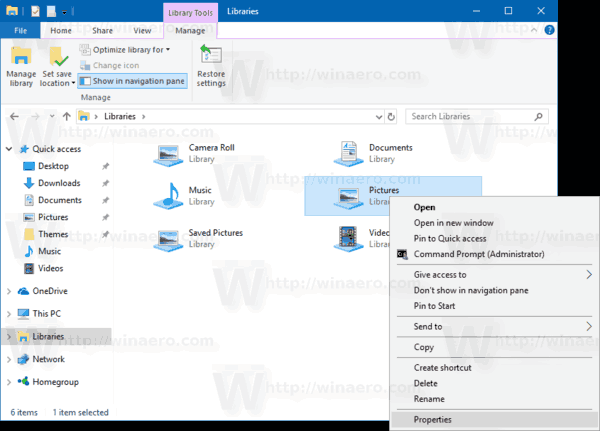
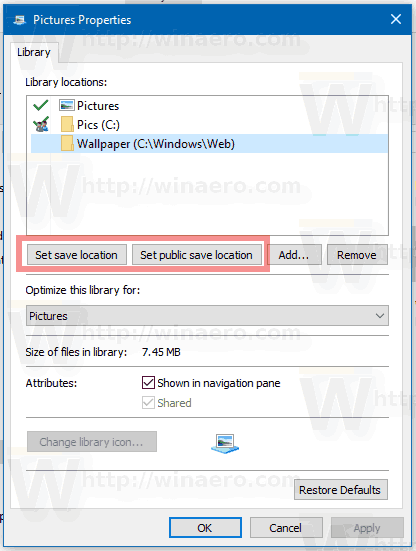








![[BEST FIX] ”Page_fault_in_nonpaged_area” -virheet Windows 10: ssä](https://www.macspots.com/img/windows-os/48/page_fault_in_nonpaged_area-errors-windows-10.jpg)