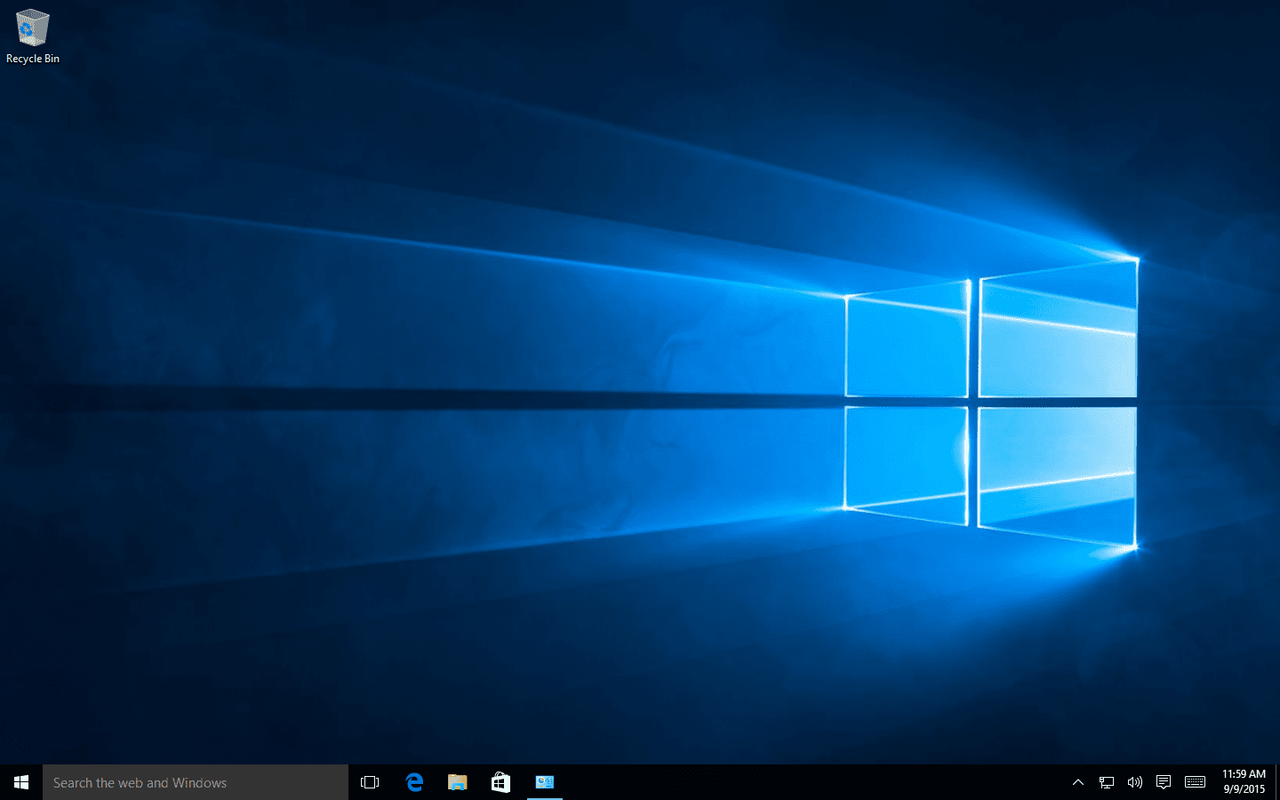Ulkoiset kiintolevyt ovat tärkeitä arvokkaiden tietojen säilyttäjiä, varsinkin jos matkustat usein, tarvitset joustavaa tallennustilaa työhön tai haluat pitää tärkeät tavarat poissa tietokoneesi sisäpuolelta. Mutta toisinaan näitä digitaalisia aarrearkkuja on parannettava optimaalista käyttöä varten Windowsin kanssa.

Tässä on kattava opas, joka auttaa sinua alustamaan ulkoisen HDD:n (kiintolevyaseman) Windowsille.
Ulkoisen kiintolevyn alustaminen Windowsille
Alustaminen auttaa asemaa toimimaan saumattomasti Windowsin kanssa ja tarjoaa puhtaan pöydän pyyhkimällä pois vanhat tiedot ja asetukset. Upouusi kiintolevy toimitetaan alustamatta ja vaatii alustuksen.
Jo alustetun aseman alustaminen voi auttaa korjaamaan virheitä tai tehdä siitä yhteensopivan järjestelmäsi kanssa. Muista kuitenkin, että tämä prosessi poistaa kaikki olemassa olevat tiedot, joten varmista, että olet varmuuskopioinut kaikki tärkeät tiedostosi ennen tämän hankkeen aloittamista.
käynnistysavain ei toimi Windows 10
Katsotaanpa muttereita ja pultteja ulkoisen kiintolevyn alustamiseen Windowsille. Noudata näitä ohjeita:
- Liitä ulkoinen kiintolevy ja siirry kohtaan 'Tämä PC' ('Oma tietokone' Windows 7:ssä ja aiemmissa käyttöjärjestelmissä) ja etsi ulkoinen kiintolevy.

- Napsauta asemaa hiiren kakkospainikkeella ja valitse 'Alusta'.

- Valitse muoto ja valitse 'Pikamuotoilu' -ruutu. Voit myös tehdä täyden alustuksen, jos haluat tehdä vanhoista tiedoista palautumattomia, mutta tämä voi kestää hyvin kauan.

- Napsauta 'Käynnistä' ja anna Windowsin tehdä taikuuttaan.

Muotoiluikkunassa on useita tiedostojärjestelmävaihtoehtoja, kuten:
- NTFS – Tämä on oletusjärjestelmä Windows NT -järjestelmille, ihanteellinen vain Windowsin kanssa käytettäville asemille.
- exFAT – Tämä muoto on kaikkien aikojen huippuna yhteensopiva Windowsin (XP SP3 ja uudemmat), Linuxin ja Macin (10.6.5 tai uudemmat) kanssa, mikä tekee siitä loistavan, jos asemaa on käytettävä vaihtokelpoisesti järjestelmien välillä. .
- FAT32 – Vanha, mutta erittäin yhteensopiva muoto, jonka lähes jokainen laite parin viime vuosikymmenen aikana on voinut tunnistaa.
Kun alustus on valmis, näkyviin tulee ponnahdusikkuna, jossa lukee 'Format Complete', mikä tarkoittaa, että kiintolevysi on valmis toimintaan. Tämän avulla olet alustanut ulkoisen kiintolevysi onnistuneesti Windowsille.
Aseman osiointi eri järjestelmien kanssa käytettäväksi
Mutta entä jos sinun on käytettävä asemaa useiden käyttöjärjestelmien kanssa, kuten Windows ja Mac? Ei ongelmaa; Voit helposti jakaa aseman kahteen tai useampaan osioon, joista jokaisella on oma muotonsa. Se on kuin useita asemia yhdessä fyysisessä laitteessa. Voit tehdä sen seuraavasti:
- Kirjoita hakukenttään '
diskmgmt.msc' ja paina 'Enter'.
- Napsauta hiiren kakkospainikkeella ulkoista kiintolevyä.

- Valitse 'Shrink Volume'.

- Anna kuinka paljon tilaa haluat kutistaa osiosta. Loput jäävät jakamattomiksi.

- Napsauta hiiren kakkospainikkeella jakamatonta tilaa ja napsauta 'New Simple Volume' luodaksesi uuden taltion.

- Määritä uuden osion koko ja anna sille asemakirjain. Valitse tiedostojärjestelmä (NTFS Windowsille, exFAT Windowsille ja Macille jne.) ja valitse Quick Format.

- Napsauta 'Seuraava' ja sitten 'Valmis'. Jos näkyviin tulee ponnahdusikkuna, jossa pyydetään alustamaan levy.

- Napsauta 'Alusta levy'.

Ulkoisen kiintolevyn osiointi on hyvä idea, kun haluat tehdä sen kanssa erilaisia asioita. Tällä tavalla yhteen osioon tekemäsi muutokset eivät vaikuta muihin. Voit käyttää sitä joustavasti kaikissa käyttöjärjestelmissä ilman, että sinun tarvitsee huolehtia siitä, että jokin menee sekaisin.
Uuden aseman alustaminen Windowsissa
Jos kyseessä on täysin uusi asema, se on alustettava ennen kuin voit alustaa sen. Tässä ovat vaiheet:
- Paina ja pidä painettuna 'Windows-näppäin + R' avataksesi levynhallinnan.

- Kirjoita Suorita-ruutuun '
diskmgmt.msc' ja napsauta sitten 'OK'.
- Napsauta levyä hiiren kakkospainikkeella ja valitse 'Alusta levy'. Valitse osion tyyli, MBR alle 2 Tt asemille ja GPT yli 2 Tt asemille.

- Napsauta hiiren kakkospainikkeella 'Varaamaton' -ruutua ja valitse 'New Simple Volume'.

- Noudata kehotteita (Tervetuloa ohjattu toiminto, Määritä äänenvoimakkuuden koko, Määritä aseman kirjain tai polku).
- Valitse tiedostojärjestelmä (vain NTFS Windowsille, exFAT usealle käyttöjärjestelmälle).

- Aseta asemallesi nimi Volume Label -kenttään.

- Napsauta 'Seuraava' ja sitten 'Valmis'.

Olemassa olevan aseman alustaminen uudelleen Windowsissa
Sinulla saattaa olla olemassa oleva asema, jonka haluat alustaa uudelleen. Prosessi on samanlainen kuin uuden alustaminen, pienellä erolla. Näin:
- Liitä asema ja avaa Windows Explorer.

- Napsauta asemaa hiiren kakkospainikkeella, valitse 'Alusta' ja valitse sitten tiedostojärjestelmä.

- Nimeä asema uudelleen Volume Label -kentässä. Valitse 'Pikamuotoilu' ja napsauta 'Aloita'.

Tämä poistaa kaikki tiedot levyltä, mutta Quick Format tekee siitä palautettavissa jonkin aikaa palautusohjelmistolla siltä varalta, että sinun on palautettava tietoja.
Kurkistus tiedostojärjestelmiin
Tiedostojärjestelmät ovat pohjimmiltaan tapoja, joilla tietokoneesi käyttöjärjestelmä järjestää ja hallitsee asemalla olevia tietoja. Jokaisella tiedostomuodolla on erilaisia etuja ja haittoja, joiden yhteensopivuus vaihtelee, joten harkitse niitä ja valitse viisaasti.
NTFS (New Technology File System)
Windowsin (pääasiassa Windows 2000 ja uudemmat) 'natiivikieli' NTFS on tehokas tiedostojärjestelmä, joka tukee tiedostotason suojausta, tapahtumia, salausta, pakkausta ja paljon muuta. Se on täydellinen Windows-yksinomainen asemille (vaikka käyttöjärjestelmät, kuten Linux, voivat silti lukea tämän muodon, mutta eivät voi asentaa sitä).
exFAT (laajennettu tiedostojen varaustaulukko)
Tämä on tiedostojärjestelmien lingvisti – se puhuu sekä Macia että Windowsia sujuvasti. Laajan yhteensopivuuden ansiosta se on ihanteellinen, jos odotat tarvetta siirtää tiedostoja Mac- ja Windows-järjestelmien välillä. On kuitenkin yksi varoitus – exFAT ei tue Windowsin tiedostohistoriaa tai macOS:n Time Machinea.
FAT32 (tiedostojen varaustaulukko 32)
Tämä on tiedostojärjestelmien kunnioitettu vanhin. Sitä tukevat Windows, Linux, Mac ja jopa BSD. Se sopii erinomaisesti pienille asemille ja tiedostoille ja on yhteensopiva melkein minkä tahansa laitteen kanssa (kuten pelikonsolit, älytelevisiot, vanhat tietokoneet jne.). Mutta FAT32:lla on merkittävä rajoitus – se ei voi käsitellä yksittäisiä tiedostoja, jotka ovat suurempia kuin 4 Gt.
HFS+ (Hierarchical File System Plus) ja APFS (Apple File System)
Nämä kaksi ovat Applen ideoita. HFS+ on tarkoitettu perinteisille pyöriville kiintolevyasemille (HDD), kun taas APFS on uudempi, tehokkaampi järjestelmä SSD-levyille. Molemmat ovat ensisijaisesti macOS-järjestelmiä varten.
miten saada kivi ruosteeseen
ext4 (neljäs laajennettu tiedostojärjestelmä)
Tämä on tällä hetkellä oletustiedostojärjestelmä monille Linux-jakeluille. Se on vankka, luotettava ja tehokas ja tukee tiedostokokoja 16 teratavuun asti ja taltioita 1 eksatavuun asti. Ext4-järjestelmä sisältää myös monia parannuksia edeltäjiinsä verrattuna, kuten viivästyneen varauksen, jatkuvan esiallokoinnin ja lokien tarkistussumman tuen.
Btrfs (B-tree-tiedostojärjestelmä)
Usein 'Butter FS' äännetty Btrfs on moderni kopioitava kirjoitus (CoW) -tiedostojärjestelmä Linuxille, joka toteuttaa edistyneitä ominaisuuksia ja keskittyy vikasietoisuuteen, korjaamiseen ja helppoon hallintaan. Btrfs on tunnettu siitä, että se tukee tilannekuvia, tietojen yhdistämistä ja kykyä varmuuskopioida ja palauttaa tietoja asteittain.
Aseman suojattu tyhjennys
Ennen kuin luovutat ajon jollekin toiselle, saatat haluta tyhjentää kaiken turvallisesti. Tämä vaatii yksinkertaisen muotoilun lisäksi muita toimia tietojen palauttamisen estämiseksi. Voit käyttää Microsoft Diskpart Erase -apuohjelmaa. Ole kuitenkin varovainen tämän prosessin kanssa ja irrota muut asemat, jotta et vahingossa poista niitä.
- Etsi Levyn numero Levynhallinnassa (kirjoita '
diskmgmt.msc' Suorita-ruutuun).
- Merkitse muistiin sen aseman levynumero, jonka haluat tyhjentää.
- Avaa komentokehote valitsemalla '
cmd' Suorita-ruudussa.
- Kirjoita '
diskpart' ja paina sitten 'Enter'.
- Kirjoita komento '
list disk' ja paina 'Enter'.
- Kirjoita valitse 'levy X' (korvaa X asemallesi määritetyllä levynumerolla).

- Käytä komentoa 'clean' ja paina 'Enter' ja sulje komentokehote onnistumisviestin saatuasi.
Vastaanottaja voi nyt alustaa, osioida ja alustaa sen haluamallaan tavalla.
Oikea muoto
Olipa kyseessä uuden aseman alustaminen, olemassa olevan aseman uudelleenalustaminen tai aseman osiointi useiden käyttöjärjestelmien käyttöä varten, näiden vaiheiden avulla voit käydä läpi alustusmatkan ilman vaivaa.
Mikä on ulkoisten kiintolevyjesi suosikkimuoto? Kerro meille muotoilukokemuksistasi alla olevassa kommenttiosassa.