Apple-laitteiden tiukat turvaominaisuudet ovat ainutlaatuisia ja ovat yksi suurimmista syistä niiden suosioon. Mutta kun elämässä on muistettava kymmeniä – tai mahdollisesti satoja – salasanoja, Mac-salasanasi voi unohtaa. Onneksi Apple tarjoaa useita tapoja palauttaa salasanasi.

Jatka lukemista saadaksesi lisätietoja.
Kuinka palauttaa Macin unohtunut salasana
Jos olet unohtanut Macin käyttäjätilin salasanan, voit nollata sen kirjautumisnäytöstä. Kirjautumisnäyttö tulee näkyviin, kun olet käynnistänyt Macin, kirjautunut ulos siitä tai käynnistänyt sen uudelleen. Tämä ikkuna eroaa ikkunasta, joka näytetään, kun pysäytät näytönsäästäjän tai herätät Macin, mutta salasana on sama.
Tiedät, oletko nollausikkunassa, jos näet 'Käynnistä uudelleen', 'Sammuta' ja 'Sleep' -vaihtoehdot. Jos 'Vaihda käyttäjää' -vaihtoehto tulee näkyviin, napsauta sitä päästäksesi kirjautumisnäyttöön.
Jos näet muita painikkeita tai ei niitä ollenkaan, käynnistä Mac uudelleen tai paina virtapainiketta pitkään, kunnes se sammuu (se kestää jopa 10 sekuntia). Kun Macisi käynnistyy uudelleen, kirjautumisnäyttö tulee näkyviin.
Kun olet syöttänyt salasanasi väärin kolme kertaa, sinun pitäisi nähdä jokin seuraavista salasanan palautusvaihtoehdoista.
Vaihtoehto yksi: Käynnistä uudelleen ja näytä salasanavaihtoehdot
- Jos näet 'Käynnistä uudelleen ja näytä salasanan palautusvaihtoehdot' -vaihtoehdon, valitse se käynnistääksesi uudelleen ja tee sitten jokin seuraavista:
- Kirjaudu pyydettäessä sisään Apple ID:lläsi, ja saatat joutua lisäämään muihin laitteisiin lähetetyn vahvistuskoodin.
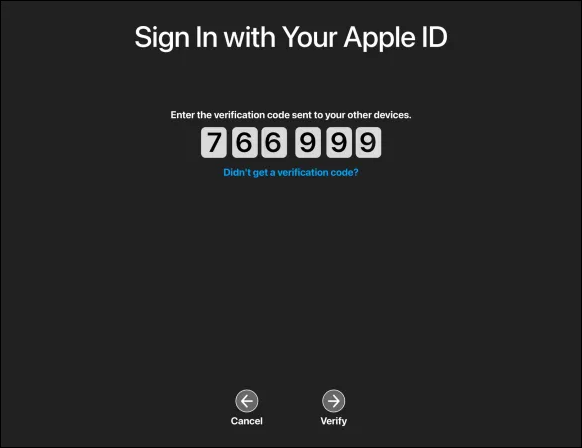
- Kirjaudu pyydettäessä sisään Apple ID:lläsi, ja saatat joutua lisäämään muihin laitteisiin lähetetyn vahvistuskoodin.
- Anna pyydettäessä FileVault-palautusavain. Valitse tilisi salasanan vaihtamista varten ja paina sitten 'Seuraava'.
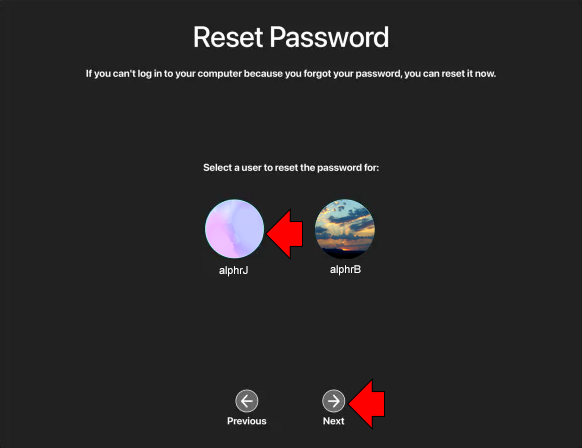
- Kirjoita uusi salasanasi ja sitten 'Seuraava'.
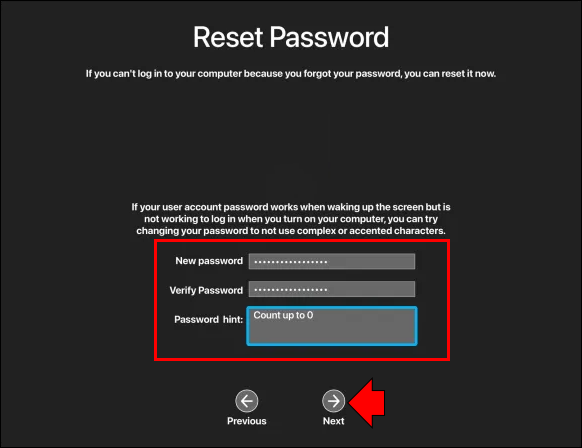
- Kun nollausprosessi on valmis, valitse 'Käynnistä uudelleen'.
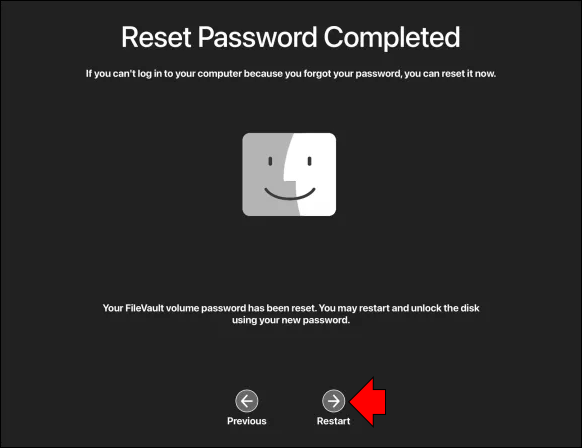
Vaihtoehto kaksi: Palauta salasana Apple ID:lläsi
- Jos voit vaihtaa salasanasi Apple ID:lläsi, valitse se.
- Jos Mac käynnistyy uudelleen, suorita yllä olevan Vaihtoehto yksi -osan vaiheet.
- Anna Apple ID:si ja valitse 'Palauta salasana' pyydettäessä.
- Jos sinua kehotetaan luomaan avainnippu käyttäjän salasanan säilyttämiseksi, käynnistä uudelleen valitsemalla 'OK'.
- Jos sinua pyydetään valitsemaan järjestelmänvalvojatili, jonka salasanan tiedät, valitse 'Unohditko kaikki salasanat?'
- Jos näkyviin tulee Nollaa salasana -ponnahdusikkuna, jossa on vaihtoehto 'Poista Mac käytöstä', valitse Poista Mac käytöstä ja vahvista sitten 'Poista salasana'. Tämä toiminto on väliaikainen.
- Kirjoita uusi ja suojattu salasana ja paina 'Seuraava'.
- Kun prosessi on valmis, napsauta 'Käynnistä uudelleen'.
Vaihtoehto 3: Palauta salasana palautusavaimella
- Valitse palautusavaimella nollausvaihtoehto.
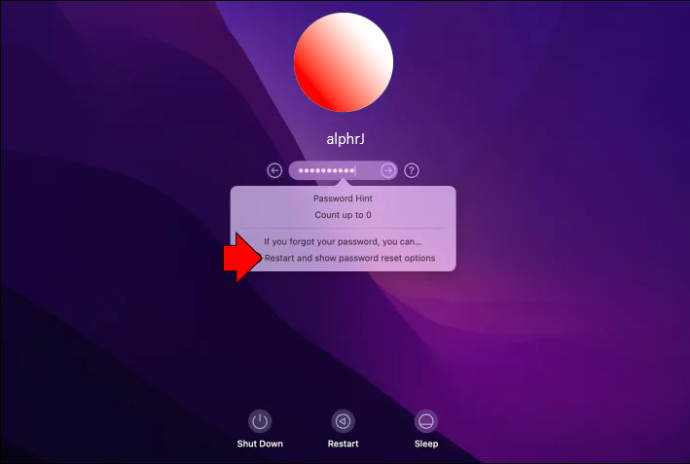
- Kirjoita FileVault-palautusavain.
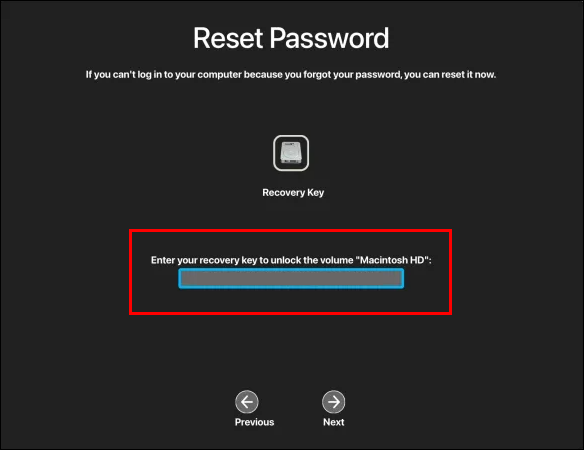
- Anna uusi ja suojattu salasana ja sitten 'Palauta salasana'.
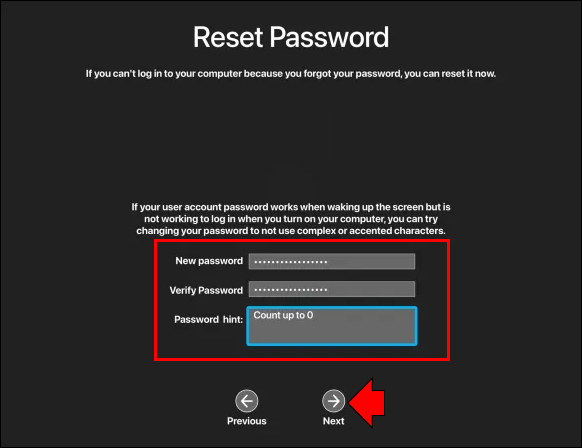
Kuinka nollata Mac-salasana, kun olet kirjautunut sisään
Jos haluat vaihtaa nykyisen salasanasi, voit tehdä sen sisäänkirjautumisen jälkeen. Jos olet unohtanut salasanasi etkä pääse Maciin, katso 'Macin unohdetun salasanan palauttaminen' -osio yllä.
kuinka löytää dm Instagramista
Näin voit vaihtaa salasanasi, kun olet jo kirjautunut sisään.
- Napsauta Apple-valikkokuvaketta näytön vasemmassa yläkulmassa.

- Valitse 'Järjestelmäasetukset'.

- Sitten 'Käyttäjät ja ryhmät'.
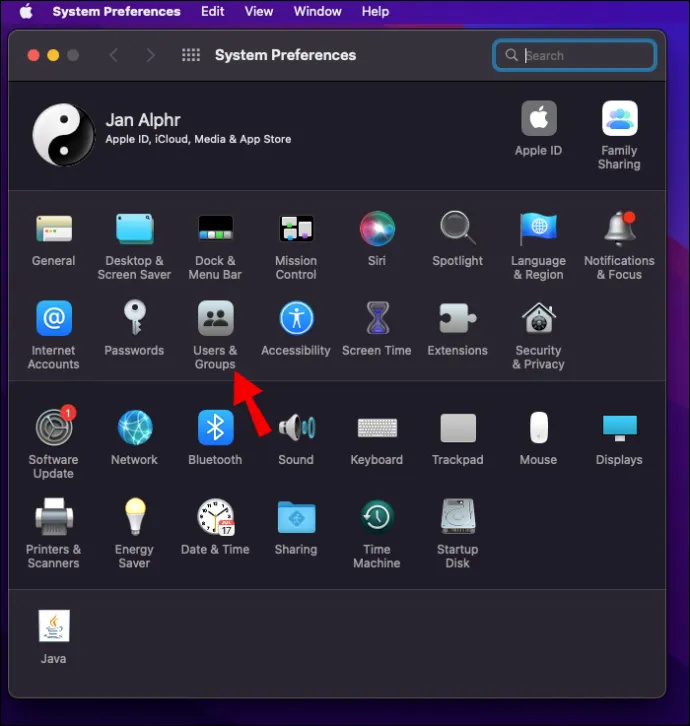
- Valitse 'Vaihda salasana'.
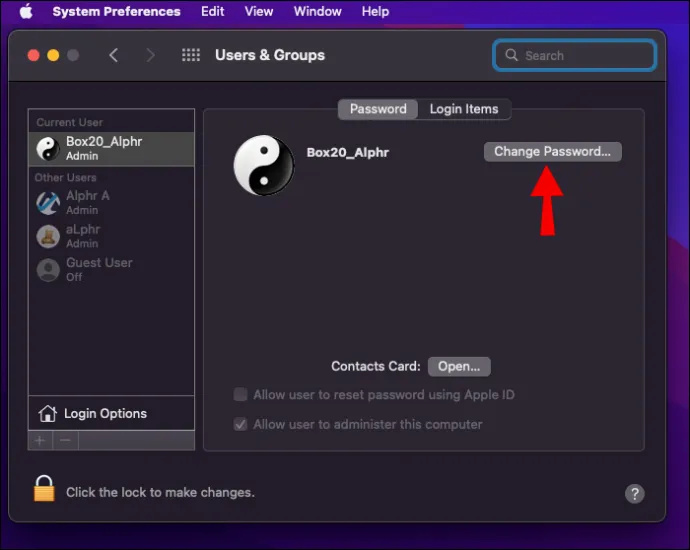
- Syötä tämänhetkinen salasanasi.
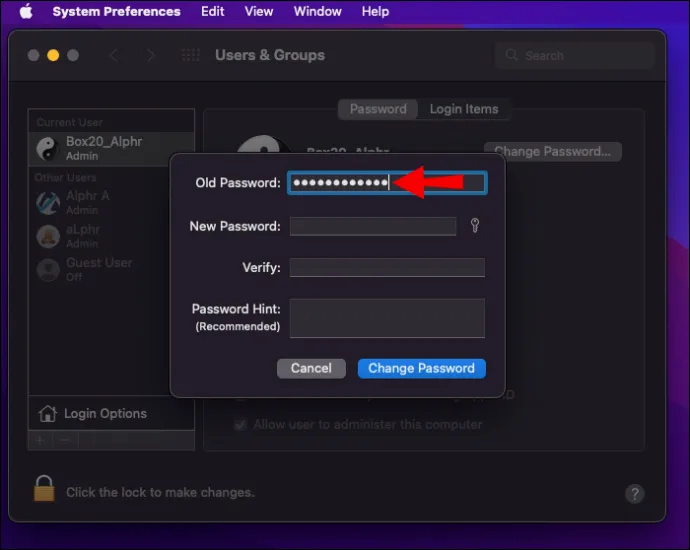
- Anna uusi salasana ja kirjoita se sitten uudelleen 'Vahvista'-kenttään. Jos haluat apua turvallisen salasanan valinnassa, paina 'Uusi salasana' -kentän vieressä olevaa avainkuvaketta.
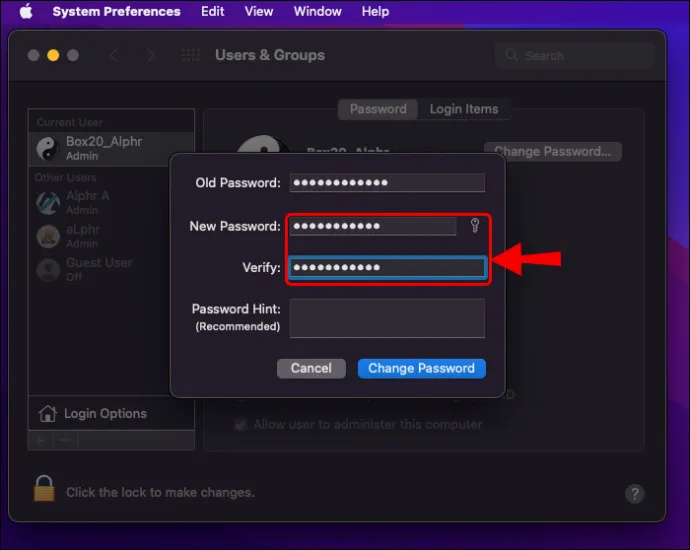
- Voit lisätä vihjeen salasanamuistutukseen. Tämä tulee näkyviin, jos syötät väärän salasanan kolme kertaa peräkkäin tai jos valitset salasanakentässä kysymysmerkin.
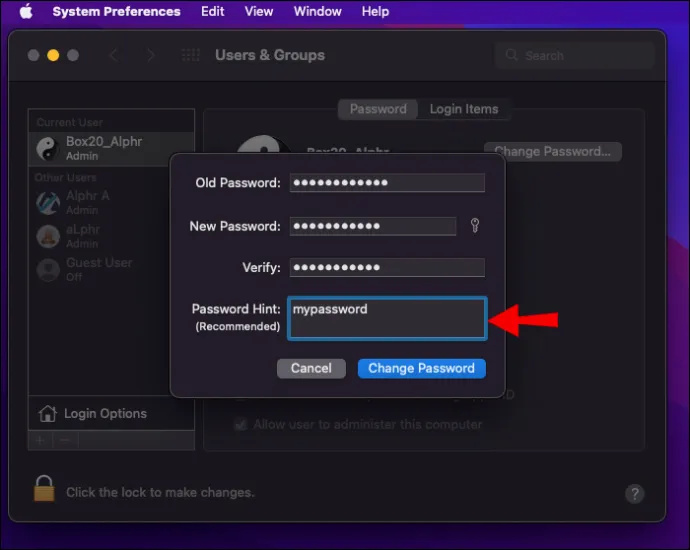
- Valitse 'Vaihda salasana'.
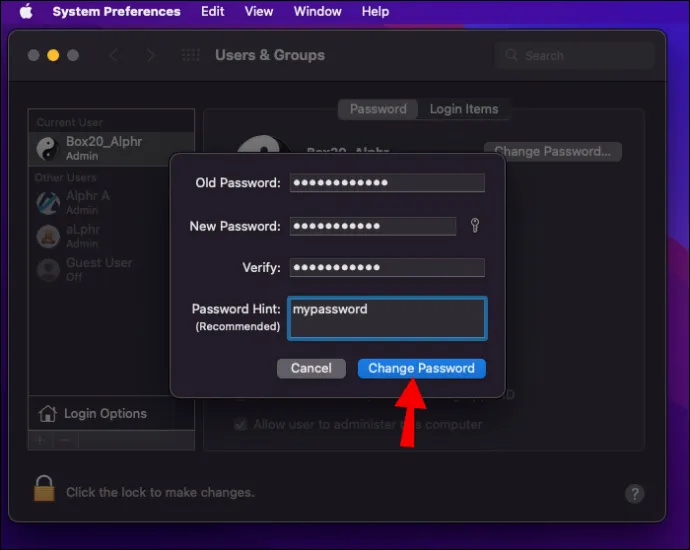
Unohtunut Mac-salasana ilman Internetiä
Voit myös nollata salasanasi käyttämällä Mac Recovery -ohjelmaa. Palautustila on työkalu, jonka voit ladata ennen kuin macOS alkaa korjata Macin ongelmia.
Mac Recovery -ohjelman käynnistäminen on helppoa; prosessi vaihtelee kuitenkin hieman riippuen siitä, käytätkö Intel Mac- vai M1-suoritinta. Tässä on vaiheet molemmille.
Käynnistä palautustila Intel Macilla
- Sammuta Mac.
- Paina 'Virta'-painiketta pitkään.

- Kun se syttyy, paina välittömästi pitkään 'Cmd + R' -painikkeita.
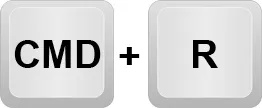
- Vapauta painikkeet, kun Apple-logo tulee näkyviin.
- Macisi pitäisi nyt siirtyä palautustilaan.
Käynnistä palautustila M1 Macilla
- Sammuta Mac.
- Paina 'Virta'-painiketta pitkään.

- Vapauta 'Virta'-painike, kun latauksen käynnistysvaihtoehdot ovat näkyvissä.
- Valitse 'Asetukset' ja sitten 'Jatka'.
- Anna järjestelmänvalvojan salasana pyydettäessä.
Käytä salasanan palautustyökalua
- Valitse palautustilan päävalikkopalkista 'Apuohjelmat'.
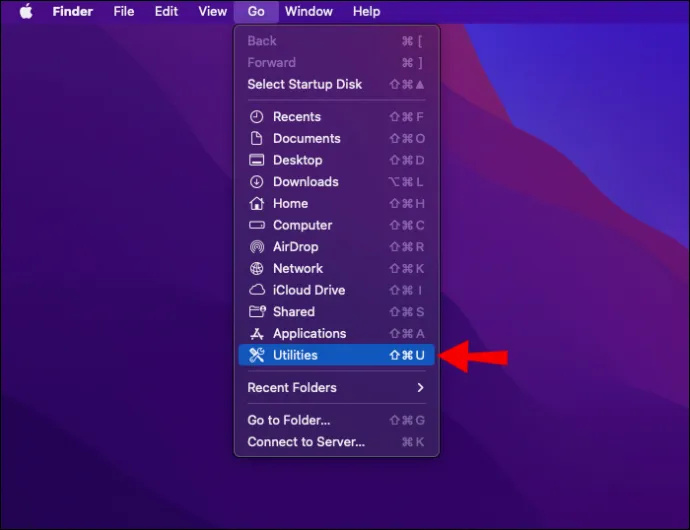
- Etsi sitten 'Terminaali' ja napsauta sitä.
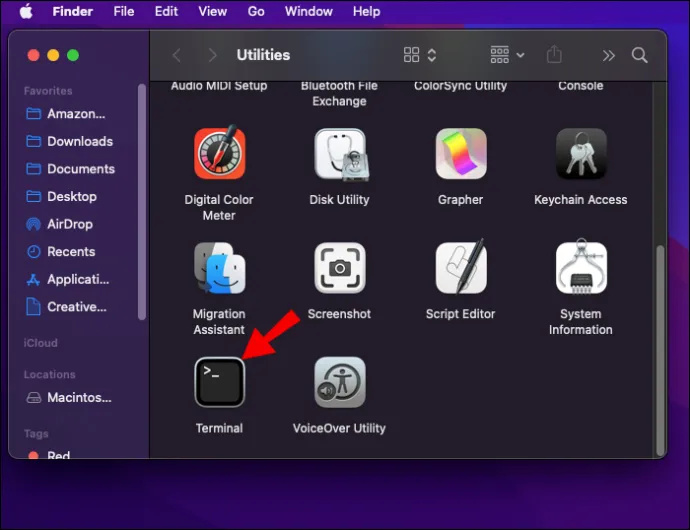
- Kirjoita uuteen komentoikkunaan 'resetpassword' ja paina sitten 'Return'.
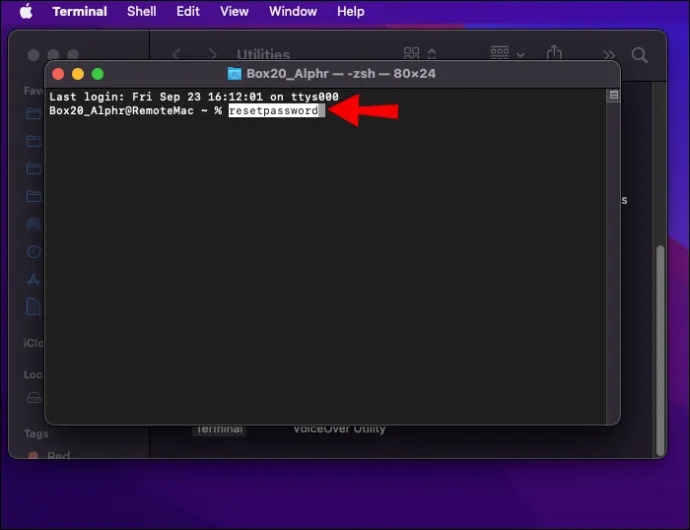
- Sulje Pääte-ikkuna päästäksesi 'Password Reset' -työkaluun.
- Noudata nyt ohjeita, joihin kuuluu kirjautuminen Apple ID:lläsi ja sen tilin valitseminen, jonka salasanan haluat vaihtaa.
Apple ID unohtui
Jos et muista Apple ID:ssä käyttämääsi sähköpostiosoitetta tai numeroa, voit etsiä sen tai tarkistaa, oletko kirjautunut toiseen palveluun tai sovellukseen.
Näin voit etsiä sen iOS-laitteellasi.
- Paina 'Asetukset' ja sitten nimeäsi.
Näin löydät sen Macistasi.
- Napsauta omenavalikkokuvaketta vasemmassa yläkulmassa.

- Valitse 'Järjestelmäasetukset'.

- Napsauta sitten 'Apple ID'.
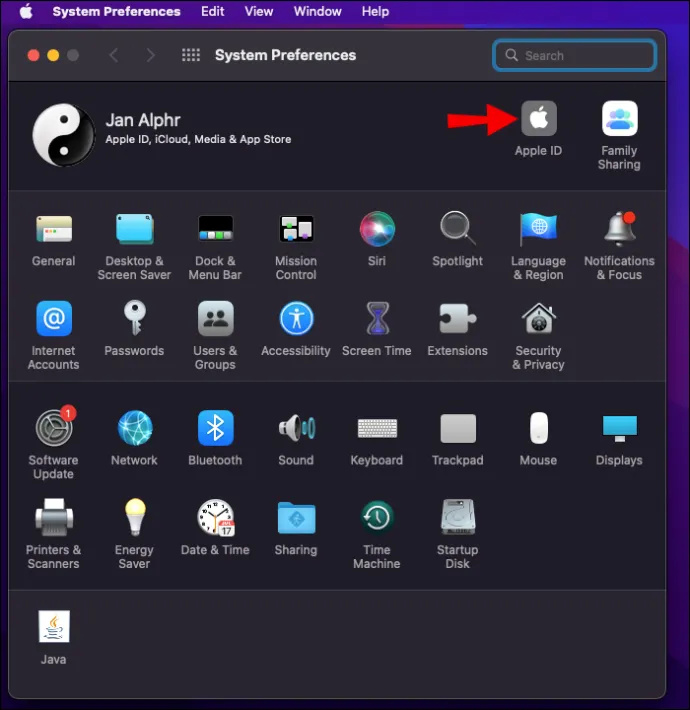
Löydät sen myös tietokoneeltasi.
- Käynnistä 'iCloud for Windows', jolloin Apple ID:si pitäisi näkyä nimesi alla.
Tässä on joitain muita tapoja etsiä Apple ID:si:
- Katso, oletko jo kirjautunut App Storeen, Messengeriin tai FaceTimeen jollakin Apple-laitteellasi. Tai tarkista, oletko kirjautunut iTunesiin tietokoneellasi.
- Sinulla on myös mahdollisuus mennä appleid.apple.com tai iCloud.com . Tarkista, onko Apple ID esitäytetty kirjautumisnäytössä.
- Vaihtoehtoisesti voit etsiä Applen sähköposteja Saapuneet-kansiosta, sillä Apple ID voi olla mukana. Applen korjaus-, kuiteissa, laskutus- tai tukisähköpostiviesteissä voi olla tunnuksesi. Jos Apple ID näkyy kuitenkin peitettynä, tähtien määrä ei välttämättä vastaa Apple ID:n merkkien määrää.
Macin salasanan palautus onnistui
Kirjautumissalasanasi tarvitaan Macin lukituksen avaamiseen, kun käynnistät sen tai herätät sen. Jos olet unohtanut salasanasi etkä ole ottanut salasanavihjettä käyttöön, onneksi on olemassa useita tapoja nollata se.
Käyttämäsi menetelmä riippuu useista tekijöistä. Näitä ovat esimerkiksi se, onko Apple ID:si yhdistetty käyttäjätiliisi, onko sinulla FileVault asennettuna, käyttämäsi Mac-malli ja onko sinulla pääsy Internetiin. Tulevaisuudessa hyvä tapa auttaa sinua muistamaan on määrittää ja ottaa käyttöön salasanavihjeominaisuus.
Millä menetelmällä nollasit salasanasi onnistuneesti? Kerro meille siitä alla olevassa kommenttiosassa.









