Valokuvien vesileima on välttämätöntä monista syistä. Tärkeintä on suojata teoksesi tekijänoikeuksia ja varmistaa, että kukaan ei voi vaatia sitä tai käyttää sitä uudelleen ilman, että sinä tai joku katselee kuvaa tietäen, että se on sinun työsi.

Mutta vesileiman leimaaminen useisiin valokuviin on prosessi, joka aiheuttaa päänsärkyä niille, jotka käyttävät Photoshopia kuvien muokkaamiseen. Siitä voi tulla hieman monimutkaista. On kuitenkin olemassa tekniikka, jolla vesileima voidaan lisätä samanaikaisesti valokuvaerään kerralla ja säästää paljon aikaa.
Katsotaanpa, kuinka voit lisätä läpinäkyvän vesileiman kuvaerään käyttämällä tätä ohjetta.
Vesileiman lisääminen erässä Photoshopissa
Jotkut pitävät vesileiman erottumisesta, kun taas toiset haluavat läpinäkyvyyttä. Useimmiten vesileimoissa on tekstisisältöä, joka ilmaisee tekijän tyylin ja mieltymykset. Se voi olla sähköpostiosoite, logo tai taiteilijan nimi – mikä tahansa, mikä kertoo selvästi kenelle kuva kuuluu.
Vesileiman lisääminen erässä on hankala työ Photoshopissa. Se vaatii vankkaa tietämystä tasojen käytöstä ja edistyneempää ohjelmatietoa. Vaikka ei ole erityistä ominaisuutta vesileiman lisäämiseksi kuviin automaattisesti, 'Toiminto'-ominaisuuden käyttäminen tekee tämän työn samoin kuin kaiken muun.
Ensimmäinen vaihe vesileiman lisäämisessä useisiin valokuviin on luoda vesileima yhteen kuvaan. Käytä kansion pienimmän resoluution kuvaa, koska Photoshop ei voi skaalata vesileimaa. Jos et tee tätä, seurauksena voi olla pikselöity vesileima.
Toiminnon luominen
Sinun on luotava toiminto vesileimakuvien yhdistämiseksi Photoshopissa. Sen avulla ohjelma voi toistaa vesileiman luomisen yksittäisille valitsemillesi kuville. Ennen kuin aloitat yhden vesileiman luomisen, käytä Photoshopin ominaisuutta toimintojen tallentamiseen.
Näin pääset tähän ominaisuuteen.
kuinka saada näytön jako ristiriitapalvelimelle
- Avaa 'Toiminnot' -välilehti.
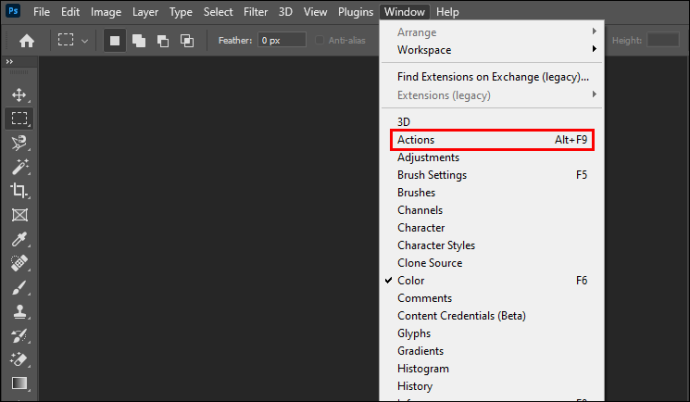
- Napsauta 'Luo uusi toiminto' -painiketta ikkunan alaosassa.
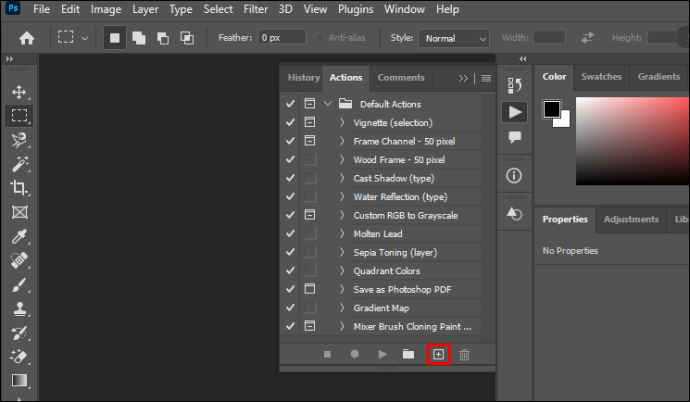
- Dialogi-ikkuna avautuu. Anna toiminnon nimi. Anna tässä tapauksessa nimeksi 'vesileima'.
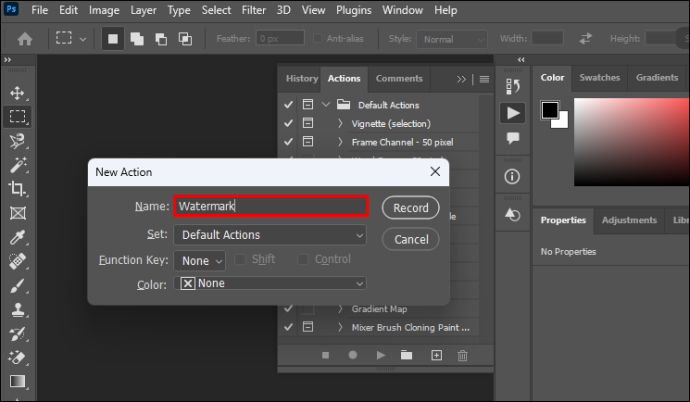
- Napsauta 'Tallenna'.
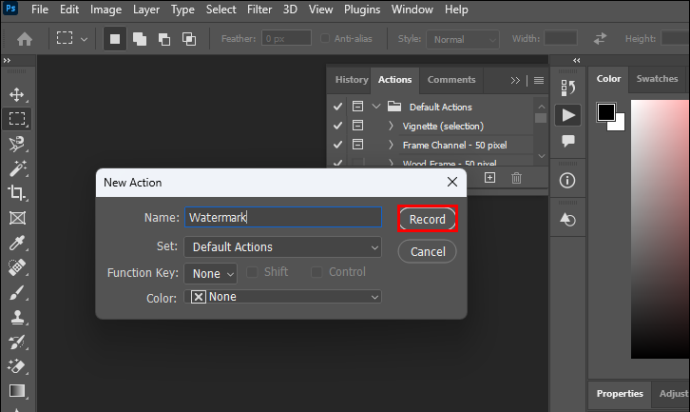
Photoshop muistaa nyt kaikki seuraavat toiminnot luodakseen paradigman erävesileimaukselle.
Läpinäkyvän vesileiman luominen
Voit aloittaa vesileiman luomisen ensisijaiseen valokuvaan, jota Photoshop käyttää mallina erässä vesileimassa. Avaa ohjelmassa kuva, jonka haluat leimata, ja aloita tasojen luominen. Käytät tekstiä vesileimana tässä ohjeessa.
Näin luot vesileiman vaihe vaiheelta.
- Avaa 'Tasot'-paneeli ja napsauta 'Uusi kerros'.
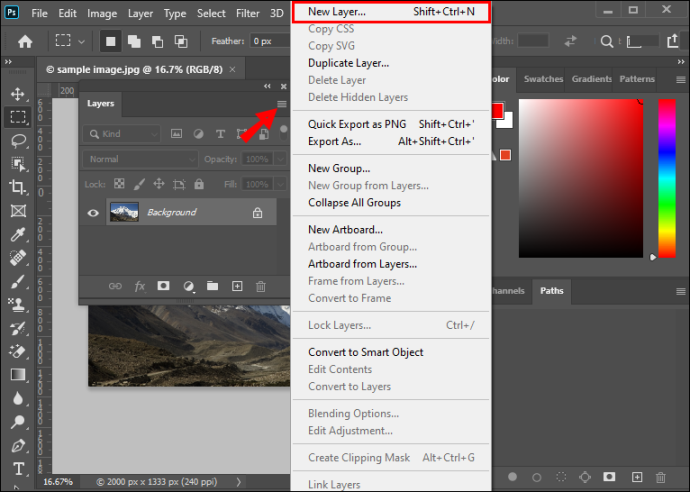
- Siirry vasemmalle työkaluriville ja napsauta 'Horizontal Type Tool'. Kirjoita vesileiman sisältö minne tahansa kuvan sisällä.
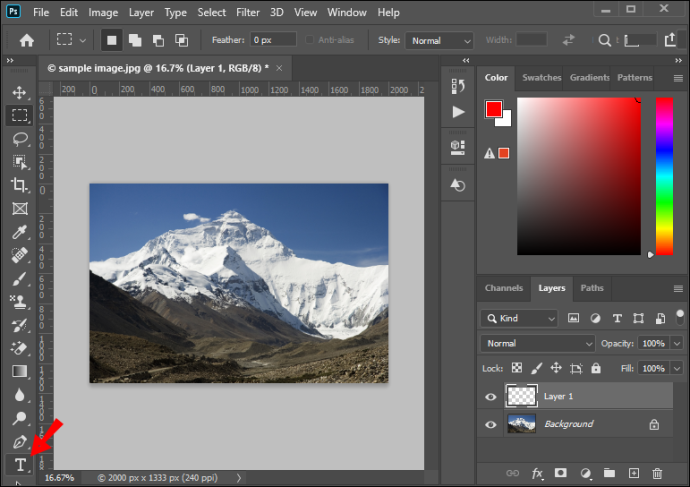
- Avaa 'Muokkaa'-välilehti ylävalikosta ja valitse 'Free Transform'. Muuta ja järjestä tason tekstisisältö.

- Valitse 'Siirrä' -työkalu ja säädä vesileiman sijaintia. Vaihtoehtoisesti napsauta 'Järjestä'-painiketta päätyökalupalkissa, jos haluat keskittää vesileiman. Älä ohita tätä vaihetta, sillä se korjaa vesileiman jokaisessa eräkuvassa.
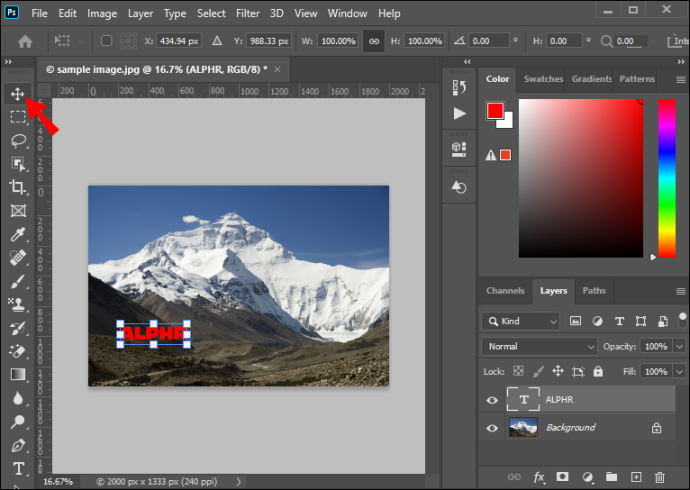
- Valitse uusi tekstitaso ja siirry kohtaan 'Layer Style' tai paina 'fx'-painiketta Tasot-ikkunan alavalikosta.
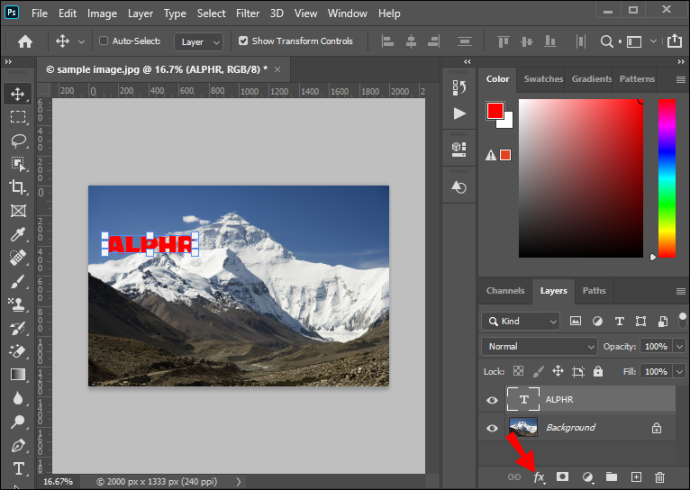
- Valitse 'Viiste ja kohokuviointi'. Jätä se oletusasetuksiin ja napsauta 'OK'.
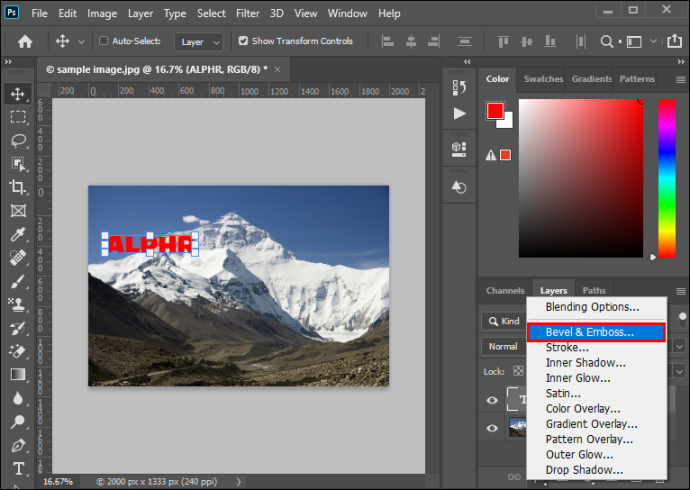
- Siirry Tasot-valikon yläreunassa olevaan Täyttö-vaihtoehtoon ja aseta se arvoon 0, jos haluat säilyttää vain viistotehosteen. Tämän tekeminen johtaa vesileiman läpinäkyvään ulkonäköön ja lisää lasimaista vaikutusta.
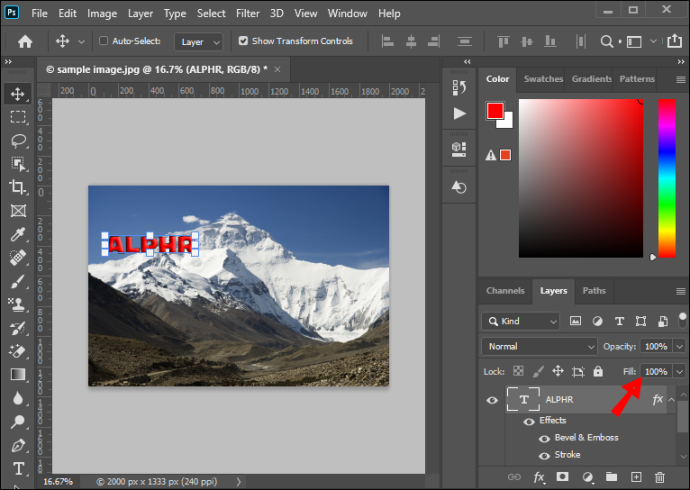
- Napsauta 'Poista kerros' poistaaksesi taustakuvan.
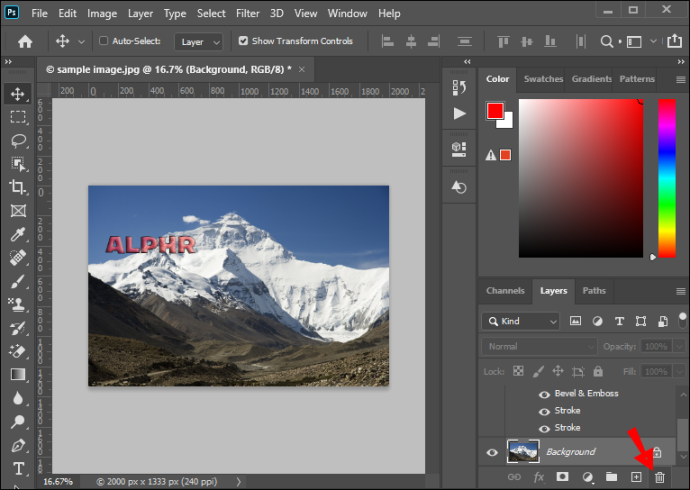
Olet luonut vesileiman ja voit tallentaa sen tulevaa käyttöä varten.
Nyt on aika lopettaa toimintasi tallentaminen. Siirry vasemman työkalupalkin 'Toiminnot' -paneeliin, napsauta neliön symbolilla varustettua painiketta ja lopeta toimintojesi tallentaminen. Voit nyt sulkea alkuperäisen kuvan, koska teet sen vesileiman joka tapauksessa, kun käytät tallennettua toimintoa erässä.
Vesileiman lisääminen erään
Voit lisätä vesileiman kuviisi Photoshopissa kahdella tavalla. Kun olet tallentanut toiminnon, voit suorittaa sen erässä.
Ensimmäinen menetelmä tämän suorittamiseksi on seuraava:
- Siirry ylävalikkoon ja avaa Tiedosto – Skriptit – Kuvankäsittely-välilehti. Dialogi-ikkuna avautuu.
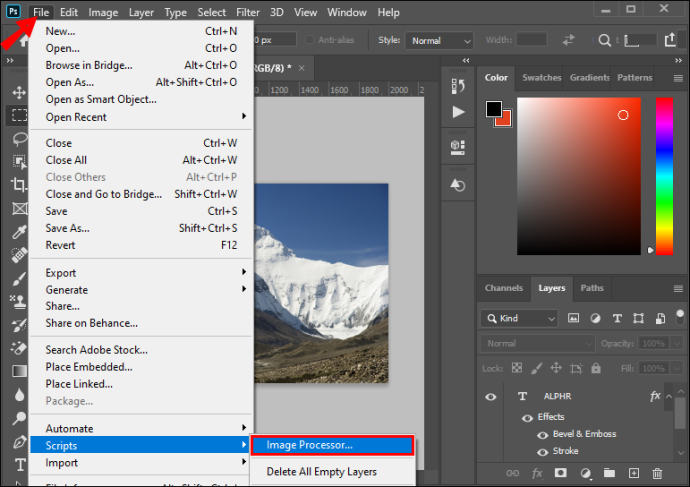
- Valitse kansio, jossa on kuvat, jotka haluat koota.
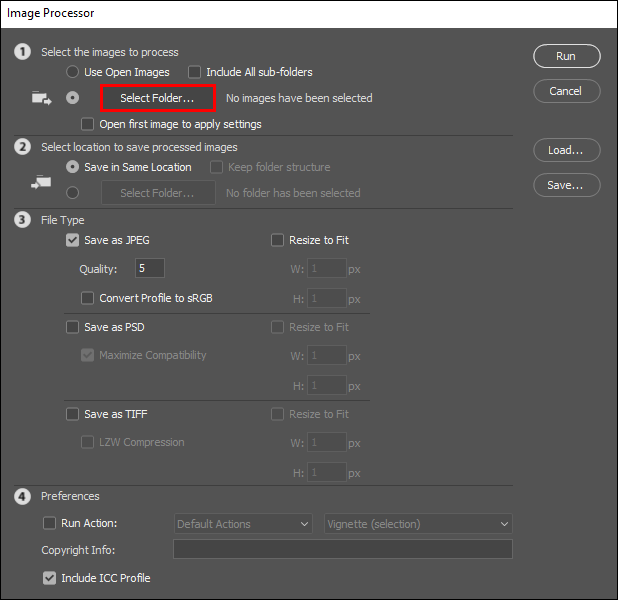
- Valitse 'Kohdekansio', johon haluat viedä käsitellyt kuvat. Voit tallentaa ne tarkalleen samaan paikkaan tai mihin tahansa muuhun asemaan asemallasi.
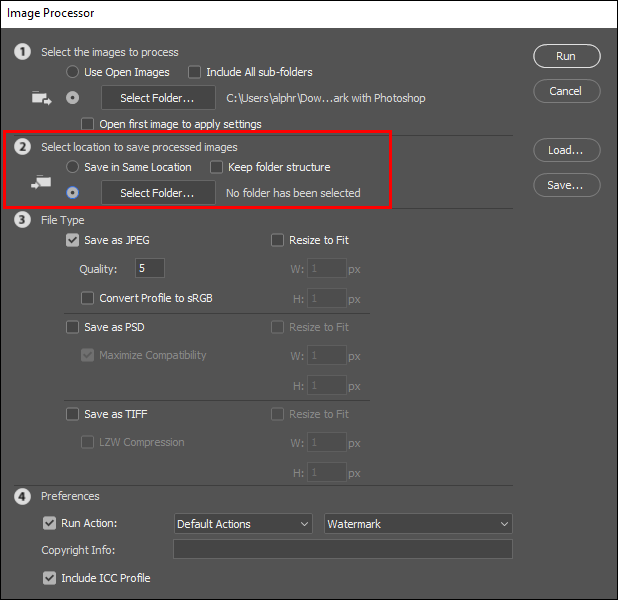
- Valitse vietyjen kuvien tiedostotyyppi. On suositeltavaa käsitellä ne JPG-muodossa ja asettaa laatutasoksi 11.
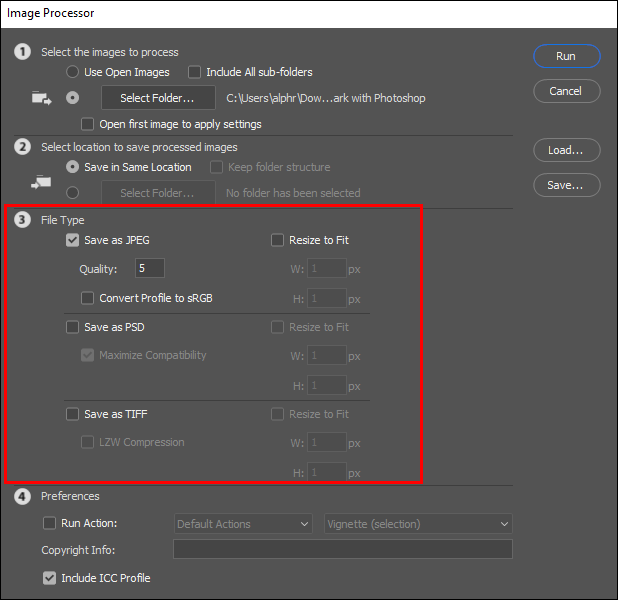
- Napsauta 'Suorita toiminto'. Valitse aiemmin luomasi vesileimatoiminto.
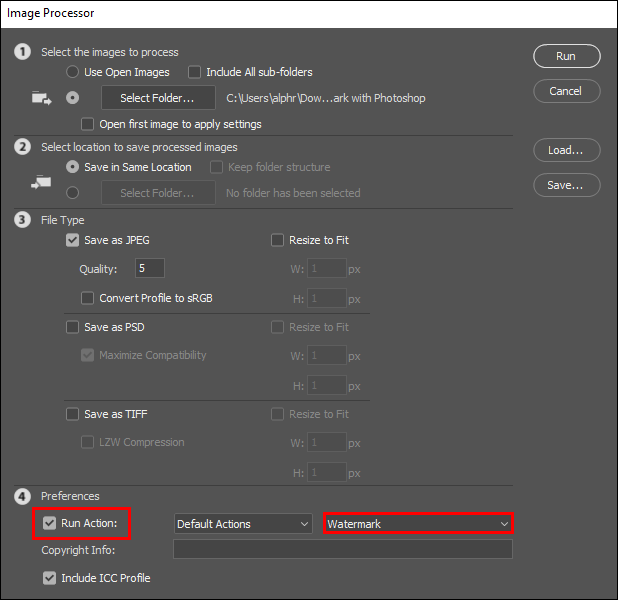
- Napsauta 'Suorita' ja aloita kuvien käsittely.
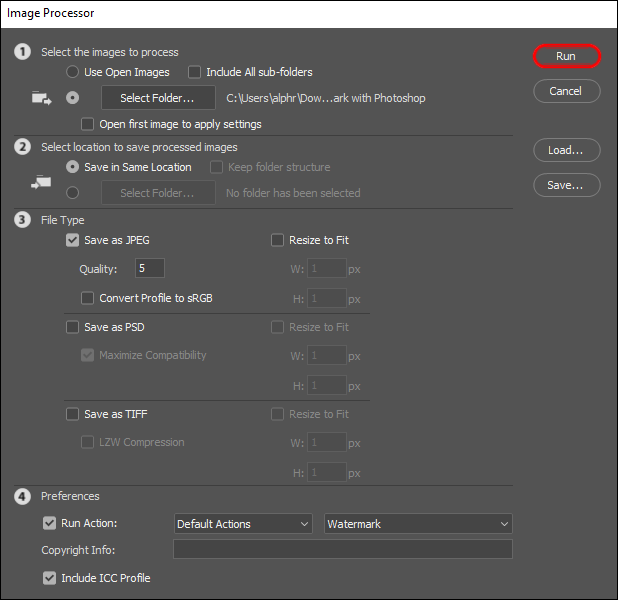
Toiminnon suorittamisen jälkeen Photoshop tallentaa automaattisesti kaikki erässä käsittelemät valokuvat. Siksi 'Tallenna nimellä' -painiketta ei tarvitse painaa.
Voit suorittaa toisen toimenpiteen lisäämällä vesileiman kuvaerään. Tämä edellyttää valikon ”Erä”-valinnan käyttöä.
Tässä on nopea esittely tästä vaihtoehdosta.
- Valitse ohjelmaikkunan ylävalikosta Tiedosto – Automatisoi – Erä.
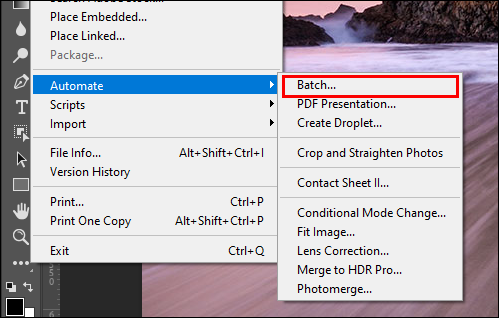
- Valitse avattavasta valikosta aiemmin tallennettu 'Vesileima'-toiminto.
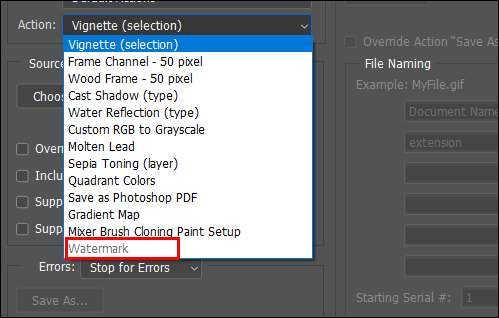
- Napsauta 'Valitse' ja aseta 'Lähde' -asetukseksi 'Kansio'.
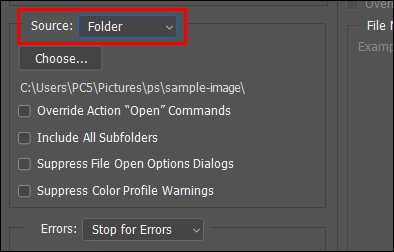
- Valitse lähde
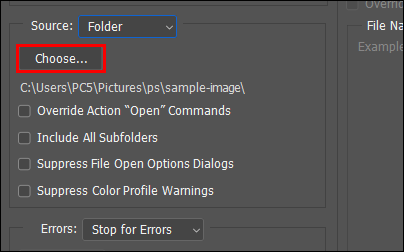
- Napsauta 'Kohde' -osiossa 'Valitse' -painiketta ja aseta kohteeksi 'Kansio'. Älä valitse 'Tallenna ja sulje' -vaihtoehtoa, sillä se korvaa kuvasi ja menetät ne.
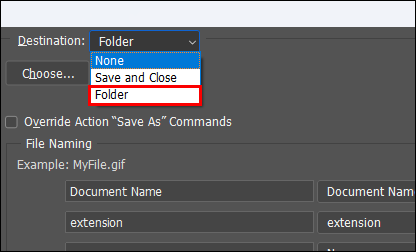
- Valitse kohdekansio, johon haluat viedä tulostustiedostot.
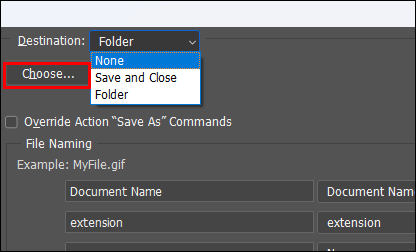
- Napsauta 'Ok' aloittaaksesi erän vesileiman.
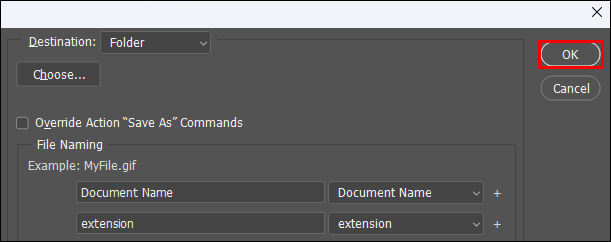
Photoshop kysyy kuvaasetuksista ennen määrittämäsi toiminnon suorittamista. Valitse suositeltu kuvamuoto (JPG) ja aseta haluamasi laatu. Kun se on asetettu ja ohjelma on suorittanut toiminnon, löydät tulostetut kuvat valitusta kohdekansiosta.
UKK
Miksi vesileima on rajattu?
Photoshop ei skaalaa kuvia automaattisesti. Voit välttää tämän ongelman valitsemalla vesileiman suunnitteluun erän pienimmän valokuvan. Voit tarkistaa, ovatko kuvien resoluutiot samat siirtymällä kohtaan Kuva – Muuta kokoa – Kuvan koko.
Miksi vesileima ei ole keskellä?
Olet luultavasti ohittanut 'Järjestä'-vaiheen luodessasi vesileiman, joten et ole vahvistanut sen sijaintia valokuvissa. Voit korjata tämän etsimällä 'Järjestä'-painikkeen päätyökalupalkista ja napsauttamalla sitä keskittääksesi ja asettaaksesi vesileiman.
Vesileimoilla on väliä
Joillekin kuvien vesileimaus on tapa suojata kuvien tekijänoikeuksia. Samaan aikaan se on tapa allekirjoittaa ja todentaa taideteos muille. Olipa syy vesileiman leimaamiseen kuvaerään mikä tahansa, on ratkaisevan tärkeää, että se näyttää hyvältä ja johdonmukaiselta.
Vesileiman lisääminen kuviin voi aiheuttaa sotkuisia tuloksia, jos sitä ei tehdä oikein. Erälle puhtaan ja hyvin sijoitetun vesileiman antaminen on keskeinen osa laadukkaan luojan työtä.
Kuinka lisäät vesileiman kuviisi? Kerro meille alla olevassa kommenttiosiossa!









![Kik-tilin poistaminen [helmikuu 2021]](https://www.macspots.com/img/kik/85/how-delete-your-kik-account.jpg)