Jos muokkaat videoita usein TikTokissa, käytät todennäköisesti CapCut-videonmuokkaussovellusta. Yksi sovelluksen osa on kuitenkin ärsyttävää, varsinkin jos haluat laittaa videoon oman nimesi: vesileima.

Onneksi vesileiman poistaminen on suhteellisen yksinkertainen prosessi. Tässä artikkelissa kerromme sinulle kaiken, mitä sinun tarvitsee tietää.
Vesileiman poistaminen videon lopusta CapCutissa
CapCut-sovelluksessa on kahdenlaisia vesileimoja: yksi malleissa ja yksi videoiden lopussa. Ensimmäinen CapCut-vesileiman tyyppi viittaa kahden sekunnin segmenttiin videon lopussa, jossa näkyy CapCut-logo ja valitsemasi teksti, jos haluat lisätä sellaisen. Tämä tyyppi on helpompi poistaa.
Tässä ovat vaiheet:
- Käynnistä CapCut-sovellus puhelimessasi.
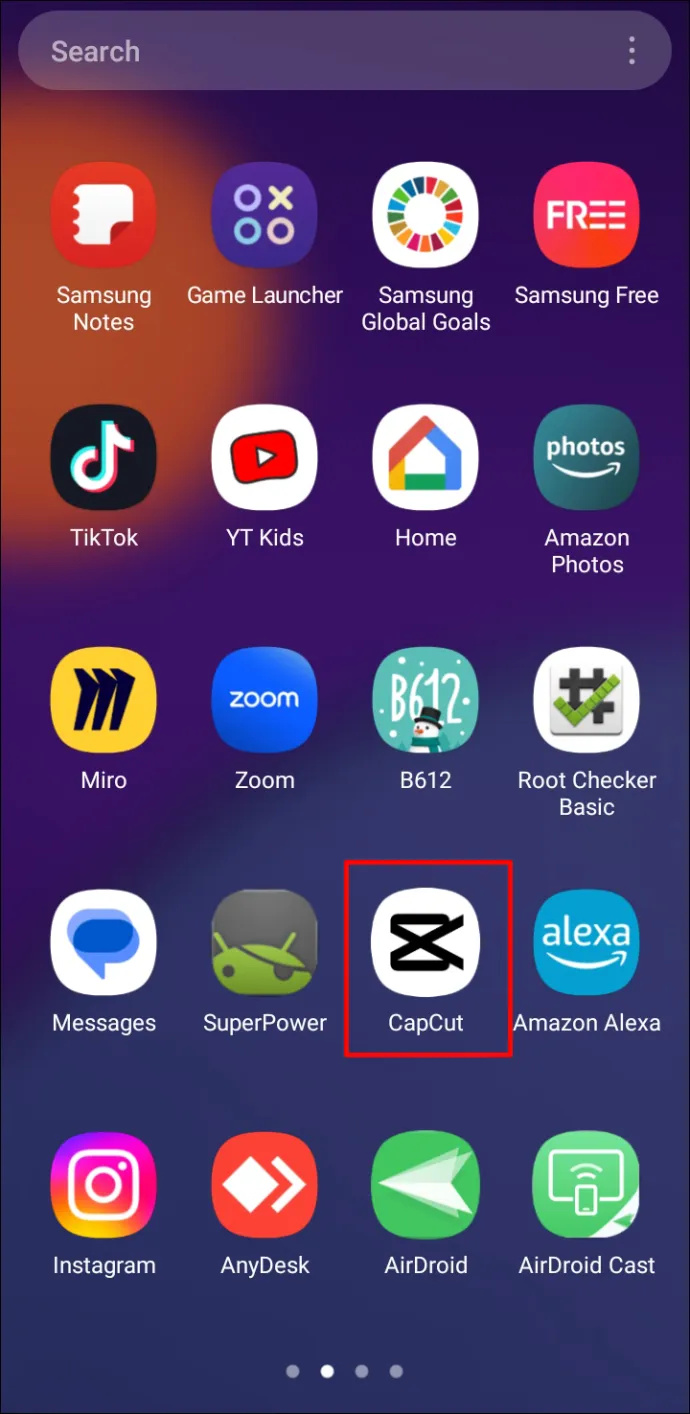
- Lisää uusi projekti napsauttamalla 'Uusi projekti'.
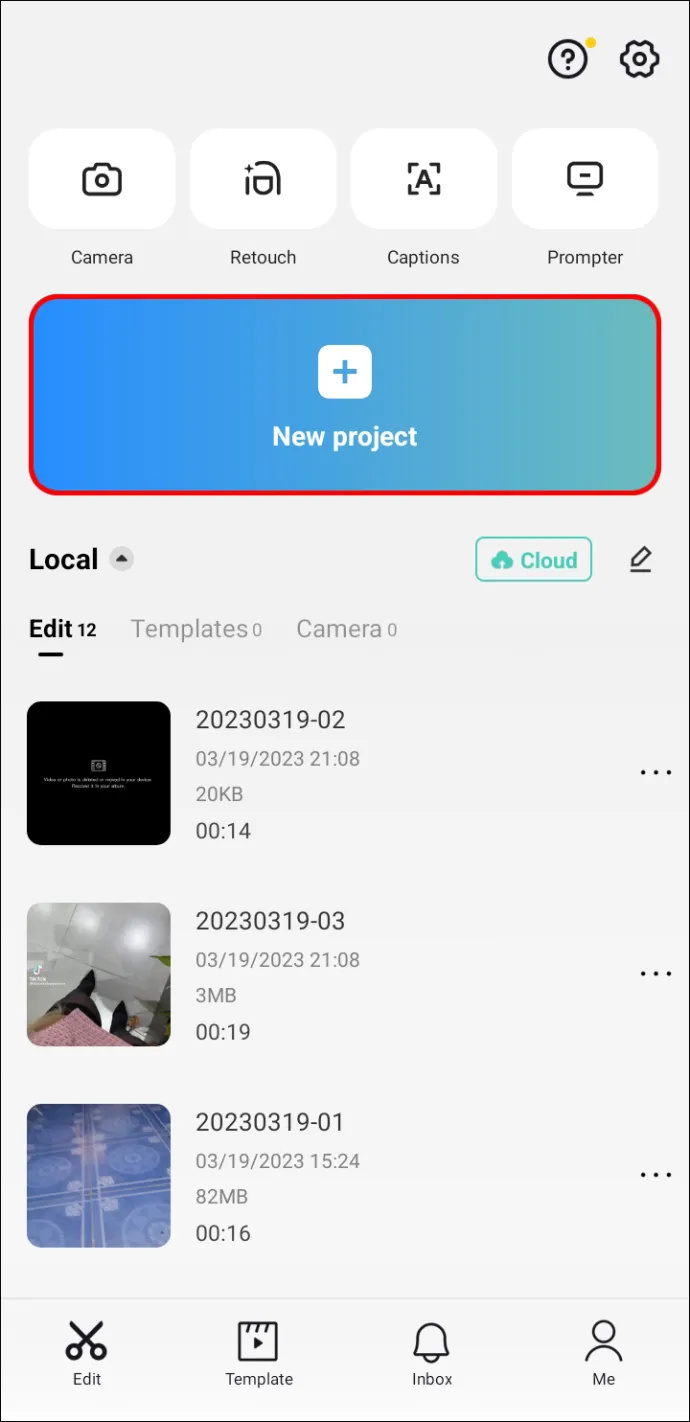
- Kun olet muokkaustilassa, liu'uta videota oikealle päästäksesi loppuosaan, joka lisätään automaattisesti. Se on erillinen lataamastasi videosta, mikä tekee poistamisesta helpompaa.
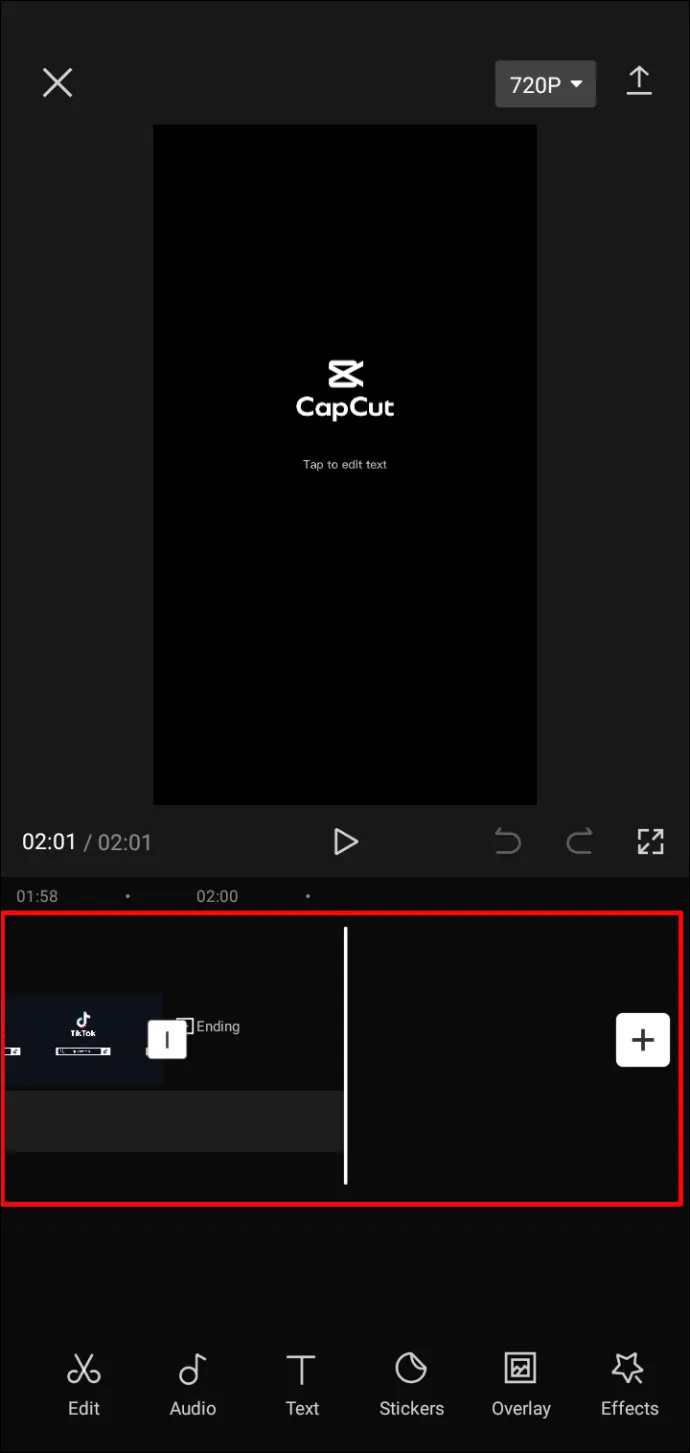
- Valitse loppuosa ja napauta 'Poista' näytön alareunasta. Toisin kuin muussa videossa, voit poistaa vain päättyvän leikkeen.
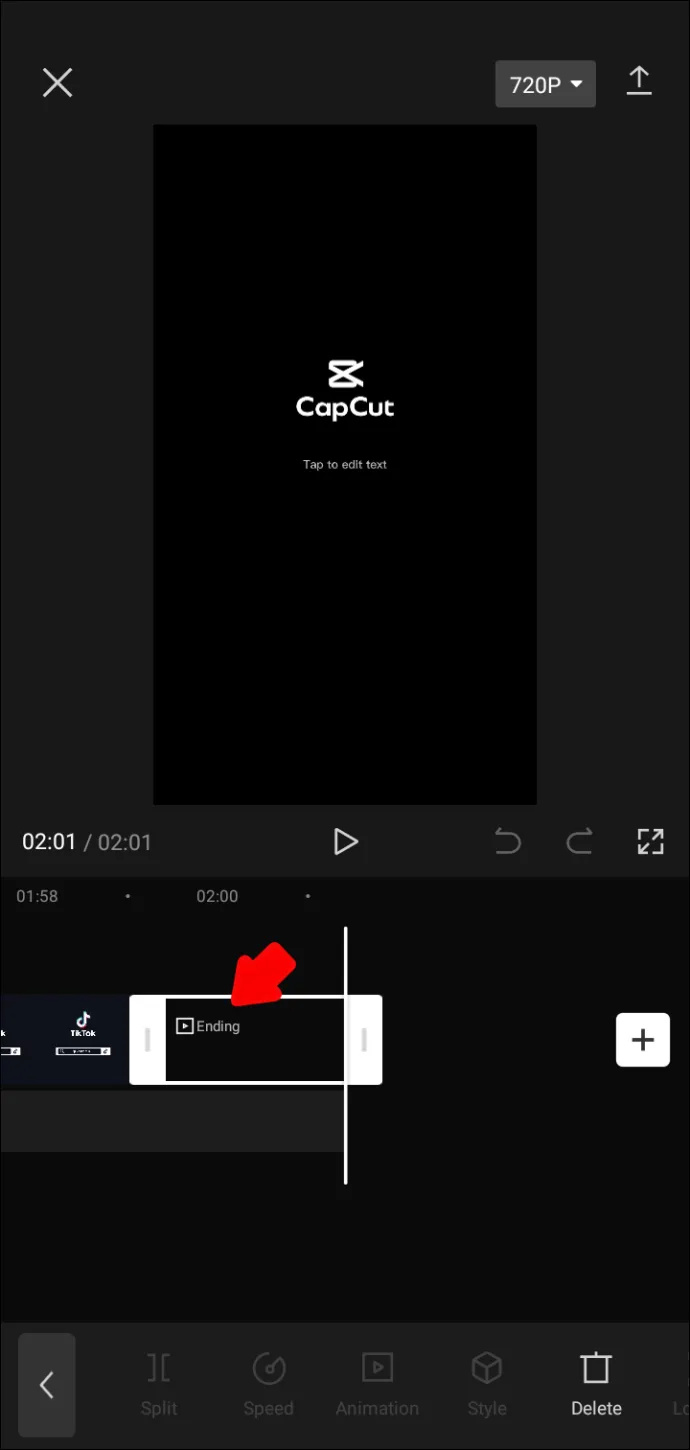
- Nyt voit jatkaa videon muun osan muokkaamista.
- Kun olet valmis, vie video napsauttamalla ylöspäin osoittavaa nuolta näytön oikeassa yläkulmassa. Lataa seuraavaksi se TikTokiin, jaa se muille sosiaalisen median tileillesi tai tallenna se laitteellesi napsauttamalla Valmis.
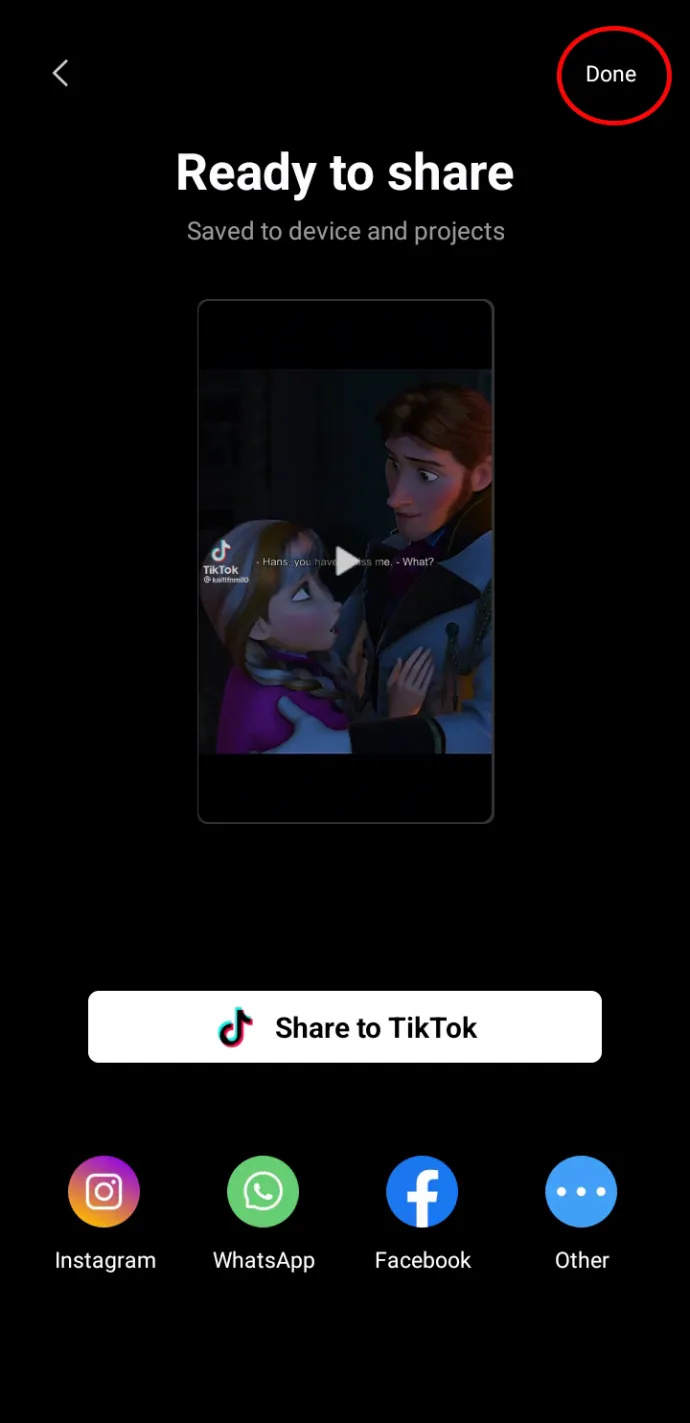
CapCut-vesileiman lisääminen tallennettuun videoon
Jos päätät tallentaa videon valmiin videon lataamisen sijaan, päättyvää leikettä ei lisätä automaattisesti videoon. Voit kuitenkin lisätä lopun itse samalla tavalla.
Näin se tehdään:
- Avaa CapCut-sovellus puhelimessasi.
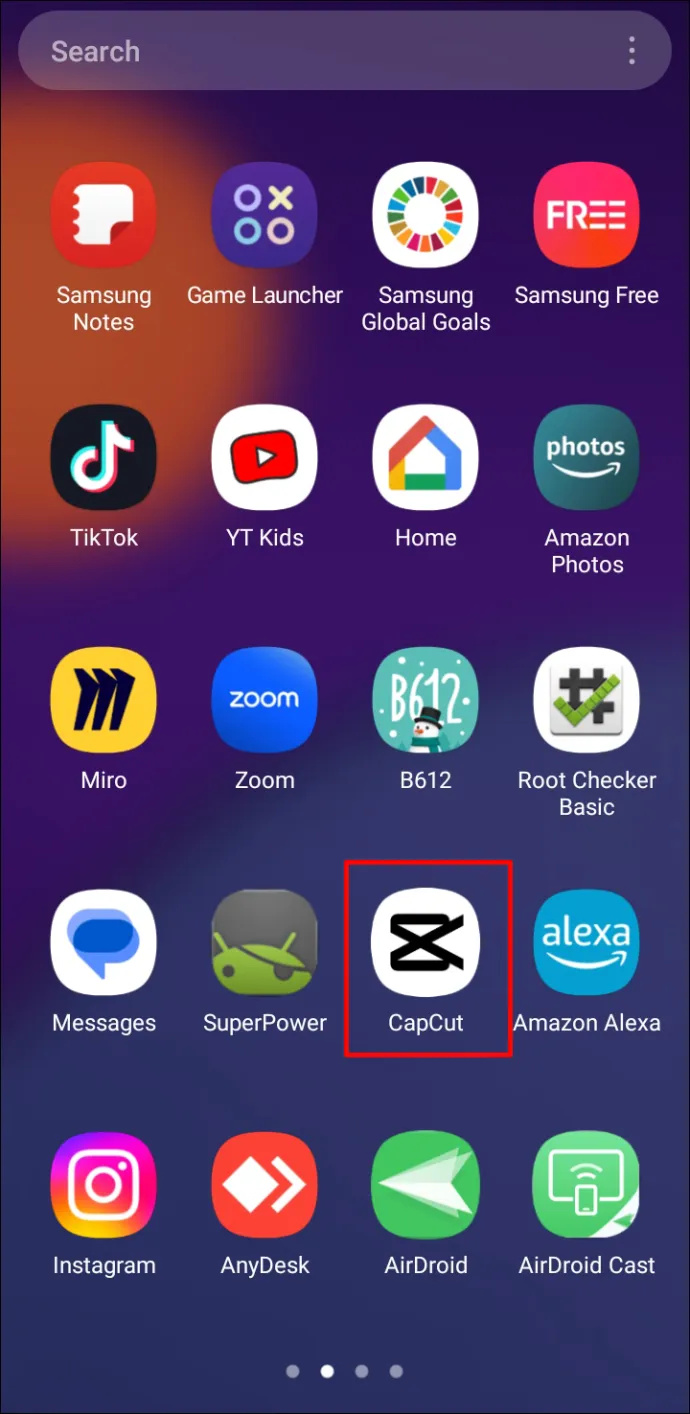
- Napsauta 'Kamera' -kuvaketta vasemmassa yläkulmassa.
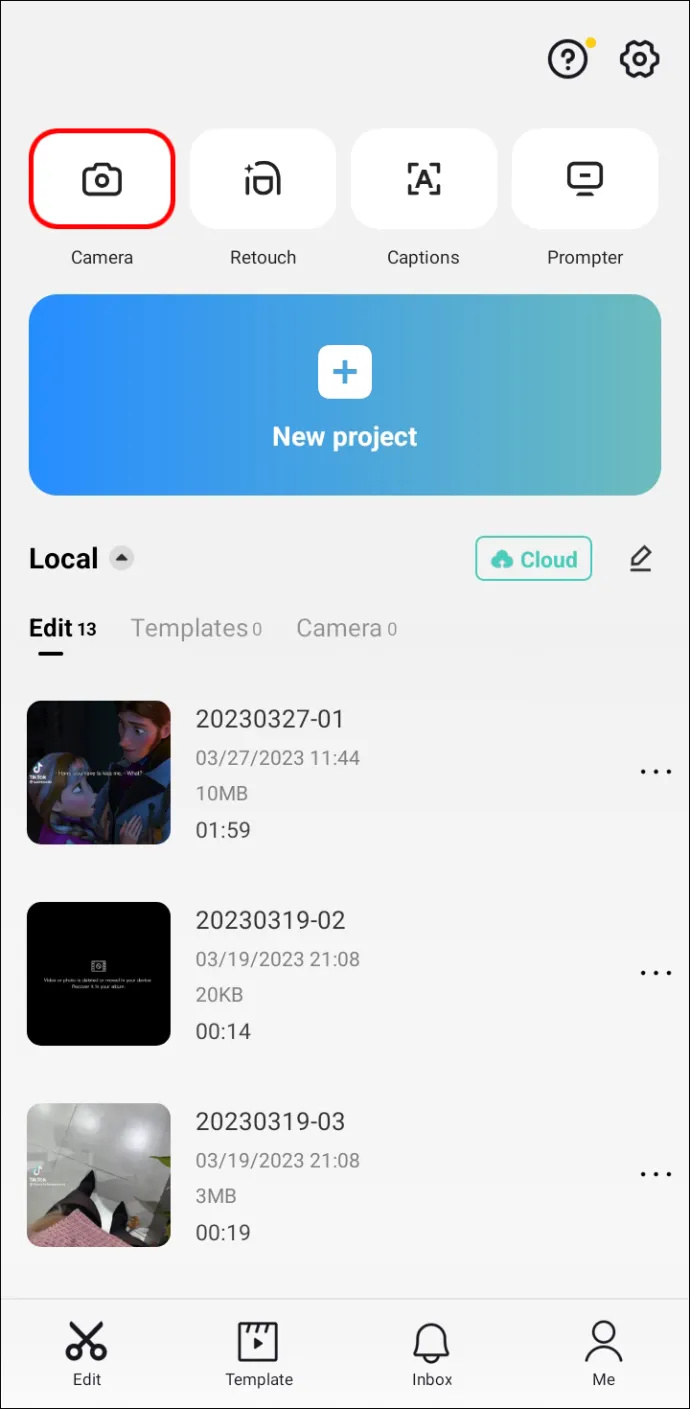
- Napauta alareunassa olevaa ympyrää tallentaaksesi joko yhden kuvan tai useita leikkeitä.
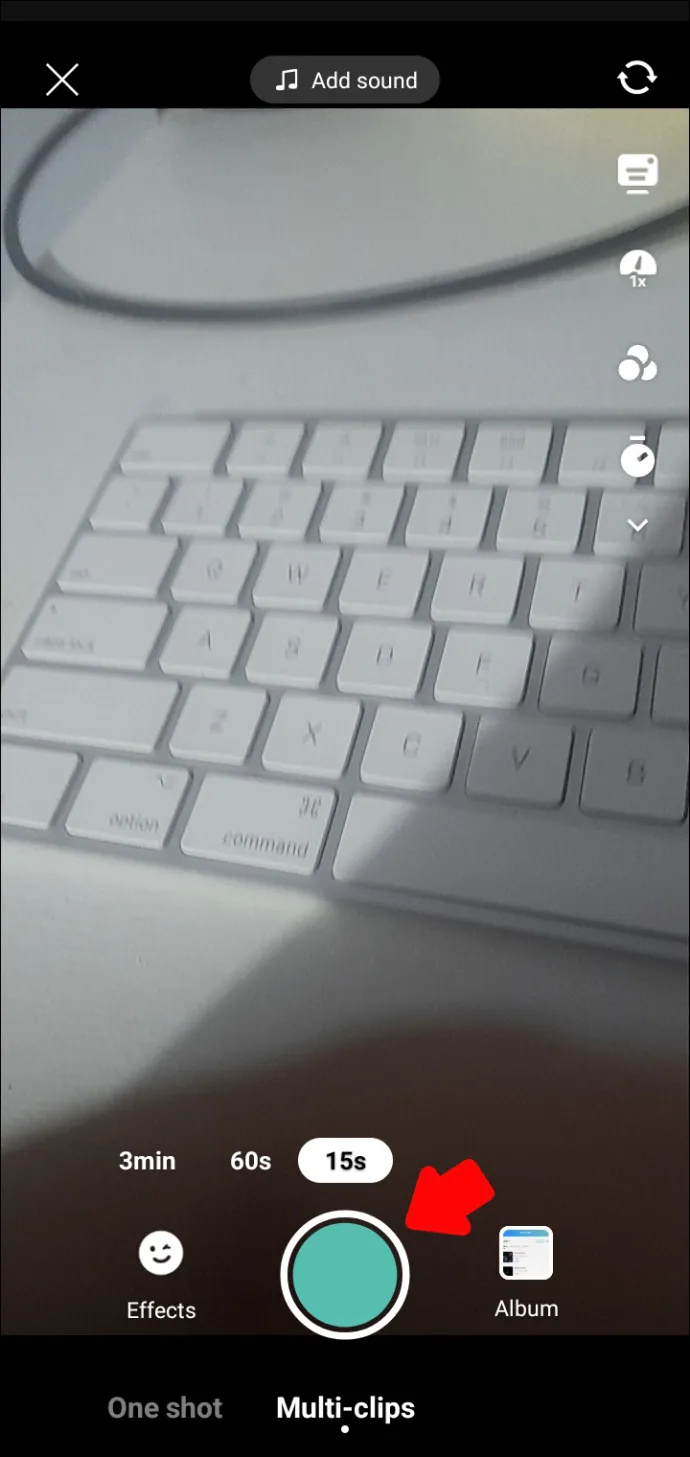
- Siirry seuraavaan vaiheeseen napauttamalla valintamerkkiä oikeassa alakulmassa.
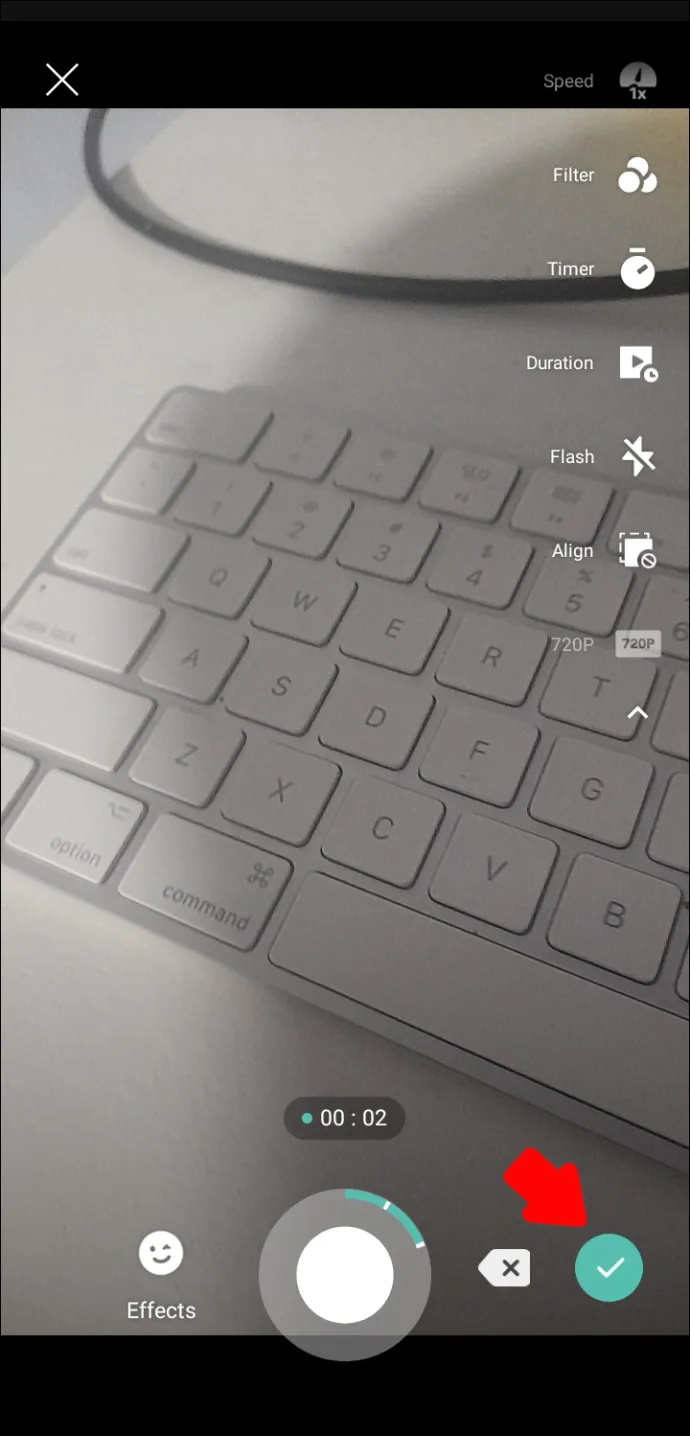
- Nyt voit nähdä kuvaamasi videon. Napsauta 'Muokkaa' vasemmassa alakulmassa.
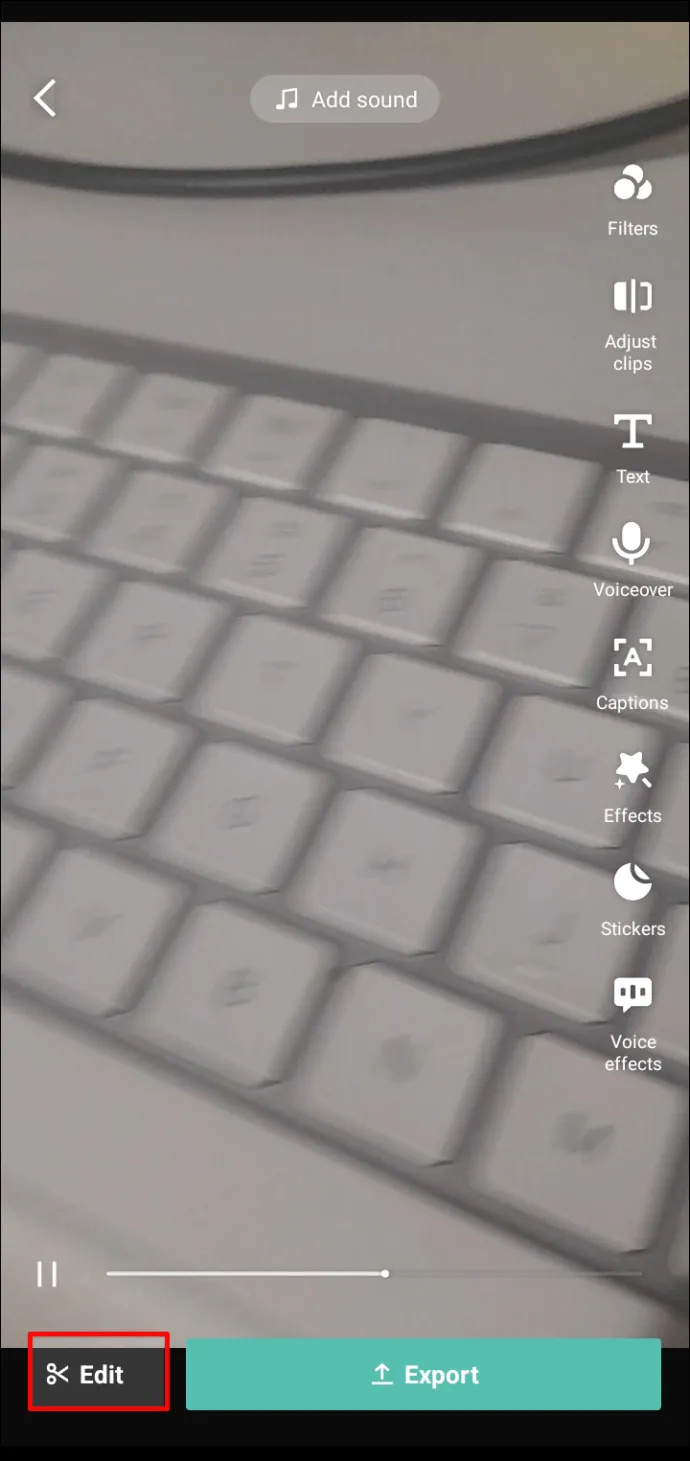
- Liu'uta videota oikealle ja napauta 'Lisää loppu' saadaksesi CapCut-vesileiman.
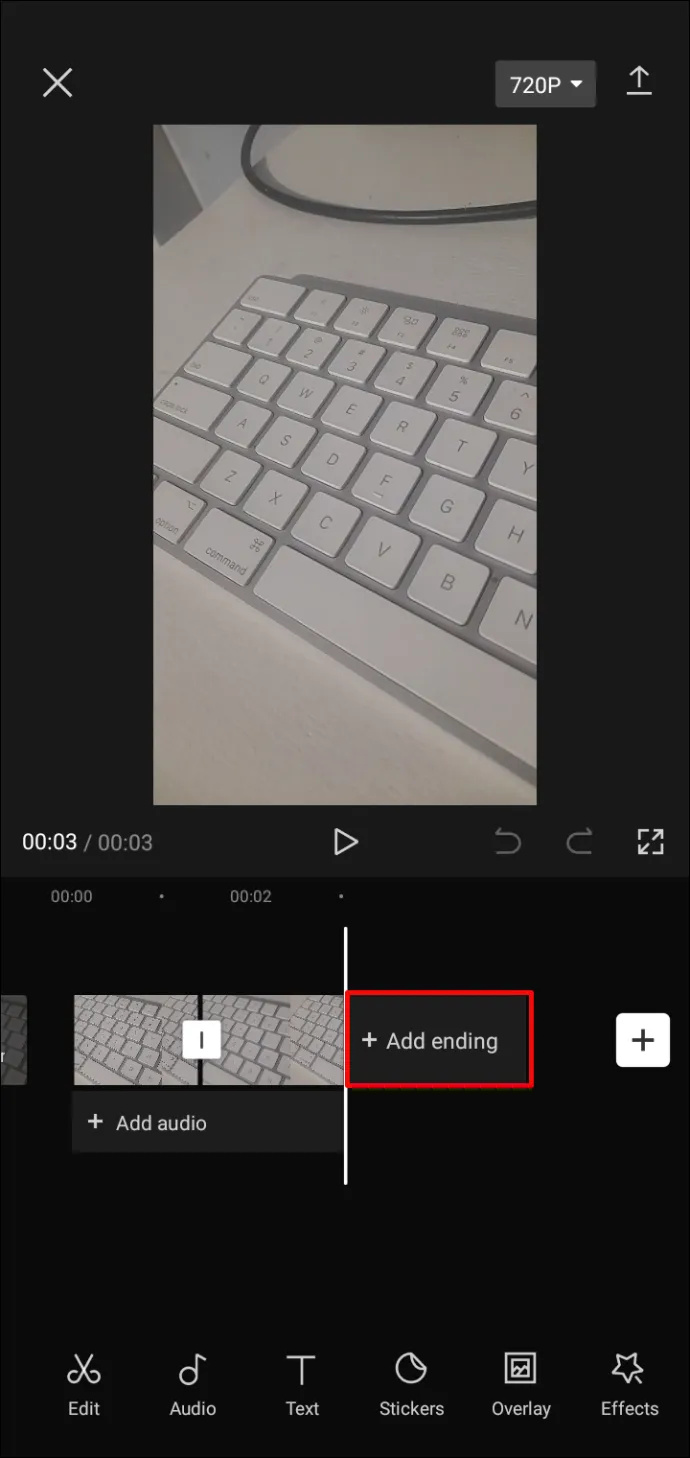
- Jatka videon muokkaamista ja vie se lopuksi valitsemallesi sosiaalisen median tilille.
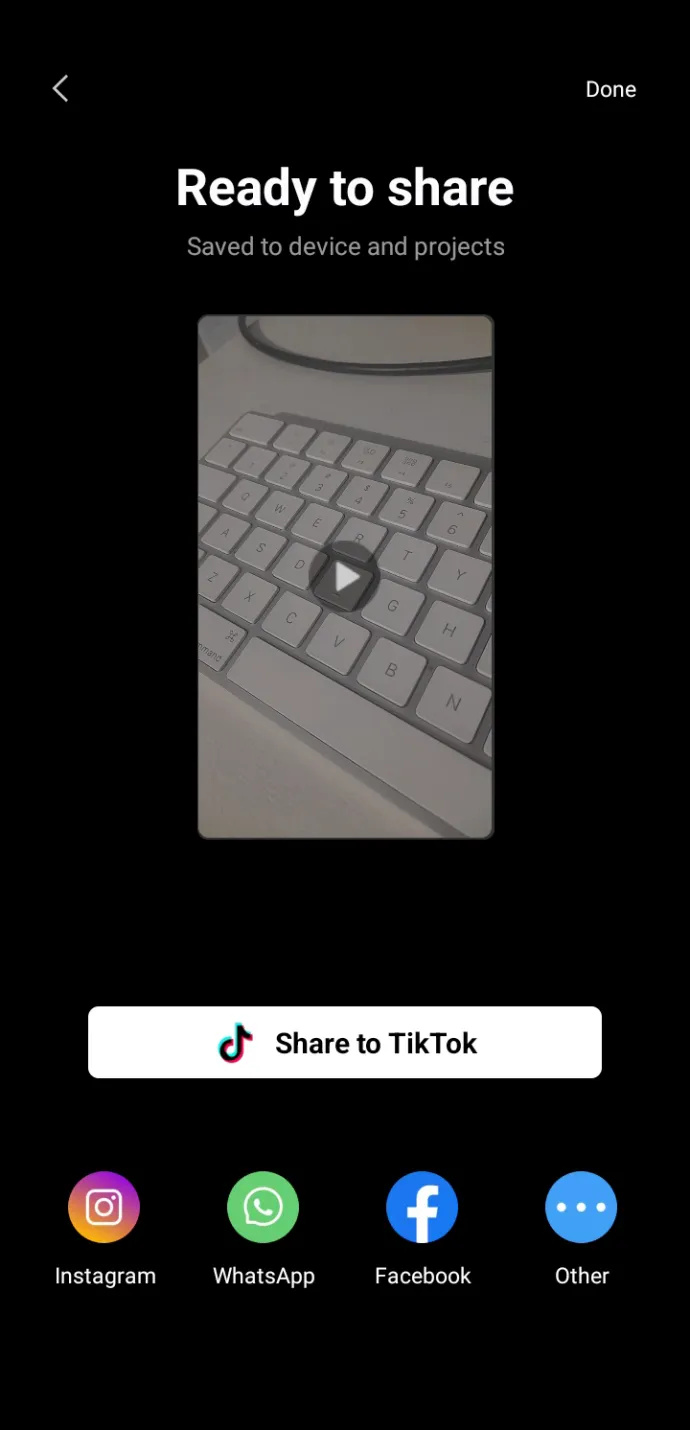
Vesileiman poistaminen mallista CapCutissa
Toinen vesileimatyyppi on CapCut-logo videon kulmassa, kun käytät sovelluksen mallia. Se saattaa pilata videosi estetiikan, joten on aina hyvä tietää, miten se poistetaan.
Poista vesileima mallista noudattamalla näitä ohjeita.
- Avaa CapCut-sovellus puhelimessasi.
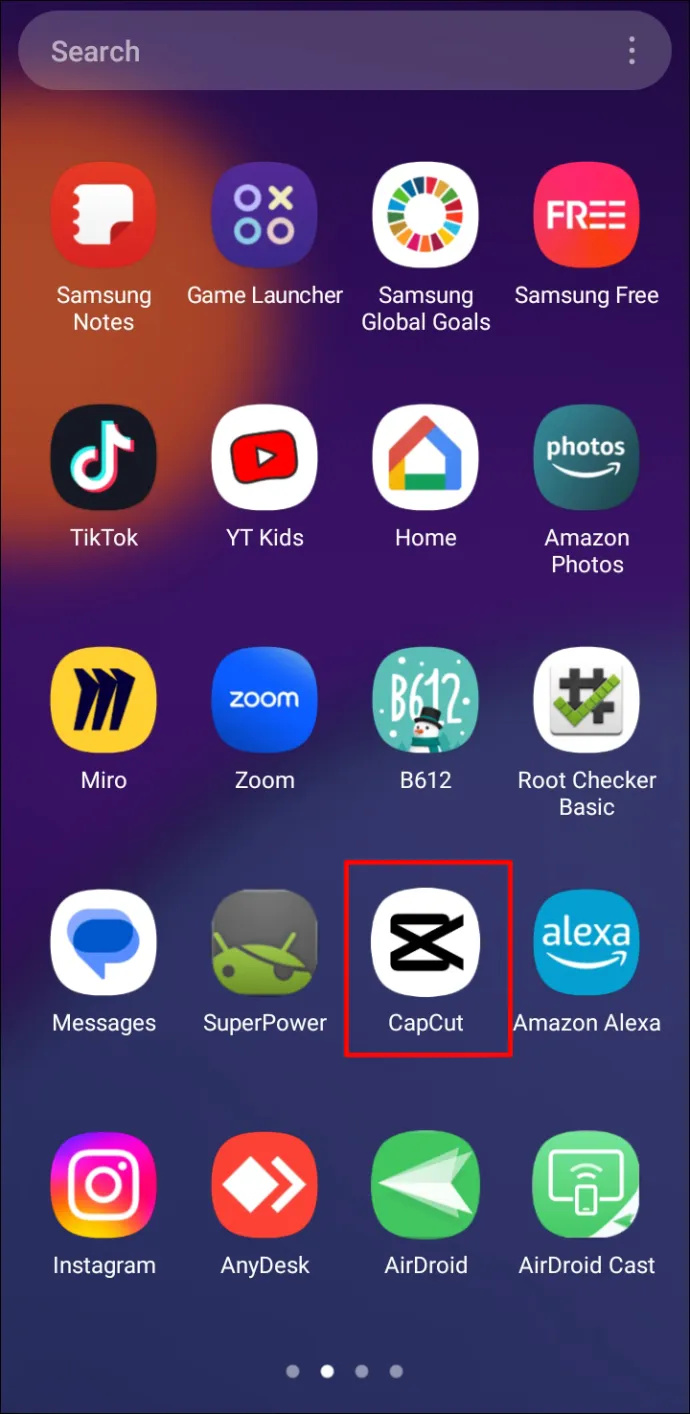
- Napsauta 'Mallit' -painiketta, joka on 'Muokkaa' ja 'Kamera' välissä puhelimen näytön keskellä.
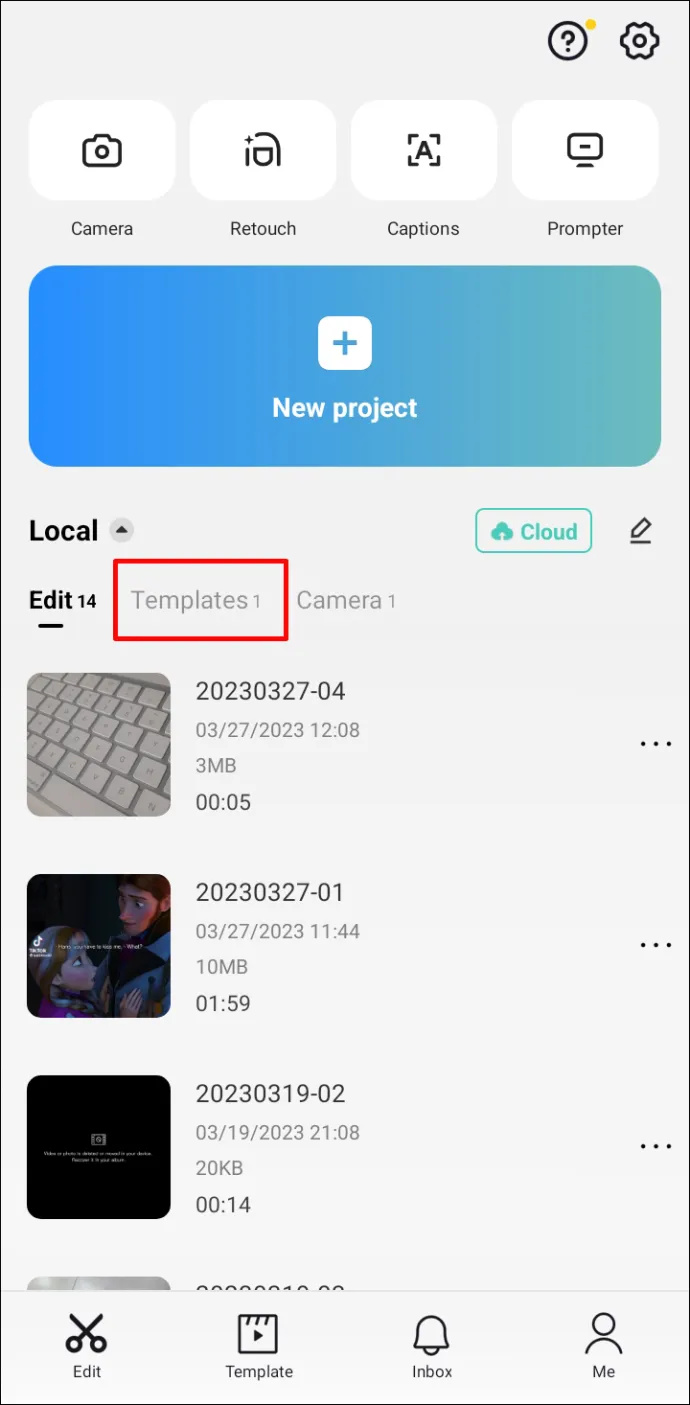
- Valitse malli.
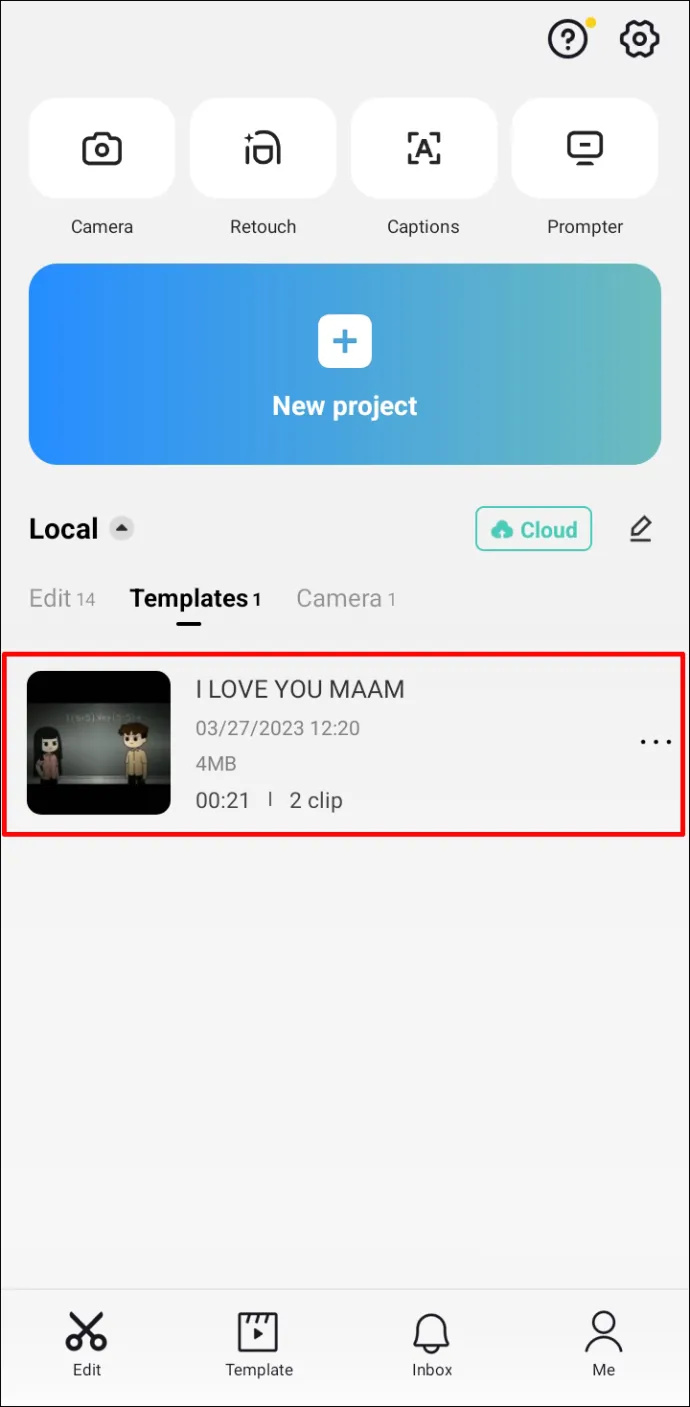
- Tässä on video, jonka valitsit, kun tallensit sen ensimmäisen kerran TikTokista. Voit säätää, rajata tai korvata sen toisella klipsillä napsauttamalla sitä. Voit myös napsauttaa 'Siirry projektiin' päästäksesi muihin CapCutin muokkaustoimintoihin.
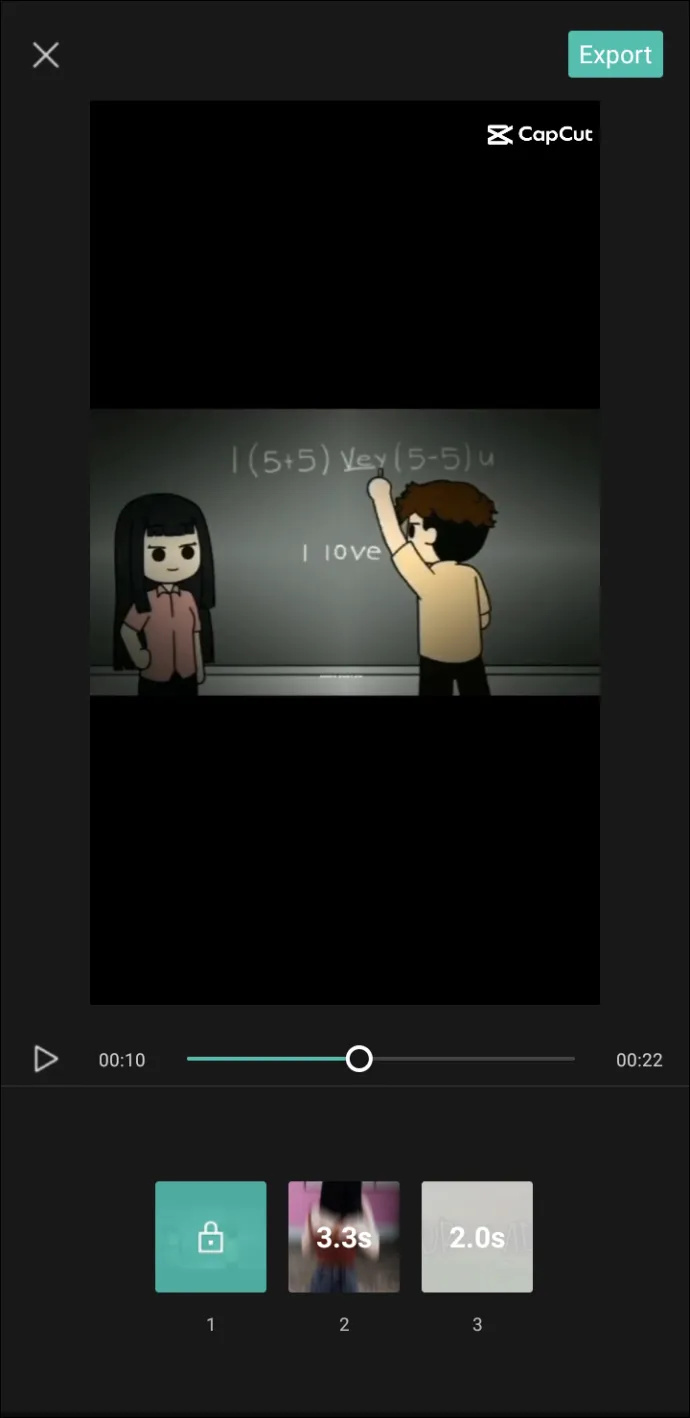
- Kun olet lopettanut videon muokkauksen, napsauta 'Vie' oikeassa yläkulmassa.
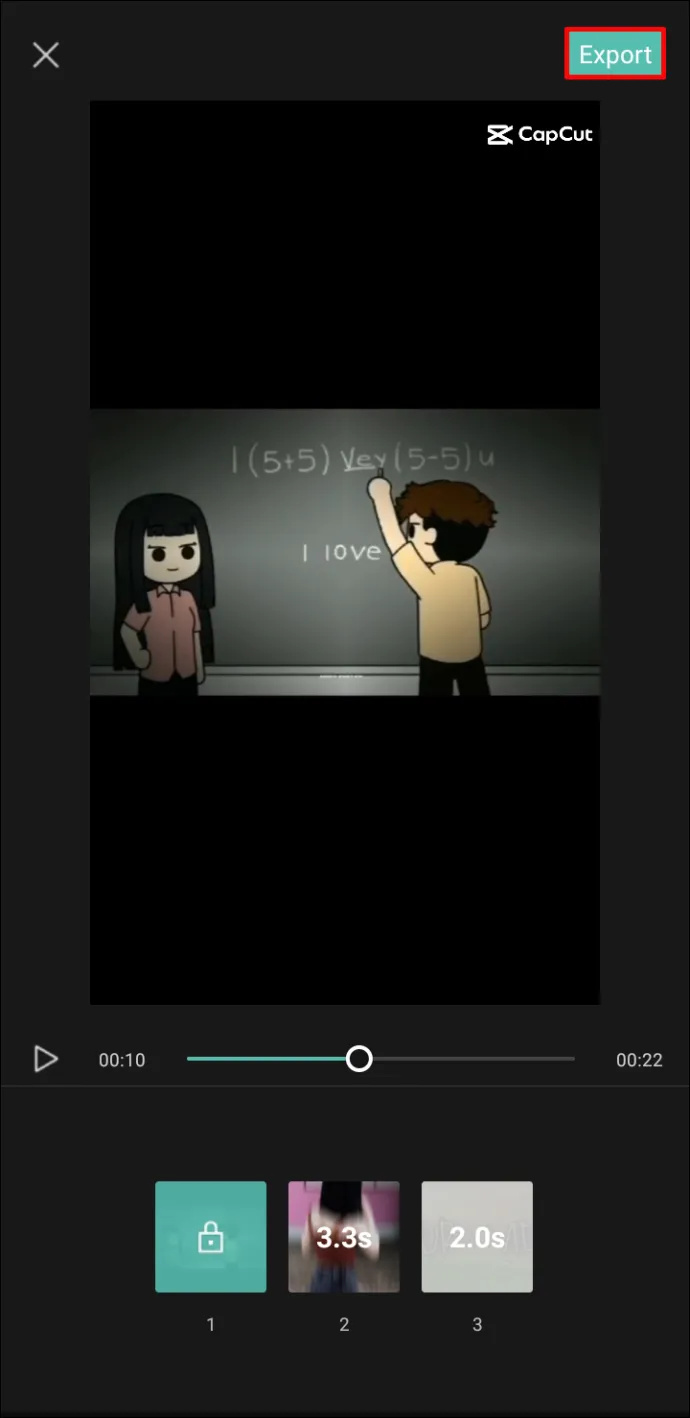
- Sinulle tarjotaan vaihtoehtoa viedä video tai viedä se TikTokiin ilman vesileimaa. Napsauta 'Vie ilman vesileimaa'.
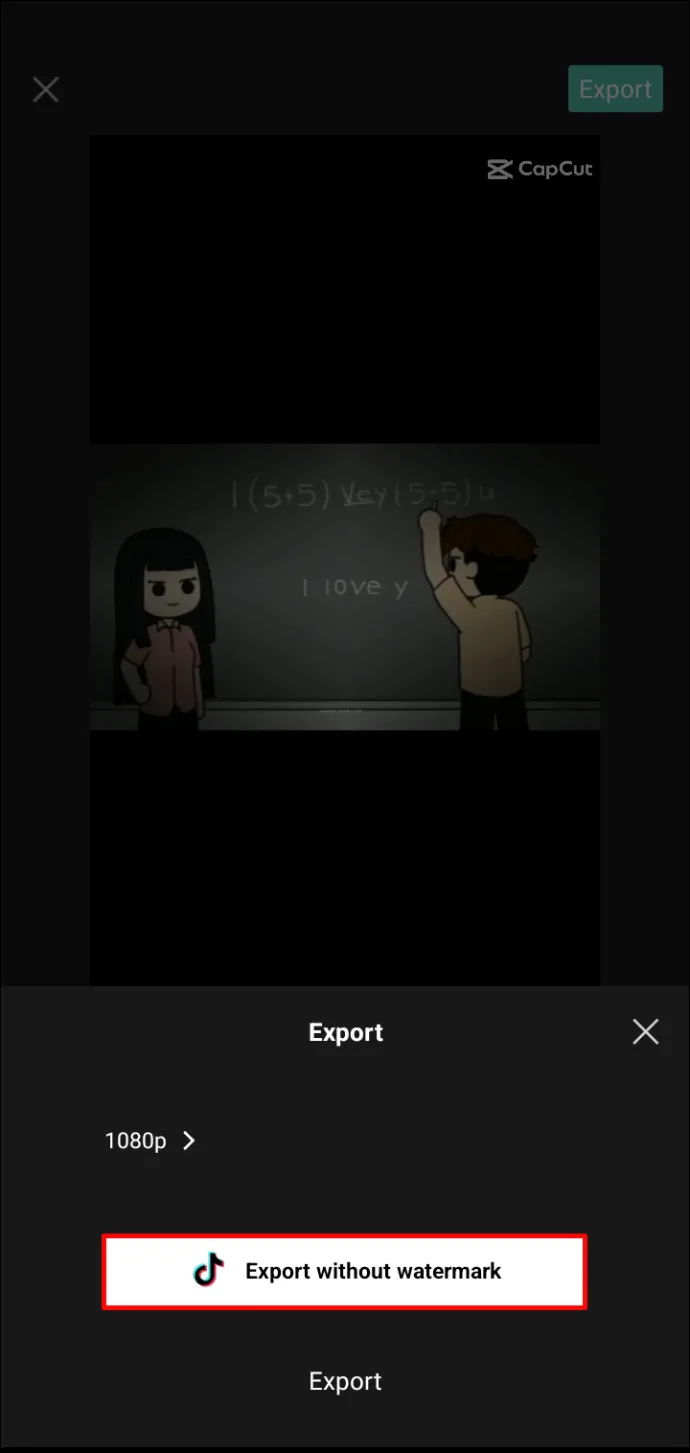
- Sinut ohjataan TikTok-tilillesi ja voit jatkaa videon muokkaamista tarvittaessa.
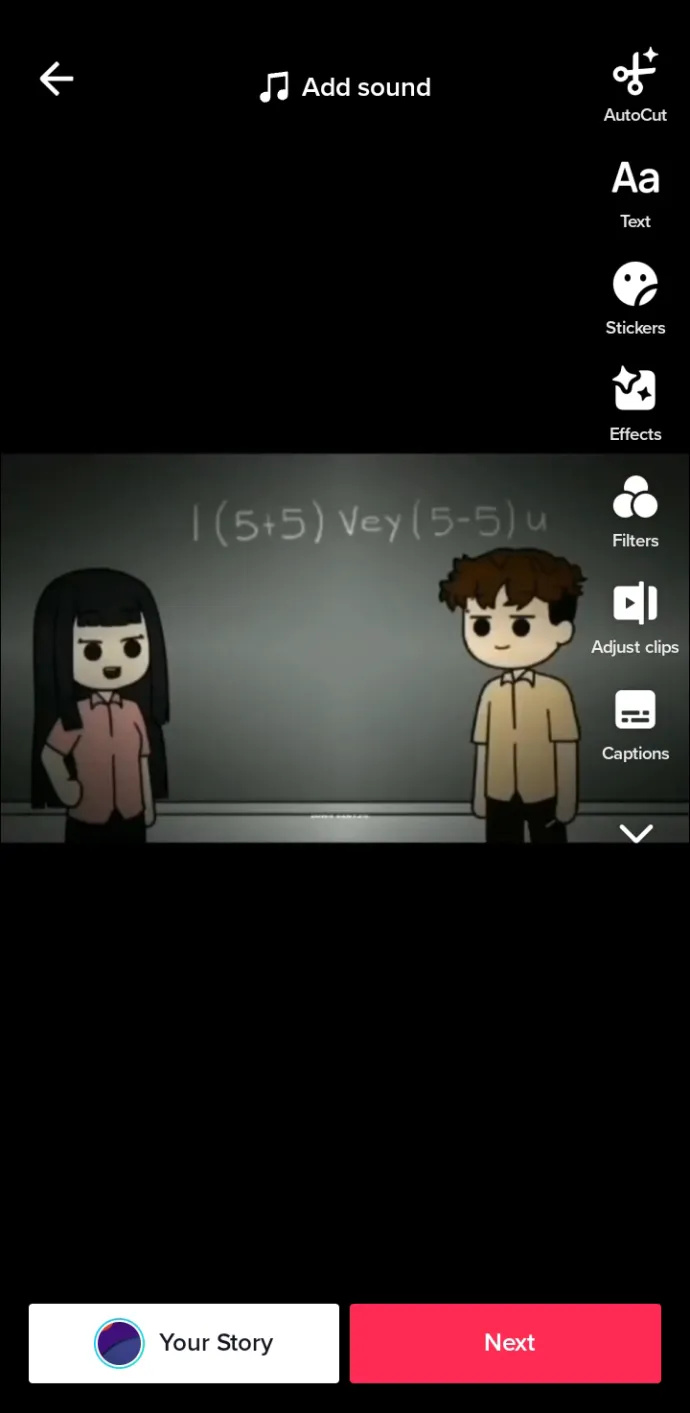
Huomautus: Jos sinulla ei ole TikTokia asennettuna puhelimeesi, video tallennetaan galleriaasi ilman vesileimaa.
Kuinka lisätä malleja TikTokista
Kun asennat CapCut-sovelluksen ensimmäisen kerran, näet todennäköisesti, että Mallit-osio on tyhjä. Löydät joitain yksinkertaisia malleja 'Varasto'-osiosta, mutta niissä ei ole vesileimaa. Paras tapa lisätä mallikokoelmaasi on kuitenkin siirtyä TikTokiin ja katsoa, mitkä mallit ovat suosittuja, tai löytää ne, joista pidät henkilökohtaisesti.
kuinka avata tulipalo 2017
- Etsi TikTokista video, jonka kuvauksen yläpuolelle on kirjoitettu 'CapCut'.
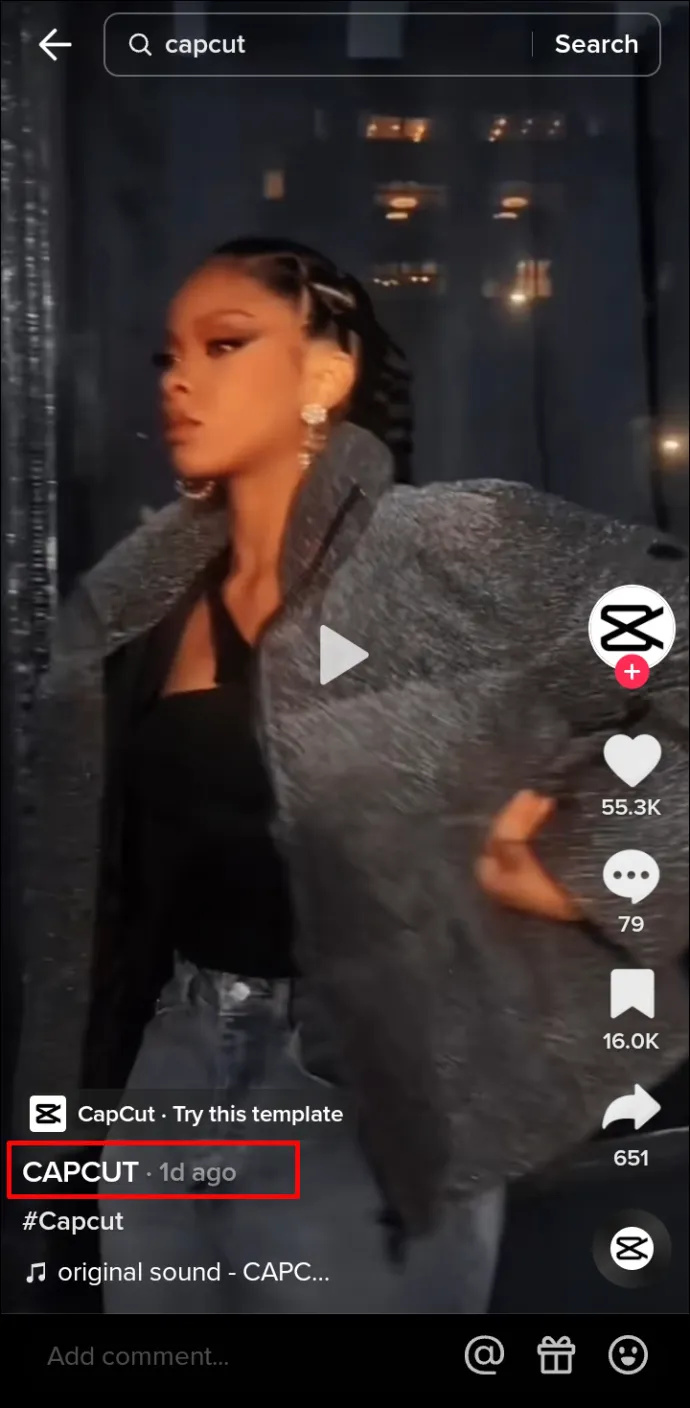
- Napsauta 'Kokeile tätä mallia' -painiketta.
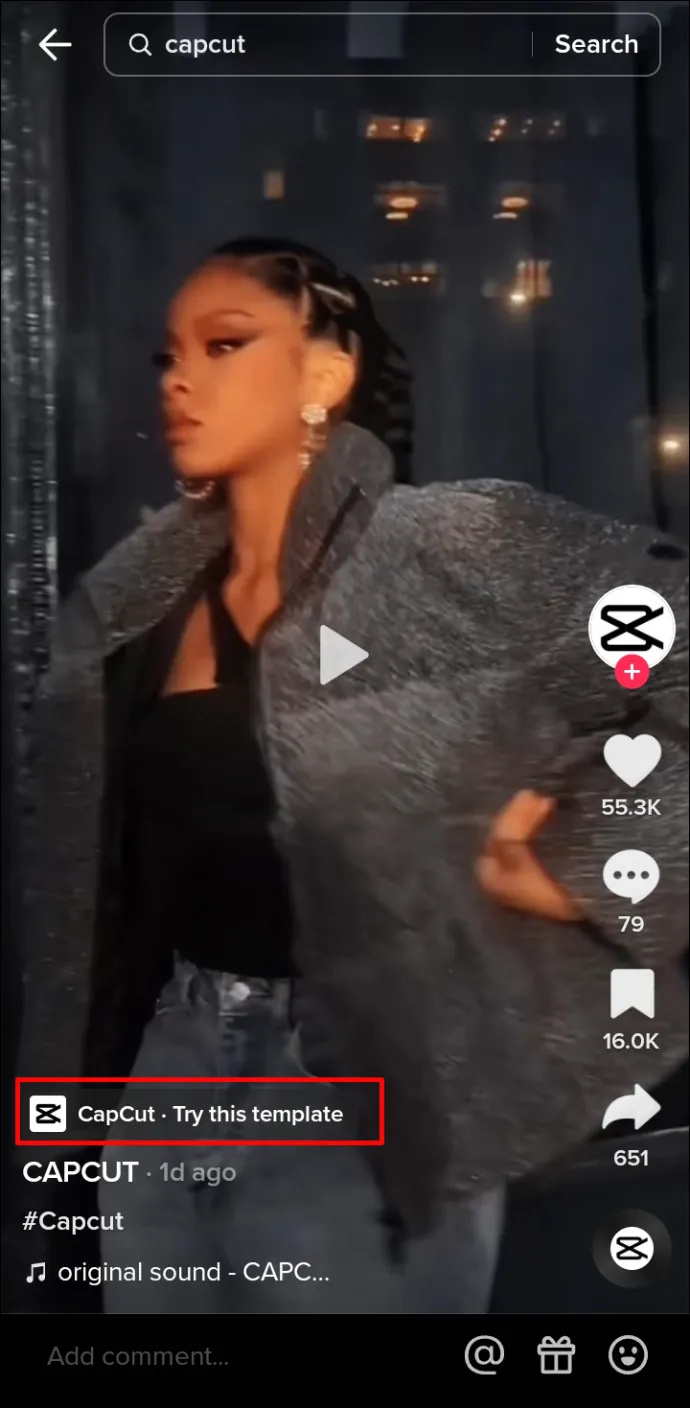
- Napauta 'Käytä mallia CapCutissa'.
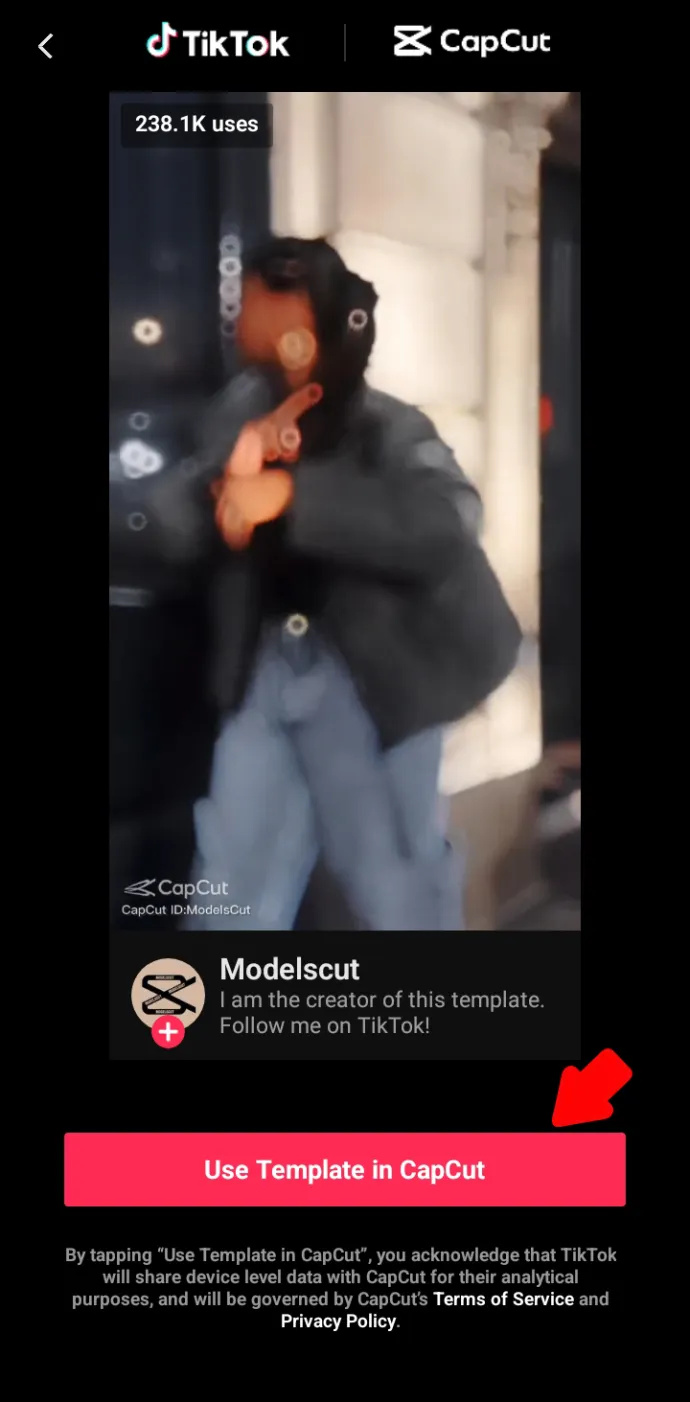
- Napsauta seuraavaksi 'Käytä mallia'.
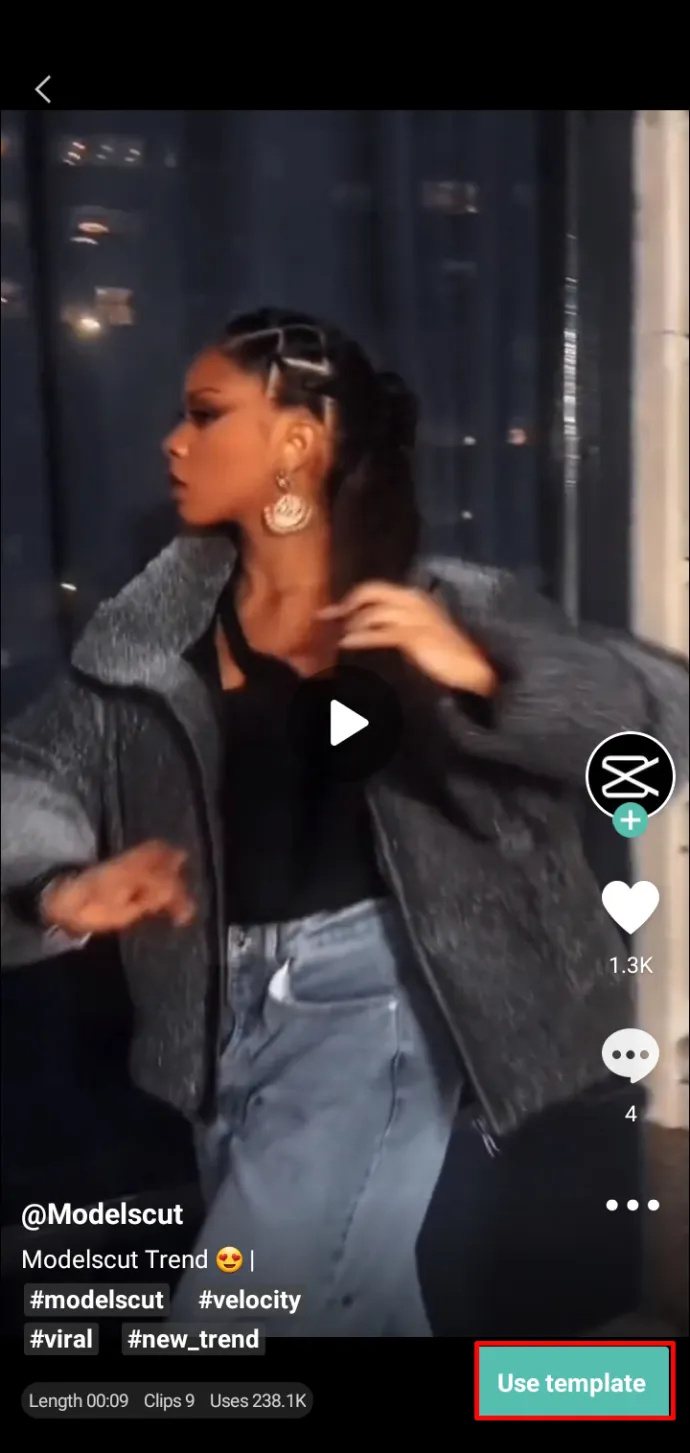
- Jos aiot tehdä videon heti, voit valita videot, joissa haluat käyttää valittua mallia. Muuten valitsemasi video ei ole tärkeä, koska voit aina muuttaa sitä myöhemmin.
- Napsauta 'Esikatselu' ja odota tehosteen latautumista.
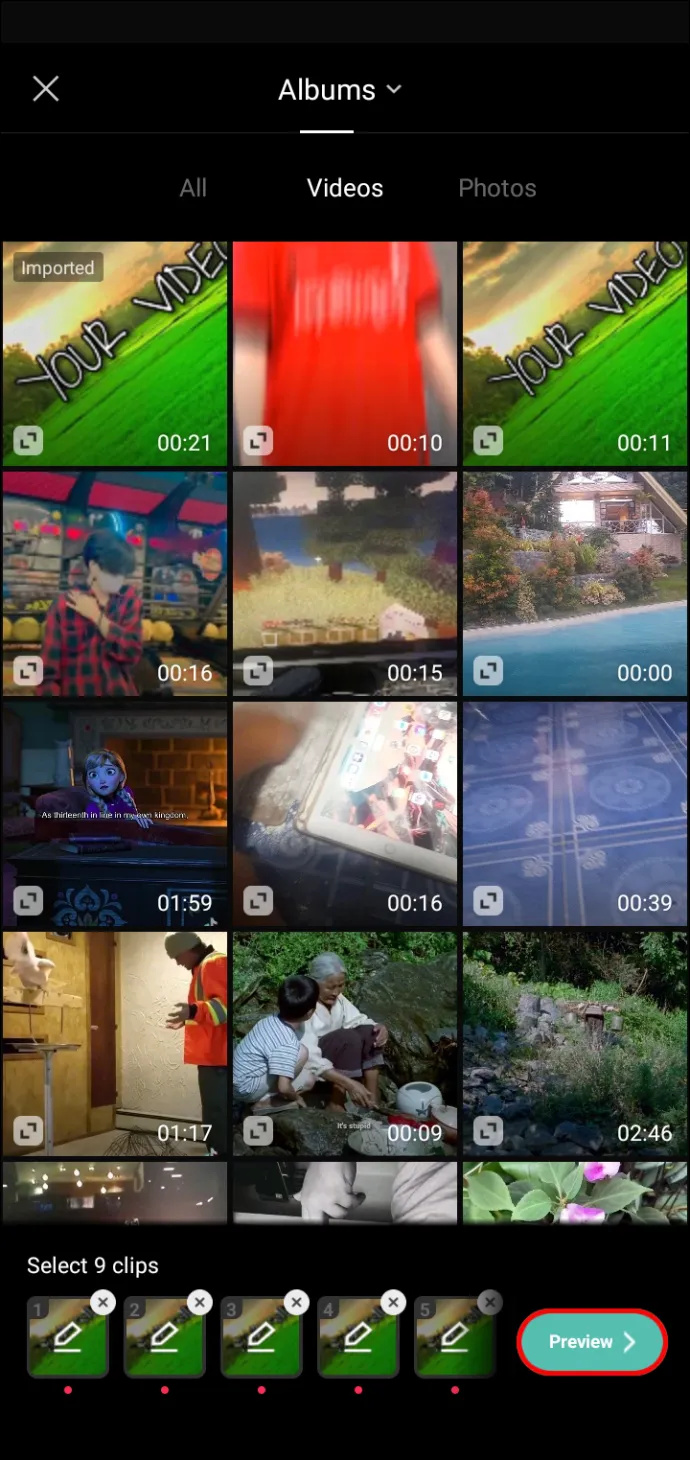
- Jos aiot julkaista videon heti, voit muokata, rajata tai korvata sen toisella leikkeellä tai siirtyä projektiin ja käyttää kaikkia muokkausvaihtoehtoja.
- Kun olet lopettanut videon muokkauksen, napsauta 'Vie' oikeassa yläkulmassa.
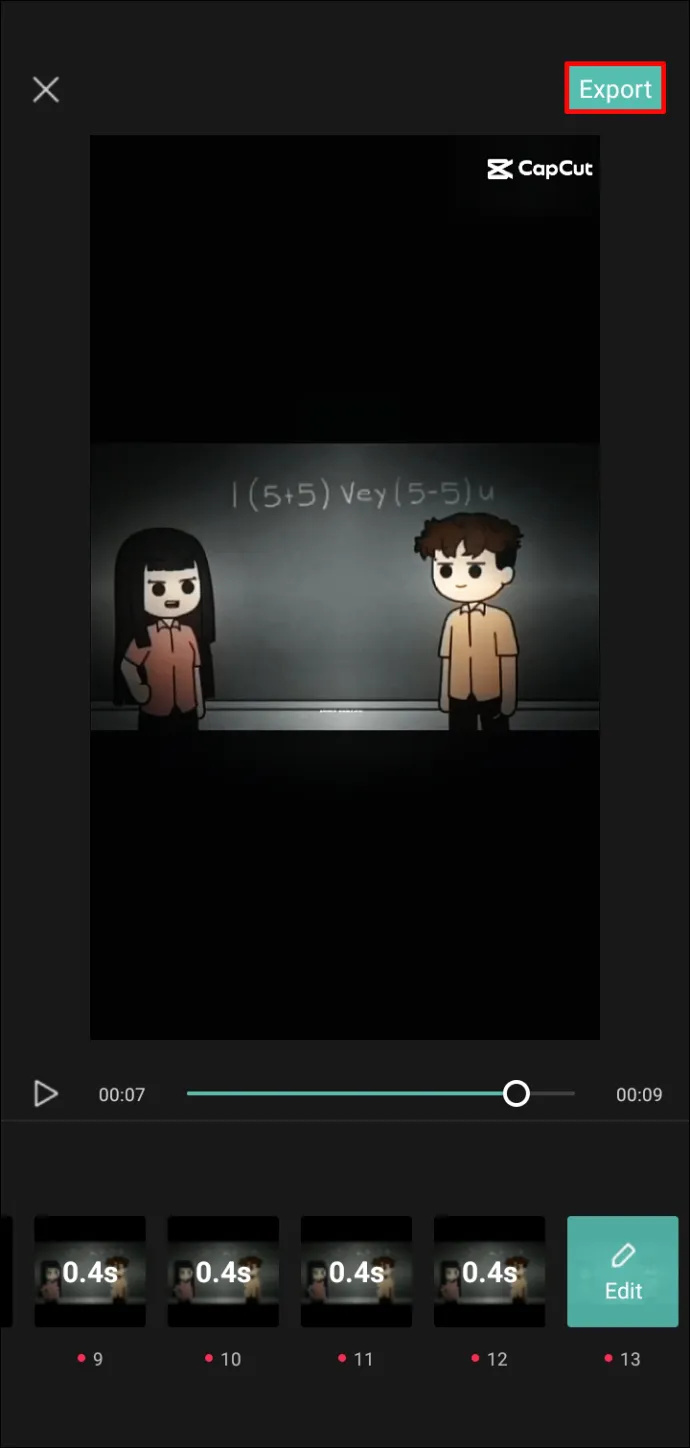
- Sinulle tarjotaan vaihtoehtoa viedä video tai viedä se TikTokiin ilman vesileimaa. Napsauta 'Vie ilman vesileimaa'.
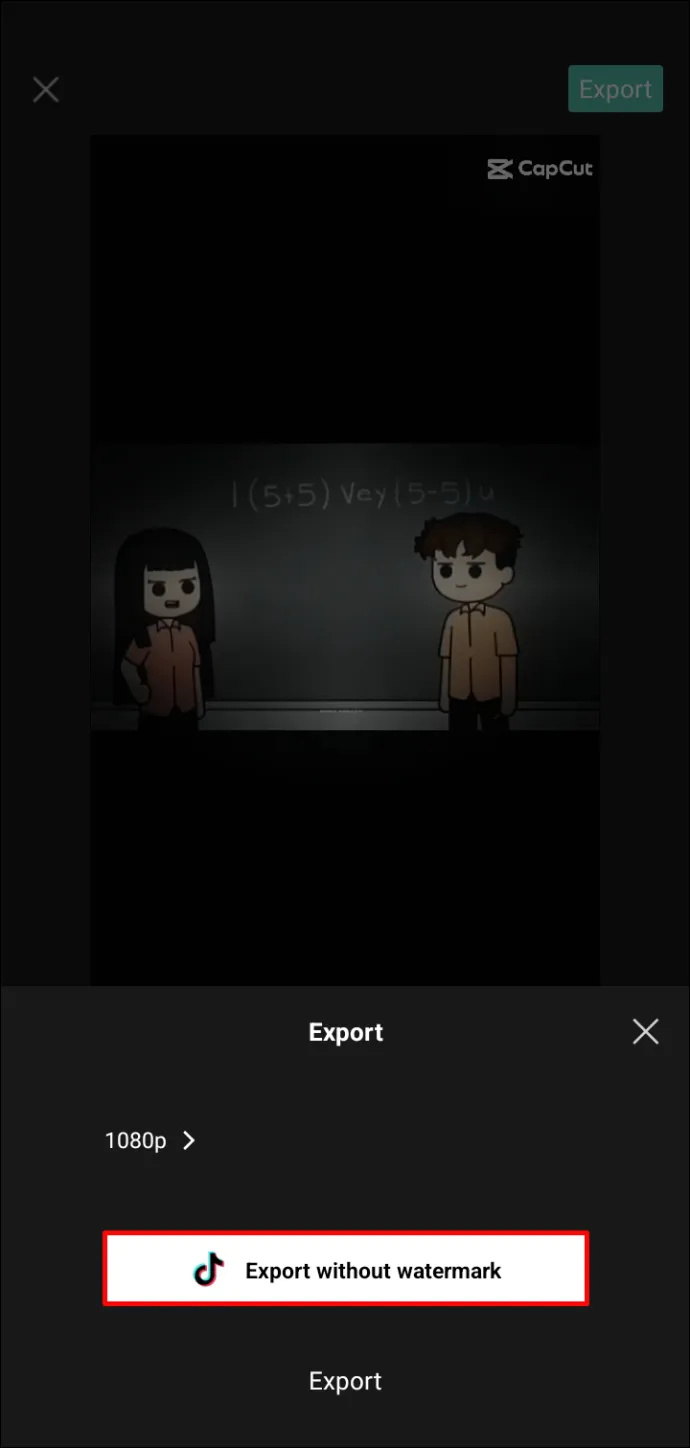
- Sinut ohjataan TikTok-tilillesi ja voit jatkaa videon muokkaamista, jos haluat julkaista nykyisen videon.
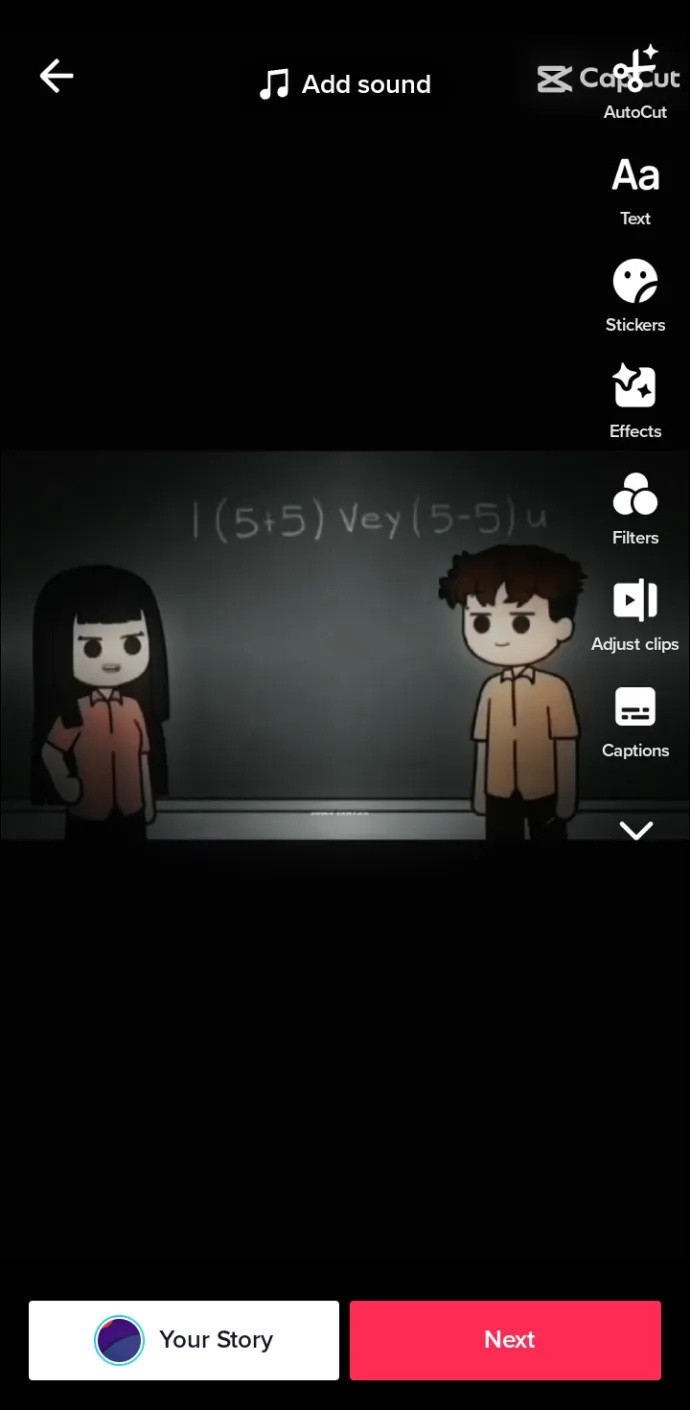
- Jos haluat yksinkertaisesti tallentaa mallin CapCutiin lähettämättä videota, poistu TikTokista ja sinut ohjataan takaisin CapCutiin.
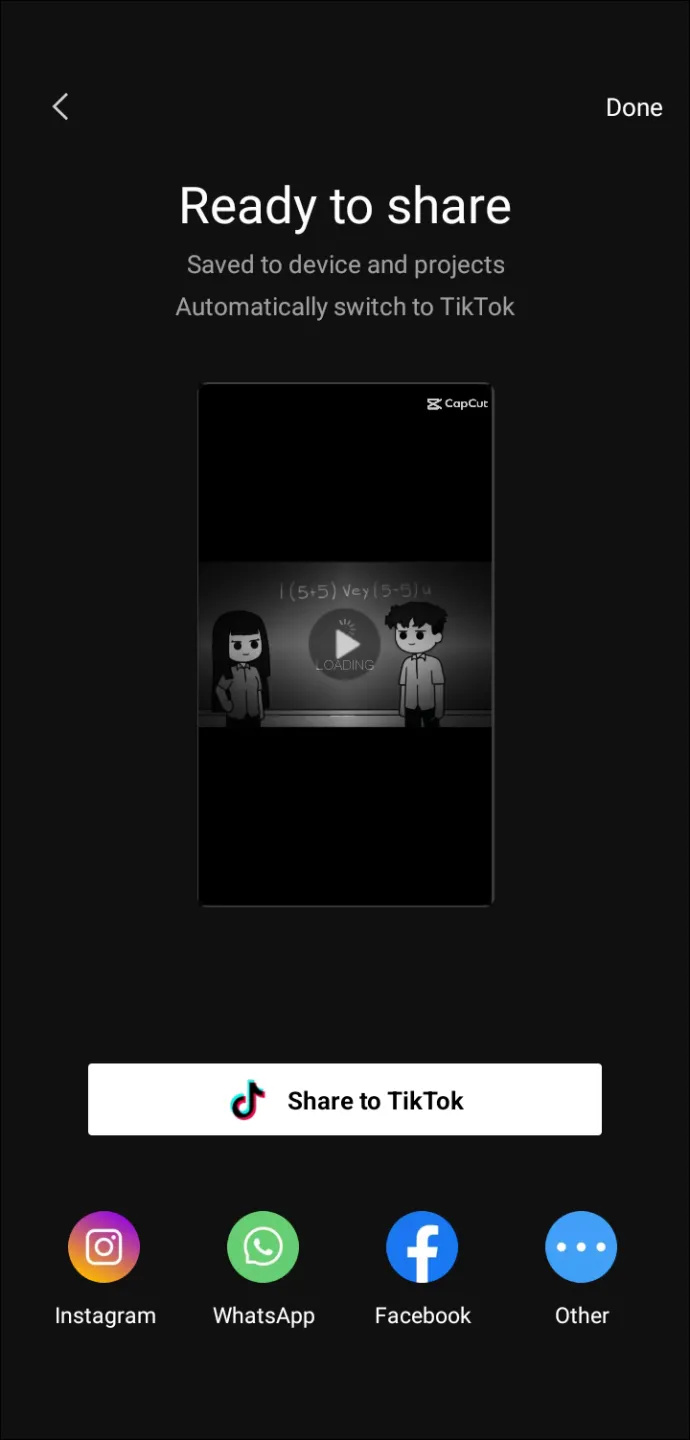
Voit myös käyttää joitain suosittuja malleja napsauttamalla 'Automaattinen leikkaus' näytön yläreunassa ja valitsemalla videon. CapCut analysoi leikkeen ja lisää itse mallin, mutta voit aina muuttaa videota muokkaamalla projektia lisää.
Osakevideomallien käyttäminen
Kuten mainittiin, voit myös yhdistää arkistovideomalleja omiin leikkeihisi, jotka ovat vesileimattomia. Vaihtoehtoja on vähemmän, ja niiden soveltaminen voi olla hankalaa.
Voit käyttää Stock-videomalleja videoissasi seuraavasti:
- Päästäksesi CapCutin varastovideoihin, napsauta ensin 'Uusi projekti'.
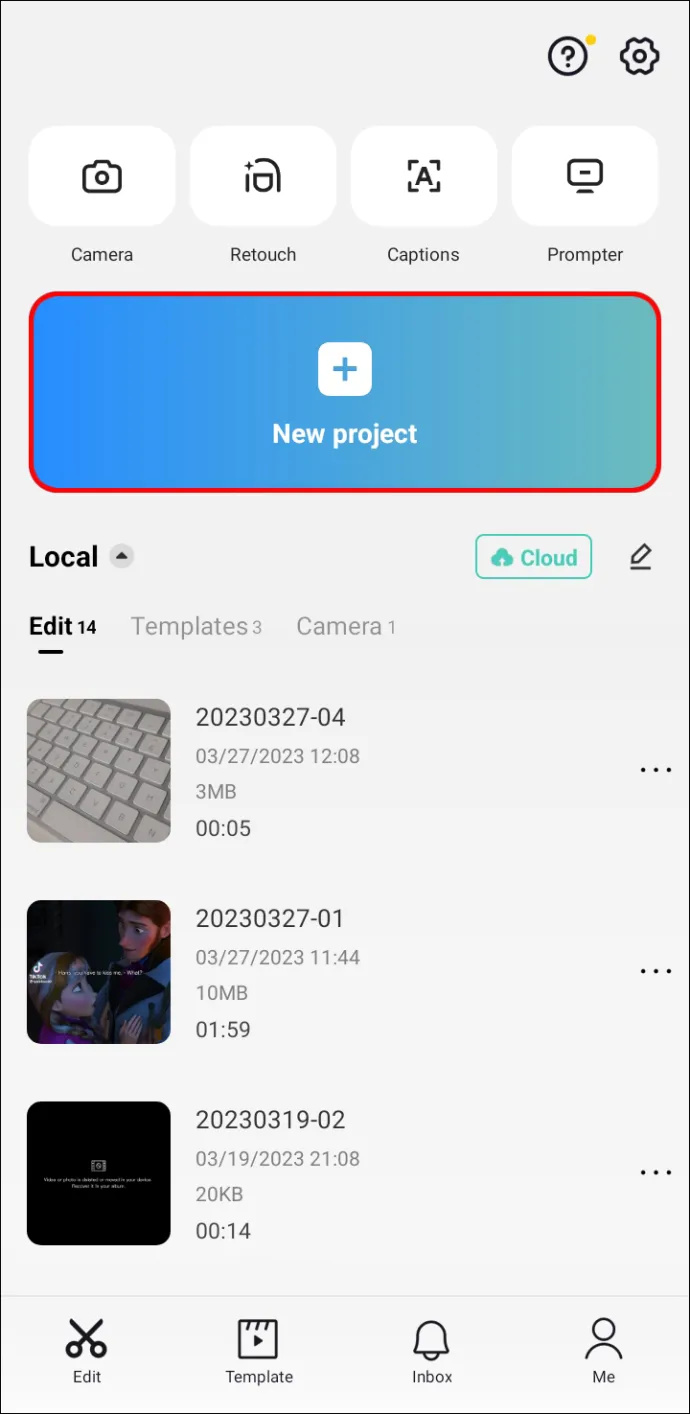
- Lisää videon pohjana oleva leike galleriastasi.
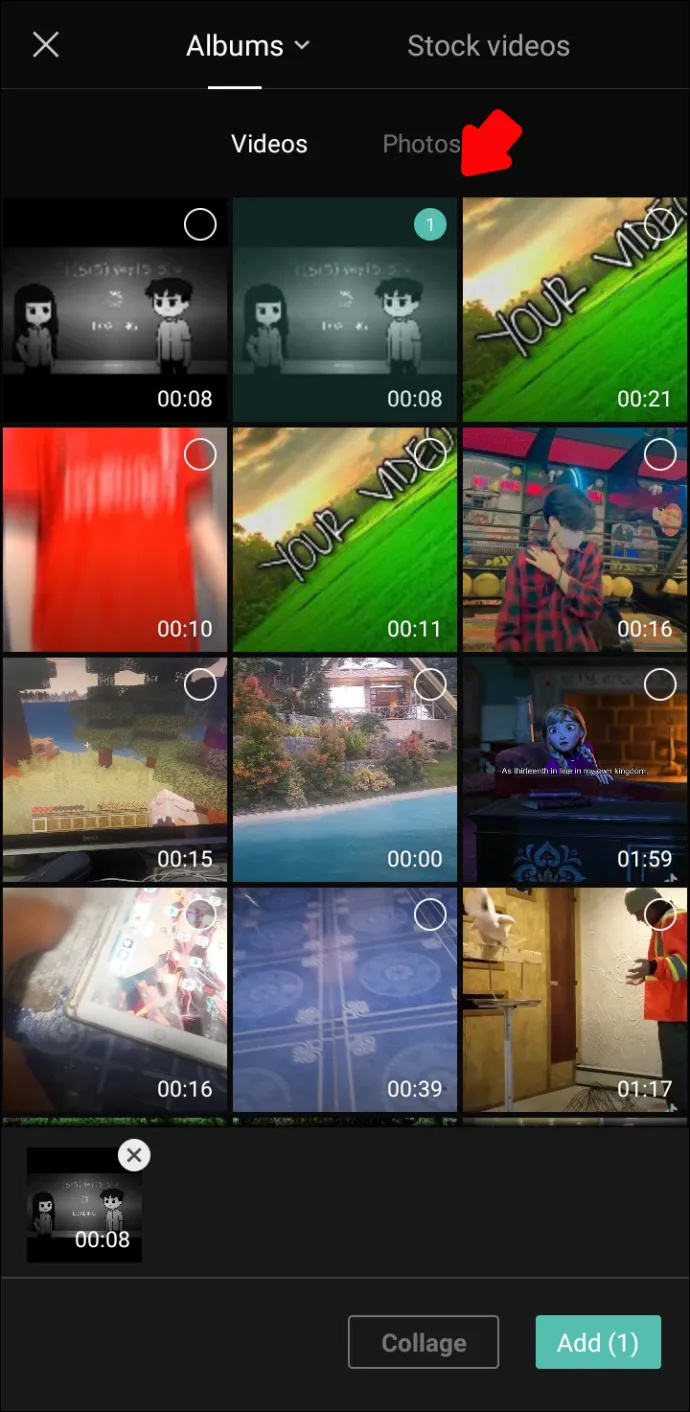
- Kun olet muokkausosiossa, napsauta 'Peittokuva'.
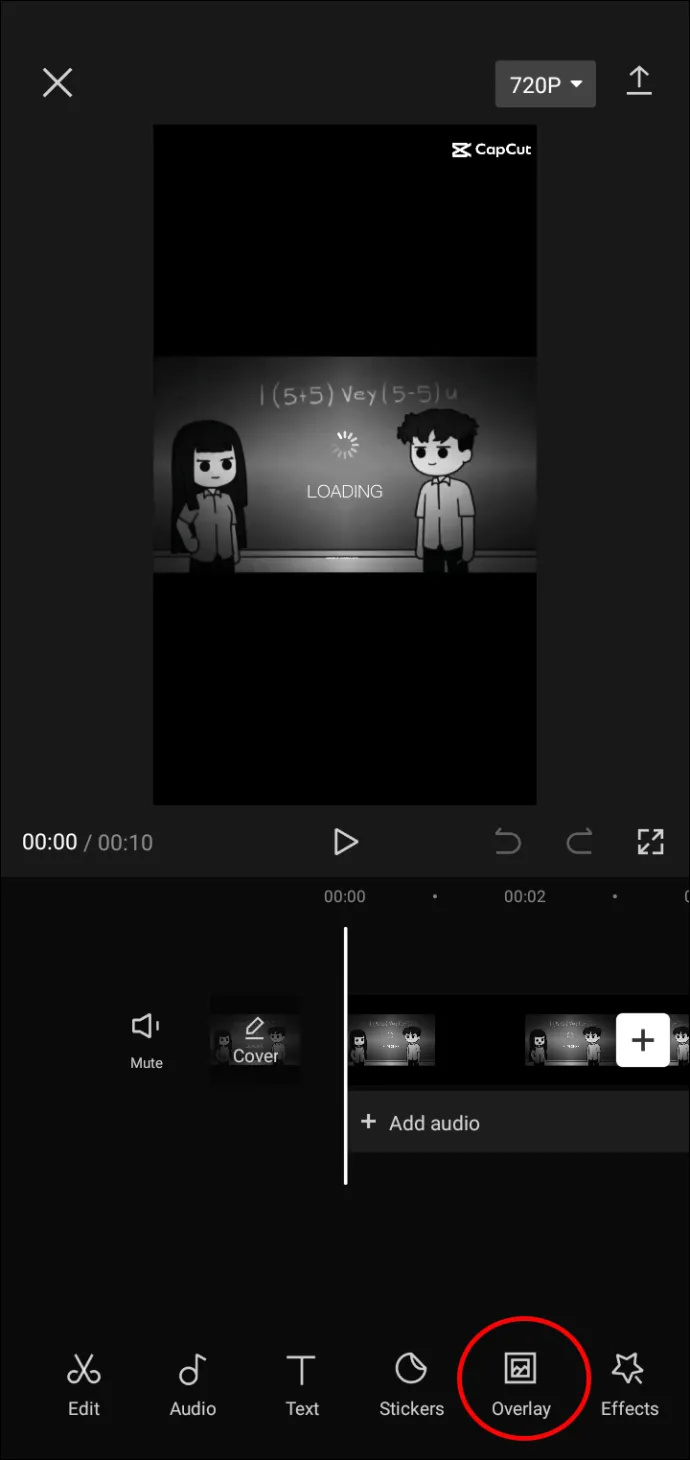
- Valitse seuraavaksi 'Lisää peittokuva'.
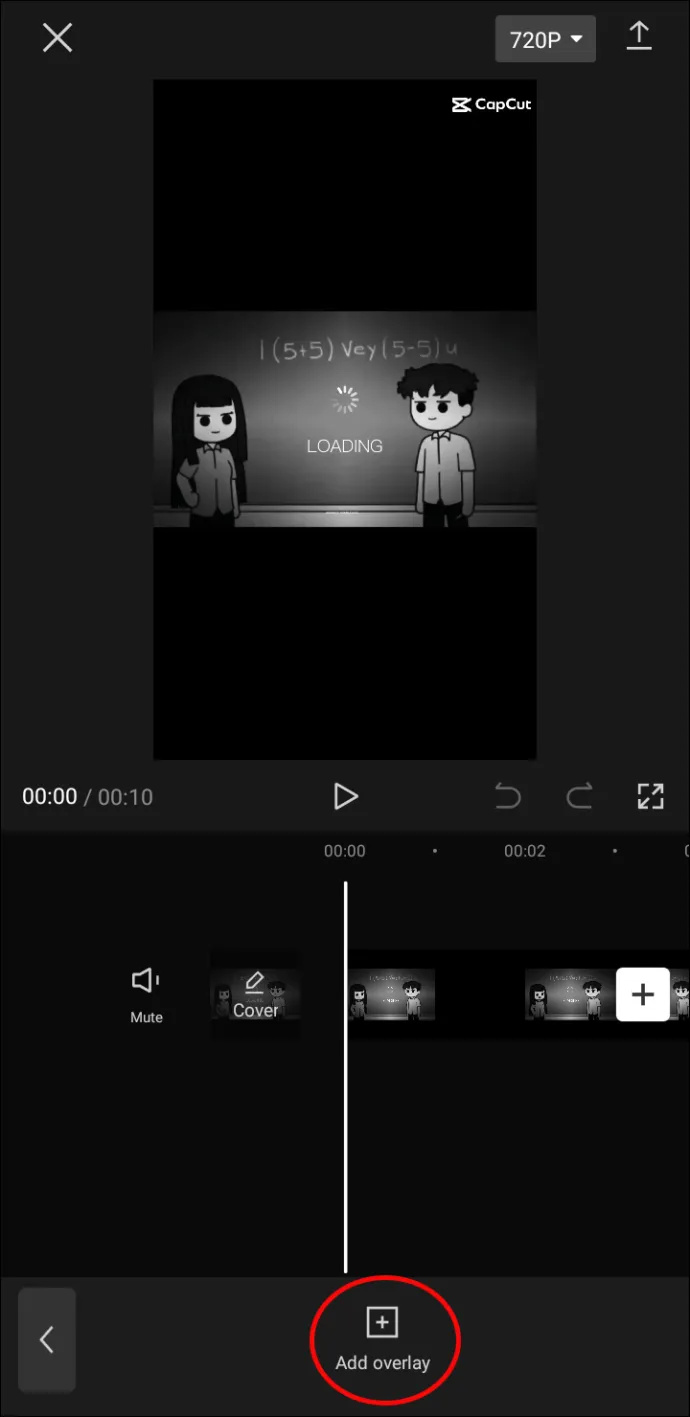
- Nyt voit valita toisen leikkeen omasta albumistasi tai klikata 'Stock videos' näytön yläreunassa.
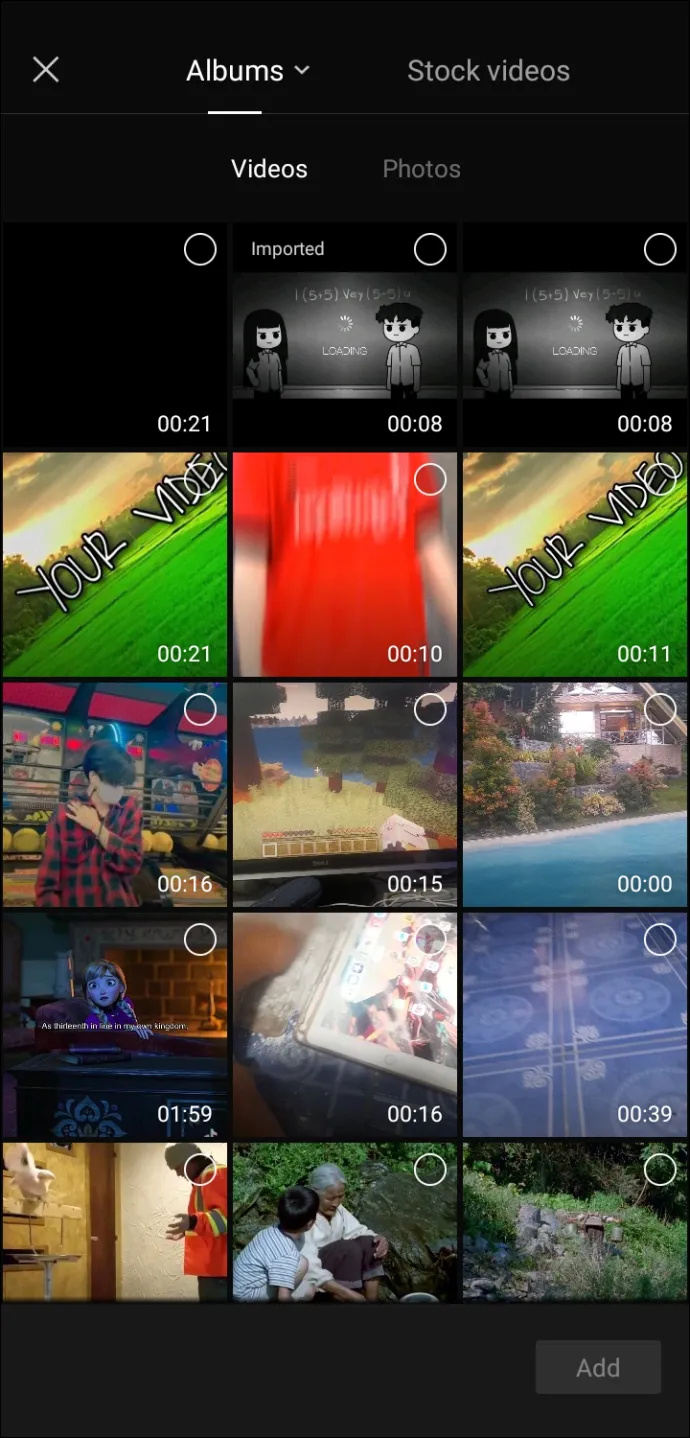
- Valitse peittokuva ja napsauta 'Lisää'. Koska useimmat niistä ovat vaaka- ja pystysuorat versiot, yritä valita se, joka sopii videosi muotoon.
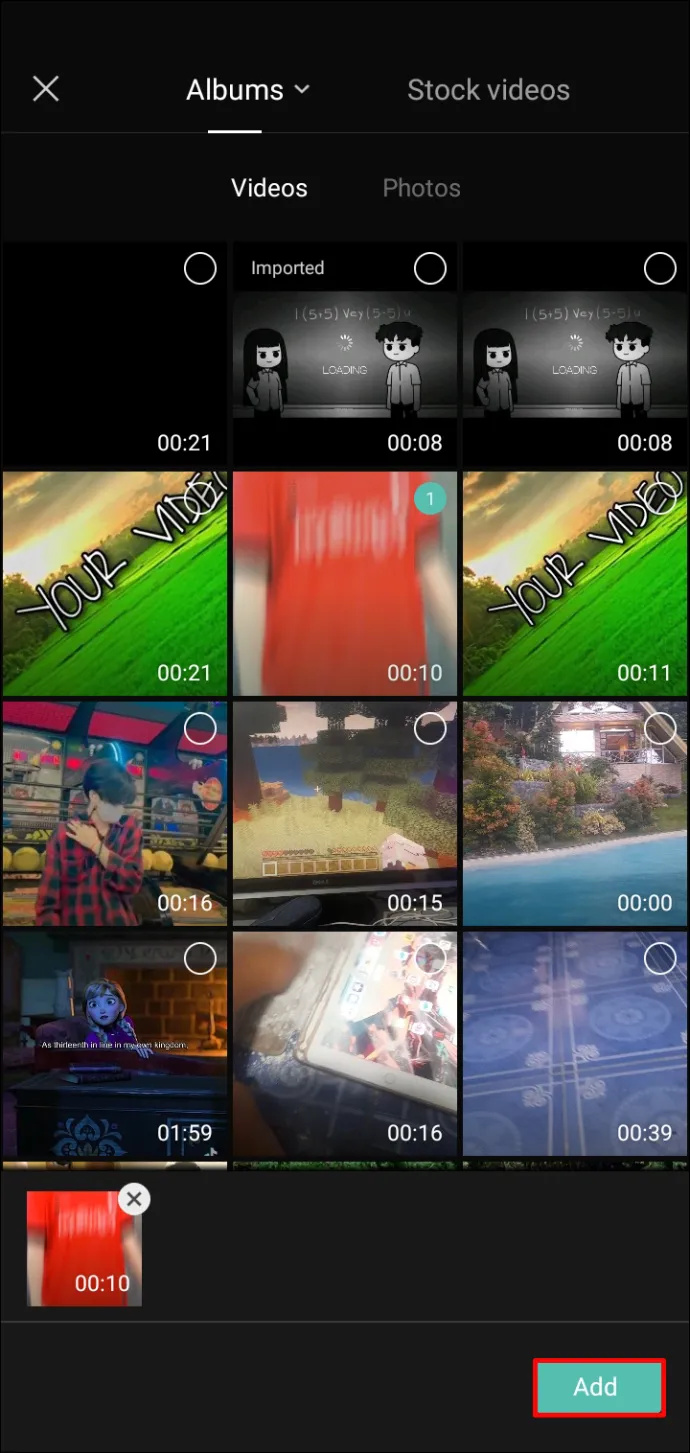
- Sijoita peittokuva haluamallasi tavalla ja napsauta Sekoita.
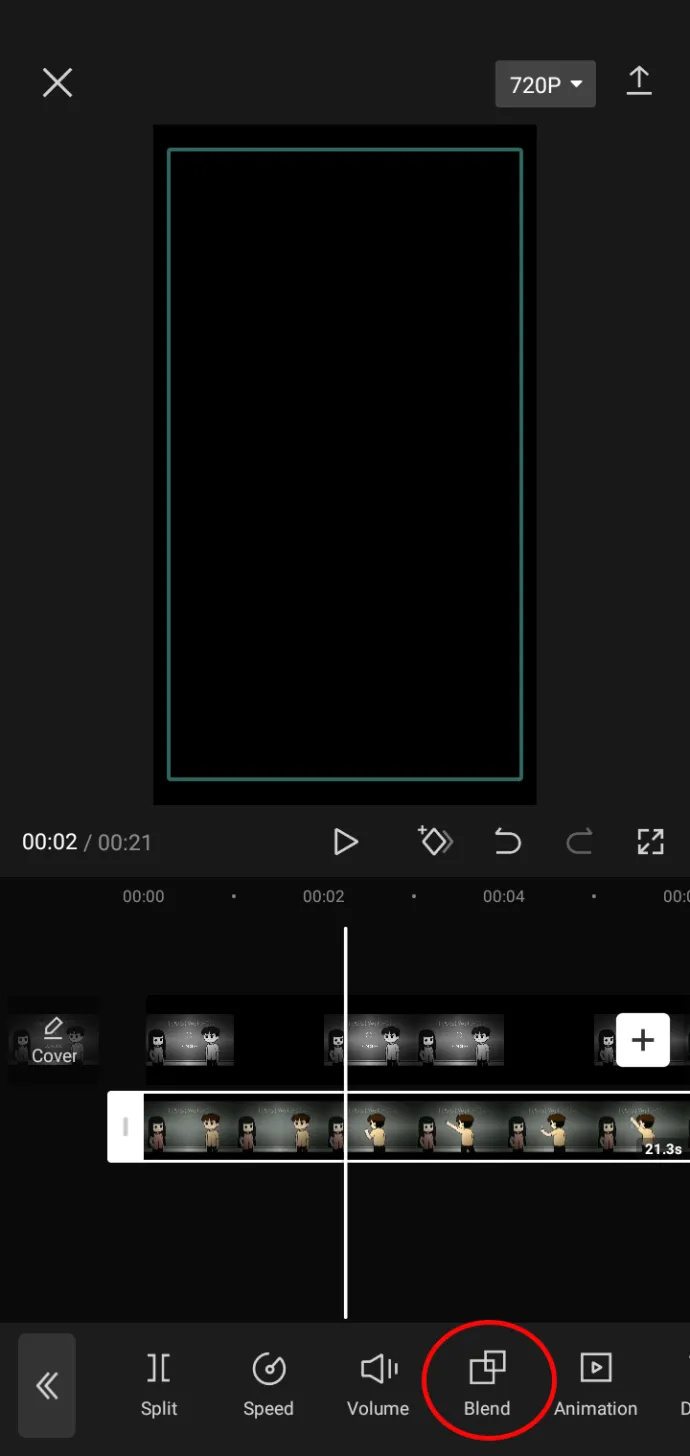
- Valitse peittokuvaleikkeen läpinäkyvyystaso, ellet halua sen olevan täysin läpinäkymätön.
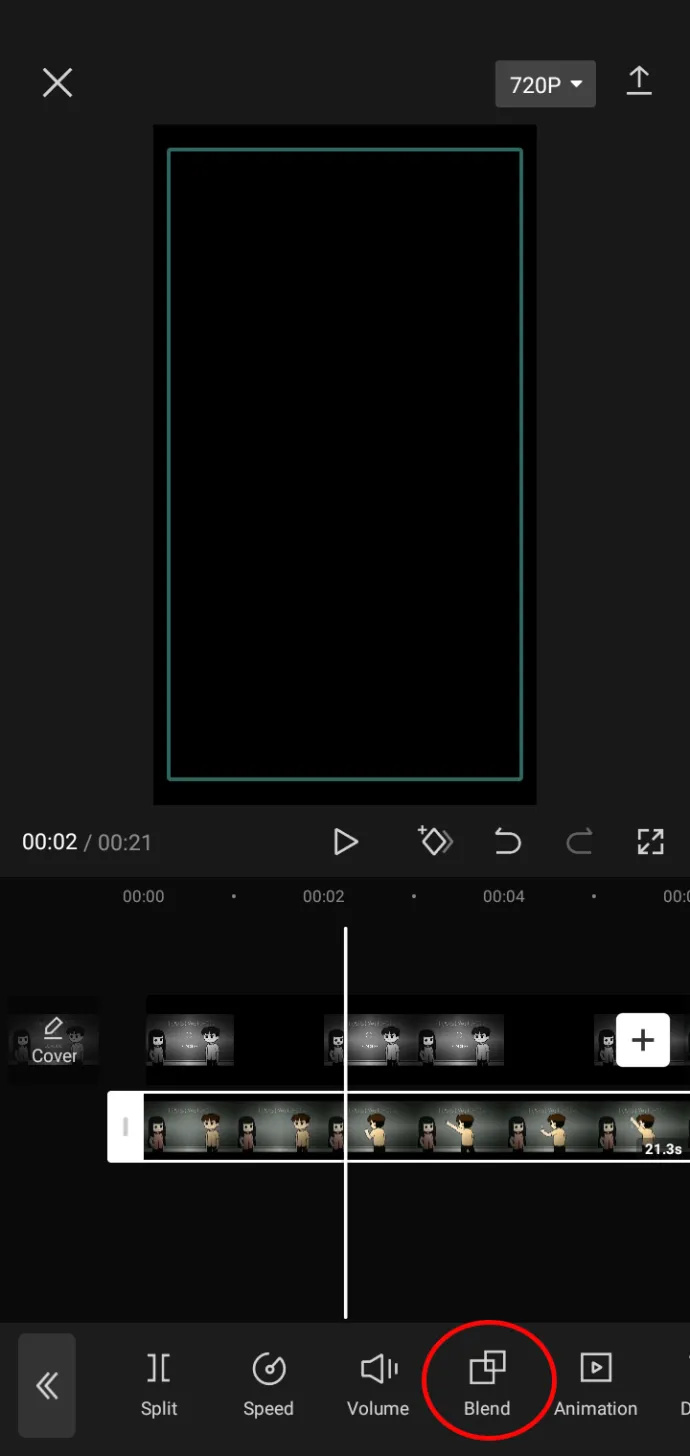
- Vie video napsauttamalla ylöspäin osoittavaa nuolta oikeassa yläkulmassa.
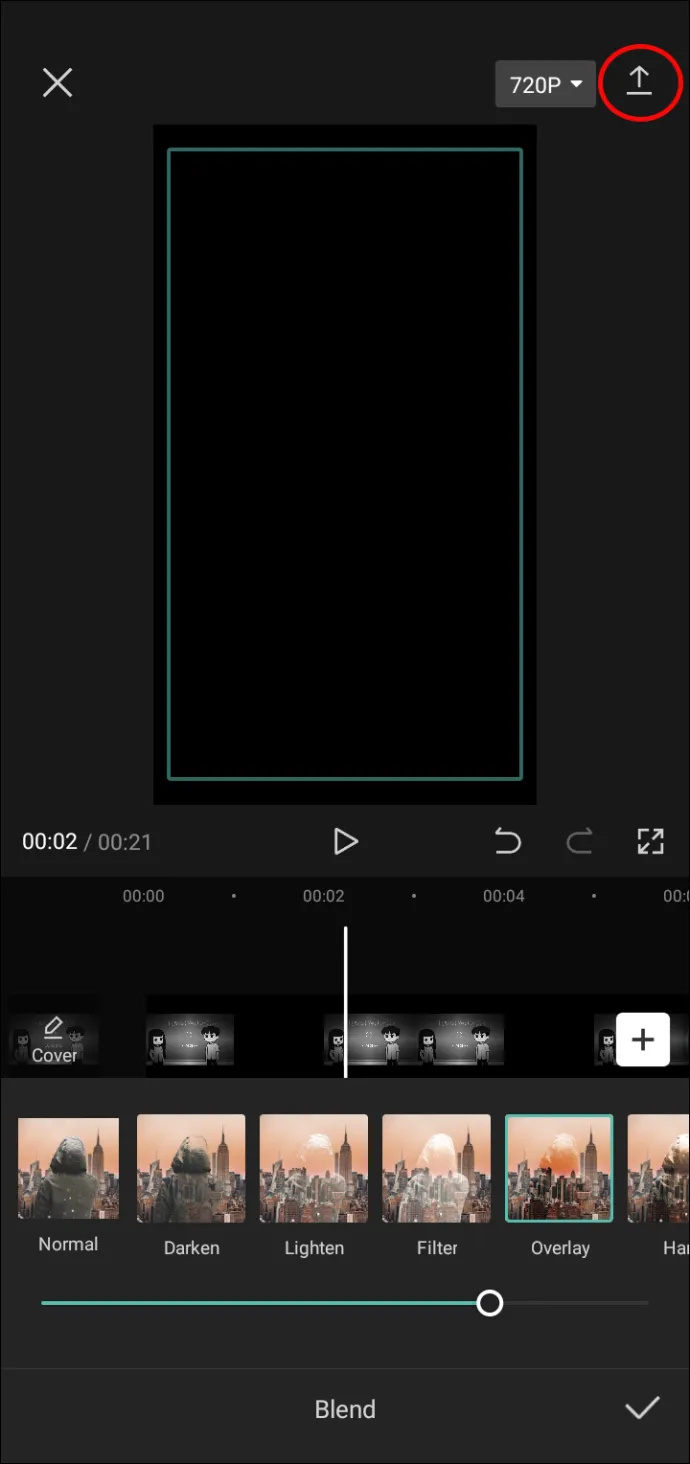
- Voit jakaa sen TikTokille, toiselle sosiaalisen median tilille, tai vain tallentaa sen laitteellesi napsauttamalla 'Valmis'.
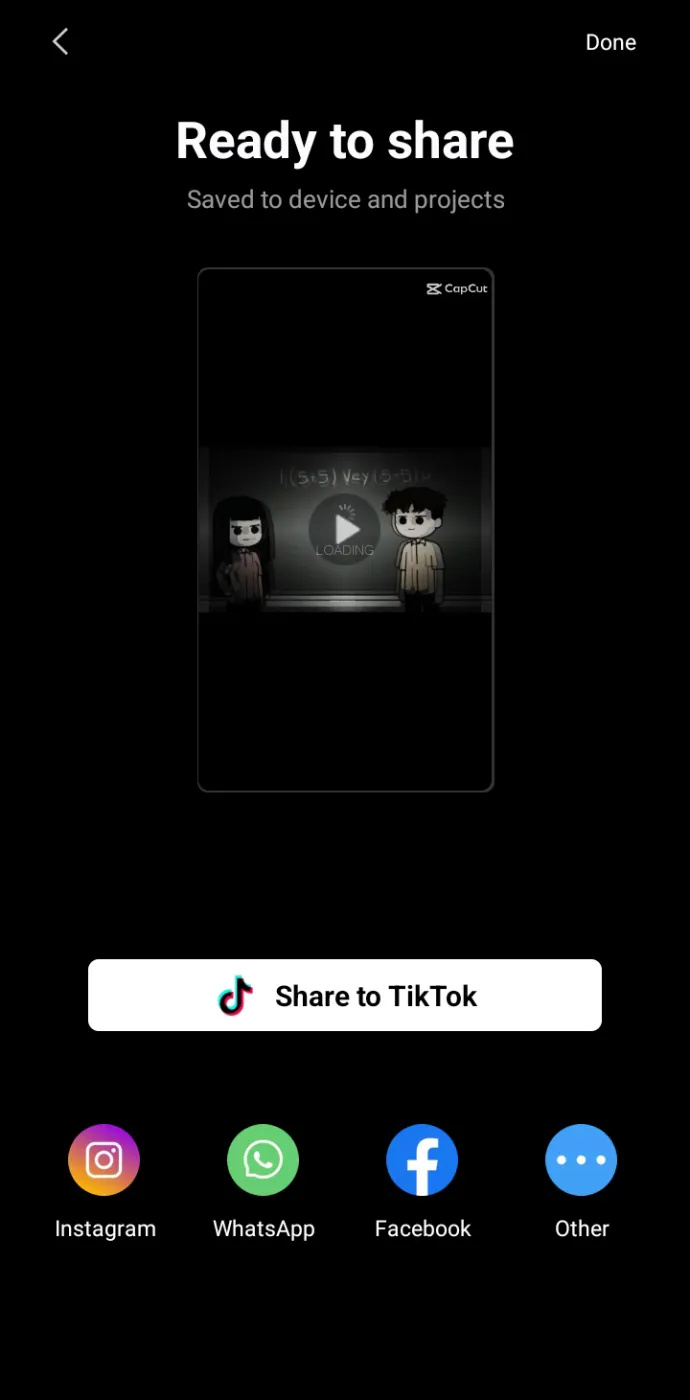
Muita usein kysyttyjä kysymyksiä
Onko vesileimojen poistaminen CapCutista ilmaista?
Vesileimojen poistaminen CapCutissa on täysin ilmaista, ja voit poistaa ne sekä videon lopusta että videomalleista muutamassa vaiheessa.
Miksi CapCut-mallini näkyvät nyt?
On useita syitä, miksi CapCut-mallisi eivät ehkä näy. Sovellustasi ei ehkä päivitetä uusimpaan versioon. Jos näin on, mene App Storeen tai Google Playhin nähdäksesi, onko päivitystä saatavilla. Voit asentaa sovelluksen uudelleen, jos edellinen menetelmä ei toimi. Puhelimesi käyttöjärjestelmää ei myöskään ehkä päivitetä. Muista päivittää se puhelimen asetuksista.
Kuinka lisäät tekstiä CapCut-vesileimaan?
Jos haluat lisätä CapCut-vesileiman videoidesi lopetusleikkeeseen, liu'uta videon loppuun, napsauta lopetusleikettä ja napsauta sitten videon esikatselussa CapCut-logon alla olevaa napauttamalla tekstiä.
Älä pelkää leikata CapCutissa
Vesileimat voivat olla todellinen este täydellisen videon luomiselle jaettavaksi seuraajillesi. Onneksi on tapoja poistaa ne. Olipa kyseessä sitten ärsyttävä leike lopussa tai epämiellyttävä logo näytön kulmassa, voit tehdä CapCut-videostasi vesileiman tässä artikkelissa kuvatuilla menetelmillä.
Oletko koskaan poistanut vesileimoja videoistasi CapCutissa? Jos on, poistitko vesileiman? Kerro meille alla olevassa kommenttiosassa.









