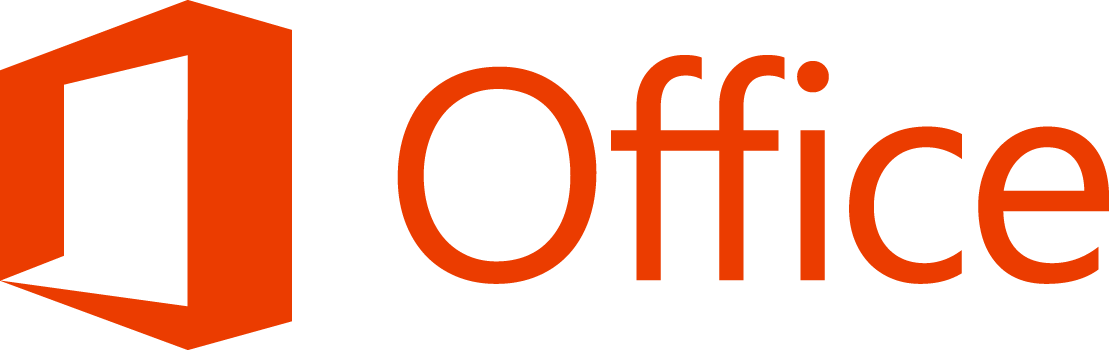Nykypäivän digitaalisessa maailmassa vihreän näytön tehosteista on tullut välttämättömiä videoiden parantamiseksi luovilla visuaaleilla ja dynaamisilla taustoilla. Olitpa tuottamassa meemiä tai suunnittelemassa huomiota herättäviä bannereita, CapCut tarjoaa intuitiivisen ratkaisun green screen -tekniikan sisällyttämiseen projekteihisi.

Tässä on vaiheittaiset oppaamme CapCutin vihreän näytön käyttämisestä sisällön nostamiseen ja yleisön vangitsemiseen vaivattomasti.
Käytettävissä olevat vaihtoehdot
CapCut, monipuolinen videoeditointiohjelmisto, tarjoaa kaksi erilaista tapaa hyödyntää vihreää näyttötekniikkaa.
Ensimmäinen vaihtoehto on sisäänrakennettu chroma key -toiminto, jonka avulla käyttäjät voivat valikoivasti poistaa materiaalistaan minkä tahansa värin, ei vain vihreää. Tämä tarjoaa paremman luovan hallinnan ja joustavuuden, koska se voi kohdistaa laajan valikoiman värisävyjä videoprojektisi erityisvaatimusten mukaan.
Toinen menetelmä hyödyntää CapCutin kehittynyttä algoritmipohjaista taustanpoistotyökalua, joka tunnistaa ja poistaa asiantuntevasti vihreän näytön taustat, jolloin sisällöntuottajat voivat lisätä vaivattomasti uusia muokattavia taustoja. Sen tehokkaat prosessointiominaisuudet takaavat optimaalisen tehokkuuden ja tarkkuuden saumattomille visuaalisille tehosteille.
Ota kaikki irti CapCutin kattavista vihreän näytön ominaisuuksista valitsemalla menetelmä, joka vastaa parhaiten projektisi vaatimuksia.
Vihreän näytön käyttäminen CapCutissa Chroma Keyn kanssa
Chroma key on tehokas videoeditointitekniikka, jolla luodaan edistyneitä tehosteita yhdistämällä videotasoja värisävyjen perusteella. Ajatuksena on kuvata kohde vihreän näytön edessä ja poistaa vihreä tausta jälkikäsittelyn aikana ainutlaatuisten visuaalisten tehosteiden luomiseksi.
CapCutin avulla voit hyödyntää chroma key -ominaisuuden tehoa ammattimaisen näköisten videoiden luomiseen kerrostamalla vihreitä näyttöleikkeitä.
Tässä on vaiheittainen opas.
Vaihe 1: Lataa ja asenna CapCut

Lataa ja asenna ensin CapCut-sovellus älypuhelimeesi Apple App Storesta tai Google Play Storesta riippuen laitteesi yhteensopivuudesta.
Vaihe 2: Avaa sovellus ja aloita uusi projekti

Kun CapCut on asennettu onnistuneesti, avaa sovellus ja napauta 'New Project' aloittaaksesi videon muokkausprosessin. Sinut ohjataan laitteesi galleriaan valitsemaan perusvideosi tai -kuvasi.
Vaihe 3: Tuo vihreä näyttöleike

Kun olet valinnut perusvideosi tai -kuvasi, napauta 'Peittokuva' -painiketta alavalikkopalkissa. Tämän vaihtoehdon avulla voit tuoda toisen videon tai kuvan peittokuvana. Tuo seuraavaksi vihreän näytön leike valitsemalla se laitteesi galleriasta.
Vaihe 4: Säädä sijaintia ja kokoa

Kohdista vihreä näyttöleike tarkasti perusvideon tai -kuvan kanssa vetämällä se haluamaasi paikkaan sormieleillä. Voit myös säätää vihreän näytön leikkeen kokoa ja kiertoa nipistämällä leikkeen sisään tai ulos sormieleillä.
Vaihe 5: Käytä Chroma Key -tehostetta

Napauta tässä vaiheessa vihreää näytön leikkettä, niin saat näkyviin lisämuokkausvaihtoehtoja. Valitse valikosta ”Chroma Key” ja siirrä värinvalintatyökalu leikkeen hallitsevan vihreän värin päälle. Käytä sitten 'Intensity'-liukusäädintä säätääksesi, kuinka tehokkaasti ja tarkasti vihreä väri poistetaan.
Voit vapaasti leikkiä tällä asetuksella, kunnes saavutat halutun vaikutuksen.
Vaihe 6: Tarkenna komposiittia

Parempien tulosten saavuttamiseksi saatat joutua muokkaamaan hieman sekä vihreää näyttöä että perusvideota tai -kuvaa. Käytä maskaus-, rajaus- tai animaatiotyökaluja komposiittisi tarkentamiseen.
Vaihe 7: Esikatsele ja tallenna

Kun olet tehnyt kaikki tarvittavat säädöt, paina 'Play'-painiketta esikatsellaksesi projektia. Jos olet tyytyväinen tuloksiin, napauta 'Vie' -painiketta näytön oikeassa yläkulmassa. CapCut tallentaa viimeisen mestariteoksen puhelimesi galleriaan.
Vihreän näytön käyttäminen CapCutissa taustanpoistoaineen kanssa
Napautettaessa CapCutin taustanpoistotyökalu poistaa vihreän näytön taustan automaattisesti.
Toimi näin.
Vaihe 1: Tuo Green Screen -materiaali

Aloita avaamalla CapCut-sovellus ja luomalla uusi projekti. Tuo vihreän näytön kuvamateriaali sovelluksen aikajanalle napauttamalla '+' -kuvaketta ja valitsemalla sopiva videotiedosto.
Vaihe 2: Poista vihreä näytön tausta

Nyt kun materiaalisi on CapCutissa, on aika poistaa vihreä tausta. Valitse vihreän näytön videoleike aikajanaltasi ja napauta 'Poista tausta' -ominaisuutta sovelluksen työkalupalkissa. CapCut käsittelee sitten videon ja havaitsee tarkasti ja poistaa vihreän taustan.
suoratoista kodi Androidista televisioon
Vaihe 3: Hienosäädä taustan poisto

Alkukäsittelyn jälkeen saatat joutua hienosäätämään tehostetta saumattoman ulkonäön varmistamiseksi. Voit säätää asetuksia, kuten 'Saturation' ja 'Spill Suppression', saadaksesi luonnollisemman ilmeen. Kokeile näitä ominaisuuksia ja muista esikatsella videosi nähdäksesi, kuinka muutokset vaikuttavat lopputulokseen.
Vaihe 4: Lisää uusi tausta

Kun vihreä tausta on poistettu, on aika lisätä videoosi uusi. Tuo haluamasi taustakuva tai video aikajanallesi napauttamalla peittokuvaosaa ja valitsemalla +-kuvake. Säädä uuden taustan pituus vastaamaan vihreän näytön leikkeen kestoa.
Vaihe 5: Sijoita aihe uudelle taustalle
Nyt kun olet lisännyt uuden taustasi, sinun on varmistettava, että kohde on oikein sijoittumassa kohtaukseen. Vedä kohde haluamaasi paikkaan näytöllä ja muuta kohteen kokoa tarvittaessa nipistyseleellä niin, että se sopii taustalle.
Vaihe 6: Käytä lisätehosteita ja siirtymiä

Vihreän näytön tehosteen ollessa käytössä voit lisätä lisätehosteita ja siirtymiä parantaaksesi videotasi entisestään. CapCut tarjoaa laajan valikoiman muokkausvaihtoehtoja suodattimista animaatioihin, jotta videosi erottuu joukosta.
Vaihe 7: Vie videosi

Kun olet tyytyväinen tulokseen, on aika viedä videoprojektisi. Napauta 'Vie' -painiketta oikeassa yläkulmassa ja valitse haluamasi tarkkuus- ja laatuasetukset. CapCut renderöi sitten videosi jaettavaksi sosiaalisessa mediassa tai millä tahansa muulla halutulla alustalla.
Mistä saada vihreän näytön videoita
Vihreän näytön videoiden tehokas hyödyntäminen on ensin hankittava sopiva videoleike ja varmistettava, että se on saatavilla laitteesi kamerarullassa tai galleriassa.
Jos haluat löytää laajan valikoiman vihreää näyttöä sisältäviä videoita, etsi YouTubesta 'suositut vihreät näytöt' tai mitä tahansa muuta erityistä teemaa tai kiinnostavaa kategoriaa. Lukuisat sisällöntuottajat ja videon harrastajat lataavat alustalle korkealaatuisia vihreän näytön videoita, jotka tarjoavat runsaan valikoiman vaihtoehtoja projekteihisi.
Lisäksi on olemassa lukuisia Instagram-tilejä, jotka keskittyvät yksinomaan vihreän näytön videoiden kuratointiin ja jakamiseen. Nämä tilit palvelevat erilaisia genrejä, visuaalisia tehosteita ja käyttäjien mieltymyksiä, joten sinun on helppo löytää tarpeisiisi sopiva videoleike.
Selaamalla näitä Instagram-profiileja voit tutkia ja löytää ainutlaatuisia vihreän näytön kohtauksia ja animaatioita videoidesi tuotantoarvon nostamiseksi.
Muita usein kysyttyjä kysymyksiä
Kuinka poistan vihreän näytön CapCutista?
Jos haluat poistaa vihreän näytön CapCutista, käytä taustanpoistotoimintoa automaattiseen poistoon tai käytä värinäppäintoimintoa tarkkoja säätöjä varten. Tuo materiaalia, valitse leike, käytä tehosteita, säädä parametreja ja esikatsele tuloksia saumattoman korvaamisen varmistamiseksi.
Mikä on CapCutin chroma key -toiminto?
Chroma key, joka tunnetaan myös nimellä green screen -tekniikka, antaa käyttäjille mahdollisuuden yhdistää kaksi kuvaa tai videota poistamalla tietyn värin yläkerroksesta, jolloin alempi kerros näkyy. Tämä tekniikka lisää videoeditoinnin harrastajien ja ammattilaisten luovaa potentiaalia edistämällä korkealaatuisia visuaalisia tehosteita ja mukaansatempaavaa sisältöä.
Onko chroma-näppäin edelleen CapCutissa?
Vaikka jotkut käyttäjät ovat ilmoittaneet vaikeuksista chroma-avaimen löytämisessä viime aikoina, sitä ei ole poistettu, vaan se on vain siirretty. Toiminto on nyt käytettävissä 'Poista tausta' -vaihtoehdossa.
Muokkaa videoitasi kuin ammattilainen
Hyödyntämällä vihreän näytön peittokuvia CapCutissa, voit viedä videoeditointitaitosi uudelle tasolle. Et enää tarvitse fyysistä taustaa tai aikaa vievää avainkehystystä tehdäksesi koskemattomia muokkauksia. Tämän nopean ja helpon lähestymistavan avulla voit hallita täysin videoidesi koostumusta.
Oletko jo kokeillut vihreiden näyttöjen käyttöä CapCutissa? Kuinka se meni? Kerro meille alla olevassa kommenttiosassa.