Vastuuvapauslauseke: Jotkin tämän sivuston sivut voivat sisältää kumppanilinkin. Tämä ei vaikuta toimitukseemme millään tavalla.
Haluatko tietää kuinka VPN määritetään Windows 10 -tietokoneeseen tai Maciin? Kun haluat määrittää a virtuaalinen yksityinen verkko (VPN) henkilökohtaisen turvallisuuden vuoksi tai laadukkaiden elokuvien suoratoistoon Amerikkalainen Netflix , voi usein olla vaikea löytää luotettavaa palveluntarjoajaa tai selvittää, kuinka saada Windows 10- tai Mac-laitteesi tunnistamaan verkko. Onneksi olemme täällä auttamassa.

Ennen kuin määrität VPN:n, sinun kannattaa löytää a turvallinen VPN . Nykyään saatavilla on paljon VPN-palveluntarjoajia; käytämme tämän artikkelin tarkoituksiin ExpressVPN koska se on yhteensopiva useiden eri laitteiden, kuten Macin ja PC:n, kanssa, vaikka ohjeet ovat samat valitsemallesi VPN:lle.
VPN:n määrittäminen Windows 10:ssä
Jos olet PC-käyttäjä, tämä osio on sinua varten. VPN:n asentamiseen ja hallintaan tietokoneellesi on useita eri tapoja, joten jaamme ne osiin.
kuinka kytkeä roku kaukosäädin televisioon
Käytä omistettua sovellusta
Useimmissa VPN-palveluissa nykyään on oma Windows-sovellus, jonka voit asentaa tietokoneellesi. Tämä on luultavasti yksinkertaisin tapa määrittää VPN Windows 10 -laitteellesi.
- Siirry VPN-verkkosivustollesi ja etsi vaihtoehto ladata oma sovellus. Jos käytät ExpressVPN:ää, löydät linkin tässä . Huomautus : Sinun on ehkä kirjauduttava tilillesi ennen kuin voit ladata sovelluksen.
- Avaa sovellus (voit käyttää vasemmassa alakulmassa olevaa hakupalkkia) ja kirjaudu sisään VPN-tilillesi. Saatat joutua vierailemaan VPN-verkkosivustolla uudelleen saadaksesi koodin tai suorittaaksesi vahvistusvaiheet.
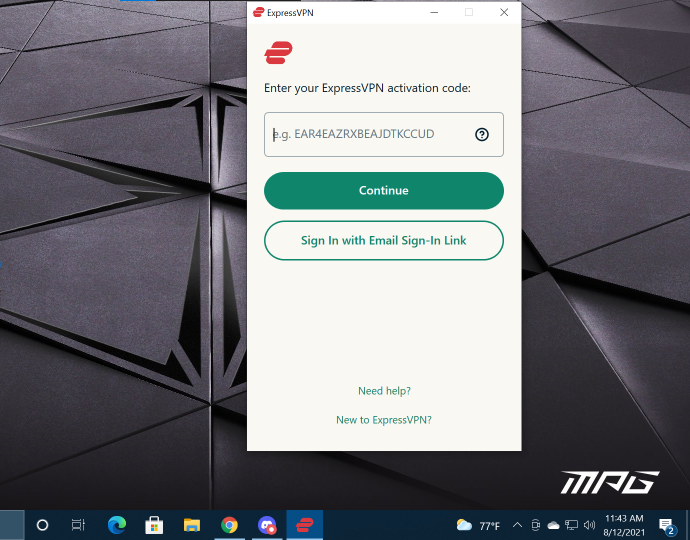
- Kun kirjaudut sisään, voit yhdistää ja katkaista VPN-yhteyden sekä vaihtaa sijaintiasi.
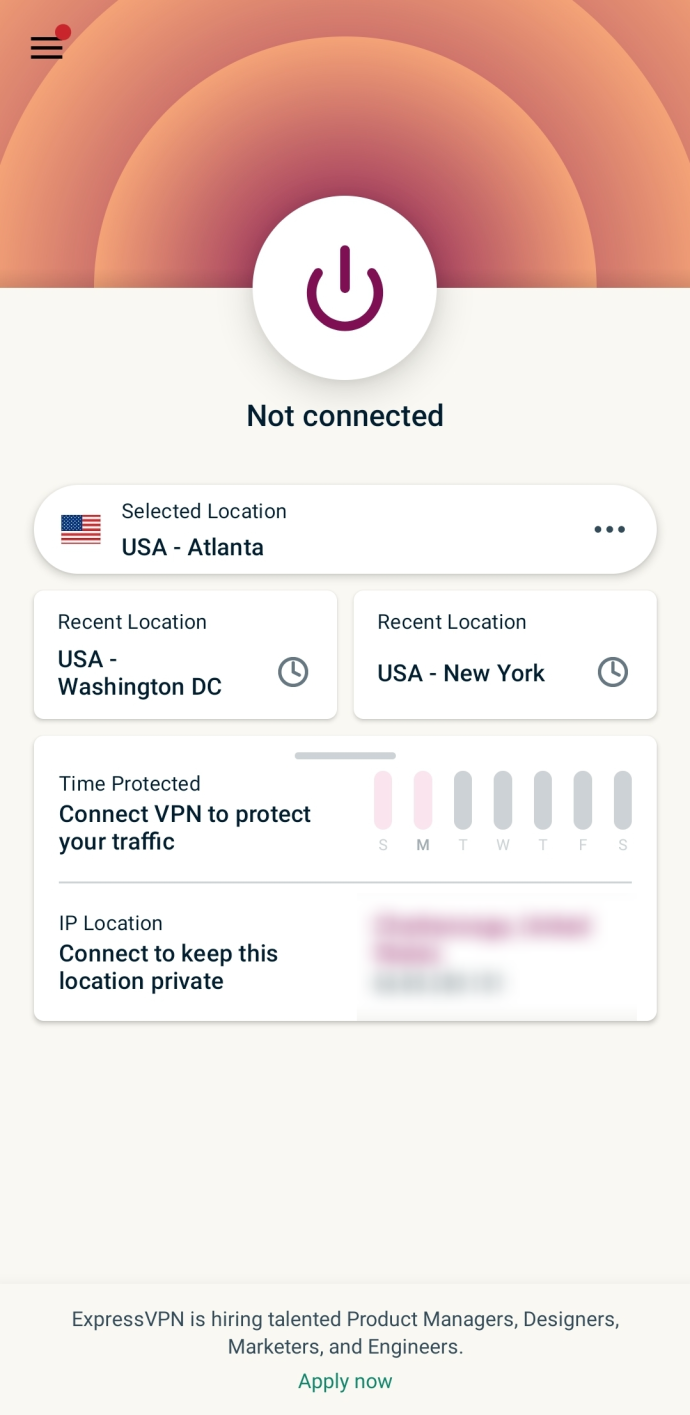
Lisää VPN-yhteys Windows 10:ssä
Voit määrittää VPN:n helposti Windows 10 -laitteesi asetuksista. Näin:
Huomautus: Saatat joutua ottamaan yhteyttä järjestelmänvalvojaan tai VPN-palveluntarjoajaan saadaksesi joitakin tämän osion vaiheiden suorittamiseen tarvittavia tietoja.
Rajoitettu tarjous: 3 kuukautta ILMAISEKSI! Hanki ExpressVPN. Turvallinen ja suoratoistoystävällinen.- Napsauta Windows-kuvaketta tietokoneen oikeassa alakulmassa ja napauta asetukset istutettu.
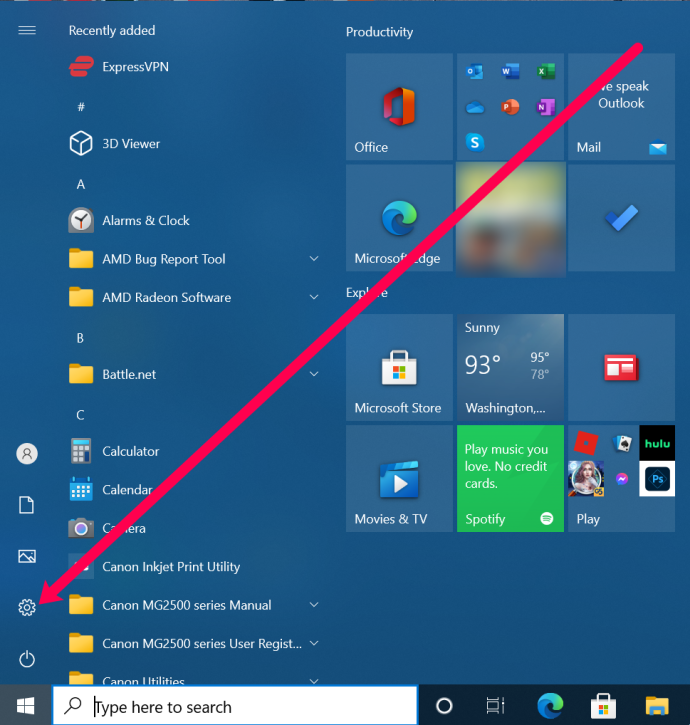
- Klikkaa Verkko ja Internet .
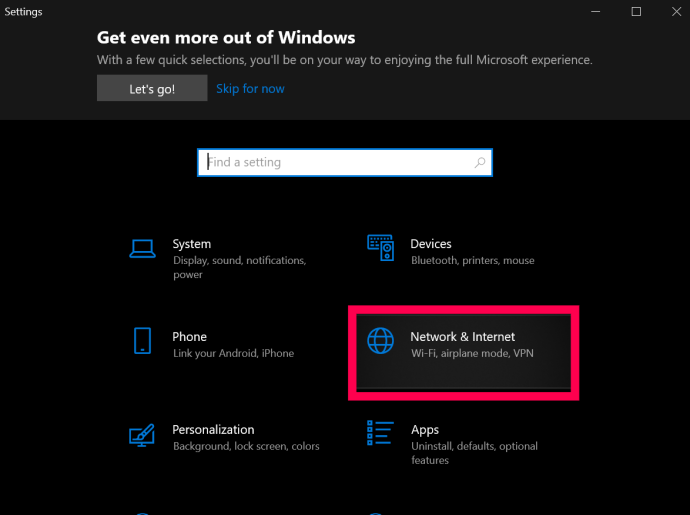
- Klikkaa VPN.
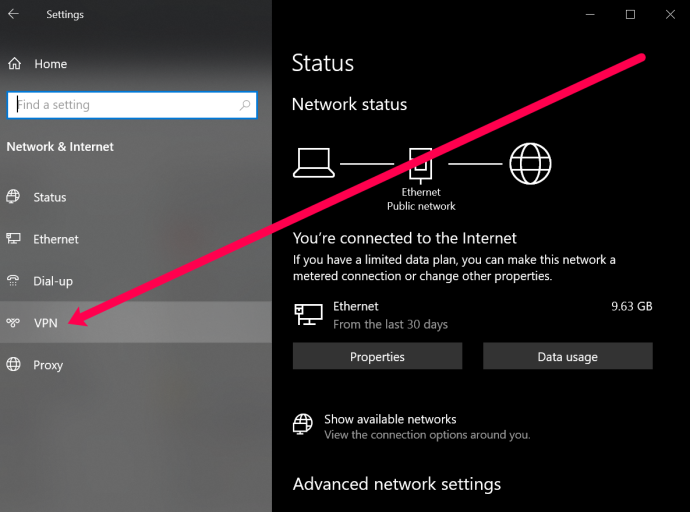
- Klikkaa Lisää VPN-yhteys.
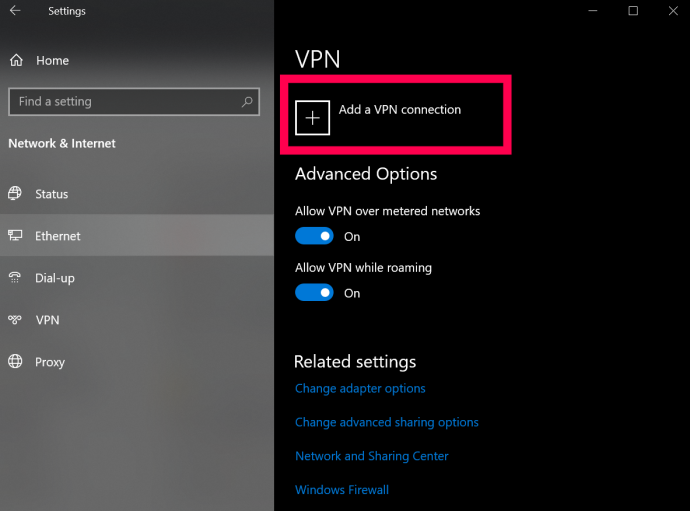
- Nyt näet sivun, jolla on useita täytettäviä kenttiä. Klikkaa yläreunassa olevaa avattavaa valikkoa ja valitse Windows (sisäänrakennettu).
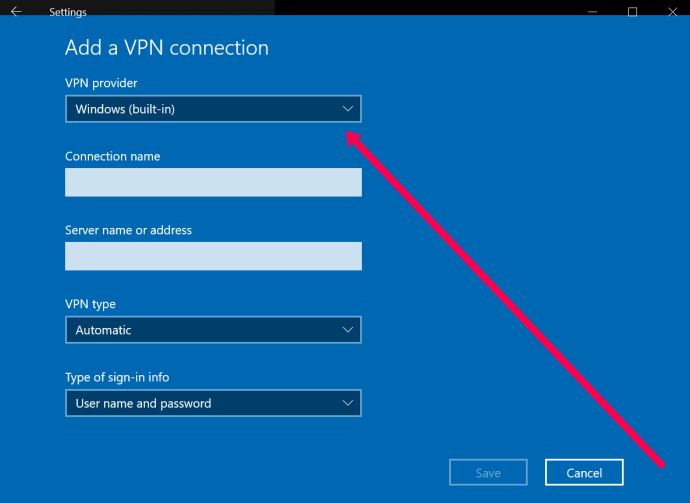
- Nimeä seuraavaksi VPN. Kirjoita sitten VPN-palvelimen osoite seuraavaan ruutuun.
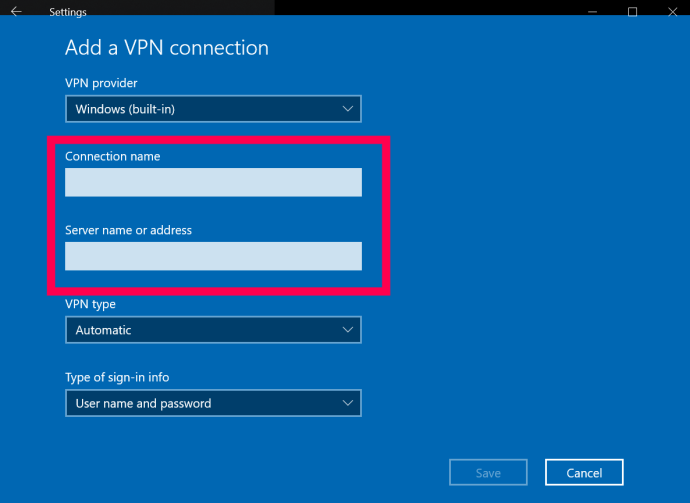
- Seuraava laatikko kysyy VPN-tyyppiä. Napsauta avattavan valikon ruutua ja napsauta VPN-yhteyden tyyppiä, jota haluat käyttää.
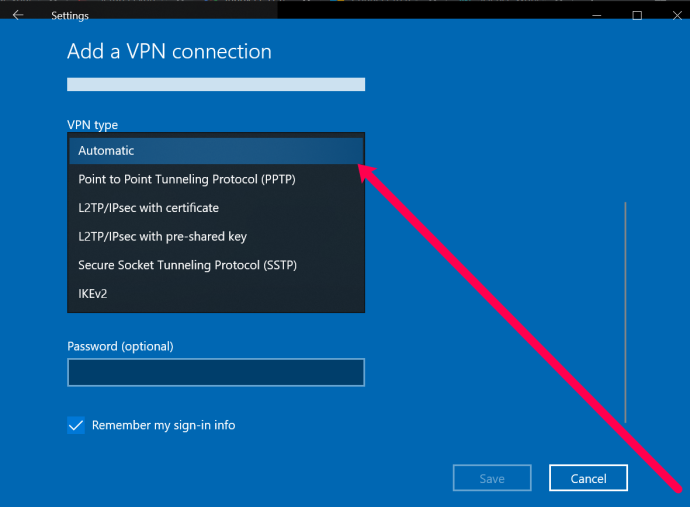
- Nyt voit syöttää käyttäjätunnuksesi ja salasanasi. Tämä ei ole käyttäjätunnus ja salasana, joita käytät kirjautuessasi VPN-palveluntarjoajaasi. Palvelu kuitenkin tarjoaa sen. Ota yhteyttä VPN-palveluntarjoajaasi tai etsi nämä tiedot VPN-verkkosivustolta.
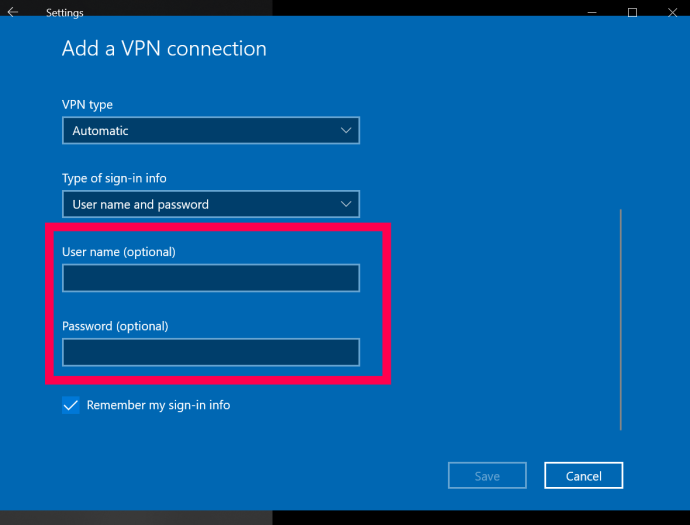
- Napsauta lopuksi Tallentaa pohjalla.
Kun olet suorittanut nämä vaiheet, voit hallita VPN-verkkoasi ja muodostaa siihen yhteyden napsauttamalla tehtäväpalkin ylänuolta ja napsauttamalla VPN-verkkoasi hiiren kakkospainikkeella. Sitten voit valita Yhdistä/katkaise yhteys .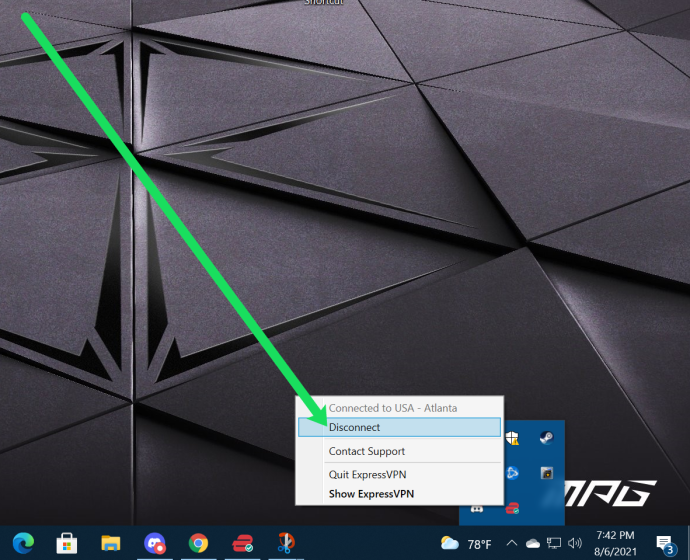
VPN:n määrittäminen MacOS:ssa
VPN:n määrittäminen Macissa on myös suhteellisen yksinkertaista. PC-ohjeiden tapaan voit asentaa erillisen sovelluksen (jos palveluntarjoaja tarjoaa sellaisen) osoitteesta VPN-verkkosivusto , tai voit määrittää sellaisen asetuksista. Näin:
liigan legendoja kuinka muuttaa nimesi
- Etsi oikea valikko valitsemalla Apple menu | Järjestelmäasetukset | Verkko.
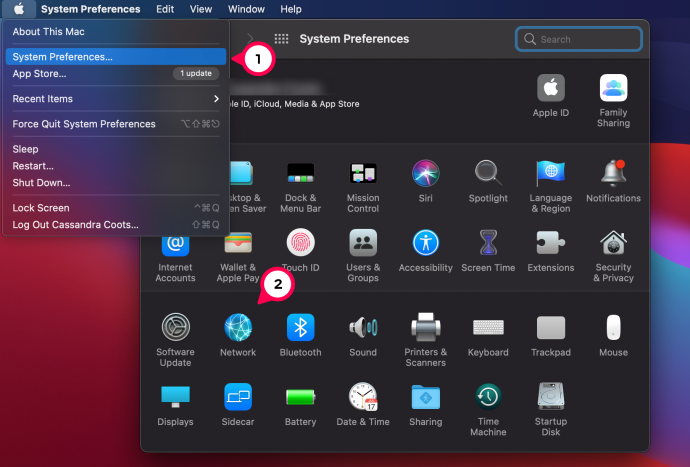
- Yhteysluettelon vasemmassa alakulmassa on pieni +-merkki. Valitse se.
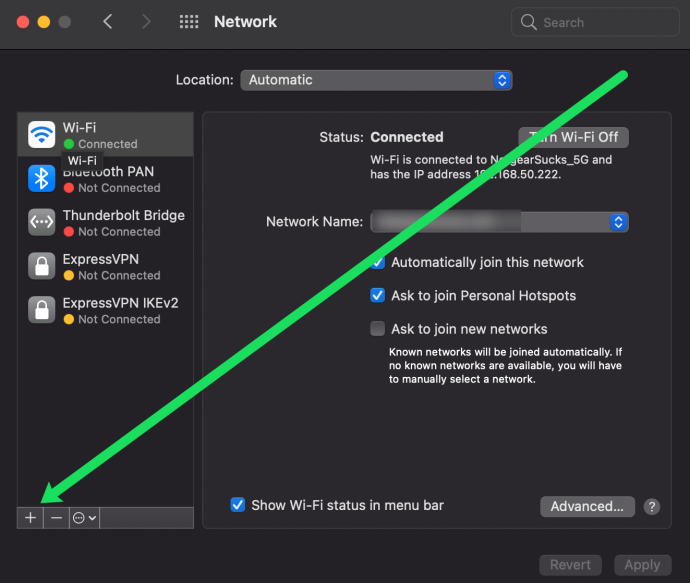
- Avaa avattava valikko valitsemalla näkyviin tulevasta ponnahdusikkunasta sininen nuoli Käyttöliittymä-palkista. Valitse 'VPN'.
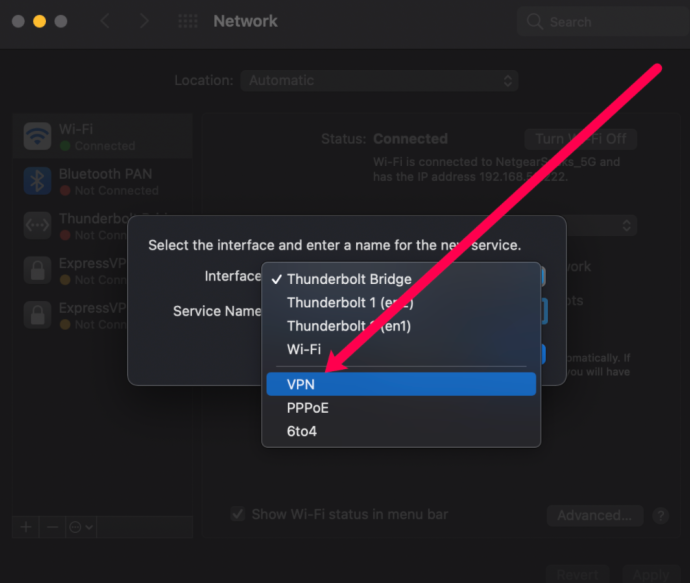
- Valitse alla olevasta palkista, jonka nimi on 'VPN-tyyppi', sininen nuoli ja valitse palveluntarjoajasi määrittämä oikea VPN-tyyppi.
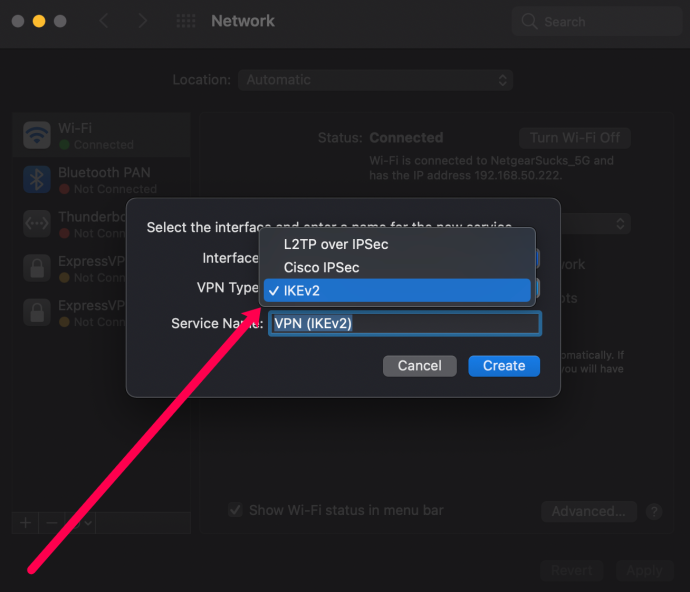
- Valitse VPN:llesi nimi, joka on vain viitteellesi, ja napsauta sitten 'Luo'.
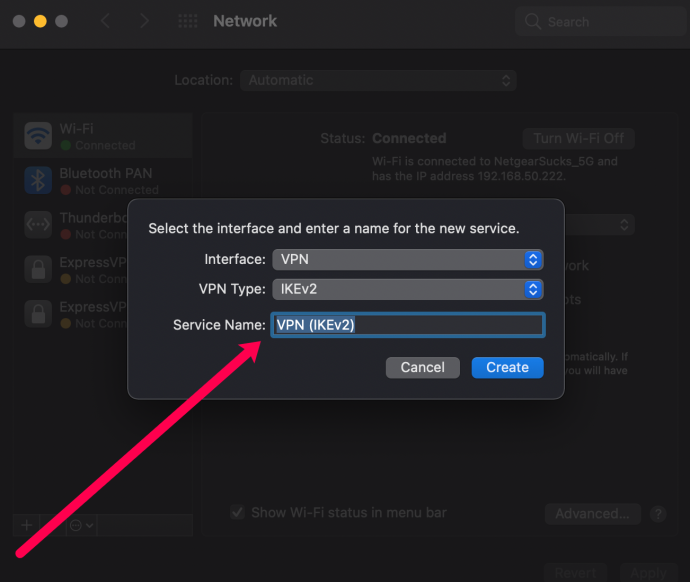
- Täytä Palvelimen osoite- ja Tilin nimi -palkit palveluntarjoajaltasi antamien tietojen mukaan.
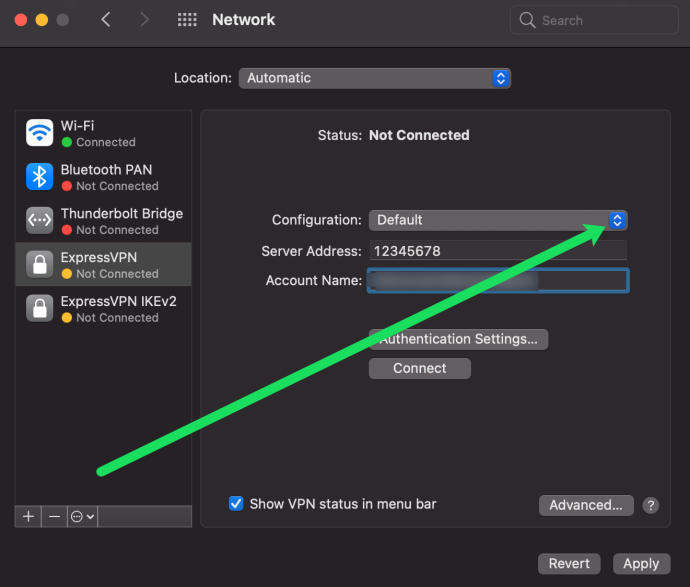
- Napsauta 'Todennusmenetelmä' ja valitse palveluntarjoajasi suosittelema vaihtoehto. Valitse 'OK'.
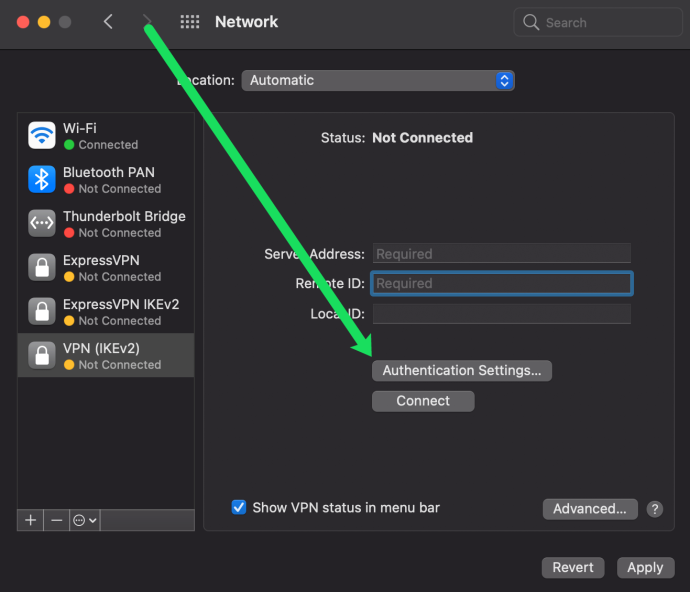
- Napsauta 'Lisäasetukset' ja valitse 'Lähetä kaikki liikenne VPN-yhteyden kautta' -kohdan vieressä oleva ruutu. Valitse 'OK'.
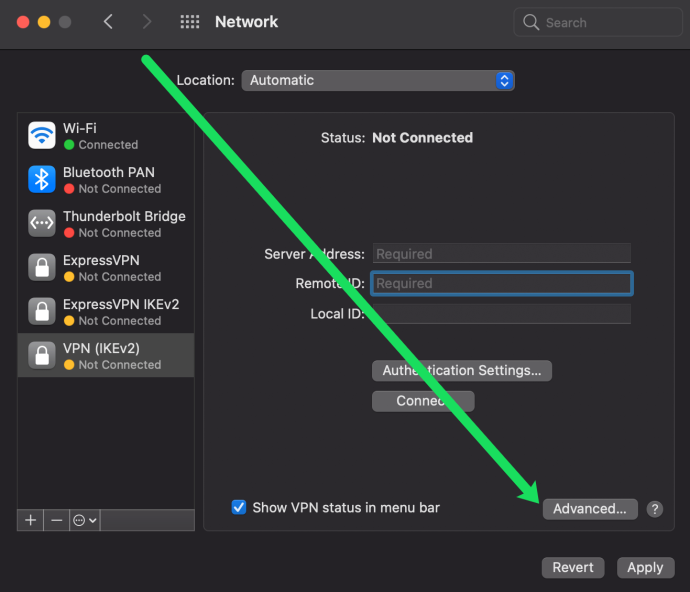
- Valitse ruutu 'Näytä VPN-tila valikkorivillä' ja valitse sitten 'Käytä' oikeasta alakulmasta.
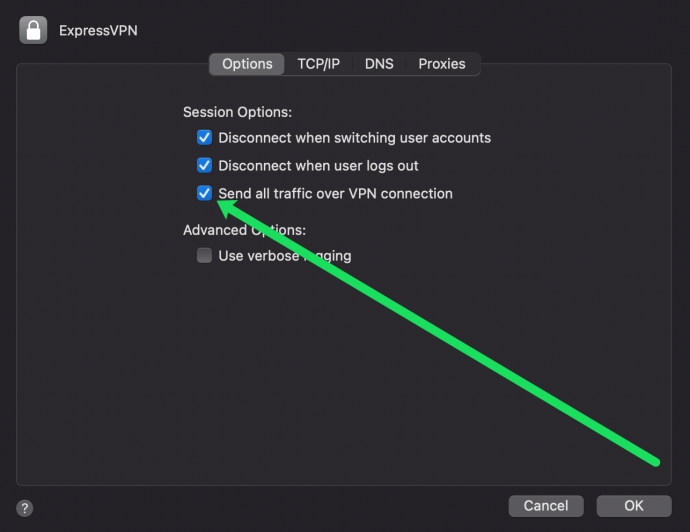
- Oikeassa yläkulmassa olevan valikkopalkin vieressä on uusi kuvake - tämä on VPN-kuvake. Valitse se ja napsauta 'Yhdistä' yhdistääksesi itsesi VPN:ään.
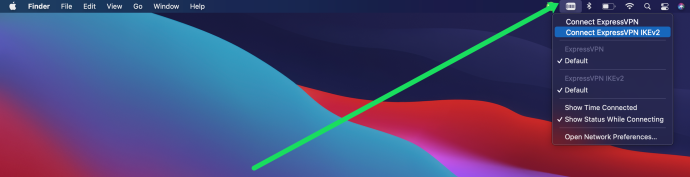
VPN:n määritys on nyt valmis macOS-laitteellasi.









