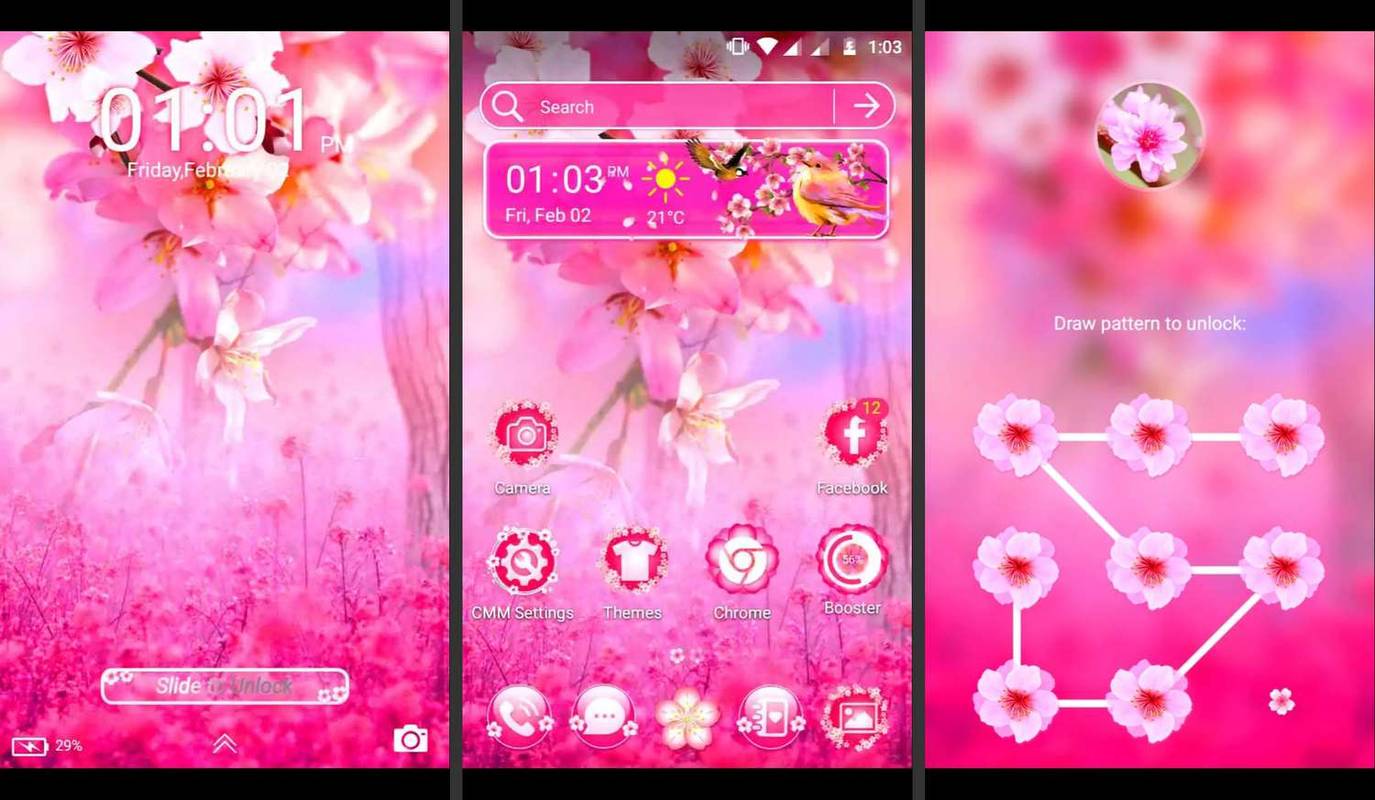Yritätkö osioida kiintolevyäsi asentamaan Windowsin Boot Campin avulla Maciin? Etkö voi tehdä sitä manuaalisesti myös Levytyökalulla? Et ole yksin. Se on yleinen ongelma, jonka monet Mac-käyttäjät ovat kokeneet. Onneksi virhe on melko helppo käsitellä. Jos Boot Camp -kohdassa näkyy ”Levyäsi ei voitu osioida”, se korjataan seuraavasti.

Useiden käyttöjärjestelmien ajaminen yhdellä koneella on loistava tapa leikkiä muiden käyttöjärjestelmien kanssa, käyttää käyttöjärjestelmäkohtaisia ohjelmia ja kokeilla tarvitsematta ostaa toista tietokonetta. Minulla on Windows-kone, joka käyttää Hackintoshia, ja Mac, joka käyttää Windows 10: tä Bootcampissa. Saan kokeilla kutakin käyttöjärjestelmää ja voin simuloida virheitä, joita tietokoneiden korjausasiakkaat kokevat, jotta voin korjata heidän ongelmansa nopeammin.

kuinka palauttaa tehdasasetukset MacBook Air
Boot Camp
Kun Macista tuli Intel-pohjainen, mahdollisuus käynnistää useita käyttöjärjestelmiä toteutui. Sama prosessoriarkkitehtuuri tarkoitti sitä, että Mac OS X: n ja Windowsin välisiä eroja voitiin jäljitellä ohjelmistoissa, jolloin molemmat pääsivät toisille saataville, vaikka ne toimisivatkin täysin eri tavalla.
Boot Camp on Applen ohjelma, jonka avulla voit käynnistää Mac-tietokoneesi kaksoisohjelmalla Windowsilla. Se luo erillisen osion ja käynnistyslataimen, joka kehottaa sinua valitsemaan käyttöjärjestelmän, kun pidät Optio-näppäintä painettuna, kun käynnistät Macin. Suurimman osan ajasta se toimii saumattomasti, joskus se aiheuttaa virheen, kuten 'Levyäsi ei voitu osioida'.
Levyäsi ei voitu osioida
Ainoa kerta, kun olen nähnyt ”Levyäsi ei voitu osittaa” -virheitä, ovat olleet vanhemmissa Mac-tietokoneissa, jotka ovat olleet käytössä jonkin aikaa. En ole nähnyt sitä uudemmissa Mac-tietokoneissa tai äskettäin pakkaamattomissa. Tämä saa minut uskomaan, että viesti johtuu jonkinlaisesta virheestä tiedostojärjestelmässä. Näyttää siltä, että se on riittävän vakava estämään osioinnin, mutta ei tarpeeksi vakava vaikuttamaan normaaliin toimintaan.
Windows 10 1809 lataa iso
Mikä tahansa syy, korjaus on melko yksinkertainen. Tässä korjauksessa on kaksi vaihetta. Ensimmäinen vaihe käsittelee virhettä monissa tilanteissa. Jos se ei korjaa sinua, kokeile toista. Varmuuskopioi Mac tarvittaessa, jos jotain pahaa tapahtuu. Sitten:
- Käynnistä Levytyökalu Apuohjelmista.
- Valitse asema vasemmalta ja valitse Vahvista levy.
- Anna levyn tarkistaa virheiden varalta ja valitse Korjaa levy, jos apuohjelma löytää sellaisia.
- Käynnistä uudelleen ja yritä uudestaan Boot Camp.
Jos vahvistus ei löydä virheitä tai korjaa niitä, mutta silti näet ”Levyäsi ei voitu osioida”, kokeile seuraavaa korjausta.
- Sammuta Mac.
- Käynnistä se uudelleen ja pidä Command + S painettuna päästäksesi yhden käyttäjän tilaan.
- Avaa komentokehote, kirjoita ”/ sbin / fsck-fy” ja paina Enter. Anna prosessin päättyä.
- Kirjoita uudelleenkäynnistys ja paina Enter.
- Suorita Disk Utility uudelleen ja anna prosessin päättyä.
- Yritä uudestaan Boot Campia.
Tämä toinen vaihe on myös virhetarkistus, mutta syvemmällä tasolla. Jos tämä ensimmäinen korjaus ei toimi, sen pitäisi ehdottomasti olla.

Boot Campin käyttäminen kaksoiskäynnistykseen Windowsissa
Jos haluat käynnistää Mac OS X: n kaksoiskäynnistyksen Windowsilla, voit osioida aseman valmiina asennusta varten sisäänrakennetun Boot Campin avulla. Tarvitset laillisen kopion Windowsista asennusta varten, mutta loput kaikki sisältyvät OS X: ään. Näin voit asentaa Windowsin Maciin.
- Siirry Apuohjelmat-kohtaan ja valitse Boot Camp Assistant.
- Valitse Assistantissa Jatka ja valitse pyydettäessä Lataa Windows-tukiohjelmisto tälle Macille.
- Valitse Jatka ja kirjoita Apple ID -tunnuksesi pyydettäessä.
- Lataa Enter ja asenna kaikki tarvitsemasi valitsemalla Enter.
- Säädä liukusäädintä uuden Windows-osion koon mukaan, kun Boot Camp Assistant kehottaa. Windows vaatii vähintään 20 Gt toimiakseen hyvin.
- Valitse osio saadaksesi asiat toimimaan.
- Asenna Windowsin asennusmedia, kun Boot Camp Assistant on suorittanut osion.
- Valitse Aloita asennus, ja Mac tekee juuri sen. Prosessissa voi olla pari uudelleenkäynnistystä.
- Valitse pyydettäessä Mukautettu asennus ja valitse BOOTCAMP-osio.
- Valitse Aseman asetukset ja sitten Alusta valmistellaksesi osion Windowsille.
- Seuraa ohjattua Windowsin asennustoimintoa, kun se kehottaa sinua syöttämään. Valitse tarpeisiisi parhaiten sopivat asetukset.
- Kun olet valmis, poista Windowsin asennusmedia.
Ole erittäin varovainen vaiheessa 9 valitsemaan oikean osion, johon Windows asennetaan. Varmista, että valitsit aiemmin luomasi osion, muuten voit korvata MAC OS X -asennuksesi. Kun tein sen, Boot Camp Assistant nimesi sen BOOTCAMPiksi. Sinun voi vaihdella, joten valitse huolellisesti oikean osion valitsemisessa.
kuinka tarkistaa ram nopeus
Kun lataat Windowsin, sen tulisi päivittää ohjaimet ja itse, kuten normaalissa Windows-tietokoneessa. Nyt sinun tarvitsee vain pitää Option-näppäintä painettuna käynnistettäessä, jotta pääset käynnistyslataimeen valitsemaan ladattavan käyttöjärjestelmän!