On outoa joutua tilanteeseen, mutta olisit yllättynyt siitä, kuinka monet ihmiset kokevat tämän. Kuvittele kohtaus, jossa käynnistät tietokoneesi, kun menet korjaamaan kahvia, ja palaat takaisin katsomaan koko Windows-työpöytääsi ylösalaisin. Kun selviät shokista, istut siinä ja mietit mitä tehdä. Älä ihmettele enää, tämä opetusohjelma näyttää, mitä tehdä, kun Windows-tietokoneesi näyttö tulee ylösalaisin.

Täytyy myöntää, että tiedän tästä tilanteesta aika paljon. Yksi temppuista, jota käytimme pelaamaan aloittelijoille vanhassa IT-työssäni, oli kääntää heidän työpöytänsä, kun he olivat poissa työpöytänsä äärestä. Se oli osittain rangaistus siitä, että he eivät lukita tietokonettaan, kun he eivät olleet pöydällä, ja osittain siitä, että he tiesivät mitä tehdä. Yleensä se päättyi siihen, että he pyysivät apua.
crhome: // asetukset / sisältö
Jos joudut tähän tilanteeseen, älä huoli. On kolme yksinkertaista tapaa, joilla voit kääntää työpöydän oikea puoli ylöspäin ja palata töihin. Näytän sinulle ne kaikki. Bonuksena näytän sinulle myös pari muuta yleistä IT-pilaa, jota meillä oli tapana pelata aloittelijoille, ja mitä tehdä niille.
Kuinka kumota ylösalaisin oleva Windows-työpöytä
Käännä työpöytäsi takaisin pikanäppäimillä
On pikanäppäin, jolla voit muuttaa Windowsin työpöydän suuntaa, grafiikkaasetuksia ja Windows-asetuksia.
Jos käytät yhtä näyttöä, voit muuttaa suuntaa painamalla Ctrl + Alt + alanuoli . Se ei kuitenkaan toimi usean näytön asetuksissa. Jos haluat palauttaa sen normaaliksi, paina Ctrl + Alt + ylänuoli . Voit myös vaihtaa näyttöä myös vaakatasossa Ctrl + Alt + vasen nuoli tai Ctrl + Alt + oikea nuoli .
Jommankumman näistä yhdistelmistä painaminen vahingossa on tavallinen tapa, jolla joku löytää Windows-tietokoneensa näytön ylösalaisin. Yleensä, jos kirjoitat kiihkeästi, et tiedä mitä tapahtui, joten nyt teet.
Säädä näyttöä uudelleen Näyttöasetukset-valikon avulla
Toinen tapa saada Windows-tietokoneesi näyttö näyttämään ylösalaisin on Windowsin asetusvalikon kautta. Tätä asetusta on voitu muuttaa vahingossa. Seuraa ohjeita saadaksesi lisätietoja sen palauttamisesta.
- Napsauta hiiren kakkospainikkeella tyhjää kohtaa työpöydällä ja valitse Näyttöasetukset .
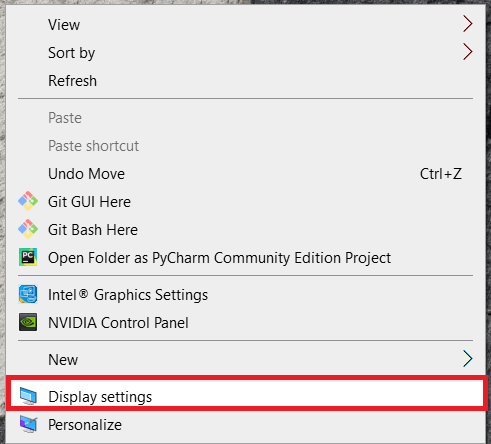
- Vieritä seuraavaksi alas ja valitse alla oleva pudotusvalikko Näytön suunta .
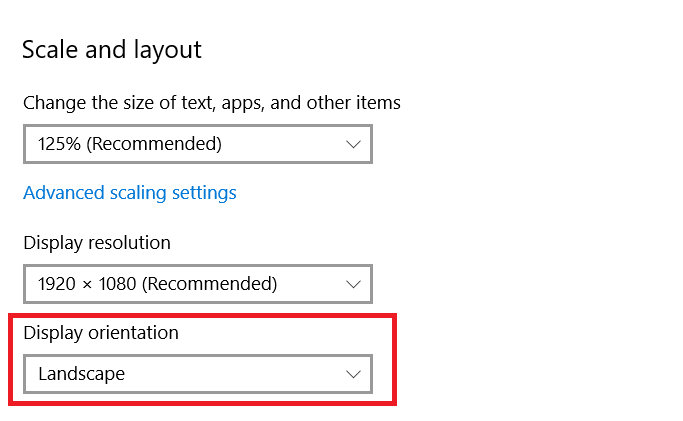
- Jos vaihtoehto on asetettu Vaaka (käännetty) tai Muotokuva (käännetty) , sitten haluat todennäköisesti vaihtaa sen takaisin Maisema .
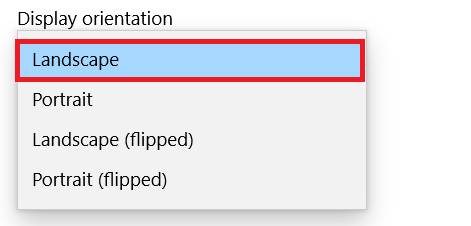 .
. - Vahvista tai palauta asetus pyydettäessä.
Tämä tekee saman asian kuin pikanäppäin, mutta toimii myös useiden näyttöjen kanssa.
Kierrä näyttöä näytönohjaimen ohjauspaneelin avulla
Viimeinen tapa kääntää Windows-työpöytäsi on käyttää itse grafiikkaohjainta. Minulla on Nvidia-kortti, joten osoitan sen käytön, AMD eroaa hieman.
kuinka asiakirjojen marginaaleja muutetaan
- Napsauta hiiren kakkospainikkeella tyhjää kohtaa työpöydällä ja valitse Nvidia Control Panel.
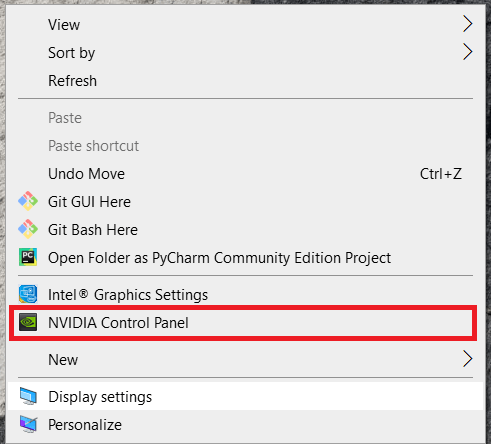
- Valitse Kierrä näyttöä alla Näyttö vasemmassa valikossa.
- Valitse näyttö, jonka haluat kääntää, ja valitse Vaaka (käännetty) tai Pysty (käännetty).
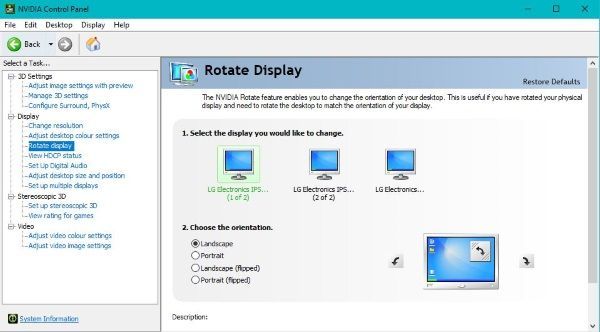
Tämä tekee saman asian kuin Windows-asetus, mutta grafiikkaohjelmiston sisällä.
Muita IT-temppuja, joita voit käyttää
Jos olet aloittamassa uutta IT-työtä, käännetyn työpöydän näkeminen on vain yksi monista temppuista, joita todennäköisesti kohtaat. On kolme muuta temppua, joita teimme usein aloittelijoille. Linux-päivitys, jossa käytetään haamunäppäimistöä sotkemaan heidän kanssaan ja asettamalla heidän työpöytänsä taustakuvaksi. Kaikki tarjoavat eritasoista huumoria ja hieman haastetta uudelle aloittajalle. Tässä on mitä tehdä, jos näet ne.
Linuxin päivitys
Jos kohdetietokoneessa on DVD-asema, tämä toimii hyvin. Hanki Linux live DVD ja asenna se tietokoneellesi. Kun asennus on ladattu, poistat Asenna-pikakuvakkeen työpöydältä. Kirjoita näppäimistölle muistio tai muistiinpano, jossa kerrotaan käyttäjälle, että hänet on päivitetty Linuxiin osana työpöydän parannusohjelmaa tai jotain vastaavaa.
Sitten kun istut pöytäsi ääressä, sinulle esitetään Linux-työpöytä ja mietit mitä ihmettä teet nyt. Tietenkin sinun tarvitsee vain tarkistaa DVD-asema varmistaaksesi, että Live DVD ei ole enää paikalla, ja käynnistää kone uudelleen.
Langattoman näppäimistön temppu
Tämä on klassikko useimmilla IT-osastoilla, joissa olen koskaan työskennellyt. Jos istut tietokoneesi ääressä ja se yhtäkkiä alkaa toimia oudosti, katso ympärillesi, onko joku napauttanut langatonta näppäimistöä. Tarkista sitten kaikki taakse päin olevat USB-paikat langattomien donglien varalta. Sinun tarvitsee vain irrottaa dongle pistorasiasta saadaksesi tietokoneen hallinnan takaisin.
miksi en tiennyt wii-etäsynkronointia
Työpöydän taustakuva temppu
Kaikista uusista aloitustemppuista tämä on mielestäni ilkein, mutta myös hauskin. Järjestelmänvalvoja kirjautuu tietokoneellesi ja ottaa 1:1-kuvakaappauksen työpöydästäsi. Sitten he poistavat kaikki kuvakkeet työpöydältäsi ja käyttävät kuvakaappausta taustakuvana. Joten kun kirjaudut sisään, näyttää siltä, että kansiot ja pikakuvakkeet ovat kaikki olemassa, mutta ne eivät tee mitään, kun napsautat niitä.
Tämä toimi parhaiten XP:ssä ja Windows 7:ssä, kun voit piilottaa tehtäväpalkin, mutta se ei toimi niin hyvin Windows 8.1:ssä tai Windows 10:ssä, koska et voi piilottaa sitä. Varmista kuitenkin, että kansiot ovat olemassa, tai vaihda työpöydän taustakuvaa, jos sinulla on järjestelmänvalvojan käyttöoikeudet tietokoneellesi.

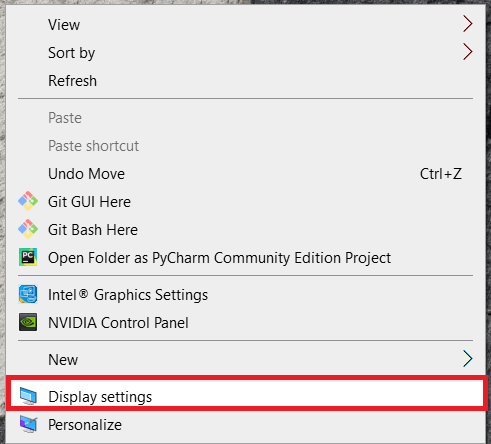
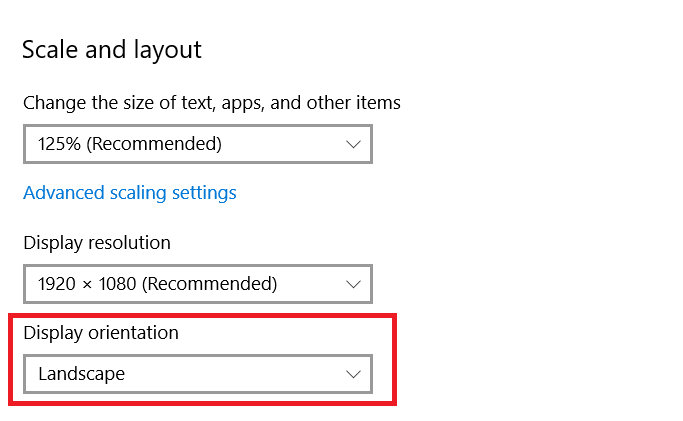
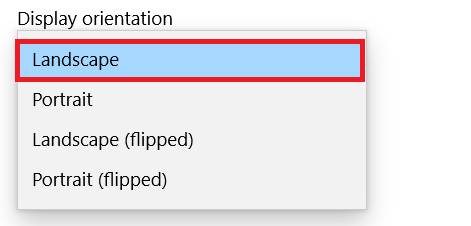 .
.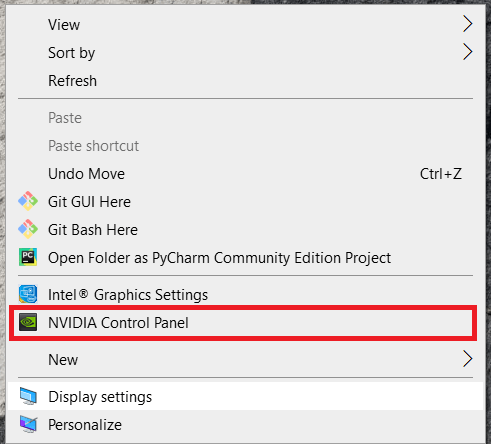
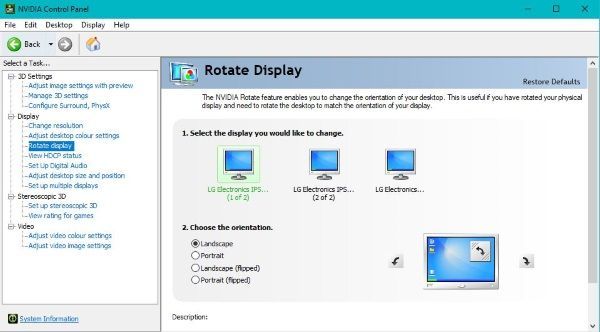




![Paikallisten kanavien saaminen Amazon Fire TV -tikkuille [tammikuu 2021]](https://www.macspots.com/img/streaming-devices/10/how-get-local-channels-an-amazon-fire-tv-stick.jpg)



