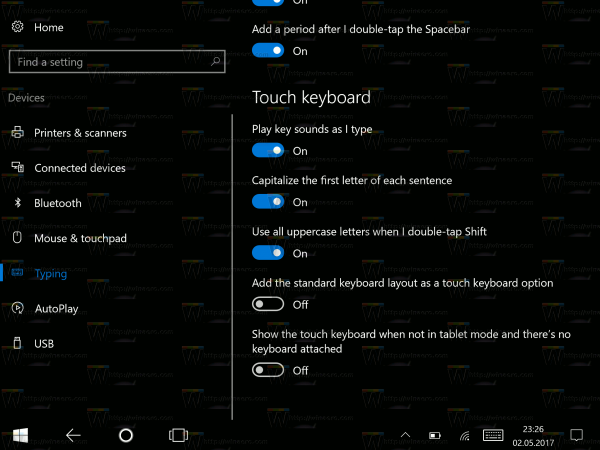Vaikka matkapuhelimet syntyivät helpottamaan puheluiden soittamista melkein mistä tahansa, se ei ole enää niiden ainoa käyttötarkoitus. Matkapuhelimet ovat nykyään älykkäämpiä kuin koskaan ja voivat tehdä paljon erilaisia asioita, kuten ottaa kuvia, selata Internetiä ja paljon muuta. Internetin selaamiseen tarvitaan kuitenkin joko dataa tai yhteys Wi-Fi-yhteyteen. Ja koska data ei ole halpaa ja usein rajattu tiettyyn määrään, useimmat ihmiset käyttävät Internetin selaamiseen usein Wifiä. Lisäksi monet sovellukset vaativat Wi-Fi-yhteyden toimiakseen, mikä tekee kiinteästä Wi-Fi:stä jotain melko hienoa.

Wi-Fi-yhteydet voivat kuitenkin ajoittain olla petollisia. Joskus se on hidasta ja ajautuu sisään ja pois päältä, ja toisinaan se ei edes toimi ollenkaan! Se, että iPhone 6S:n wifi-yhteyttä ei voi muodostaa, on erittäin ärsyttävä tunne, joka voi pilata päivän. Vaikka saatat ajatella, että tämä ongelma on helppo korjata, niin ei aina ole. Pyrimme siis auttamaan niitä teistä, joilla on ongelmia Wi-Fi-yhteyden kanssa. Olemme luoneet tämän artikkelin, joka on täynnä vinkkejä ja temppuja, joiden avulla voit vihdoinkin muodostaa yhteyden Wifi-verkkoon iPhone 6S:lläsi. Jotkut näistä vinkeistä ja temppuista saattavat tuntua melko ilmeisiltä, mutta ollaksemme mahdollisimman selkeitä, olemme päättäneet sisällyttää mukaan kaiken, mikä voi auttaa sinua.
Varmista, että reitittimesi on päällä/kytketty ja että olet kantaman alueella
Tietenkin, jotta voit käyttää Wifiä iPhone 6S:lläsi tai millä tahansa muulla laitteella, kotonasi on oltava langaton reititin. Jos sinulla on ongelmia laitteesi wifin käytössä tai siihen yhdistämisessä, sinun tulee katsoa reititintä ennen kuin yrität mitään muuta. Ensinnäkin haluat varmistaa, että reititin on päällä, toimii ja yhdistetty. Jos kaikki on kunnossa, haluat varmistaa, että olet Wi-Fi-alueella. Signaali heikkenee mitä kauemmas menet, joten jos olet kohtuullisen matkan päässä reitittimestä, kun wifi on vaikeaa, tämä etäisyys voi olla syynä.
Varmista, että Wi-Fi on päällä/saatavilla asetuksistasi
Tietenkin, jotta Wifi toimisi laitteellasi, sen on oltava päällä. Onneksi on erittäin helppo tarkistaa, onko se päällä, ja jos ei, se on myös helppo kytkeä päälle. Napauta Asetukset ja Wifi varmistaaksesi, että se on päällä. Jos se ei ole, älä vain kytke sitä päälle, ja sen pitäisi näyttää sinulle luettelo käytettävissä olevista Wi-Fi-verkoista, joihin voit liittyä.

Varmista, että salasanasi on oikein
Kun näet luettelon mahdollisista Wi-Fi-verkoista, joihin voit liittyä, varmista, että valitset oikean verkon. Sinun on todennäköisesti syötettävä salasana. Salasana löytyy usein reitittimestä. Jos sinulla ei ole oikeaa salasanaa, et voi käyttää Wifiä ollenkaan. Tämä vaikuttaa melko ilmeiseltä, mutta olisit järkyttynyt siitä, kuinka monet ihmiset eivät nyt tiedä, mikä heidän Wifi-salasanansa on tai mistä se löytää.
Unohda verkko ja liity siihen uudelleen
Jos olet yhteydessä Wifi-verkkoon ja olet asettanut oikean salasanan ja kaiken, sen pitäisi toimia ja sinun pitäisi pystyä selaamaan Internetiä normaalisti. Kuitenkin me kaikki tiedämme, että näin ei aina ole. Jos kaikki näyttää olevan kunnossa, mutta et yksinkertaisesti voi käyttää Wifiä, sinun tulee ensin unohtaa verkko ja liittyä siihen uudelleen. Se näyttää melko yksinkertaiselta, mutta tämän tekeminen voi joskus korjata esiintyneen ongelman. Siirry kohtaan Asetukset, sitten Wifi ja napsauta verkkoa, johon olet tällä hetkellä yhteydessä. Kun olet tehnyt sen, napsauta Unohda tämä verkko, odota muutama sekunti ja liity sitten uudelleen. Huomaa, että tarvitset salasanan liittyäksesi uudelleen verkkoon, joten älä poistu verkosta tai unohda sitä, jos et tiedä/muista salasanaa.
Kytke Wifi Assist päälle
Kun iOS 9 julkaistiin, siinä oli hieno pieni ominaisuus nimeltä Wifi Assist. Pohjimmiltaan tämä ominaisuus tekee siitä niin, että laitteesi käyttää mobiilidataa Wi-Fi-yhteyden sijaan, kun olet huonossa tai heikossa verkossa. Vaikka se voi olla hyödyllistä nopeamman internetin saamiseksi, se voi olla haitallista niille, joilla on rajoitettu data, koska se voi saada sinut käyttämään matkapuhelindataa, kun luulet käyttäväsi Wi-Fiä. Lisäksi, jos Wifi ei muodosta yhteyttä, se voi johtua siitä, että yhteytesi on heikko ja siksi tämä ominaisuus rajoittaa sinua dataan. Jos haluat ottaa tämän ominaisuuden käyttöön tai poistaa sen käytöstä, sinun tarvitsee vain mennä Asetukset-sovellukseen, napauttaa Matkapuhelin ja selata alas ja kytkeä se päälle tai pois päältä.
Kokeile poistaa sijaintipalvelut käytöstä
Sijaintipalvelut on erittäin tärkeä asia iPhonessa, koska sen avulla voit käyttää GPS:ää ja monia muita ominaisuuksia, joiden on tiedettävä tarkka sijaintisi. Sijaintipalvelut ovat kuitenkin johtaneet myös siihen, että joillakin ihmisillä on ongelmia Wi-Fi-yhteyden muodostamisessa ja yhteyden pysymisessä. Joten jos sinulla on ongelmia Wifi-yhteyden muodostamisessa iPhone 6S:ssä (tai se ei yksinkertaisesti toimi), voit yrittää sammuttaa sijaintipalvelut ja katsoa, korjaako se ongelman. Sinun ei kuitenkaan tarvitse sammuttaa kaikkia Location Services -toimintoja, vain Wifi Networking -osaa. Tämän tekemiseksi sinun tarvitsee vain mennä Asetukset-sovellukseen, napauttaa Tietosuoja ja sitten Sijaintipalvelut. Kun olet tässä valikossa, sinun on siirryttävä kohtaan Järjestelmäpalvelut ja kytkettävä sitten Wifi-verkko pois päältä. Kun olet tehnyt tämän, käynnistä laite uudelleen ja katso, korjaako se ongelman.

Käynnistä laitteesi uudelleen
miten tehdä youtube pimeässä tilassa
Tätä suositellaan usein, kun sinulla on ongelmia matkapuhelimien ja tekniikan kanssa yleensä. Joskus pelkkä laitteen uudelleenkäynnistys voi riittää korjaamaan joitain sen kohtaamia ongelmia. Laitteen uudelleenkäynnistys on uskomattoman helppoa, ja sinun tarvitsee vain pitää virtapainiketta ja kotipainiketta painettuna yhdessä jonkin aikaa, kunnes puhelin nollautuu ja Apple-logo tulee takaisin. Vaikka tämä ei ehkä johda mihinkään, sitä kannattaa yrittää.
Palauta verkkoasetukset
Jos mikään näistä pienistä korjauksista ei toimi, saattaa olla hyvä aika nollata iPhonesi kaikki verkkoasetukset. Tiedä kuitenkin vain, että se tarkoittaa, että menetät matkapuhelin-, VPN- ja Wifi-asetukset, ja sinun on korjattava ne varmuuskopioimisen jälkeen. Onneksi se ei ole liian vaikeaa tai ärsyttävää. Jos haluat nollata verkkoasetukset, mene Asetukset-sovellukseen, siirry kohtaan Yleiset, vieritä alas kohtaan Palauta ja paina sitten Palauta verkkoasetukset.
Palauta laitteesi tehdasasetuksiin
Tätä menetelmää tulisi käyttää vain, jos olet kokeillut kaikkea muuta, mutta se ei ole toiminut. Varmista myös, että sinulla on varmuuskopio, jotta et menetä kaikkea iPhone 6S:stäsi. Kun kaikki on hoidettu, voit jatkaa laitteen nollaamista. Tämä kestää hieman kauemmin kuin muut tämän luettelon vinkit, mutta se ei silti ole liian pitkä. Laitteen tehdasasetusten palauttaminen ja kaiken sisällön ja asetusten poistaminen voi auttaa, mutta se ei takaa, että se korjaa Wi-Fi-yhteyden muodostamiseen liittyvät ongelmat.
Jos mikään niistä ei toiminut, kannattaa ottaa yhteyttä Appleen, koska laitteessa voi olla syvempi ongelma tai Internet-yhteydessäsi voi olla yleensä jotain vikaa.