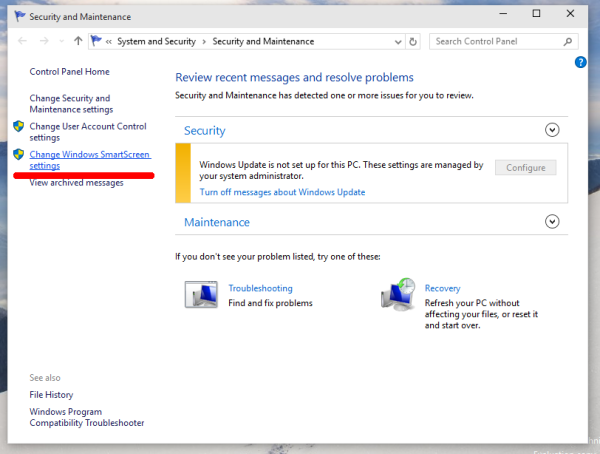Kun olet keskellä työ- tai henkilökohtaista Zoom-puhelua, viimeinen asia, jonka haluat, on sovelluksen kaatuminen, viive tai jumittuminen. Kun näin tapahtuu, se voi olla turhauttavaa ja pilata kokemuksen. Monet käyttäjät raportoivat, että Zoomilla on vaikeuksia hoitaa tiettyjä tehtäviä, erityisesti näytön jakamista tai kokouksiin liittymistä.

Jos kohtaat saman, lue eteenpäin löytääksesi tapoja korjata ongelma useiden sovellusten avulla. Olemme tarjonneet erilaisia korjauksia useille laitteille. Jos laitteellesi luetellut korjaukset eivät ole toimineet, tutustu joihinkin muiden laitteiden korjauksiin.
Zoom kaatuu jatkuvasti näyttöä jaettaessa
Jotkut Zoomin käyttäjät ovat ilmoittaneet kokeneensa suorituskykyongelmia aina, kun näyttöä jaetaan kokouksen aikana. Yksi tärkeimmistä korjauksista on Ota käyttöön laitteistokiihdytys videon vastaanottamista varten -asetuksen poistaminen käytöstä. Näin voit poistaa asetuksen käytöstä:
- Valitse Zoomissa valikkoriviltä zoom.us.

- Valitse Asetukset ja valitse sitten vasemmasta sivupalkista Video.

- Vieritä alas ja valitse sitten Lisäasetukset.

- Varmista, että Käytä laitteistokiihdytystä videon vastaanottamiseen -valintaruutua ei ole valittu.

Yritä nyt uudelleen nähdäksesi, onko ongelma ratkaistu.
Zoom kaatuu jatkuvasti, kun liityt kokoukseen
Monet käyttäjät kaatuvat tai jumiutuvat aina yrittäessään aloittaa kokouksen tai liittyä siihen. Tässä on kaksi yleistä korjausta ongelman korjaamiseksi.
Muuta videon renderöintiasetuksia
Säädä videon renderöintiasetuksia seuraavasti:
- Avaa Zoom ja napsauta oikeassa yläkulmassa olevaa Asetukset-kuvaketta.

- Valitse Video-välilehti ja valitse sitten Lisäasetukset.

- Valitse Videon renderöintimenetelmän alapuolelta Direct3D11 avattavasta valikosta.

- Käynnistä Zoom uudelleen, jotta muutokset tulevat voimaan.
Jos videoasetusten säätäminen ei korjaa ongelmaa, kokeile seuraavaa:
Peruuta kameran ohjain
Edellisen kameraohjaimen käyttö korjasi joidenkin Zoomin käyttäjien kaatumisongelman. Seuraa näitä ohjeita nähdäksesi, toimiiko sama sinulle:
- Paina Windows-näppäintä ja R-näppäintä yhdessä avataksesi Suorita-komennon.

- Kirjoita |_+_| tekstikentässä ja sitten OK.

- Avaa luettelo kaksoisnapsauttamalla Kamerat tai Kuvankäsittelylaitteet.

- Napsauta kameraasi hiiren kakkospainikkeella ja valitse Ominaisuudet.

- Avaa Ohjain-välilehti ja valitse Palauta ohjain.

- Valitse peruuttamisen syy ja sitten Kyllä.

- Kun palautus on valmis, käynnistä tietokoneesi uudelleen, jotta muutokset tulevat voimaan, ja tarkista sitten, jatkuuko ongelma.
Zoom kaataa Macin jatkuvasti
Jos sinulla on suorituskykyongelmia käynnistyksen, kokoukseen liittymisen, kameran/äänen kytkemisen tai näytön jakamisen aikana, kokeile näitä korjauksia:
kuinka luoda yksityinen tarina snapchat: ssä
Päivitä uusimpaan macOS- ja Zoom-ohjelmistoon
Näin voit tarkistaa tai päivittää macOS- ja Zoom-päivitykset:
Mac käyttöjärjestelmä
- Napsauta omenavalikkokuvaketta näytön vasemmassa yläkulmassa.

- Valitse Järjestelmäasetukset ja sitten Ohjelmiston päivitys.

- Jos päivitys on saatavilla, asenna se noudattamalla näytön ohjeita.
Zoomaus
- Käytä zoomia.
- Napsauta valikkorivillä zoom.us.

- Valitse Tarkista päivitykset…

Kaikki saatavilla olevat päivitykset otetaan käyttöön automaattisesti.
Poista Hardware Acceleration käytöstä
Tai voit yrittää poistaa käytöstä Ota käyttöön laitteistokiihdytys videon vastaanottamiseksi -asetuksen. Tämä on korjannut ongelman monille käyttäjille: Näin voit poistaa asetuksen käytöstä:
- Valitse Zoomissa valikkoriviltä zoom.us.

- Valitse Asetukset ja valitse sitten vasemmasta sivupalkista Video.

- Vieritä alas ja valitse sitten Lisäasetukset.

- Varmista, että Käytä laitteistokiihdytystä videon vastaanottamiseen -valintaruutua ei ole valittu.

Zoom kaatuu jatkuvasti Windows PC:ssä
Seuraavat tekniikat voivat auttaa korjaamaan tietokoneesi kaatumis- ja jäätymisongelmat Zoomin käytön aikana.
Muuta videon renderöintiasetuksia
Muuta asetusta seuraavasti:
- Käynnistä Zoom ja valitse sitten oikeasta yläkulmasta Asetukset.

- Napsauta Video-välilehteä ja valitse sitten Lisäasetukset.

- Valitse Video Rendering Method -kohdan alasvetovalikosta Direct3D11.

- Tallenna muutokset käynnistämällä Zoom uudelleen.
Peruuta kameran ohjain
Monet käyttäjät huomasivat, että edelliseen kameran ohjaimeen palaaminen korjasi ongelman. Noudata näitä ohjeita palauttaaksesi kameran ohjaimen:
- Paina Windows-näppäintä + R yhdessä avataksesi Suorita.

- Kirjoita |_+_| kentällä, sitten OK.

- Avaa luettelo kaksoisnapsauttamalla Kamerat tai Kuvankäsittelylaitteet.

- Napsauta kameraasi hiiren kakkospainikkeella ja valitse Ominaisuudet.

- Siirry Ohjain-välilehteen ja valitse sitten Palauta ohjain.

- Valitse peruuttamisen syy ja sitten Kyllä.

- Kun palautus on valmis, käynnistä tietokoneesi uudelleen, jotta muutokset tulevat voimaan, ja tarkista sitten, onko ongelma korjattu.
Päivitä laiteajurit
Ehkä kameran ajurin palauttaminen ei ole ratkaissut ongelmaa. Jos näin on, syynä voi olla viallinen tai vanhentunut laiteohjain. Korjaaksesi kaatumisongelmat ja välttääksesi muut mahdolliset ongelmat varmista aina, että laiteohjain on päivitetty uusimpaan versioon.
Voit päivittää ohjaimen manuaalisesti tai automaattisesti. Manuaaliset päivitykset sisältävät oikean ohjaimen etsimisen valmistajan verkkosivuston kautta. Tässä tarvitaan hieman kärsivällisyyttä ja tietokonetaitoja.
Automaattinen tapa on paljon helpompi, mutta vaatii apua kolmannen osapuolen sovellukselta, Driver Easy. Näin päivität ohjaimen automaattisesti sovelluksen avulla:
kuinka löytää toivelistat Amazonista
- Lataa ja asenna Driver Easy -sovellus .

- Käynnistä Driver Easy ja napsauta sitten Skannaa nyt -painiketta. Tietokoneesi tarkistetaan ongelmallisten ohjainten varalta.

- Napsauta Päivitä kaikki ladataksesi ja asentaaksesi oikeat versiot vanhentuneille tai puuttuville ohjaimille. Sinua pyydetään päivittämään Pro-versioon tehdäksesi tämän. Voit silti päivittää ilmaiseksi. Jotkut osat on kuitenkin tehtävä manuaalisesti.

- Kun ohjaimet ovat ajan tasalla, käynnistä tietokone uudelleen ja testaa sitten Zoom uudelleen.
Zoom kaatuu jatkuvasti Chromebookissa
Kokeile tätä yleistä Zoomin suorituskykyongelmien korjausta Chromebookin kautta.
Poista Zoom for Web App
Vakausongelmia ilmenee usein käytettäessä Zoomaa selainlaajennuksen kautta; siksi käyttäjät käyttävät Zoom-verkkosivustoa luotettavamman kokemuksen saamiseksi. Kun asennat Zoomin Chromebookiisi, sinun on hankittava Android- ja verkkosovellus. Näitä sovelluksia ei kuitenkaan tarvitse olla asennettuna.
Näin pääset Zoom-verkkosivustolle ilman muiden Zoom-sovellusten häiriöitä:
- Avaa uusi selainikkuna ja Extensions poistaaksesi Zoom-selainlaajennuksen.

- Siirry zoomaukseen verkkosivusto ja kirjaudu sisään tilillesi.

- Valitse selaimen valikosta Lisää työkaluja ja valitse sitten Luo pikakuvake. Nimeä se Zoom ja aseta se sitten avautumaan uutena ikkunana.

Zoom kehottaa edelleen lataamaan Zoom-selainlaajennuksen, mutta jätä hälytykset huomioimatta ja jatka tilisi käyttöä selaimen kautta.
Zoom kaatuu jatkuvasti iPadissa
Joskus taustalla käynnissä oleva sovellus iOS:n päivityksen aikana voi aiheuttaa Zoom-sovelluksen toimintahäiriön. Jos Zoom kaatuu ja jumiutuu jatkuvasti, yritä pakottaa sovellus ja kaikki muut taustalla toimivat sovellukset. Tee se iPadilla seuraavasti:
- Pyyhkäise ylös alhaalta päästäksesi sovellusvaihtajaan.

- Etsi Zoom-sovellus pyyhkäisemällä vasemmalle tai oikealle.

- Pyyhkäise nyt sovelluksessa ylöspäin sulkeaksesi sen ja tee sama muille sovelluksille.
Zoom kaataa jatkuvasti Windows 7:n
Yksi syy viivästymisongelmiin Zoom-kokousten aikana Windows 7 -käyttöjärjestelmässä saattaa viitata Internet-yhteyden ongelmaan, ja Zoom vaatii kiinteän ja vakaan yhteyden toimiakseen hyvin.
Varmistaaksesi, että Internet-yhteytesi on vahvin, käytä langallista Ethernet-yhteyttä, jos mahdollista. Muussa tapauksessa siirrä tietokoneesi tai reititin lähemmäs ja käytä 5 GHz:n yhteyttä nopeamman ja vähemmän ruuhkaisen yhteyden saamiseksi.
Zoom-kokousten suorituskykyongelmat ratkaistu
Monet Zoomin käyttäjät valittavat kaatumisesta ja jäätymisestä, kun on kyse kokouksiin liittyvistä asioista. Zoom-sovellus on videoneuvottelusovellus, joten istuntojen aikana ilmenevät ongelmat tekevät siitä melkein hyödyttömän.
Onneksi näiden ongelmien vianmääritykseen ja korjaamiseen on monia kokeiltuja ja testattuja tapoja. Yleisimpiä ovat videon renderöintiasetusten säätäminen, laitteesi uusimpien ajurien päivityksen varmistaminen sekä vahvan ja vakaan Internet-yhteyden käyttö. Parhaan yhteyden saamiseksi mene mahdollisimman lähelle reititintä, muodosta yhteys korkeimpaan taajuuteen tai kytke laitteesi reitittimeen Ethernet-kaapelilla.
kuinka näyttää peli näytöllä
Mitä mieltä olet Zoomista yleisesti? Käytätkö muita videoneuvottelusovelluksia? Jos on, miten niitä verrataan? Jaa mielipiteesi alla olevassa kommenttiosiossa.