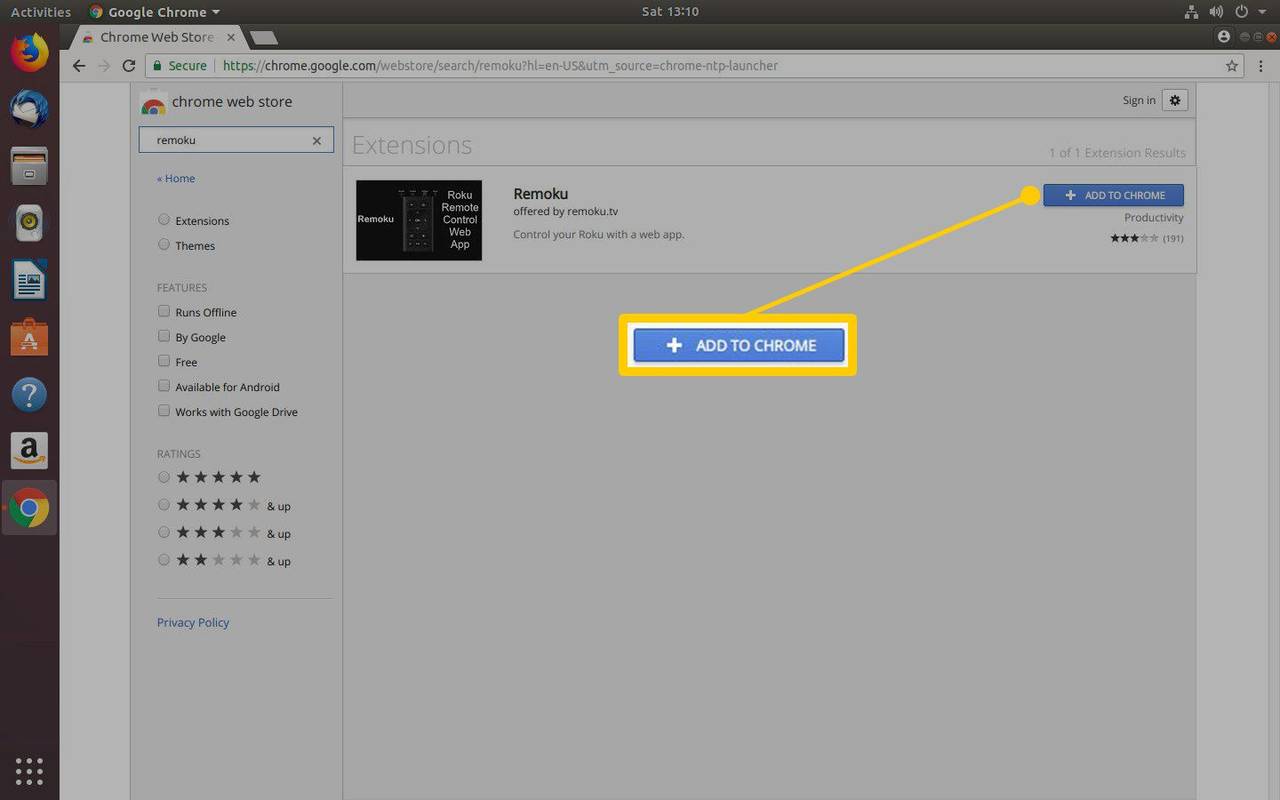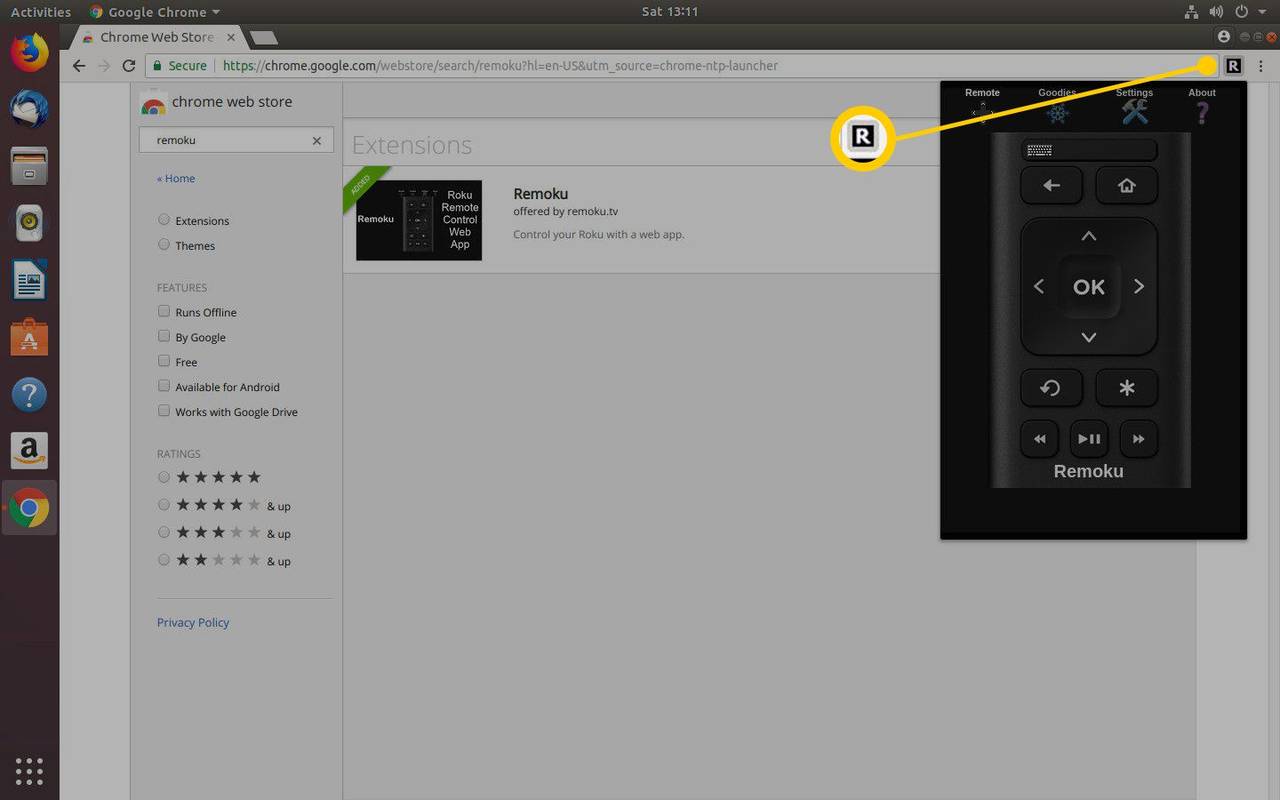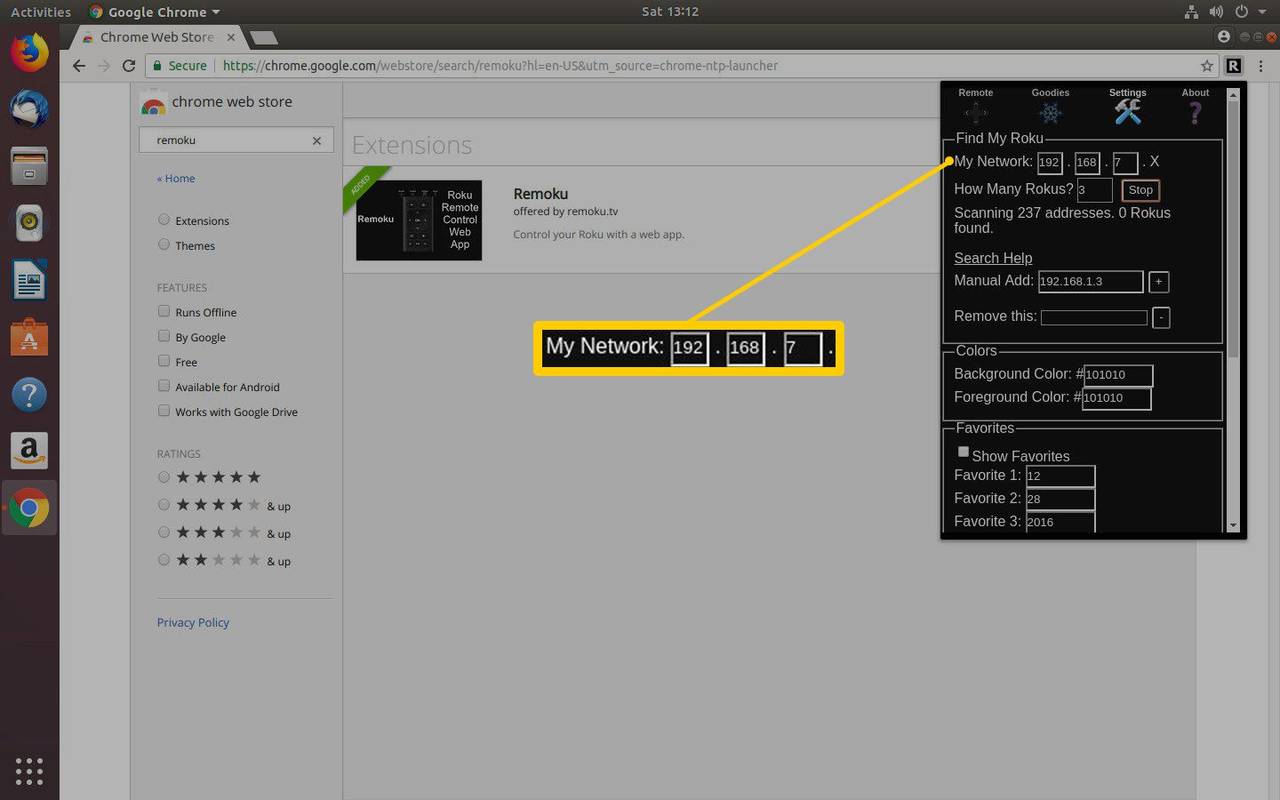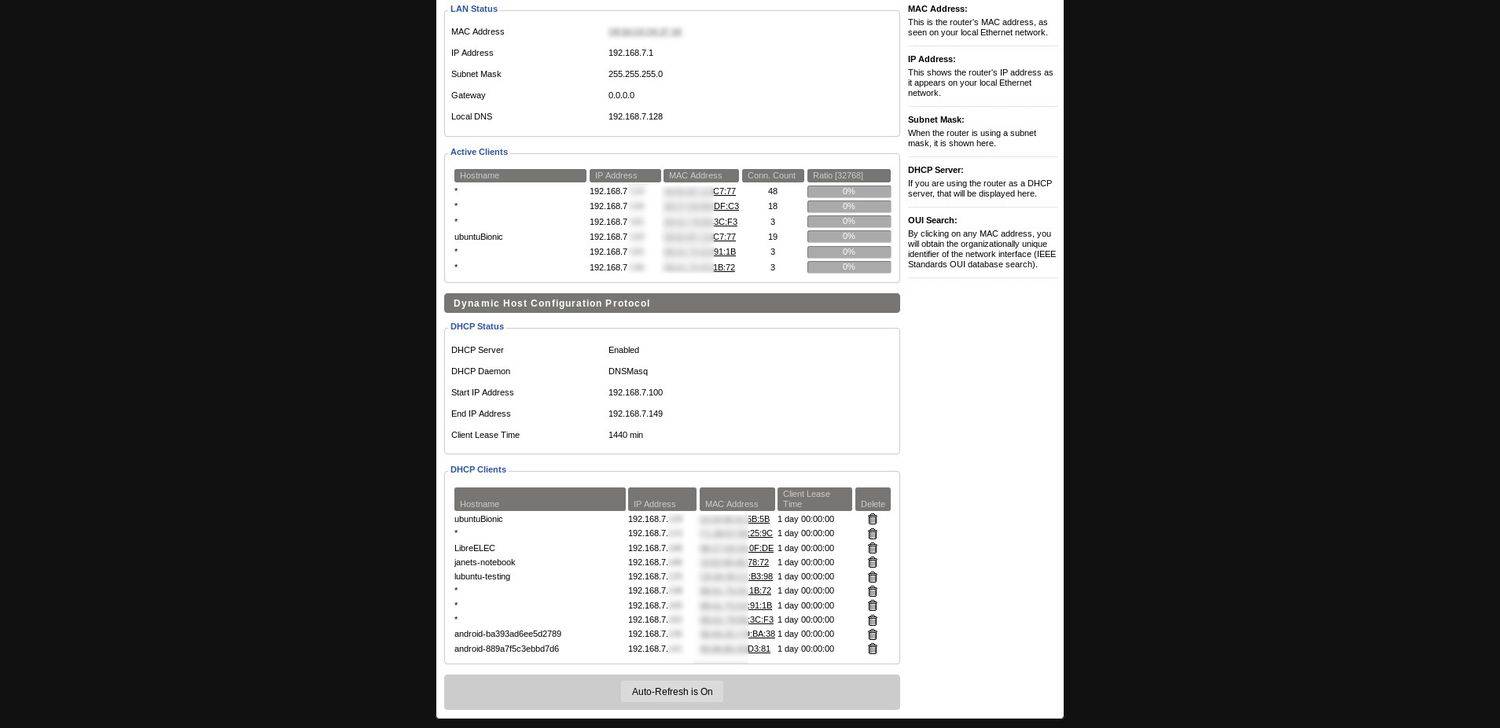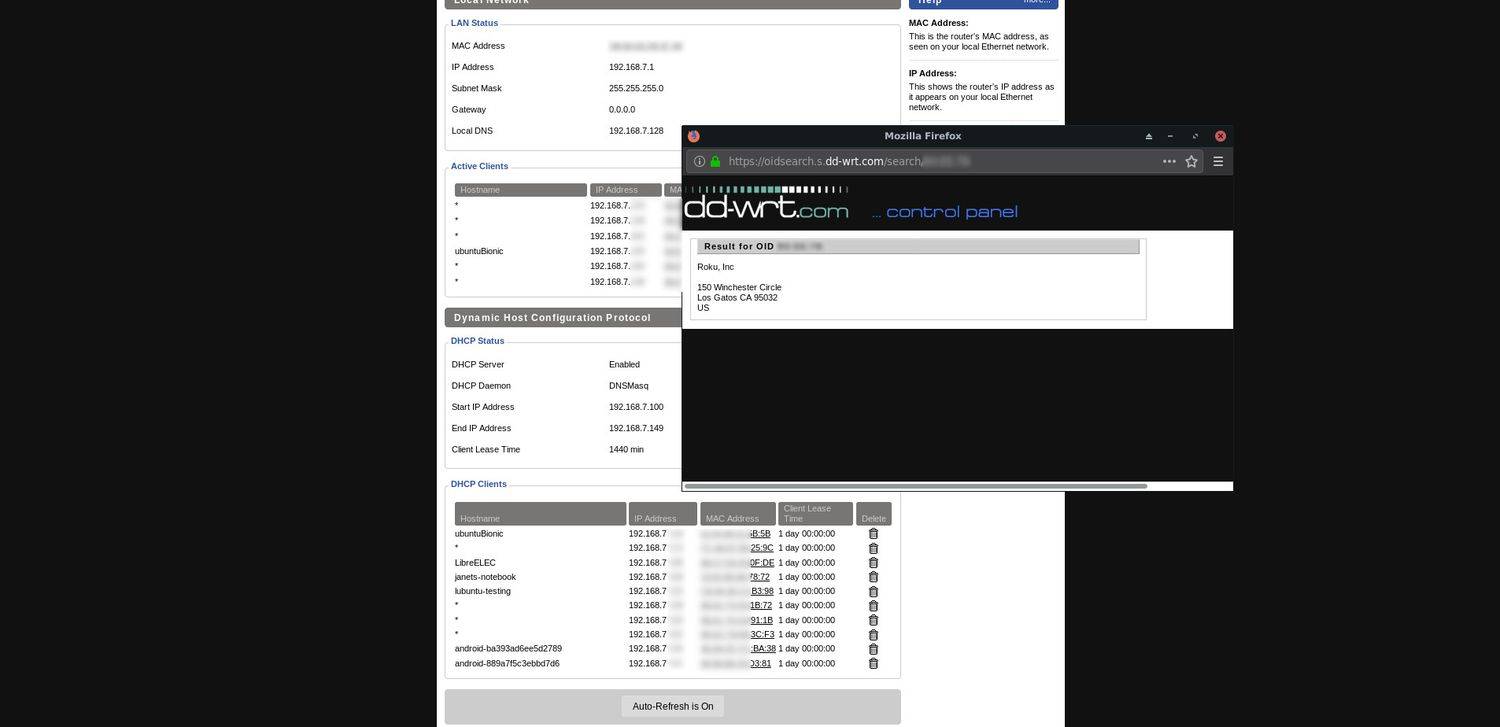Mitä tietää
- Etsi osoite kaukosäätimellä: etsi Roku-asetuksista verkottumista > alla Noin etsi Rokusi IP-osoite.
- Etsi osoite reitittimellä: Avaa selain ja syötä reitittimen IP-osoite nähdäksesi liitetyt laitteet.
- Osoitteen etsiminen Chromen kautta: Asenna Remoku-lisäosa. Valitse asetukset nähdäksesi Rokusi IP-osoitteen.
Tässä artikkelissa kerrotaan, kuinka voit löytää Rokun IP-osoitteen Roku-kaukosäätimen, reitittimen tai Google Chromen Remoku-lisäosan avulla.
Kuinka löytää Roku IP-osoite kaukosäätimelläsi
Rokusi IP-osoite on helpoin löytää itse laitteesta. Roku tekee IP-osoitteensa helposti saataville valikoissaan. Sinun tarvitsee vain tietää, mistä etsiä.
-
Siirry Roku-päävalikosta alas kohtaan asetukset .
-
Etsi verkottumista vaihtoehto.
-
Etsi tuosta alivalikosta Noin . Sieltä löydät Rokusi IP-osoitteen ja muita hyödyllisiä verkkotietoja laitteestasi.
Kuinka löytää Roku IP-osoite ilman kaukosäädintä
Sinulla ei ehkä aina ole suoraa pääsyä Rokusi valikoihin; Olipa kyseessä vianetsintä tai yrität määrittää jotain toisesta huoneesta. Joka tapauksessa voit käyttää Rokusi IP-osoitetta verkossasi parilla eri tavalla.
Remoku Chrome -laajennuksella
Helpoin tapa saada Rokus-IP-osoite on Roku-etälisäosa Google Chromelle nimeltä Remoku.
Remoku on verkkosovellus, jonka avulla voit ohjata Rokua verkossasi virtuaalisen kaukosäätimen avulla. Tästä syystä se tarvitsee ominaisuuden löytääkseen verkossasi olevat Roku-laitteet ja muodostaakseen niihin yhteyden. Juuri siihen aiot tässä luottaa.
-
Avaa Google Chrome ja sitten Chrome Web Store. Jos et tiedä missä se on, kirjanmerkkipalkissasi on todennäköisesti linkki. Jos sinulla ei ole sellaista, tee Google-haku ' Chrome-sovellukset , ja Chrome Web Storen pitäisi tulla heti ensimmäisenä tuloksena.
-
Kun olet Chrome-sovelluskaupassa, etsi Remoku .' Ensimmäinen ja ainoa tulos on se, jota etsit.
-
Valitse Lisää Chromeen lisätäksesi sen Chromeen.
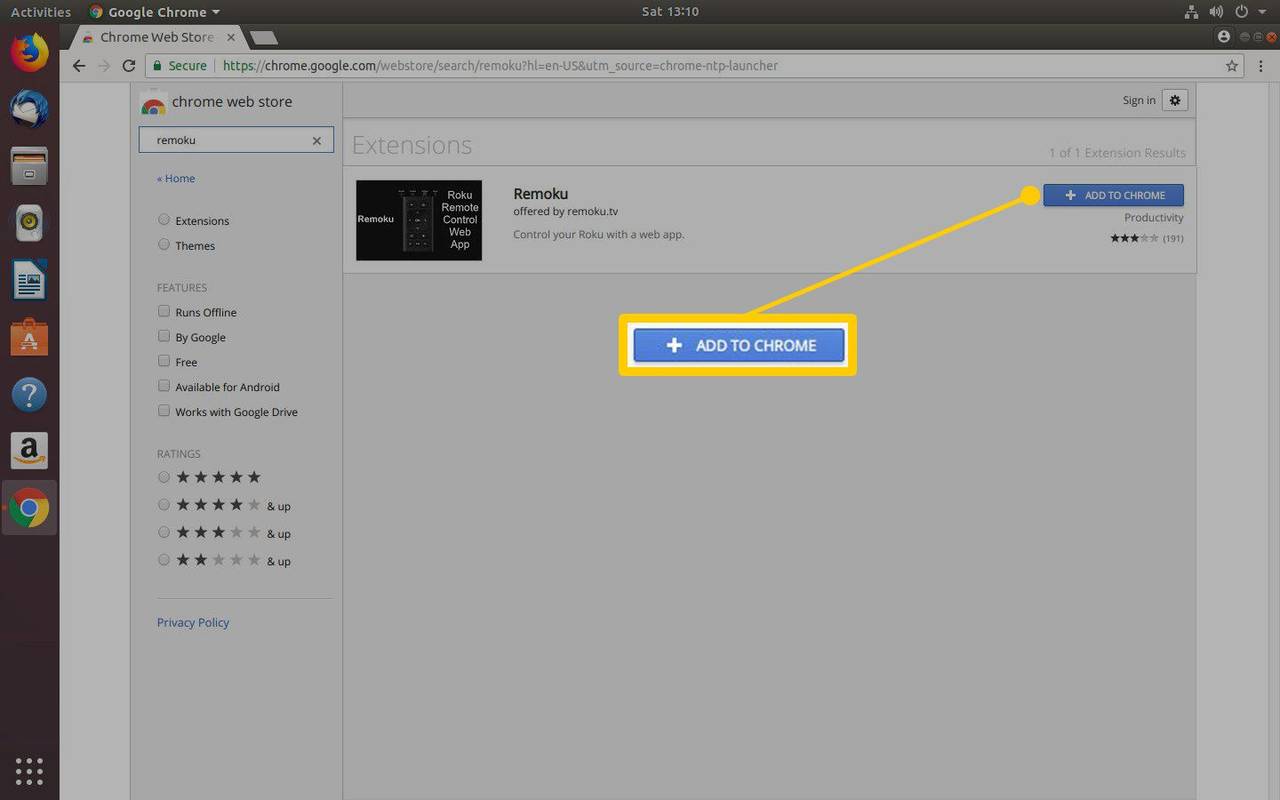
-
Avata Remoku Chrome-ikkunan oikeassa yläkulmassa olevan kuvakkeen kautta. Virtuaalinen kaukosäädin avautuu.
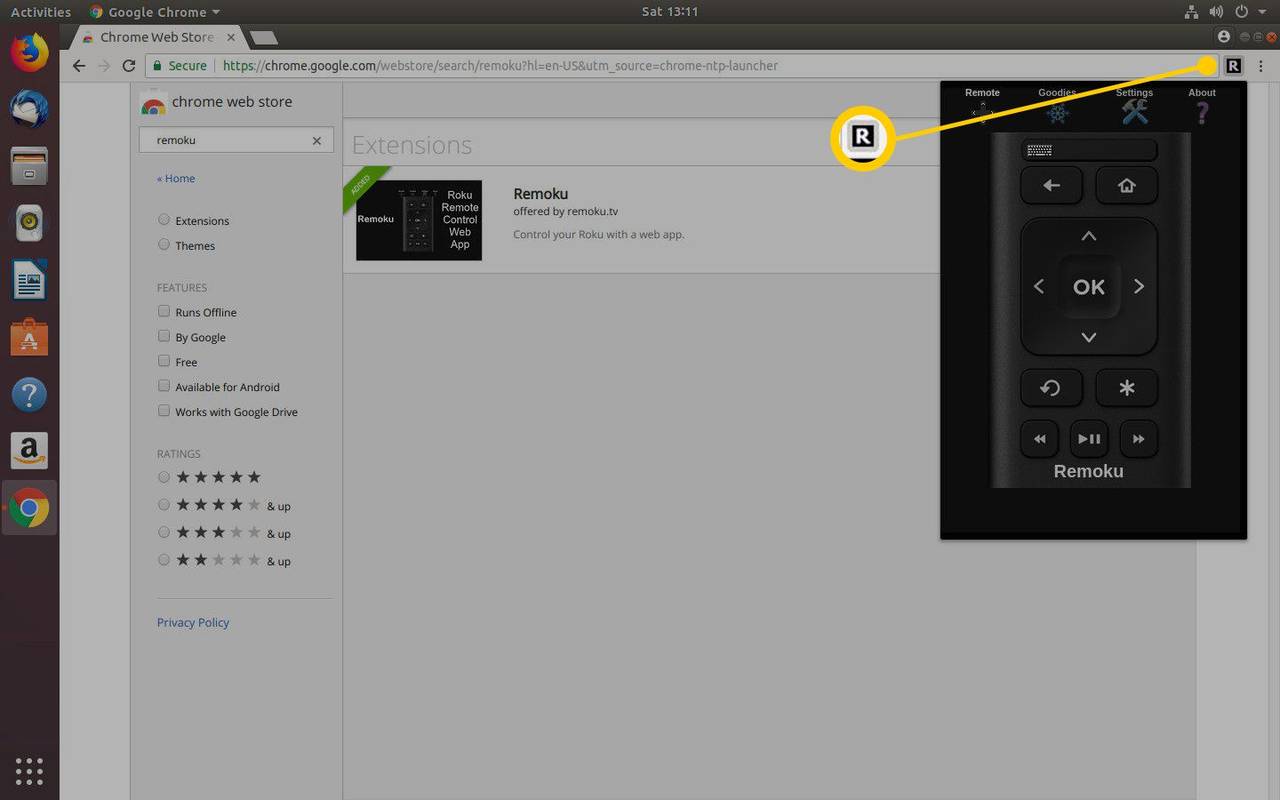
-
Yläreunassa näet sovelluksesi valikon. Valitse asetukset . Asetusvalikon ylälaatikko sisältää kaikki työkalut Roku-yhteyttä varten.
-
Kaksi ensimmäistä riviä ovat mitä tarvitset. Aseta ensimmäisellä rivillä IP-osoitemalli vastaamaan verkkoasi. Oletus-IP-osoite toimii useimmilla ihmisillä, mutta jos olet tehnyt muutoksia verkkoosi, varmista, että asetukset täsmäävät. Seuraavalla rivillä voit määrittää verkossasi olevien Rokujen määrän ja aloittaa skannauksen niiden löytämiseksi.
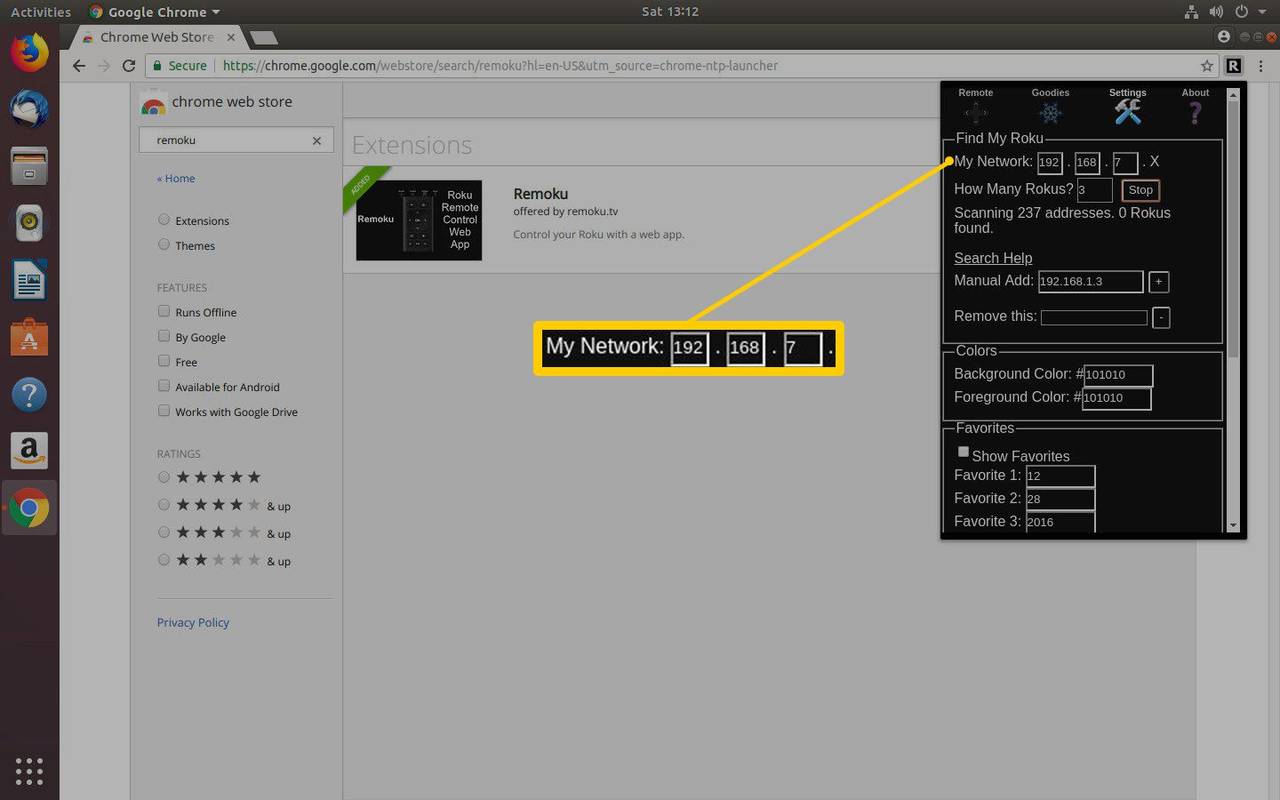
-
Remoku skannaa verkkosi IP-osoitteita ja etsii Roku-laitteille kuuluvia. Kun se löytää ne, se listaa ne sinulle ja voit löytää Rokusi IP-osoitteen.
Löydä se reitittimestäsi
Jos haluat suorempaa lähestymistapaa, on toinen vaihtoehto, mutta se riippuu reitittimestäsi. Useimmilla reitittimillä on tapa tarkastella tällä hetkellä kytkettyjä laitteita, mutta kaikki reitittimet eivät kuitenkaan anna sinun nähdä laitteen nimeä tai etsiä MAC-osoitetta. tarvitset yhden niistä tunnistaaksesi Roku-laitteen IP-osoitteen.
-
Avaa haluamasi verkkoselain ja kirjaudu sisään reitittimesi hallintaliittymään kirjoittamalla reitittimen IP-osoite URL-palkkiin.
-
Reitittimestäsi riippuen saatat nähdä heti luettelon yhdistetyistä laitteista. Muussa tapauksessa sinun tulee kirjautua sisään reitittimeen ja selata osoitteeseen Tila sivuja. Ne sisältävät yleensä yhteystietoja.
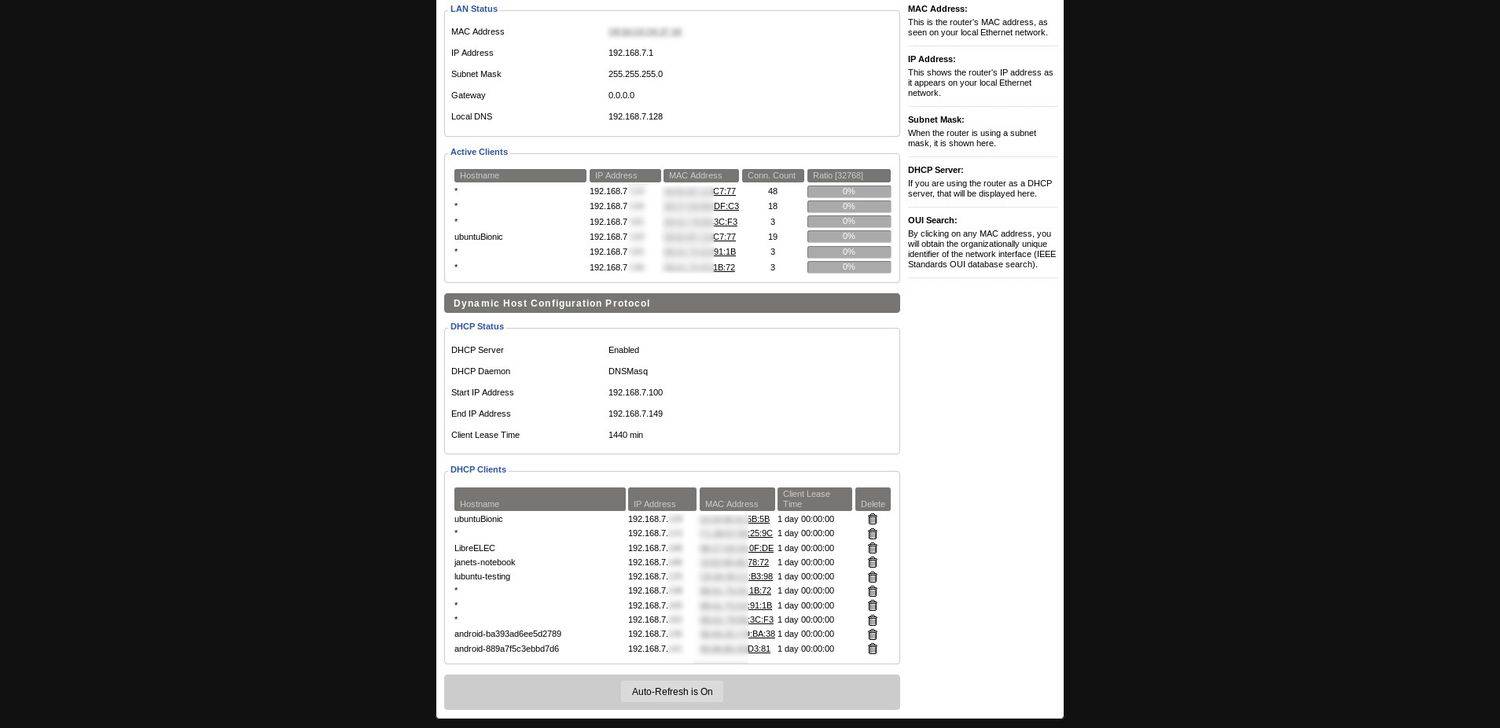
-
Reitittimesi voisi luetella Roku-laitteet isäntänimen mukaan, mikä tunnistaa välittömästi verkossasi olevat Roku-laitteet; ne luetellaan nimellä heidän IP-osoitteensa vieressä.
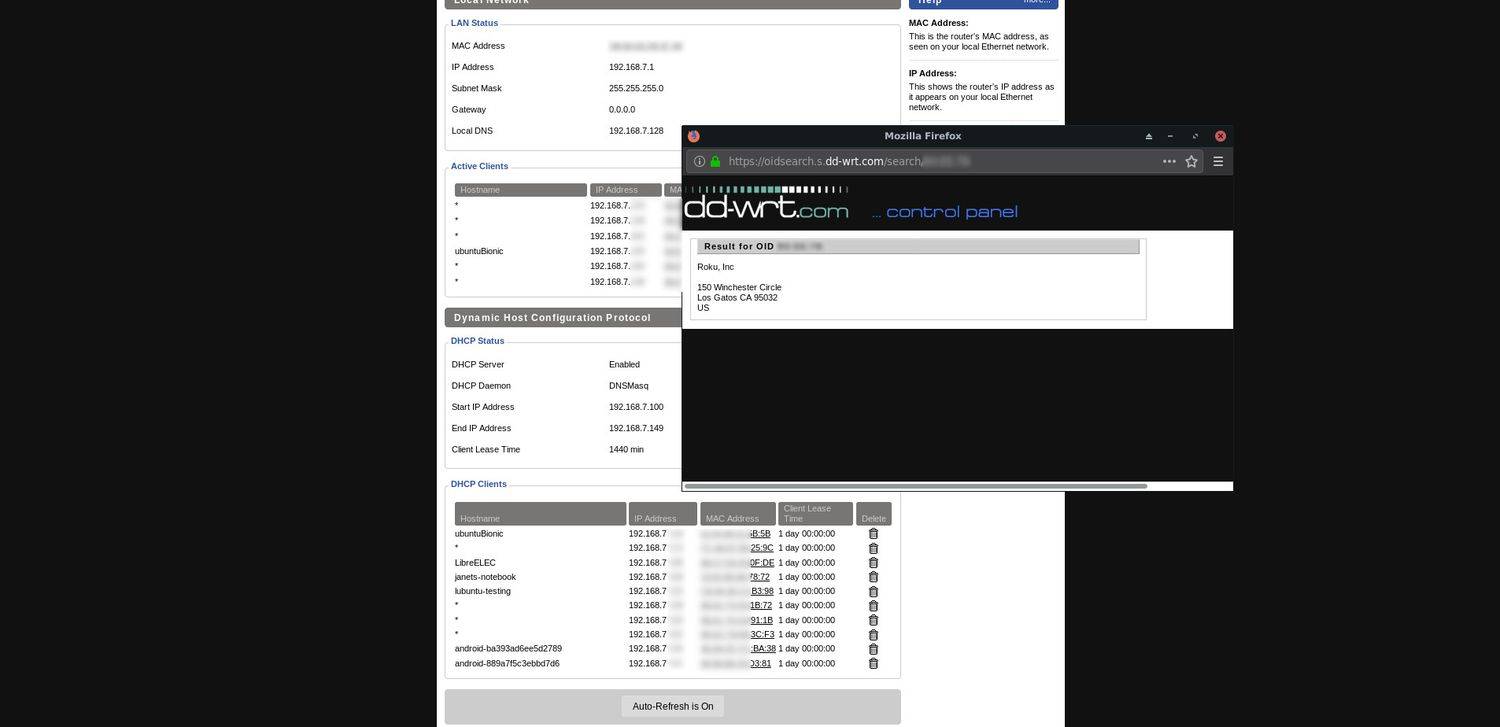
-
Jos et näe Roku-nimiä luettelossa, sekin on kunnossa. Etsi MAC-osoitteita laiteluettelosta. Useimmissa reitittimissä on sarake sitä varten.
Jotkut reitittimet antavat sinun etsiä laitteen valmistajan MAC-osoitteen perusteella suoraan käyttöliittymästä. Valitse MAC, ja tarvitsemasi tiedon pitäisi tulla näkyviin.
kuinka tehdä pdf-tiedosto, jossa on useita kuvia
-
Jos ei, se ei ole iso juttu. Voit etsiä sen itse sivustoilta, kuten WhatsMyIP.org kunhan sinulla on täysi MAC-osoite. Roku-laitteet ilmoittavat Rokun valmistajana, kun etsit niitä. Se on kiertokulkutapa päästä sinne, mutta tällä menetelmällä voit silti liittää IP-osoitteen Rokuisi.
- Mistä löydän Roku TV:n IP-osoitteen?
Käynnistä Roku TV ja käytä kaukosäädintä navigointiin asetukset . Valitse OK kaukosäätimessä; sisään asetukset , valitse Verkko . Valitse Noin , ja tarkastele sitten Roku TV:si IP-osoitetta
- Kuinka löydän Roku IP-osoitteen ilman Wi-Fi-yhteyttä?
IP-osoitteen saamiseksi Roku tarvitsee verkkoyhteyden. Jos sinulla ei ole Wi-Fi-yhteyttä, katso, voitko yhdistää Rokusi langalliseen verkkoyhteyteen Ethernet-kaapelilla. Jos voit, navigoi kohteeseen asetukset > Verkko > Noin nähdäksesi IP-osoitteen.
- Kuinka vaihdan Roku PIN-koodini?
Voit etsiä, muuttaa tai nollata Roku-PIN-koodin siirtymällä kohtaan my.roku.com -sivustolla ja kirjaudu sisään pyydettäessä. Alla PIN-asetus , valitse Päivittää . Vaihda PIN-koodi valitsemalla Vaihda nykyinen PIN-koodi , syötä sinunuusi PIN-koodija valitse Tallenna muutokset .