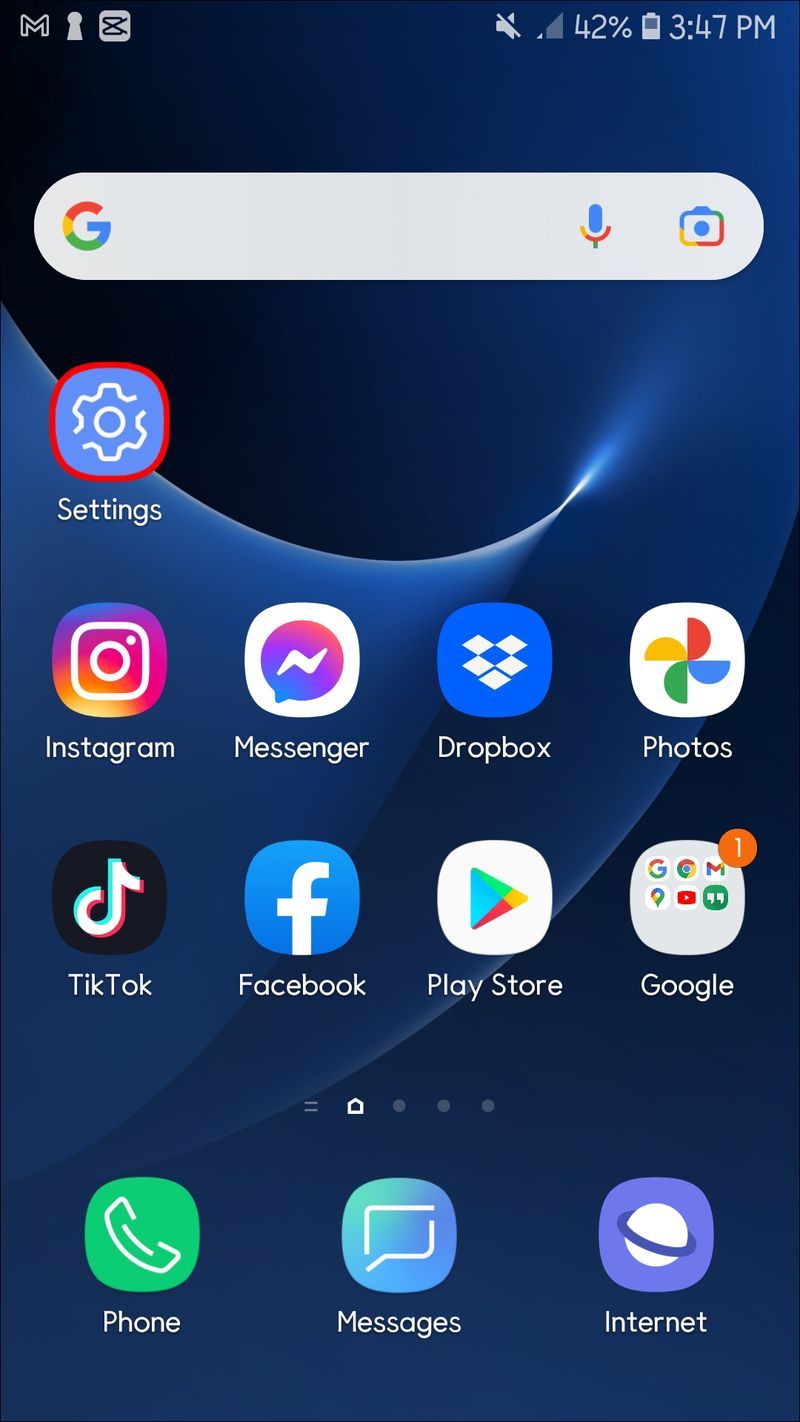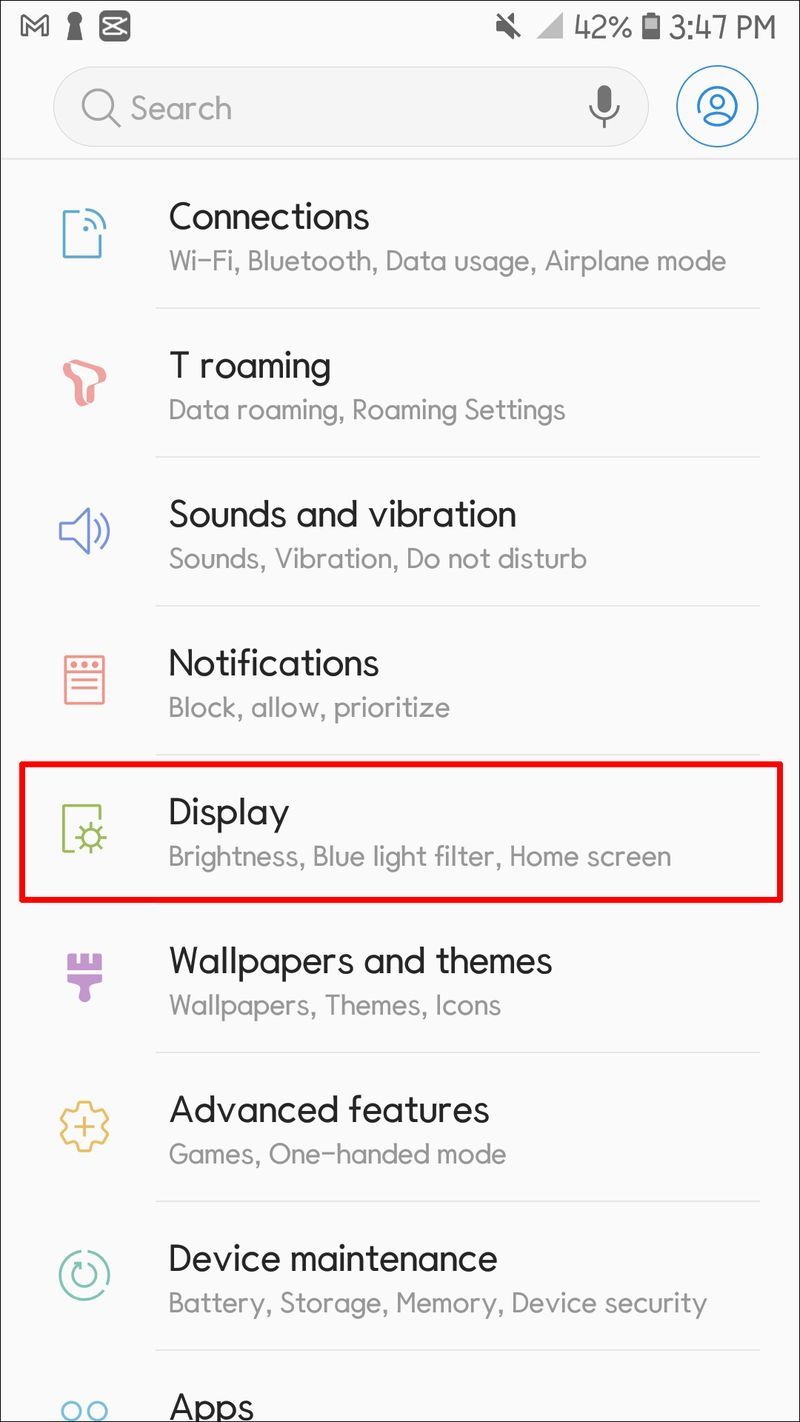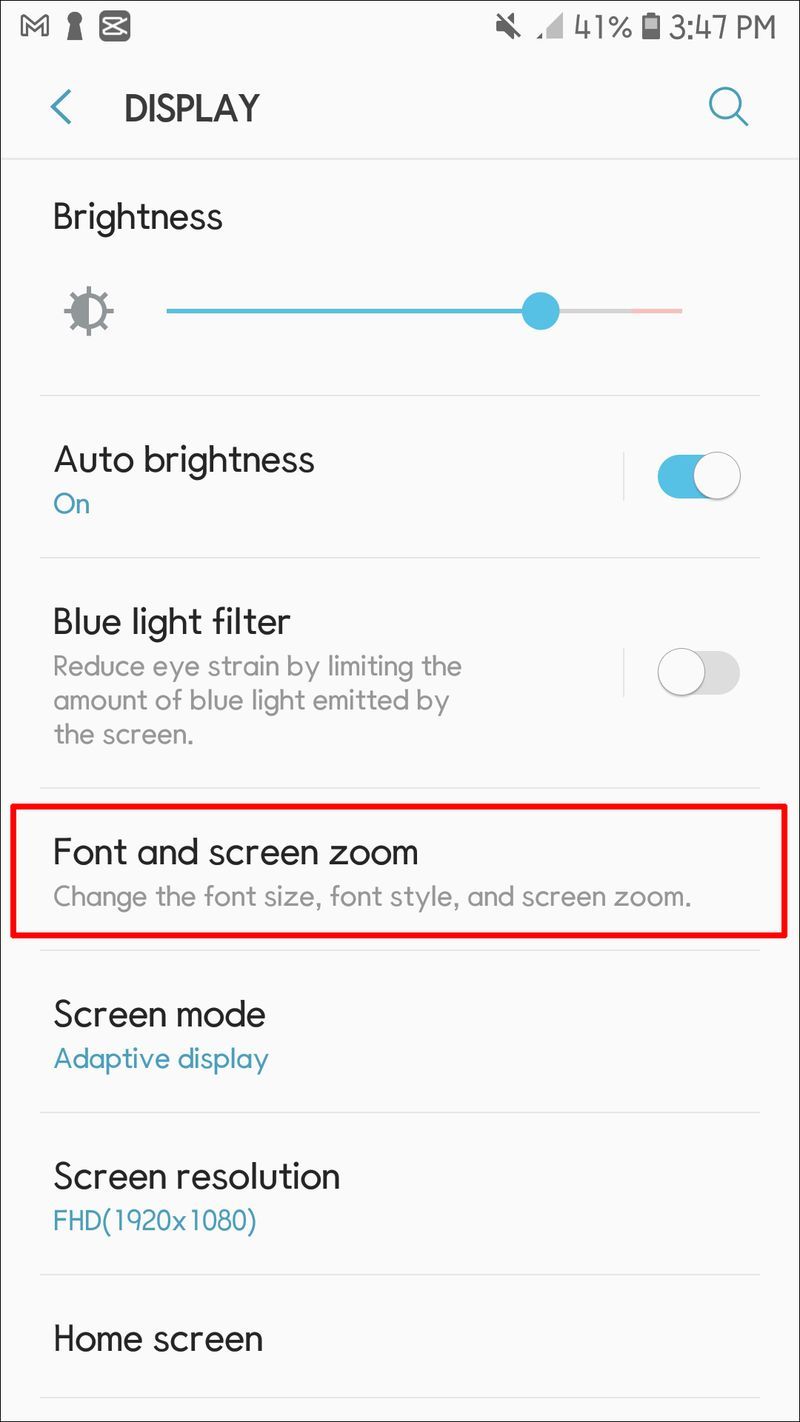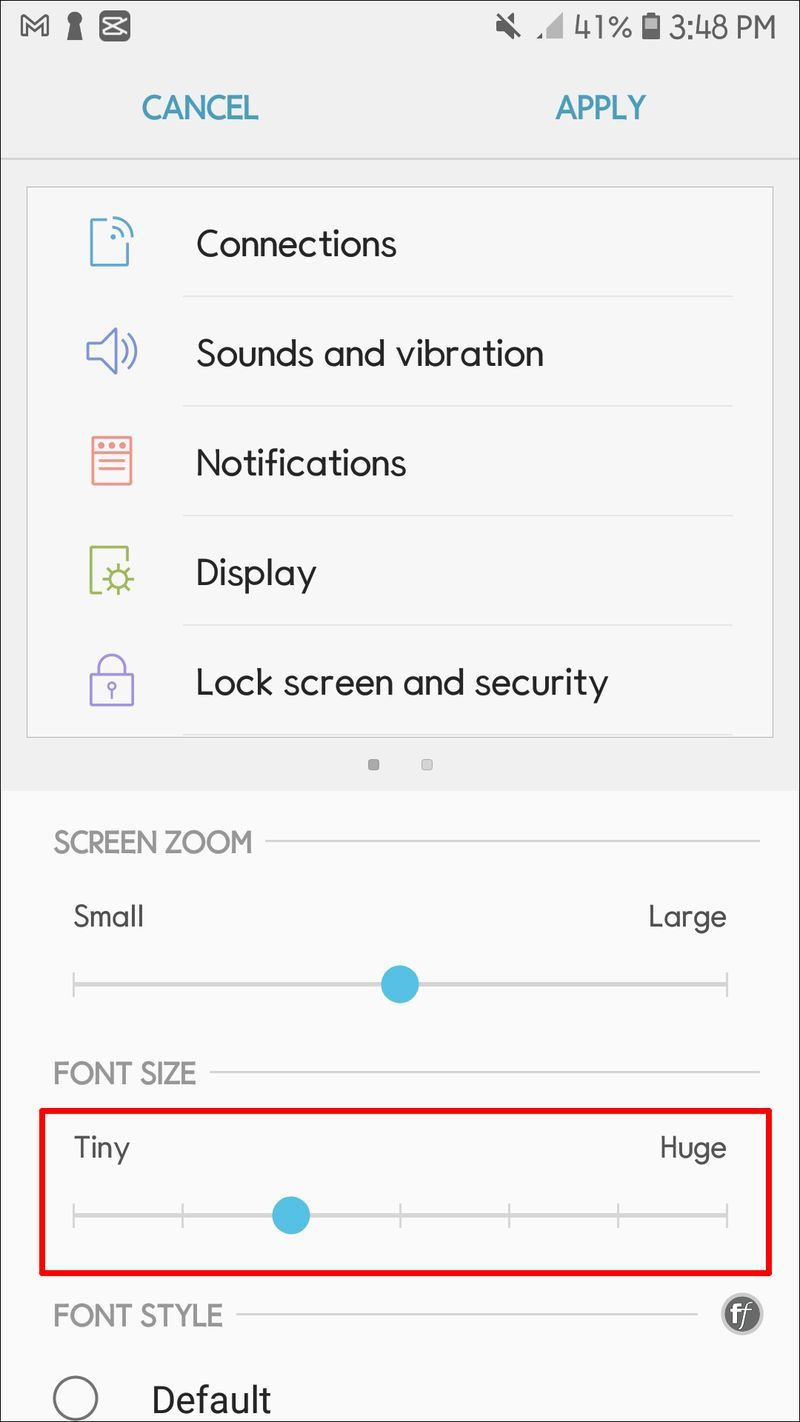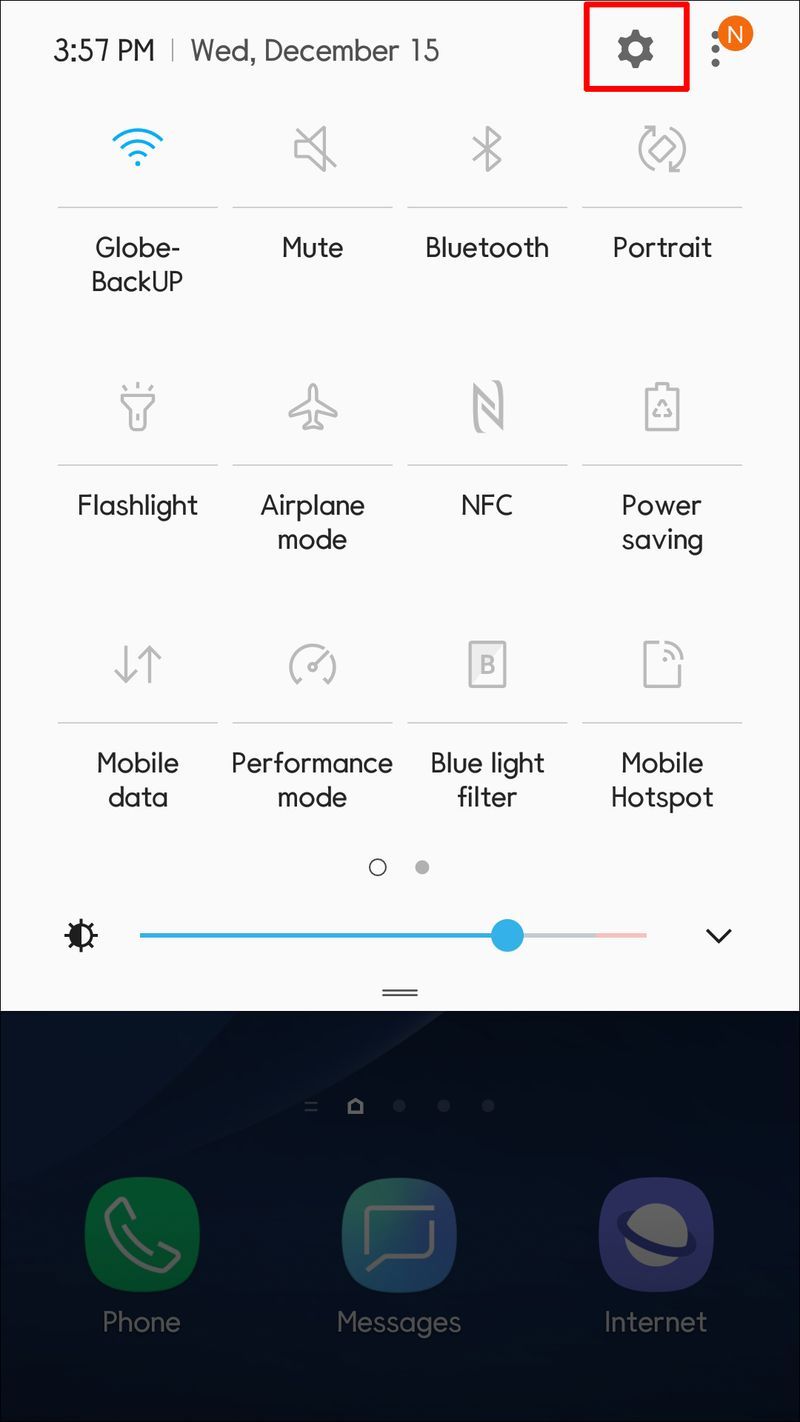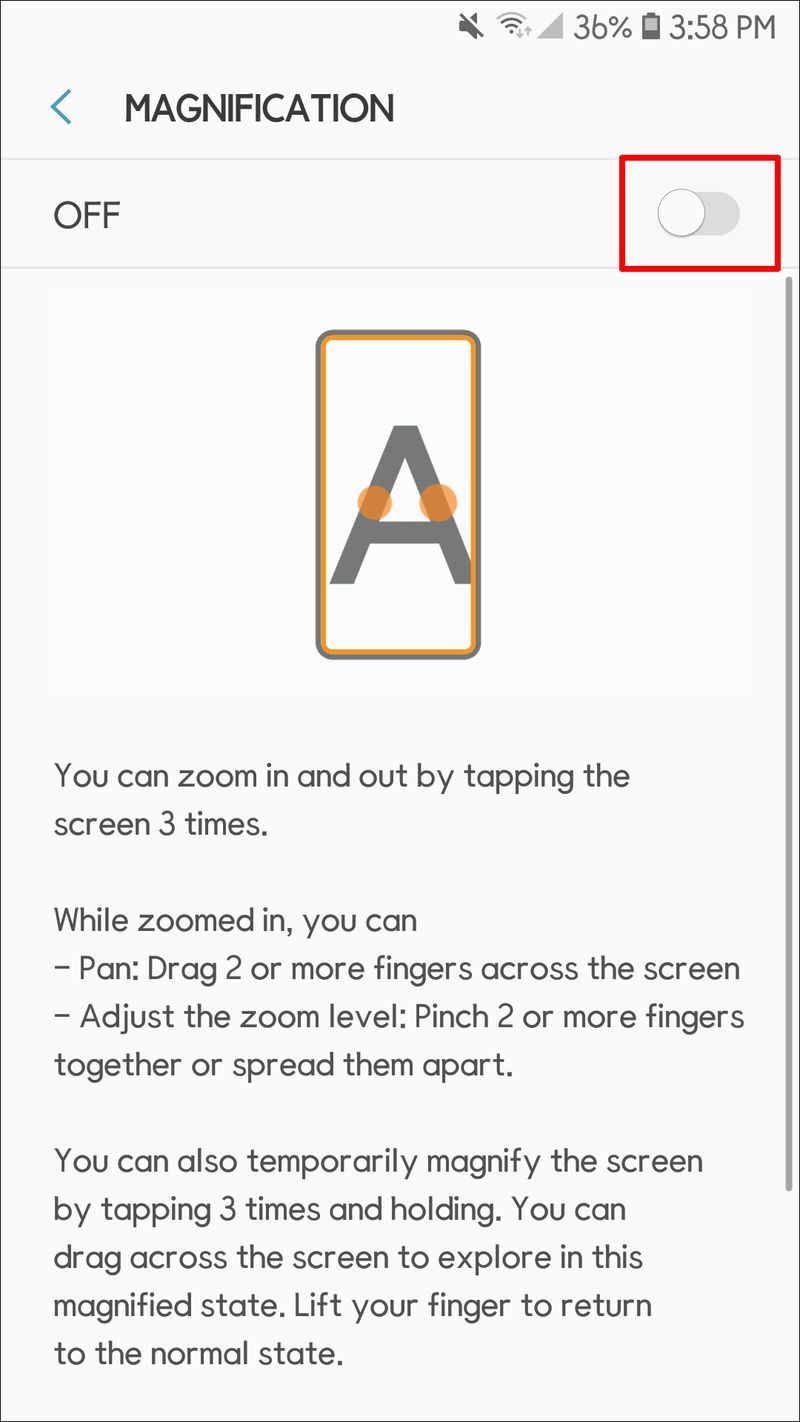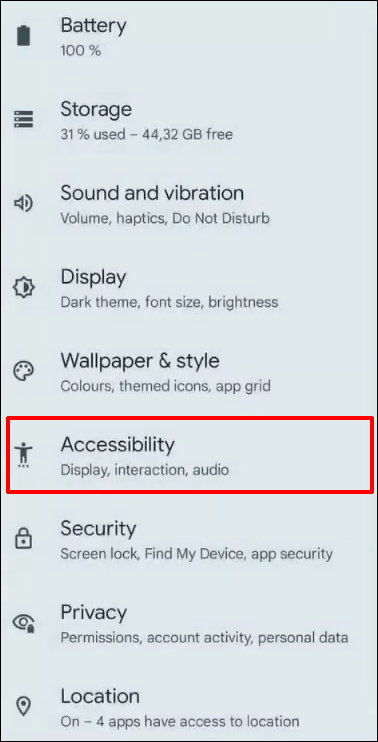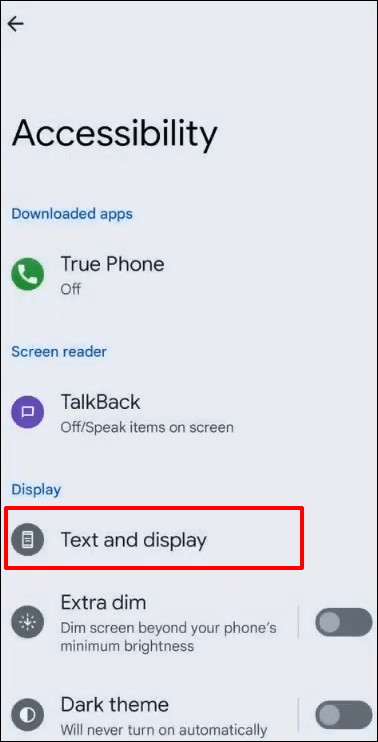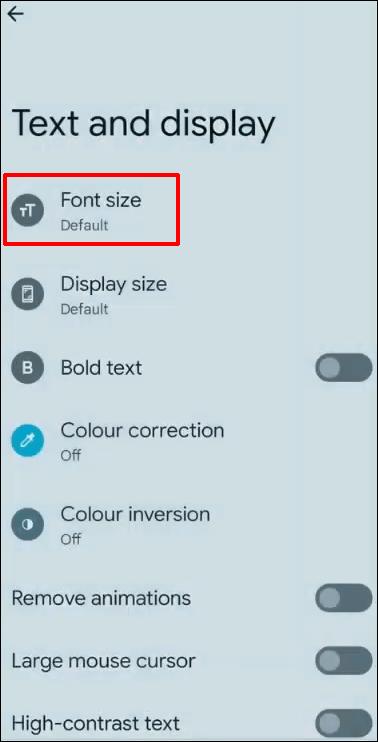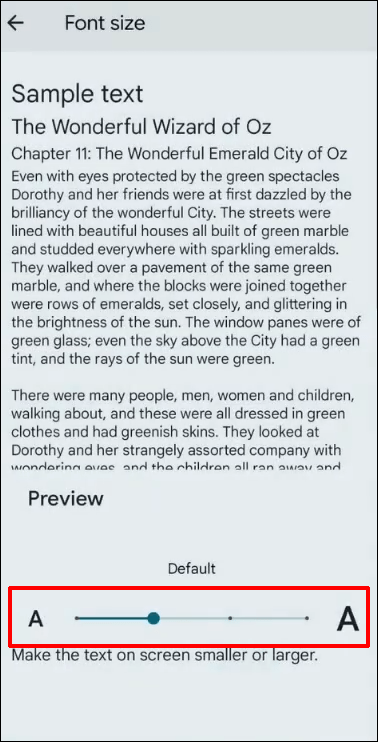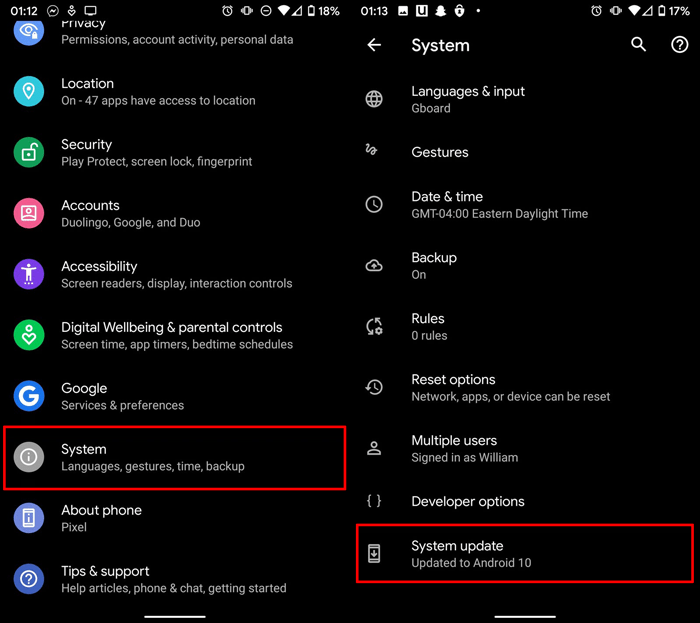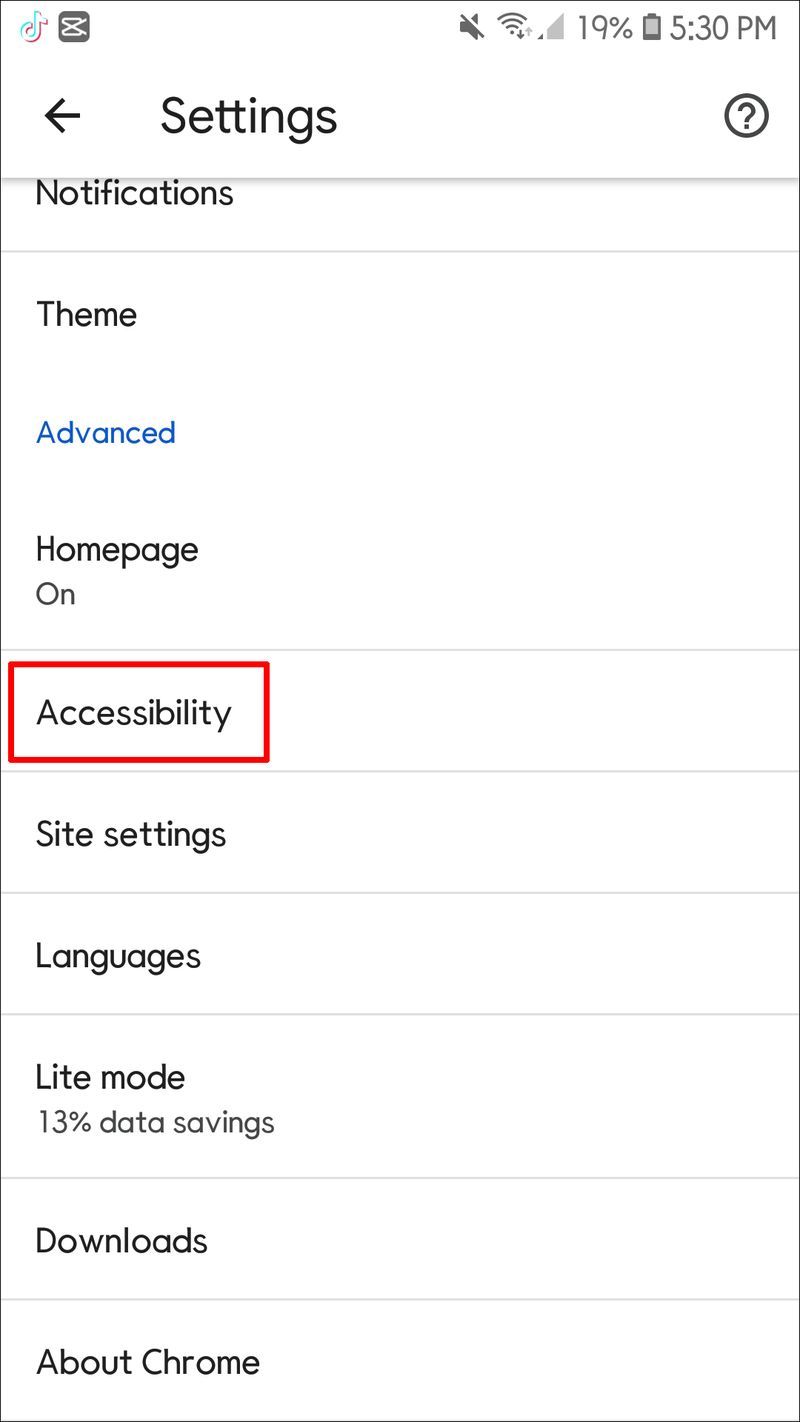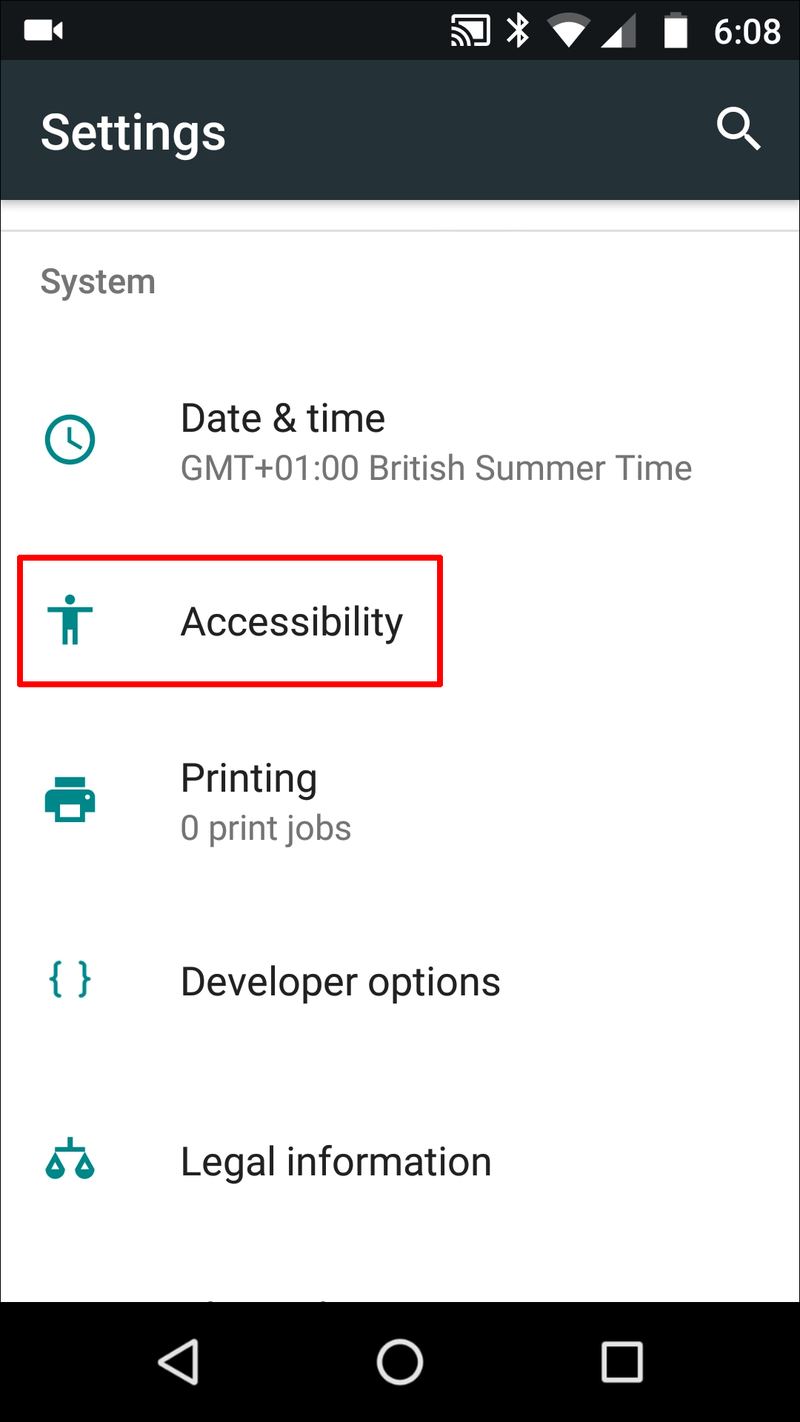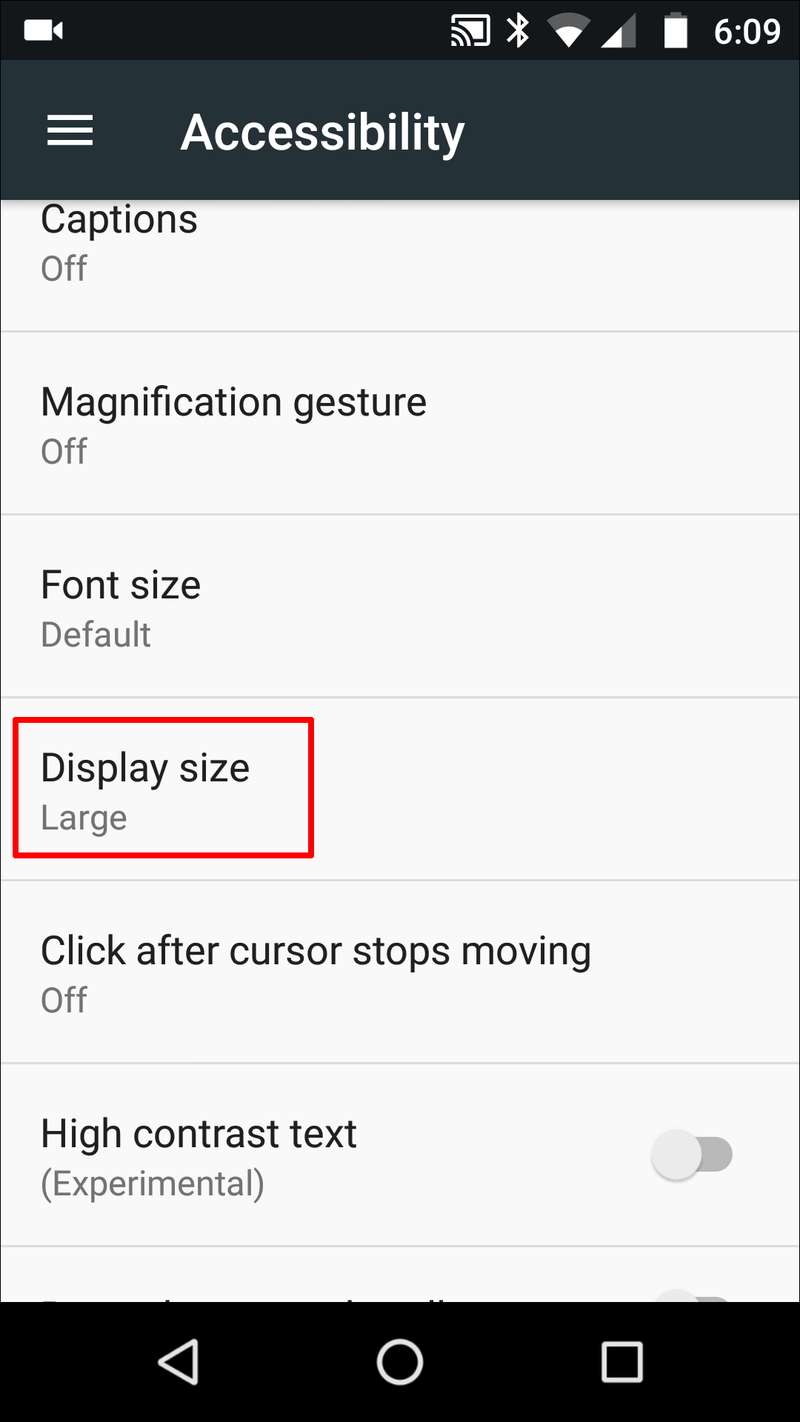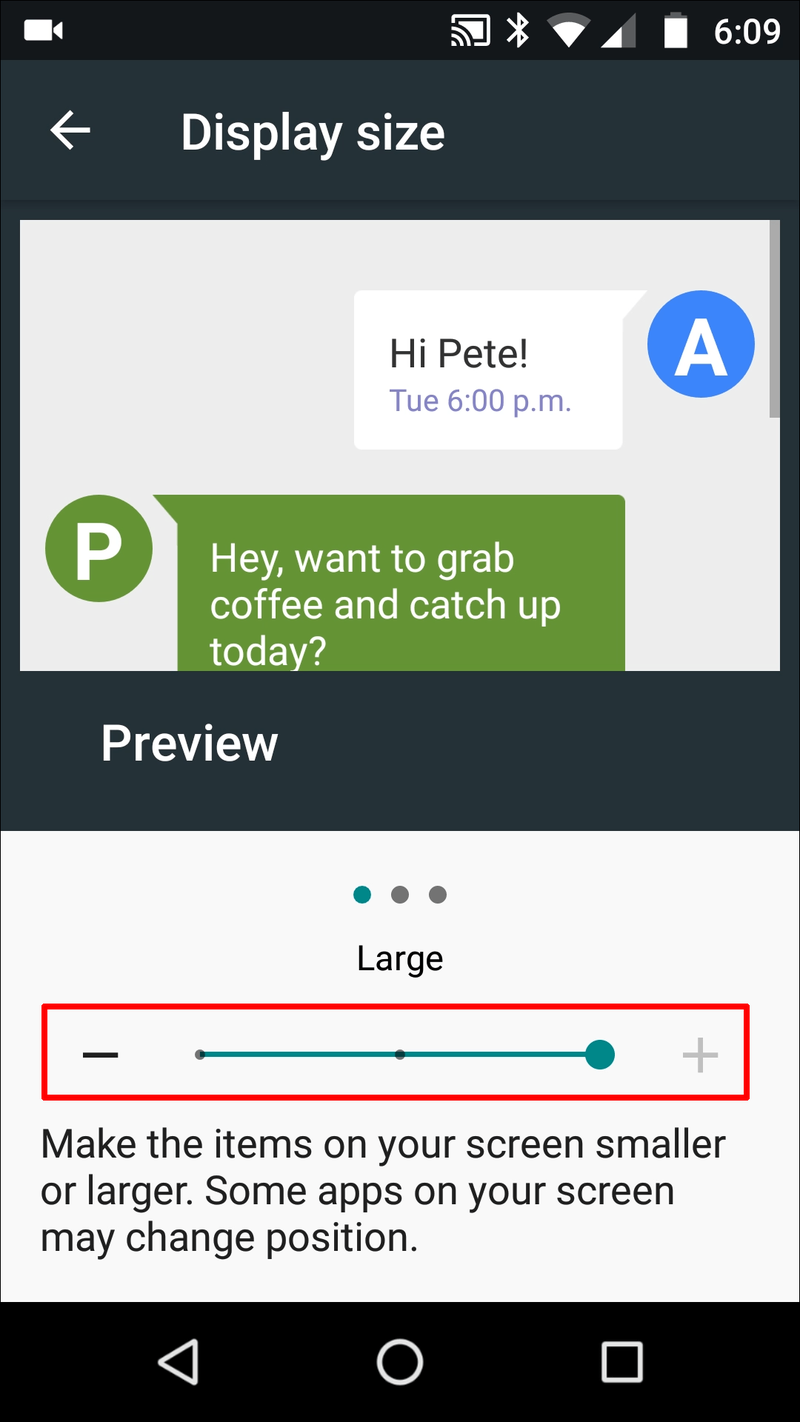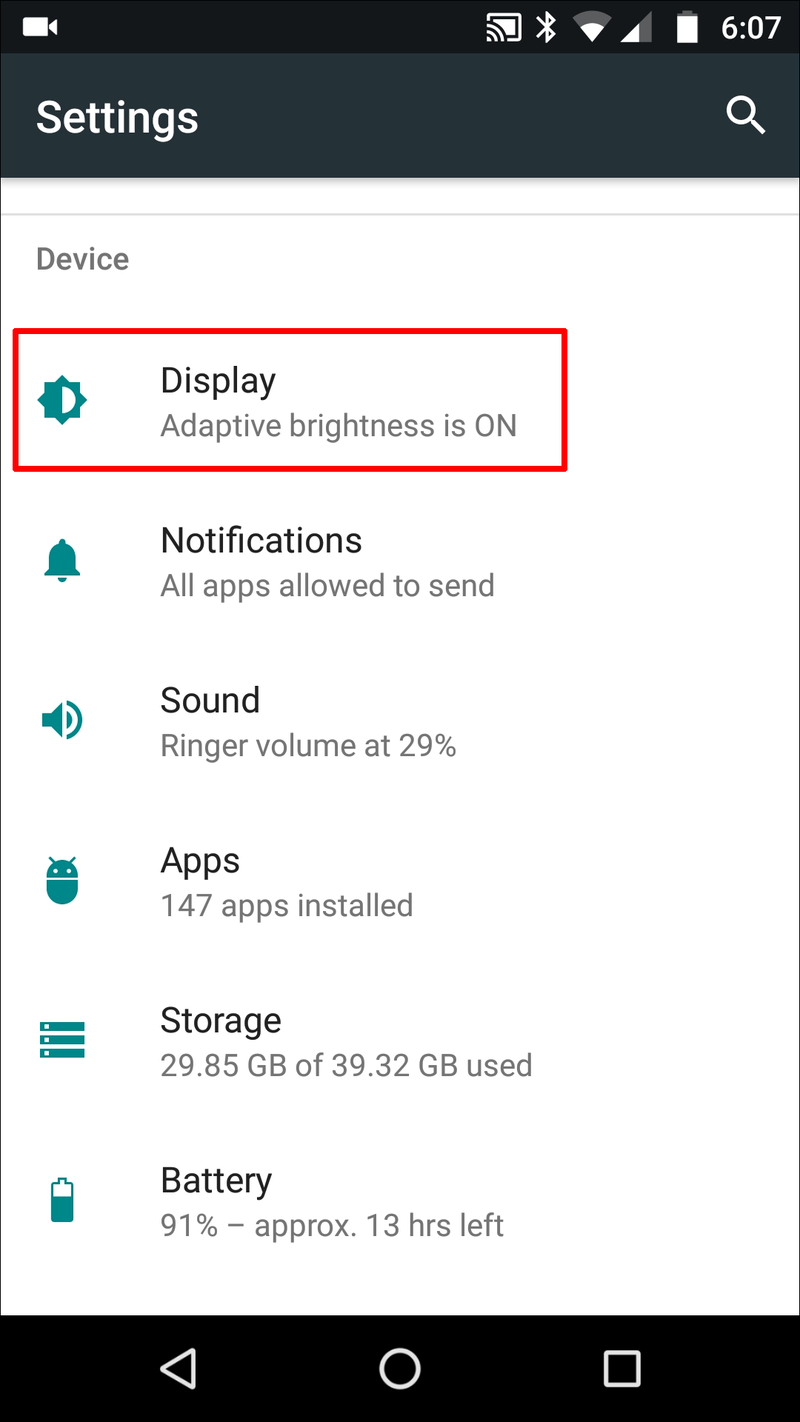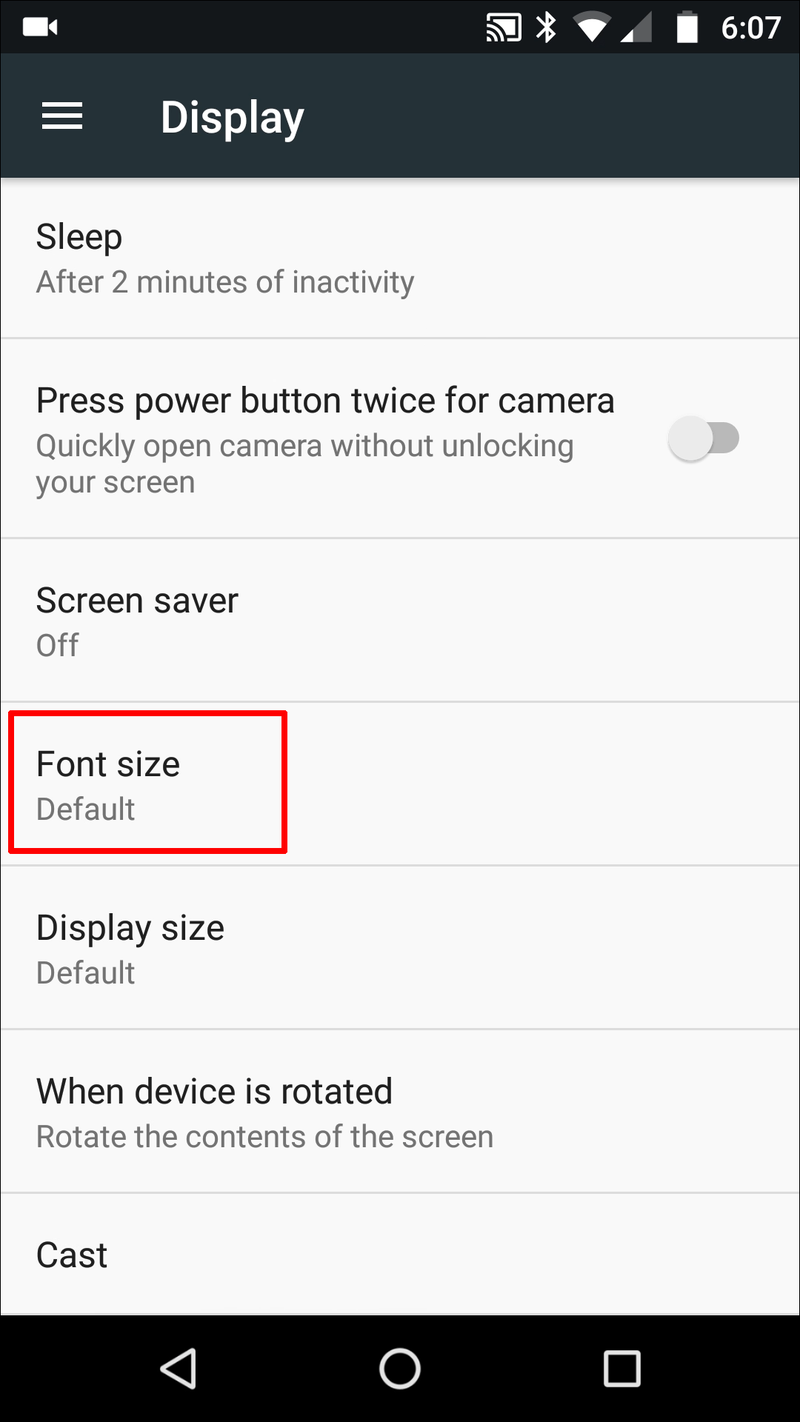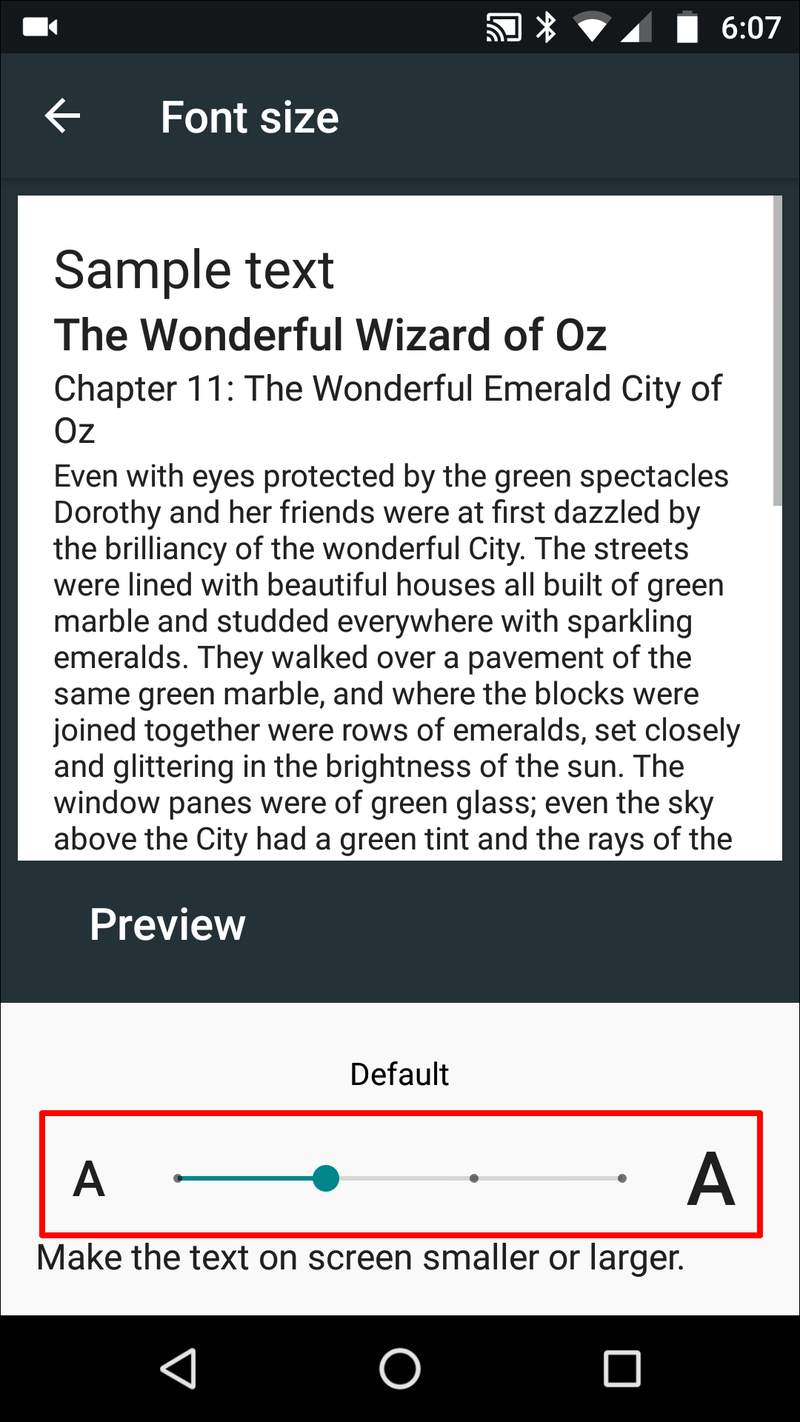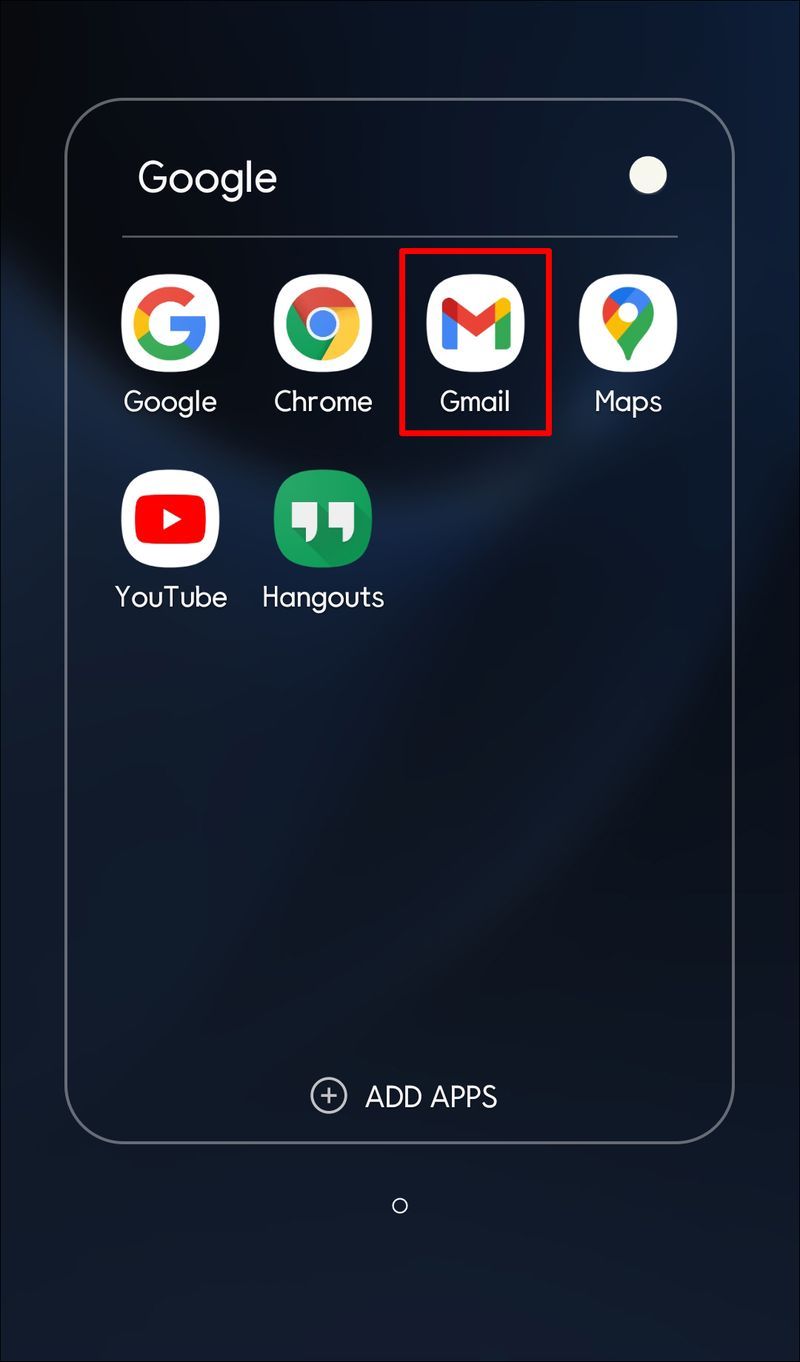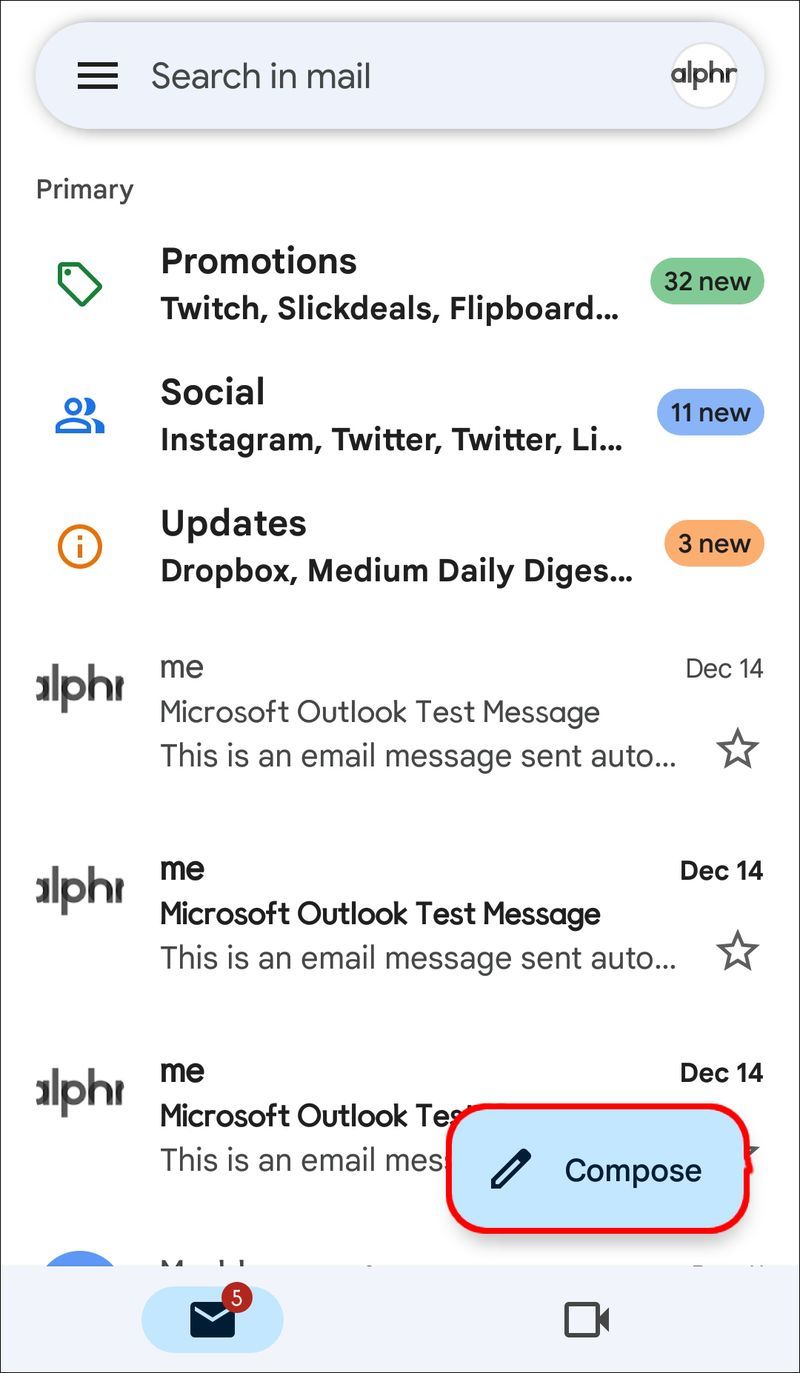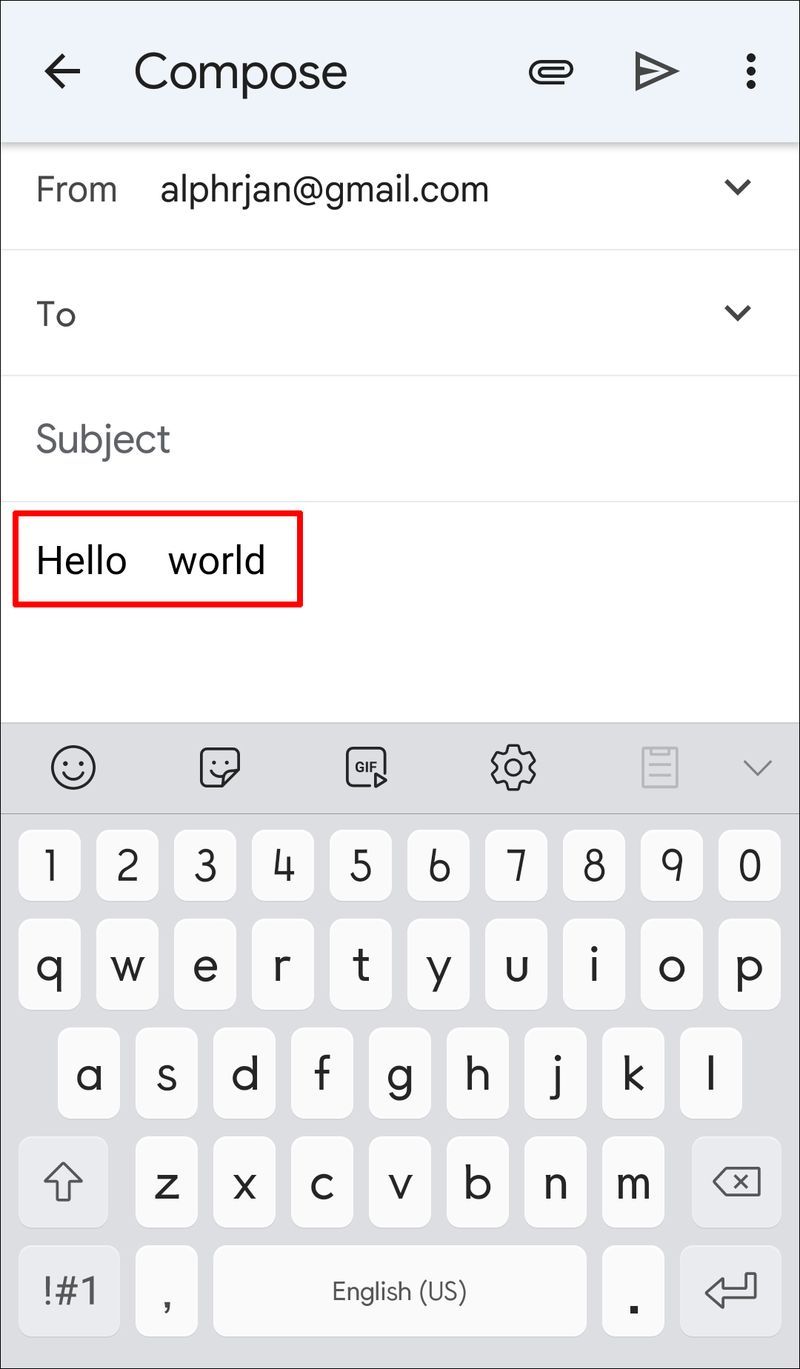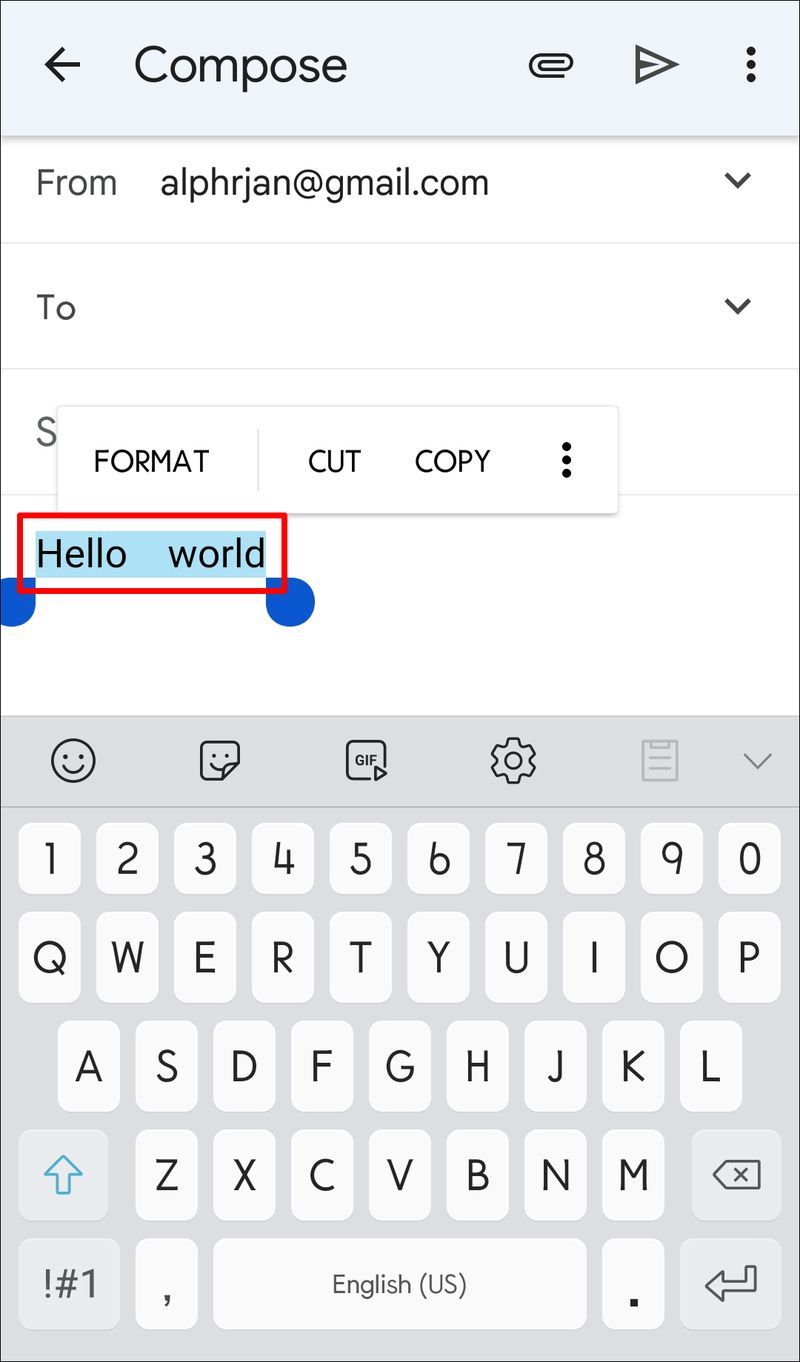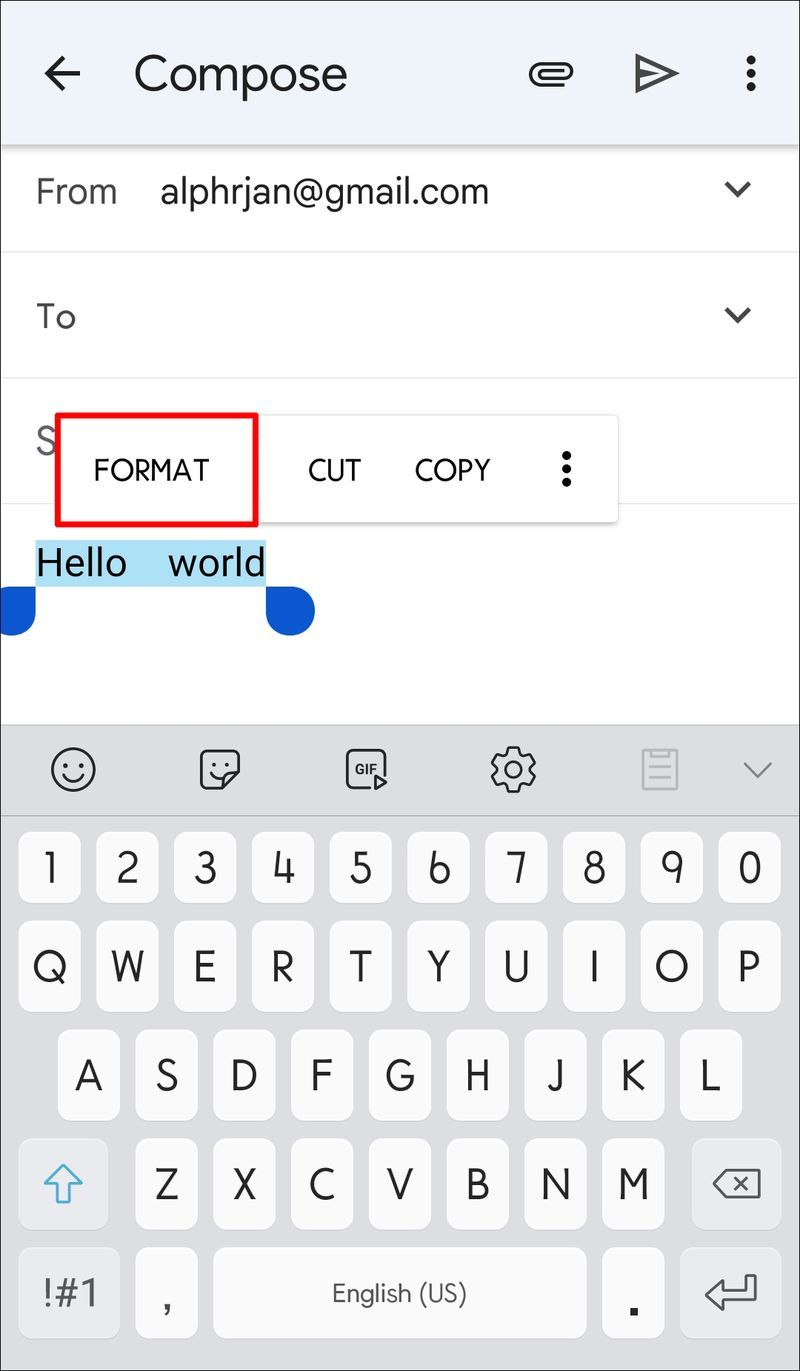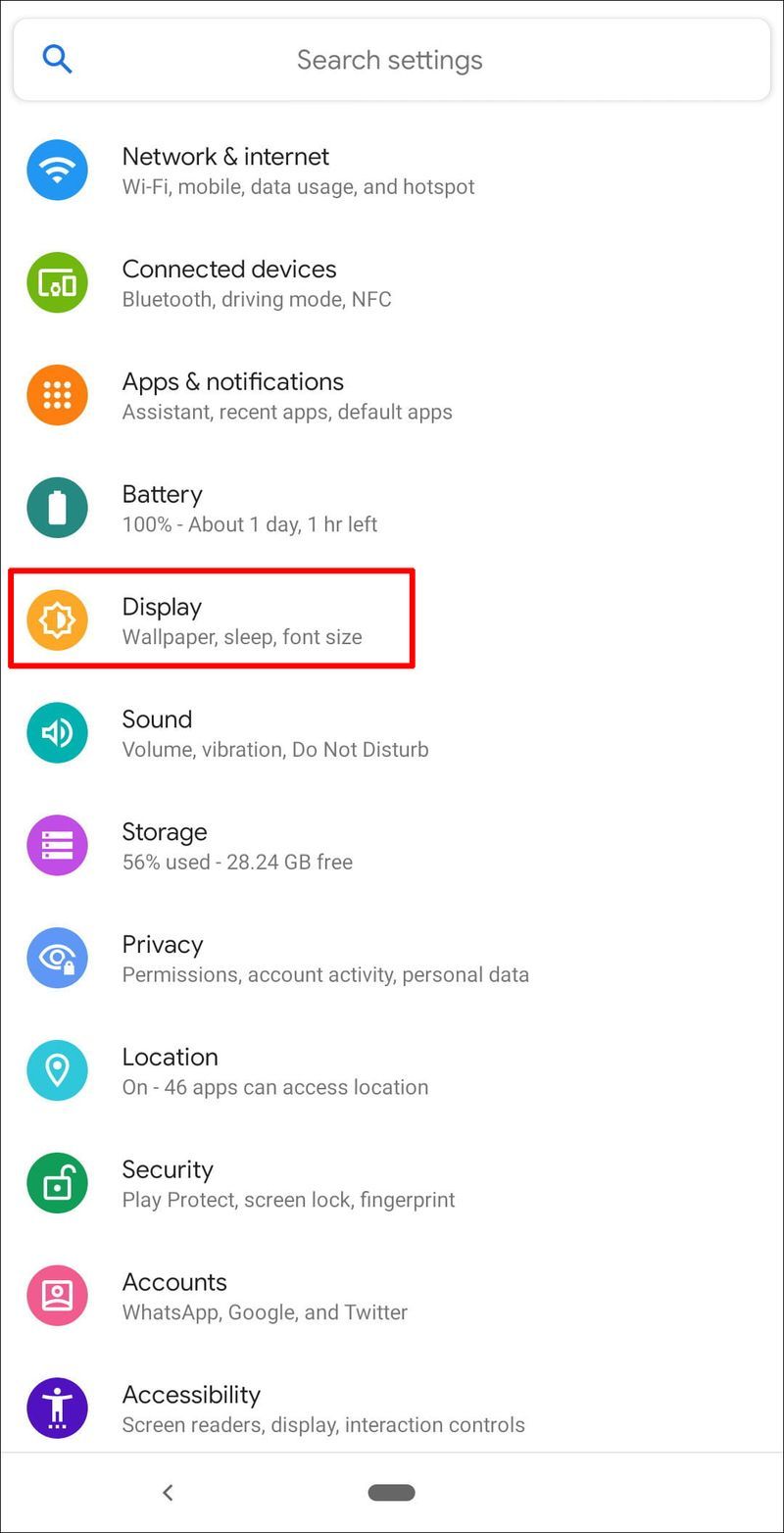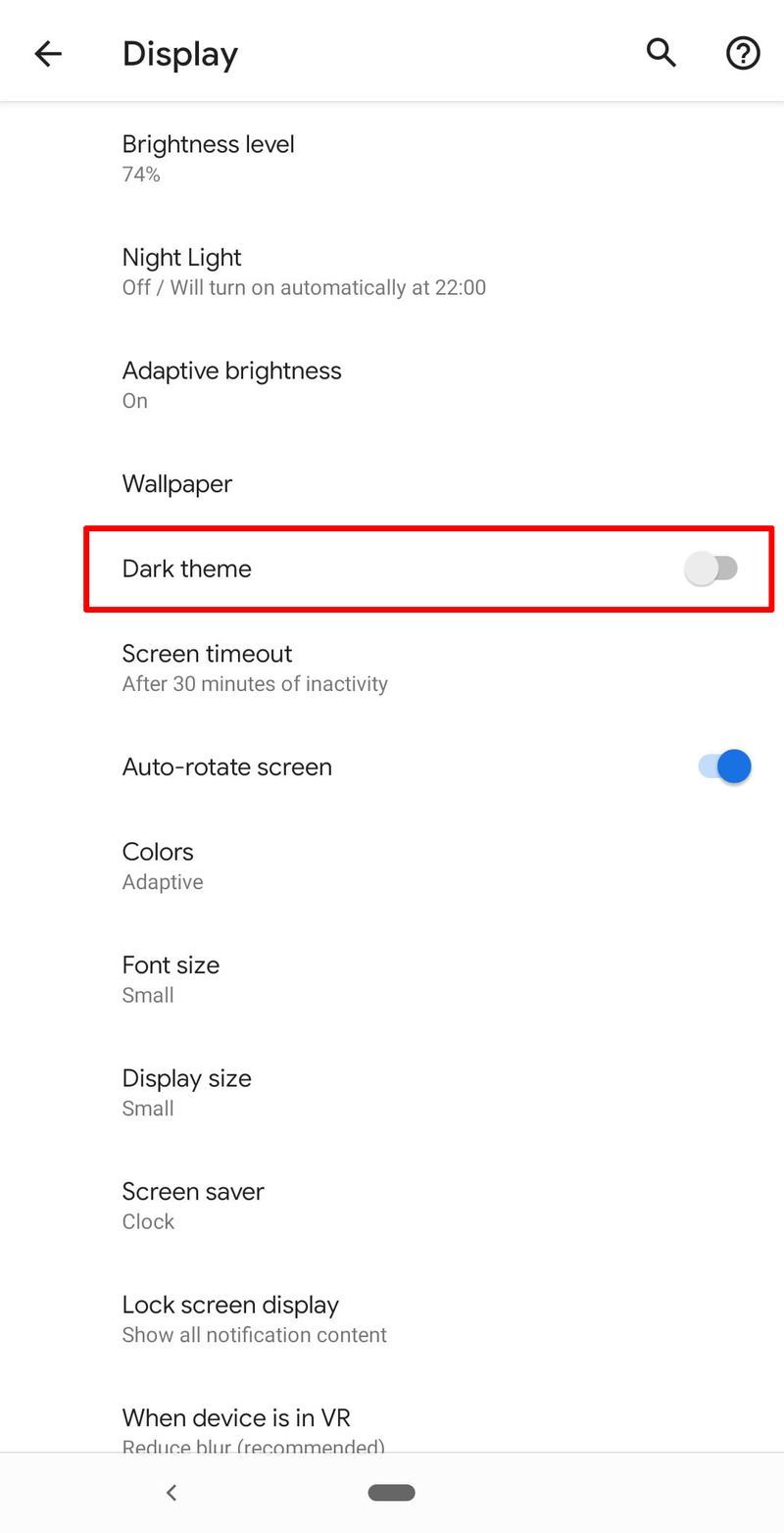Vuoden 2008 Android-käyttöjärjestelmän luomisen jälkeen miljoonat ihmiset ovat käyttäneet herkullisen kuuloisia versioita, kuten Jelly Bean, Ice Cream Sandwich ja Lollipop. Mutta mikä ei ole niin makeaa, jos et näe tekstiä näytölläsi.

Jos fontti on liian pieni valikoiden lukemiseen tai verkkohakujen suorittamiseen, ongelmaasi on helppo korjata. Androidin fontin koon muuttaminen vie vain hetken. Tämä artikkeli näyttää sinulle, kuinka se tehdään.
Muuta Fonttikokoa Android OS
Fontin koon muuttamiseen on useita vaihtoehtoja. Tämä osio kattaa vaiheet, joiden avulla voit tehdä muutoksia eri Android-käyttöjärjestelmän versioihin ja sovelluksiin. Lisäksi opit vahvistamaan käyttämäsi Android-käyttöjärjestelmän version.
Muuta fonttikokoa Android OS -laitteesi pääjärjestelmässä noudattamalla näitä ohjeita:
- Avaa Asetukset-vaihtoehto.
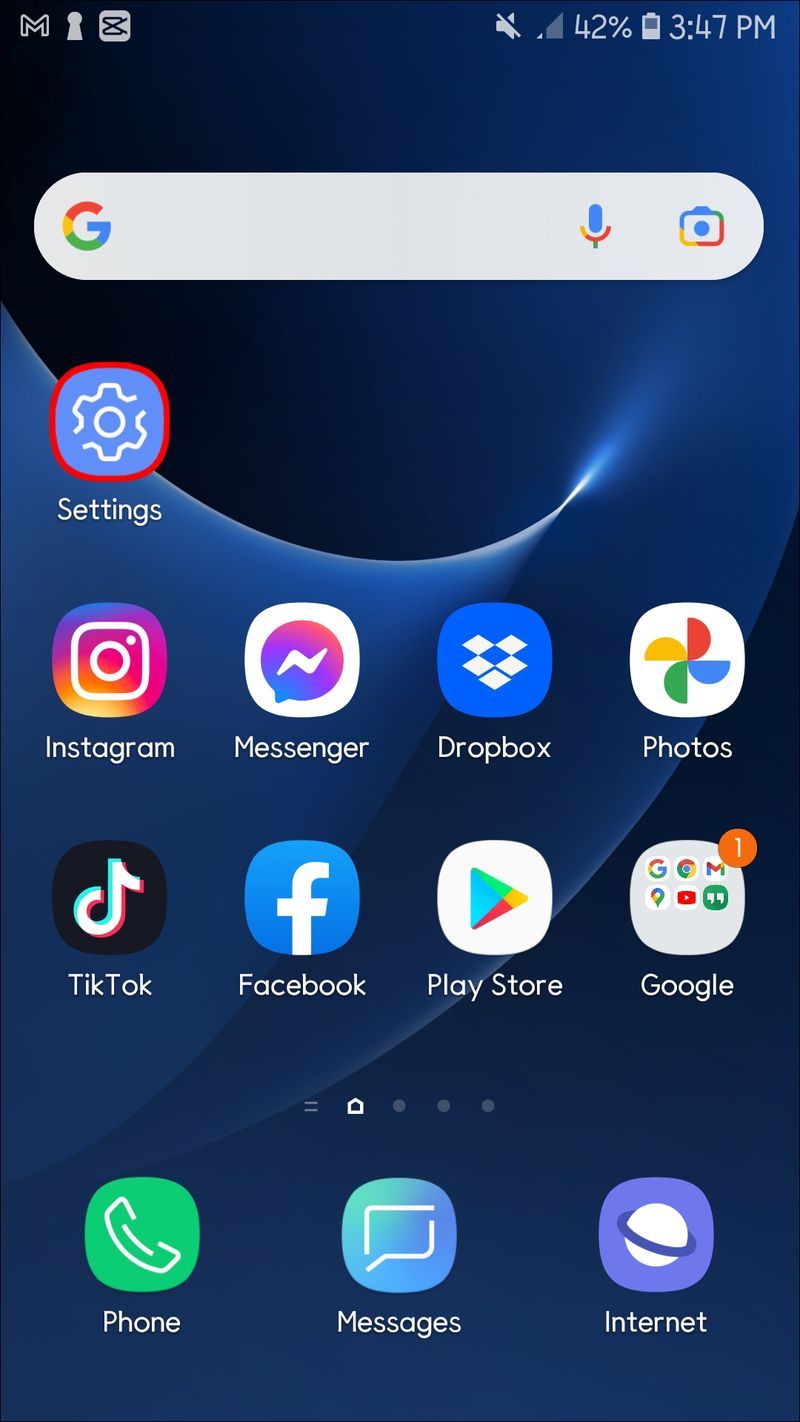
- Valitse Näyttö.
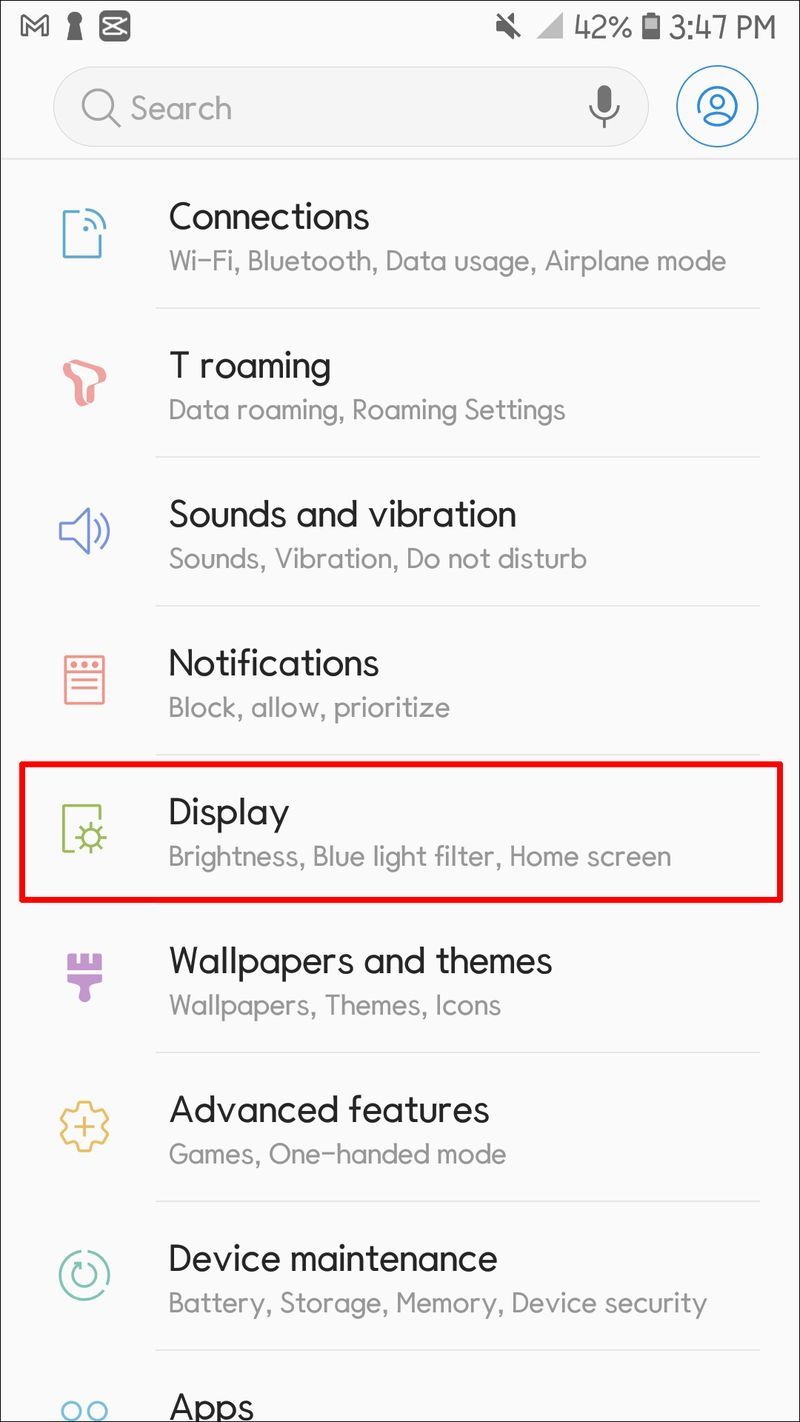
- Valitse Fonttikoko (tai Näytön zoomaus Samsung-laitteissa).
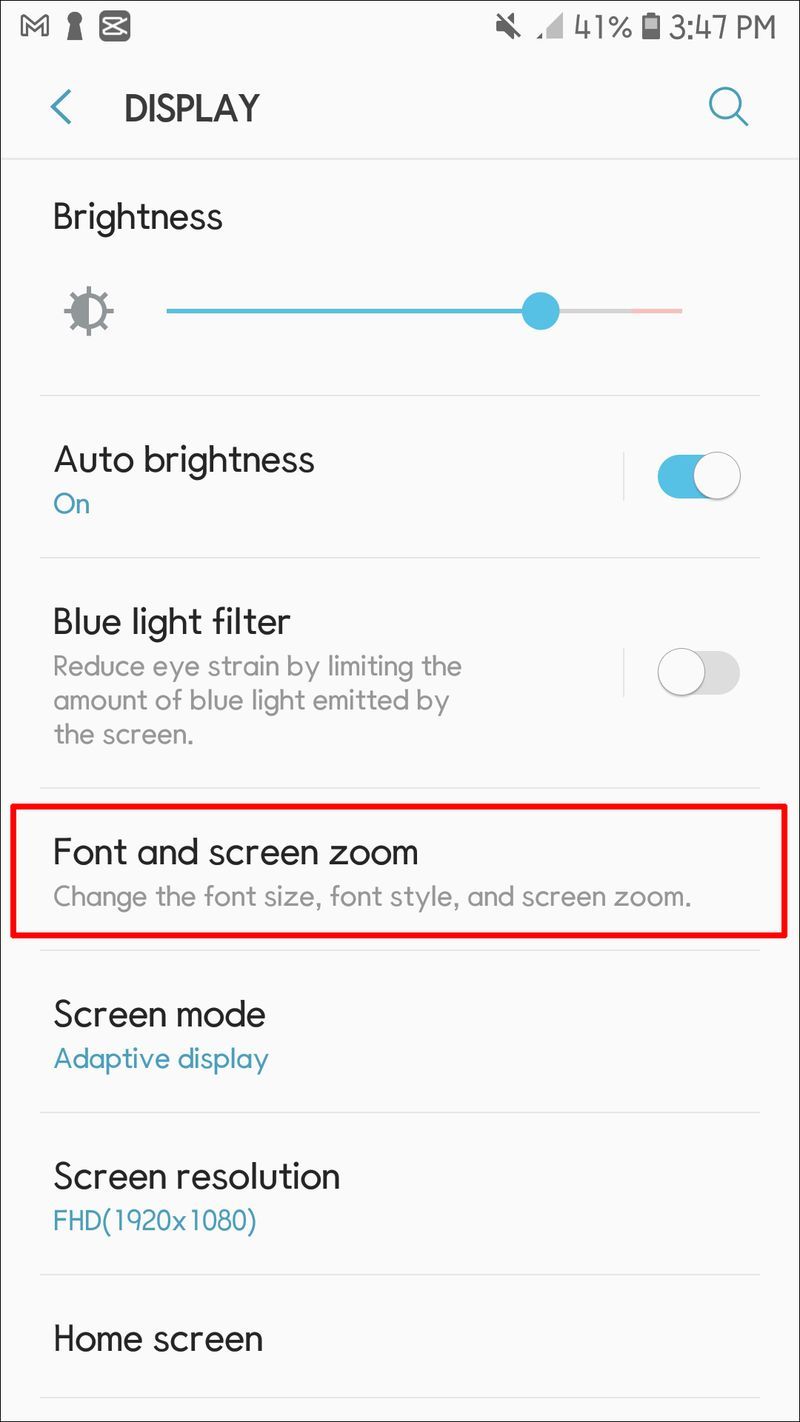
- Aseta fontti haluamallasi tavalla.
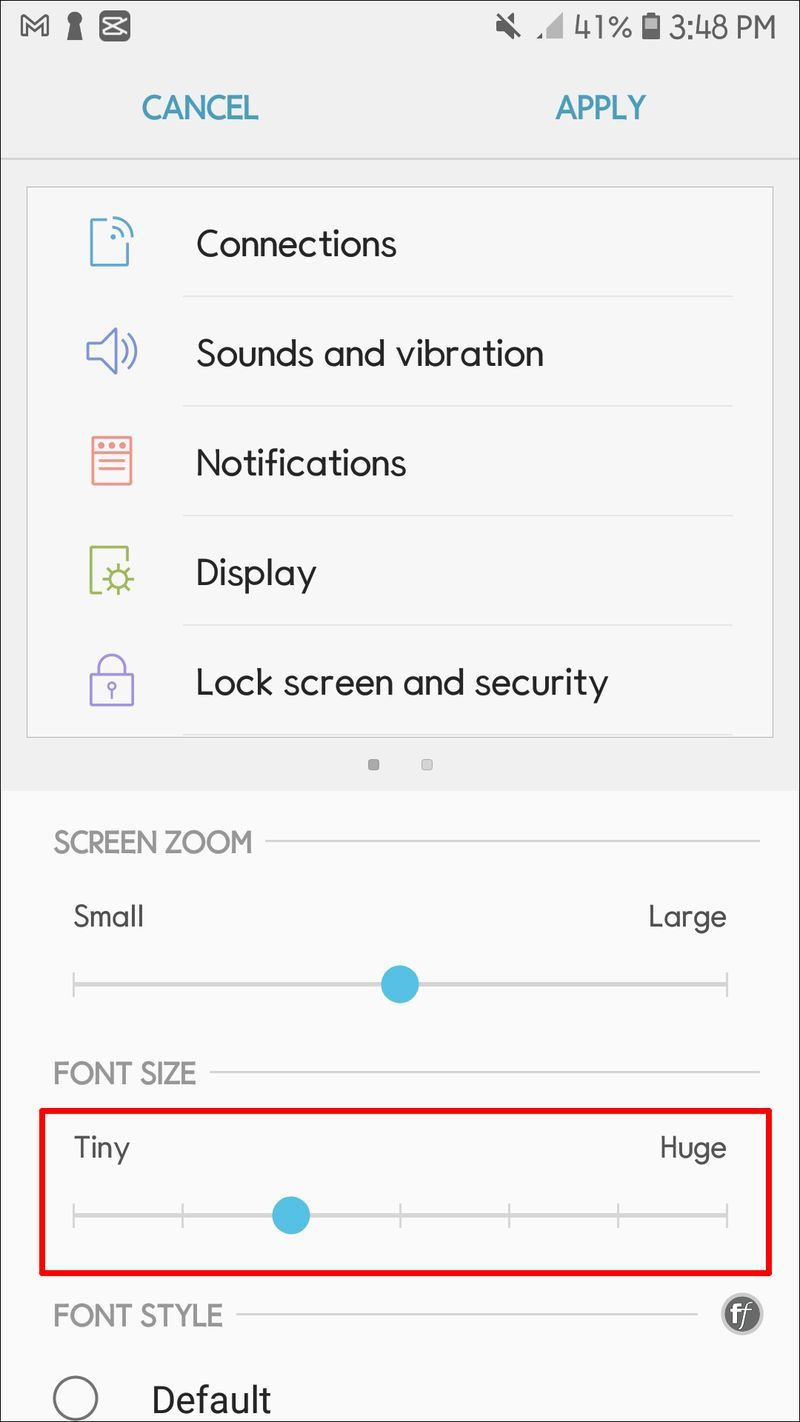
Fonttisi pysyy valitsemassasi koossa, kunnes muutat sitä. Asetus ei välttämättä muokkaa aloitusnäytön tekstiä. Voit kuitenkin muuttaa myös tätä asetusta, kuten tulet lukemaan myöhemmin.
Näin voit suurentaa tekstiä näytölläsi:
kun napsautan Käynnistä-valikkoa, mitään ei tapahdu
- Avaa Asetukset pyyhkäisemällä näytöllä alaspäin.
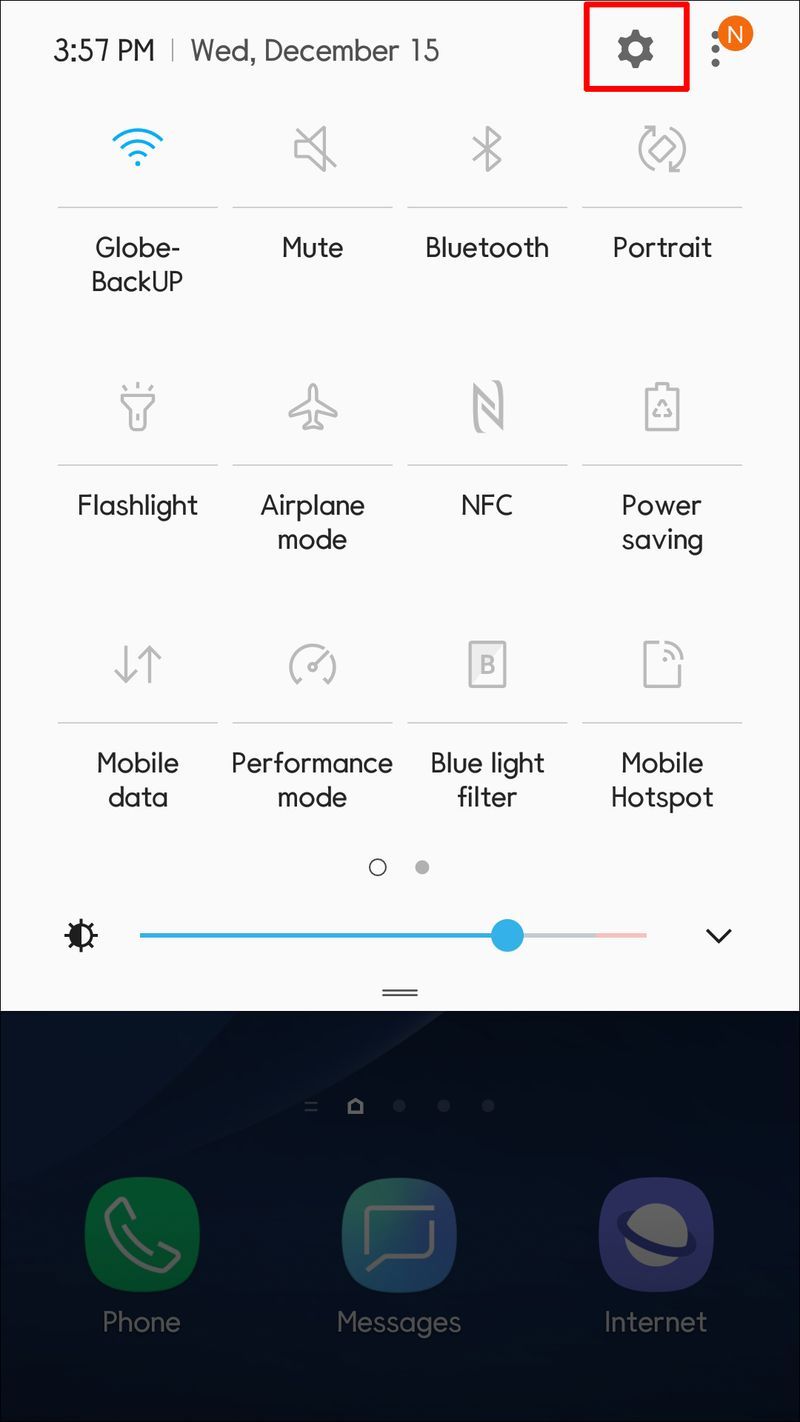
- Valitse ja ota käyttöön Suurennuseleet.
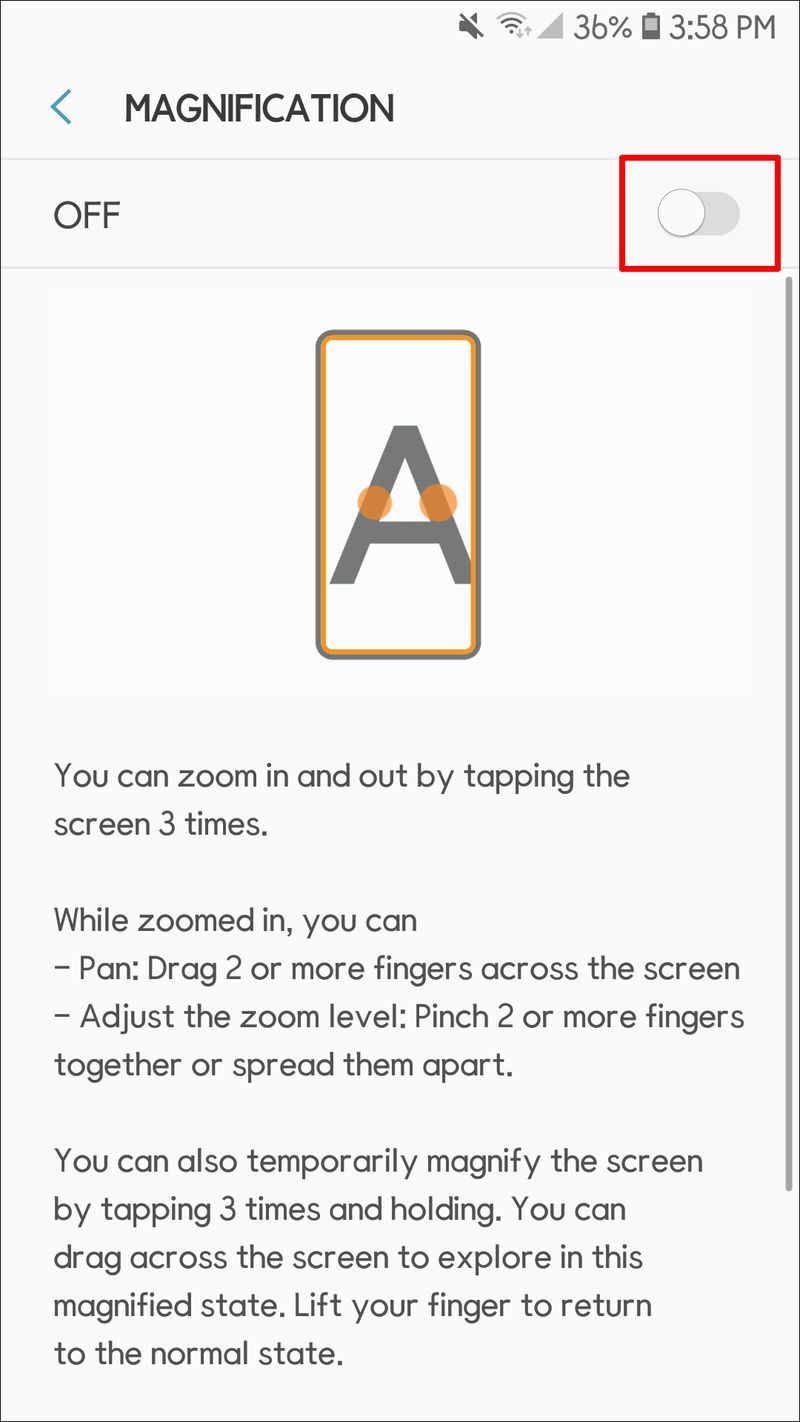
Nyt voit zoomata näyttöön sormen kolminkertaisella napautuksella. Tällä asetuksella voit suurentaa näyttöä tilapäisesti, mutta suurennus katoaa, kun poistut näytöltä.
Sovelluksilla on erillinen fontti ja zoomaus vastaavissa asetusvalikoissaan. Yleensä sovelluksen kirjasinkokoa muutetaan seuraavasti:
- Avaa sovellus.

- Valitse Asetukset.

- Säädä asetuksia.

Muista, että kaikissa sovelluksissa ei voi muuttaa fonttikokoa, ja niiden, jotka tekevät niin, asetukset voivat olla eri paikoissa. Yleensä, jos voit säätää fontteja, sinun tarvitsee vain löytää Asetukset-toiminto sovelluksesta. Voit muuttaa fontin kokoa sieltä.
Fonttikoon muuttaminen Android 12:ssa
Vaiheet fontin vaihtamiseen ovat erilaisia jokaisessa Android-käyttöjärjestelmän julkaisussa. Tätä kirjoitettaessa uusin versio on Android 12, joka julkaistiin lokakuussa 2021.
Fontin vaihtamiseen käytetty sanamuoto on muuttunut aiemmista versioista. Fonttikoon suurentaminen tai pienentäminen Android 12:ssa:
- Siirry pika-asetuksiin (pyyhkäise alas aloitusnäytössä).
- Valitse Esteettömyys.
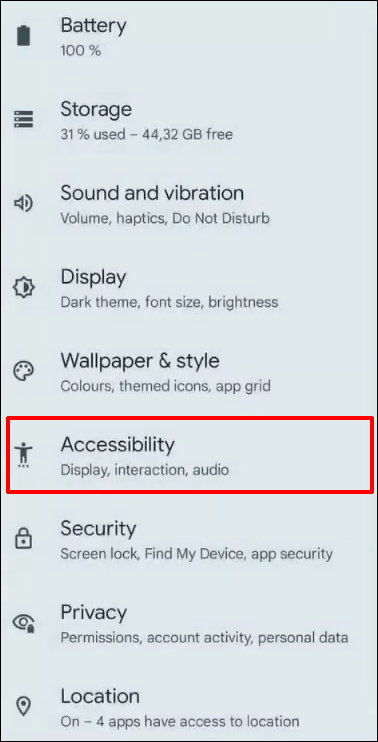
- Valitse Teksti ja näyttö.
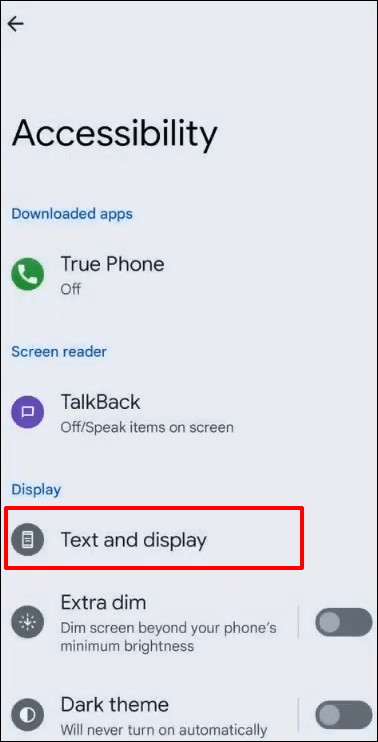
- Napauta Fonttikoko.
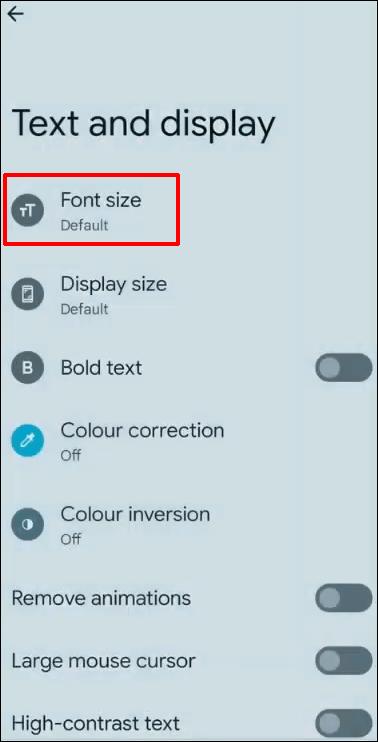
- Muuta tekstin kokoa liukusäätimellä.
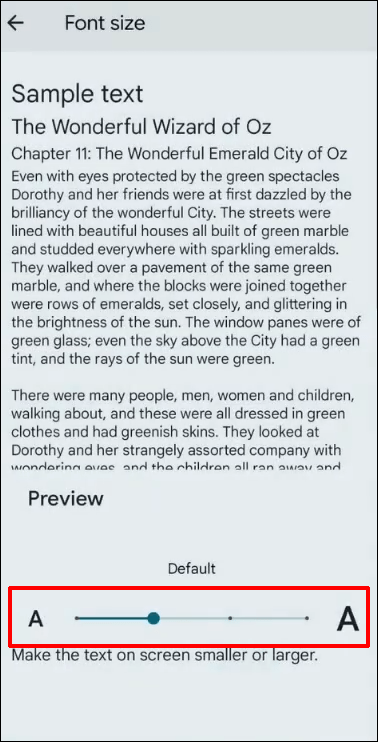
Laitteesi tekstin koko muuttuu valitsemaasi kokoon. Vaihdat sen takaisin samoilla vaiheilla.
Android-versiosi tarkistaminen
Päivityksiä ja muita ominaisuuksia lisätään jokaiseen Android OS -julkaisuun, ja saatat löytää asetukset ja muut toiminnot, joihin olet tottunut muutettuaan tutusta paikasta. Jos olet epävarma Android-versiostasi, voit vahvistaa sen, jotta voit helposti säätää fonttikokoa nykyisellä laitteellasi.
Katso, mikä versio sinulla on:
- Avaa Asetukset puhelimellasi.
- Vieritä alas kohtaan Järjestelmä ja napauta Järjestelmäpäivitys.
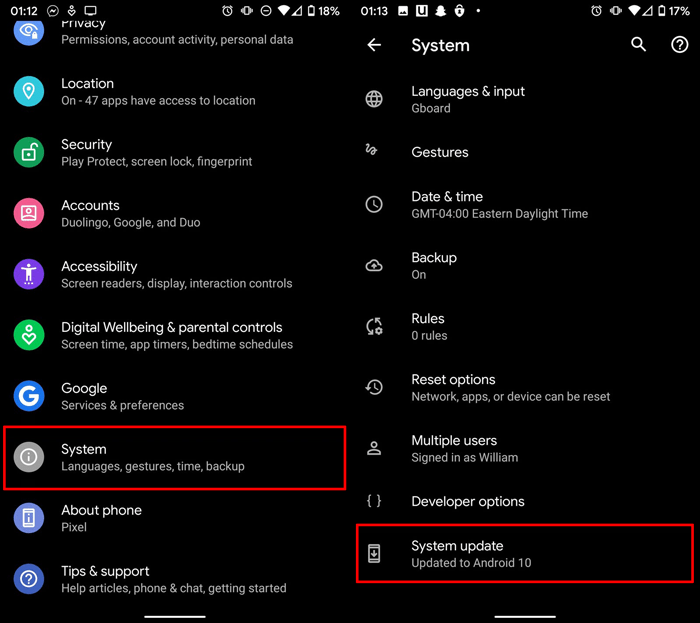
Näytöllä näkyy käyttämäsi Android-versio. Voit myös tarkistaa tietoturvapäivitykset tältä näytöltä.
Kuinka muuttaa fonttikokoa Google Chromessa?
Puhelimen fontin muuttaminen voi vaikuttaa joihinkin näyttöihin, mutta se ei muuta sovelluksiasi. Esimerkiksi uudet fonttiasetuksesi eivät vaikuta Google Chrome sovellus. Jos olet Chromen käyttäjä, muuta Android-käyttöjärjestelmää käyttävän laitteen fonttikokoa noudattamalla alla olevia ohjeita:
- Avaa Chrome-selain.

- Valitse valikosta Asetukset.

- Vieritä alas ja napauta Esteettömyys.
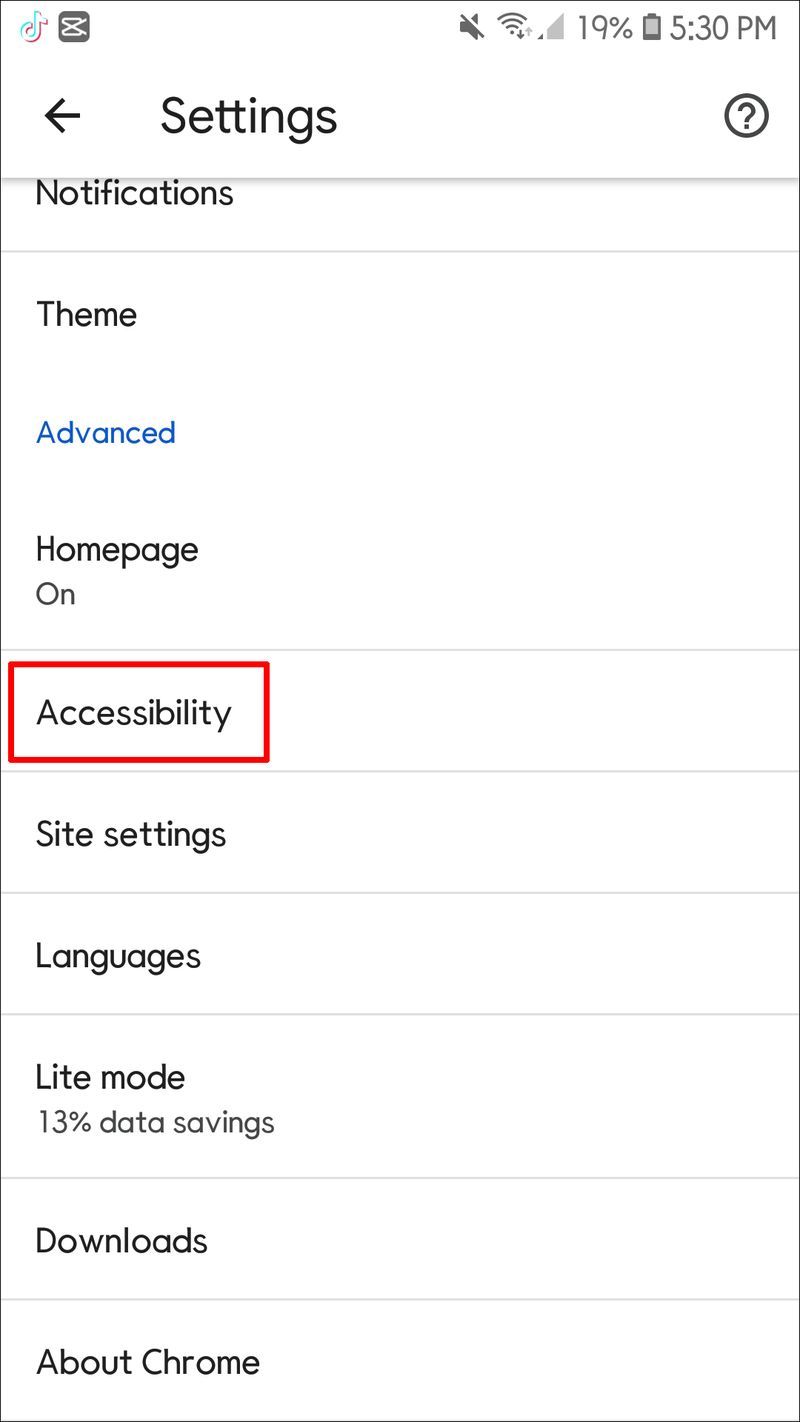
- Aseta haluamasi koko Tekstin skaalaus -liukusäätimellä.

Valitsemasi koko vaikuttaa jokaiseen vierailemasi Web-sivuun. Mutta kirjasinkoot vaihtelevat eri sivuilla. Onneksi voit muuttaa fonttikokoa uudelleen, jos katselet verkkosivustoa liian pienellä fontilla.
Saatat huomata, että aloitusnäyttösi on muuttunut, kun olet valmis. Tämä johtuu siitä, että aloitusnäytön sovelluskuvakkeiden koot on asetettu oletusarvoisesti. Fonttikoon muuttaminen saa näytölläsi olevat sovellukset liikkumaan, koska sovelluksen tekstiä on muutettu.
Jos et pidä uudesta ulkoasusta, voit säätää näytön kuvakkeita seuraavasti:
- Avaa asetukset.

- Napauta Esteettömyys.
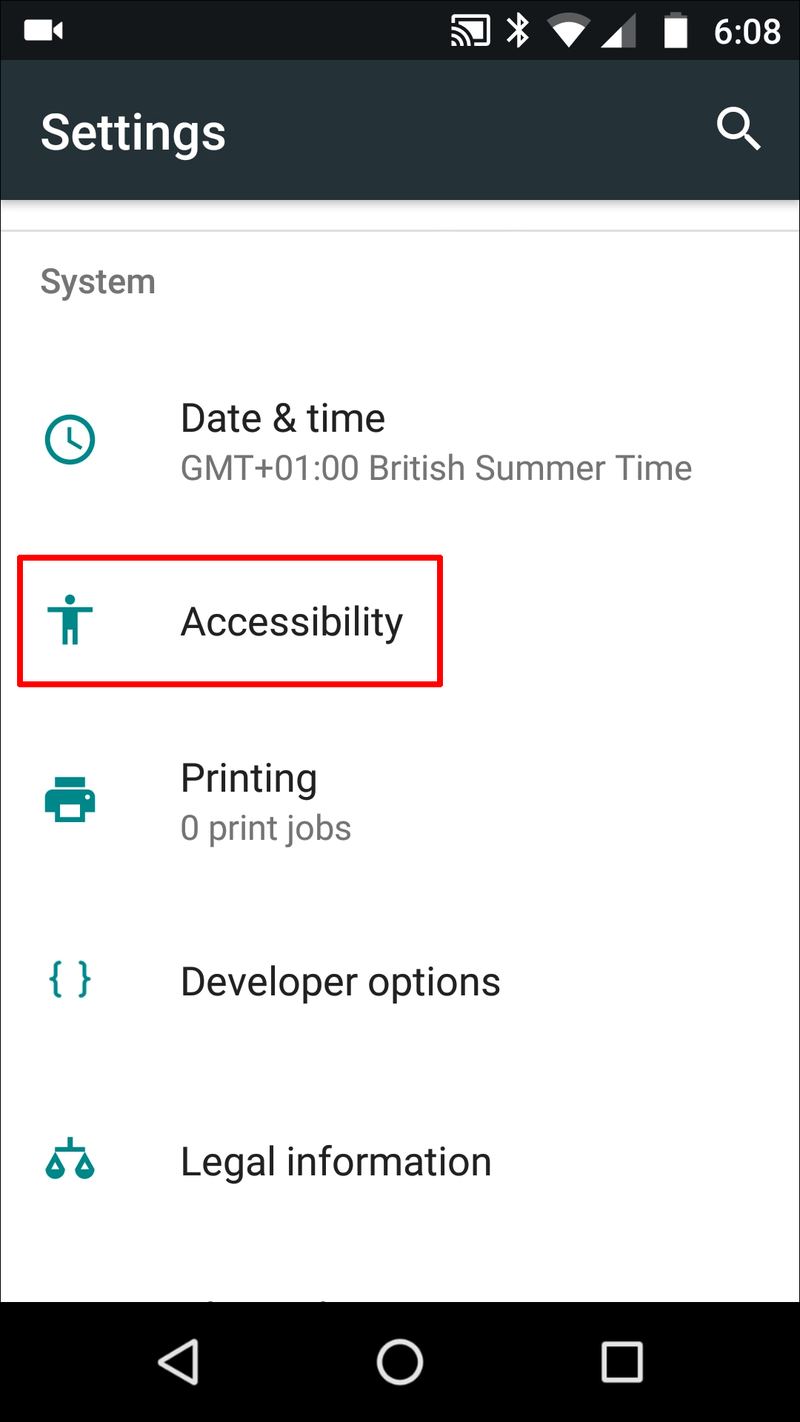
- Valitse Näytön koko.
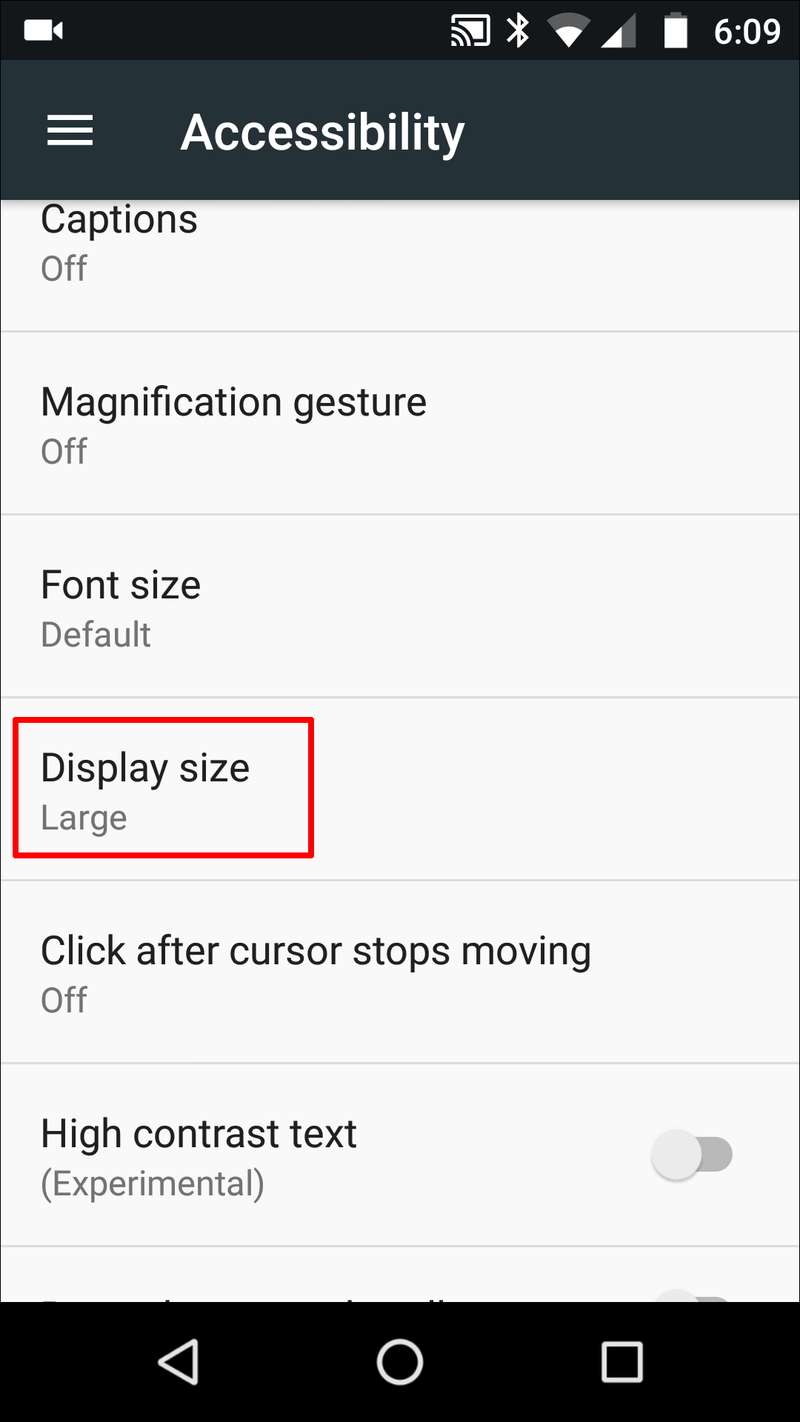
- Säädä näyttöä liu'uttamalla painiketta vasemmalle tai oikealle.
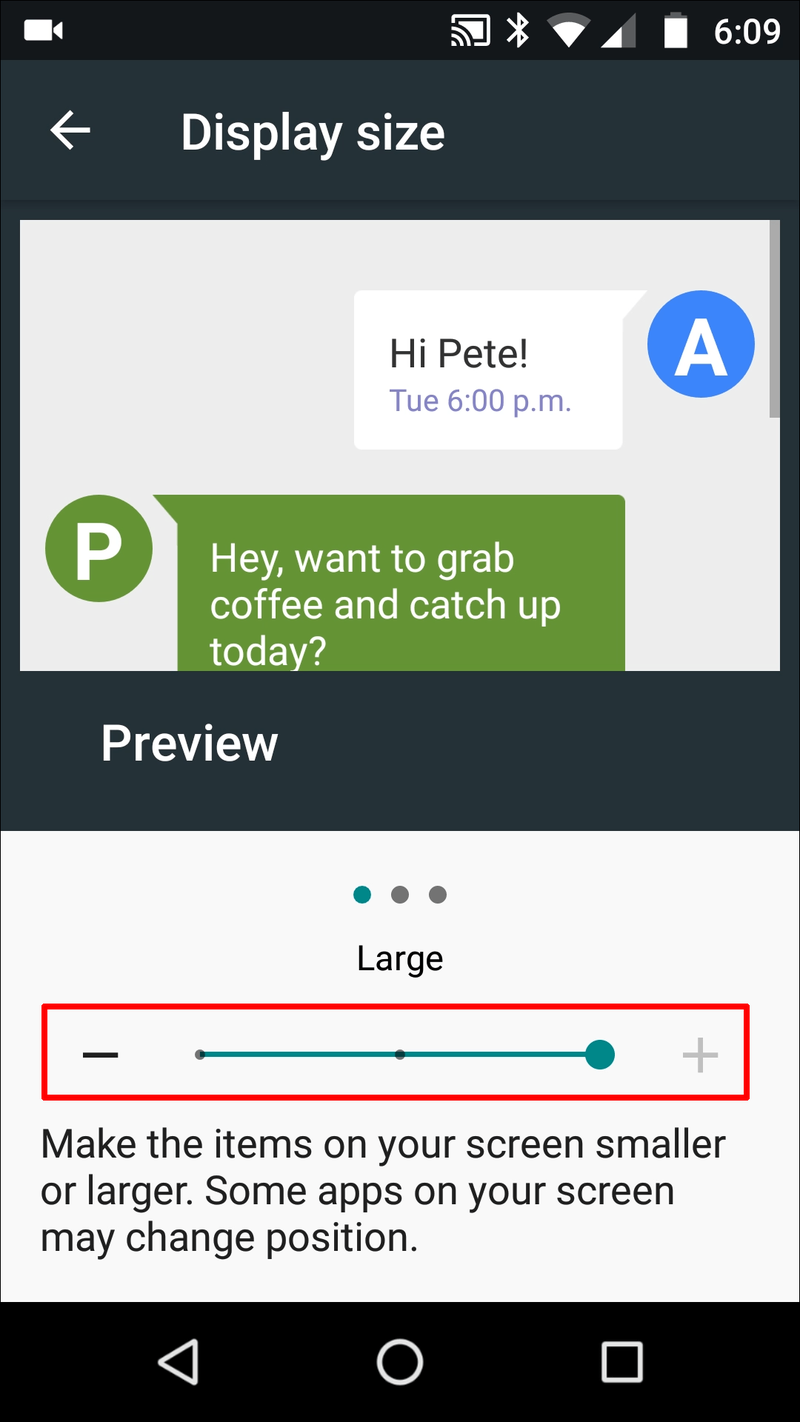
Muuta Android-tekstiviestien fonttikokoa
Sinun ei tarvitse rasittaa silmiäsi lukeaksesi tekstiviestejä puhelimellasi. Muuta fonttikokoa seuraavilla yksinkertaisilla ohjeilla:
miten piilottaa chat Instagramissa
- Avaa asetukset.

- Valitse Näyttö.
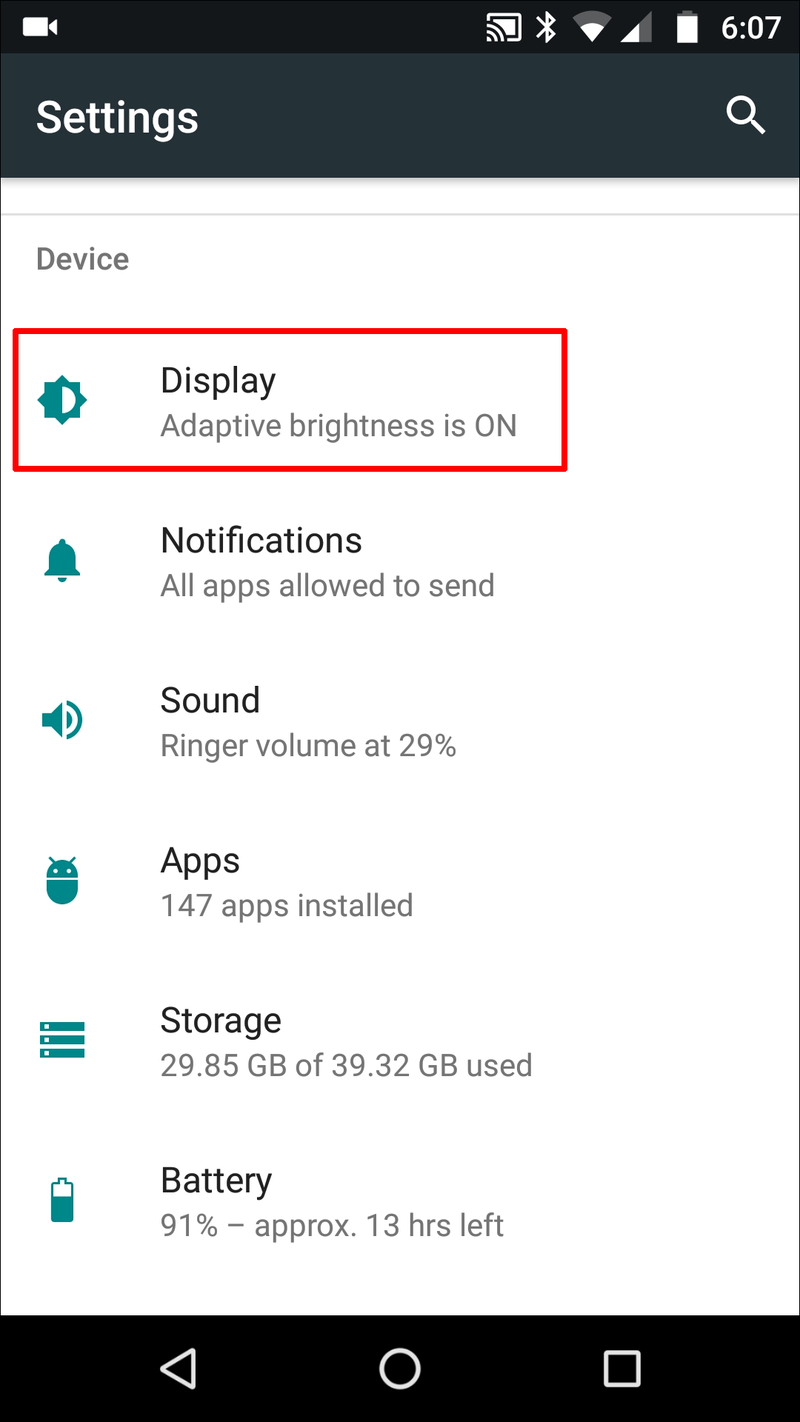
- Napauta Lisäasetukset ja valitse sitten Fonttikoko.
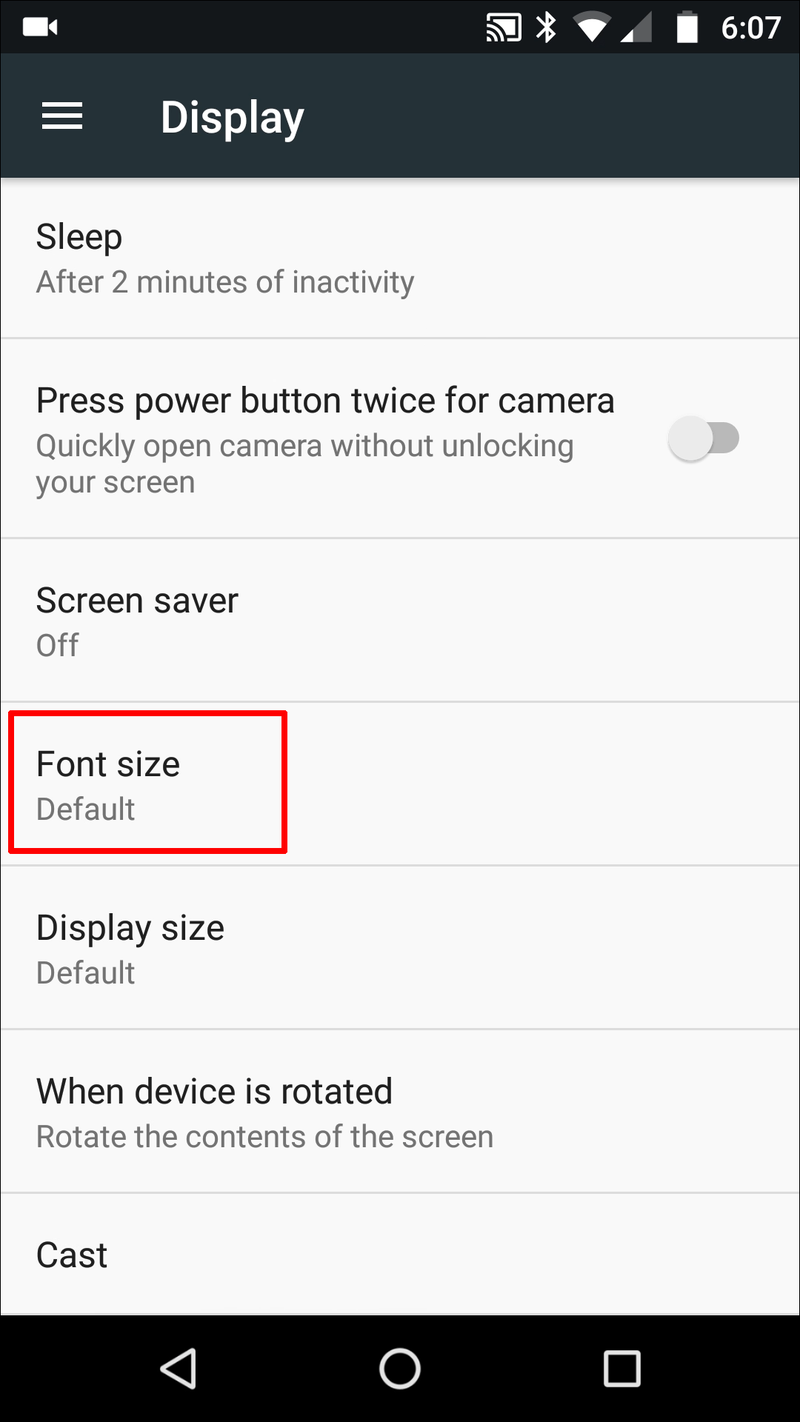
- Säädä kokoa liukusäätimellä.
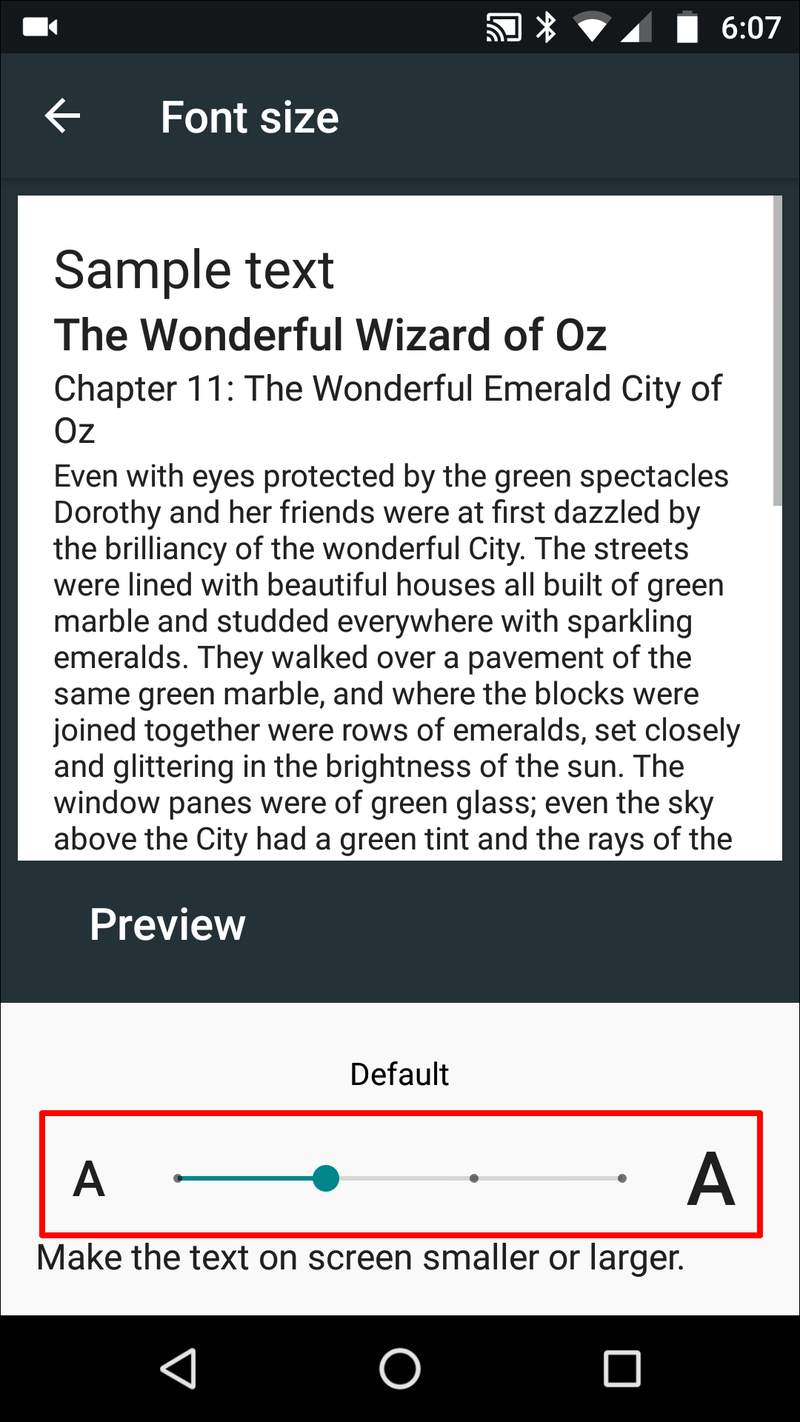
- Napsauta Takaisin palataksesi aloitusnäyttöön.
Muutokset astuvat voimaan välittömästi. Vaihtoehtoisesti voit muokata tekstin kokoa asetusten Esteettömyys-valikon avulla.
Saatat joutua suurentamaan tekstiä tilapäisesti, koska haluat lukea jotain pienellä fontilla. Tässä tapauksessa Androidin suurennusominaisuus on tarvitsemasi työkalu. Käytä sitä seuraavasti:
- Mene asetuksiin.

- Valitse Esteettömyys.

- Napauta Suurennus.

- Muuta näytön kokoa siirtämällä liukusäädintä oikealle tai vasemmalle.

Teknisesti tämä ei lisää laitteesi fonttikokoa. Se on väliaikainen ominaisuus, joka suurentaa näytön pieneen tekstin lukemiseksi mukavasti.
Muuta Android-sähköpostisovellusten kirjasinkokoa
Sinun ei tarvitse tyytyä oletusfonttiin lähettäessäsi sähköpostia. Mukauta sen sijaan lähtevässä sähköpostissa näkyvää kirjainkokoa.
Tässä on muutamia nopeita vaiheita lähtevän sähköpostin kirjasimen vaihtamiseen:
- Avaa Gmail.
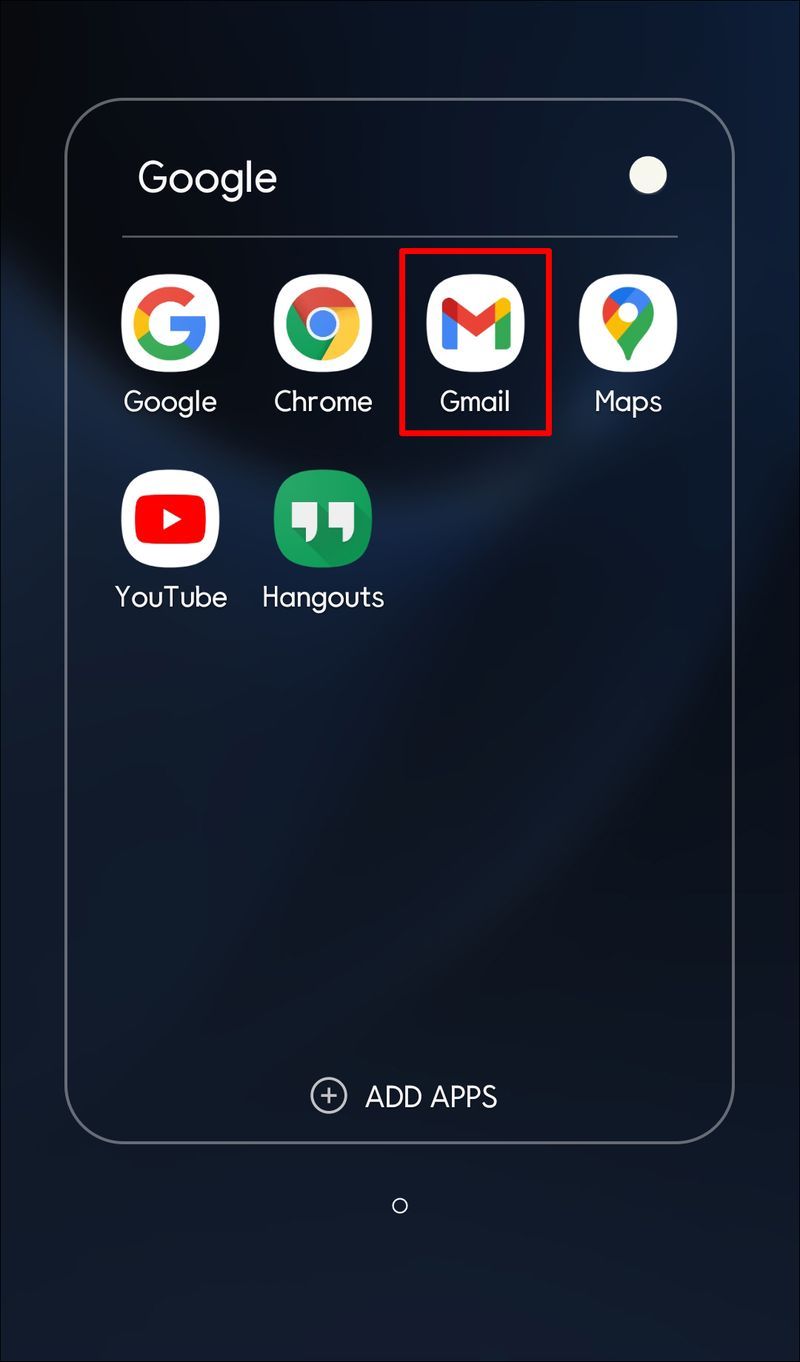
- Napauta Kirjoita.
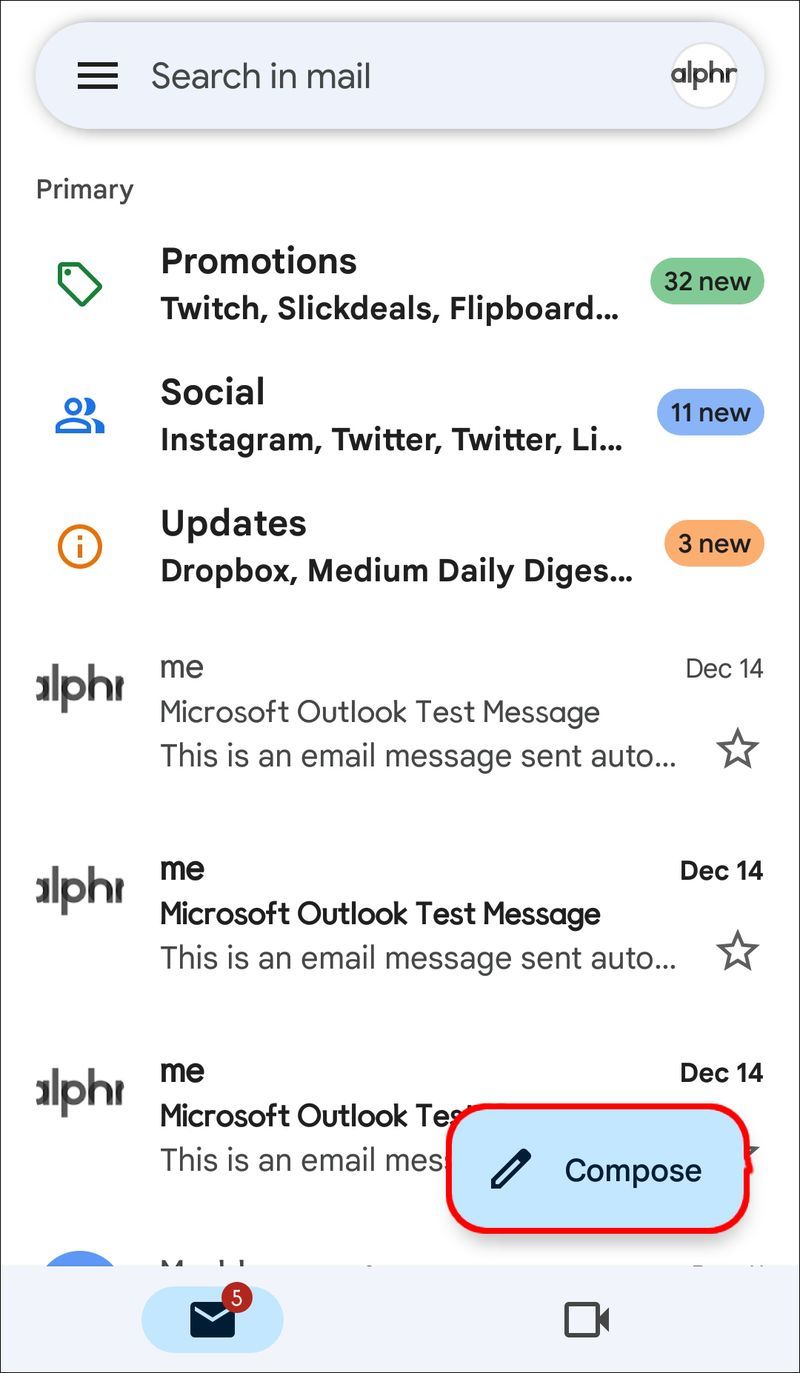
- Kirjoita viestisi.
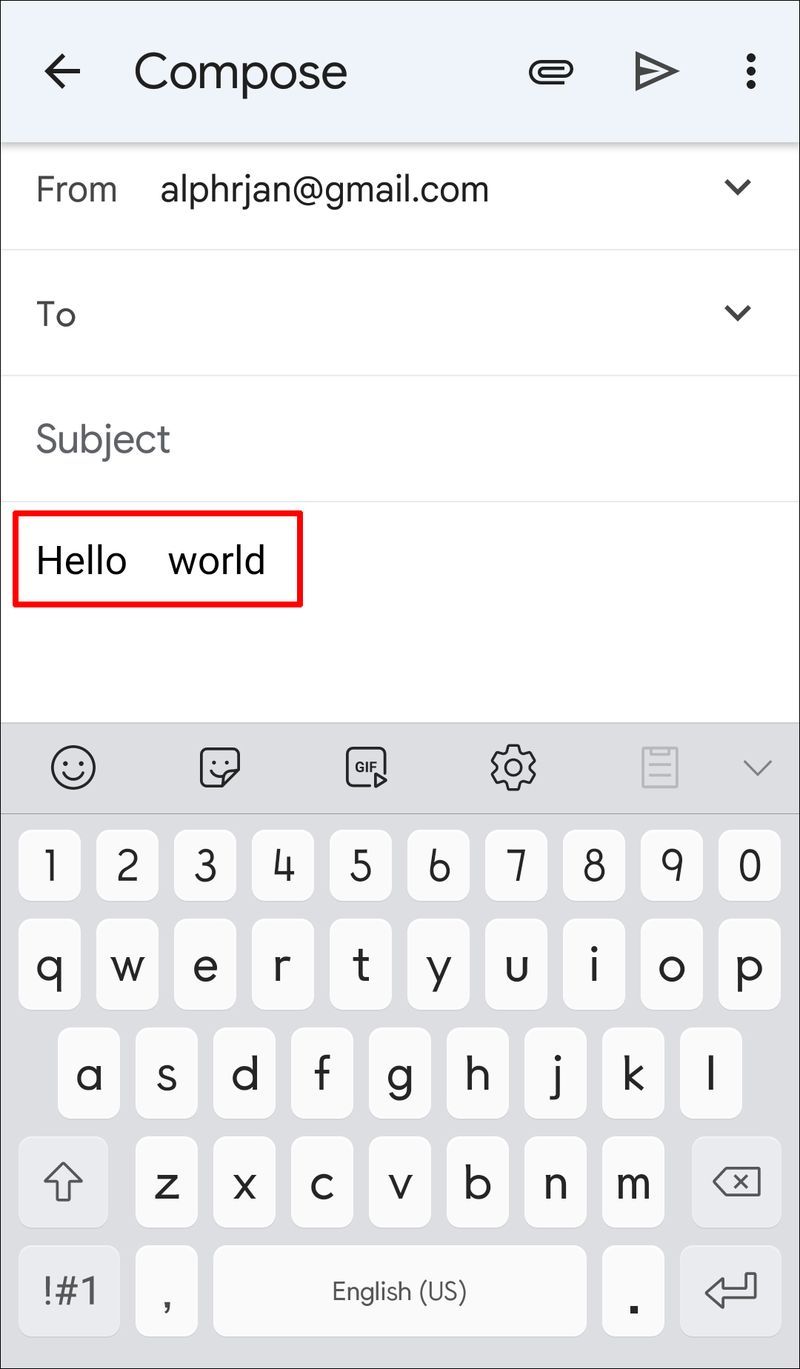
- Valitse teksti.
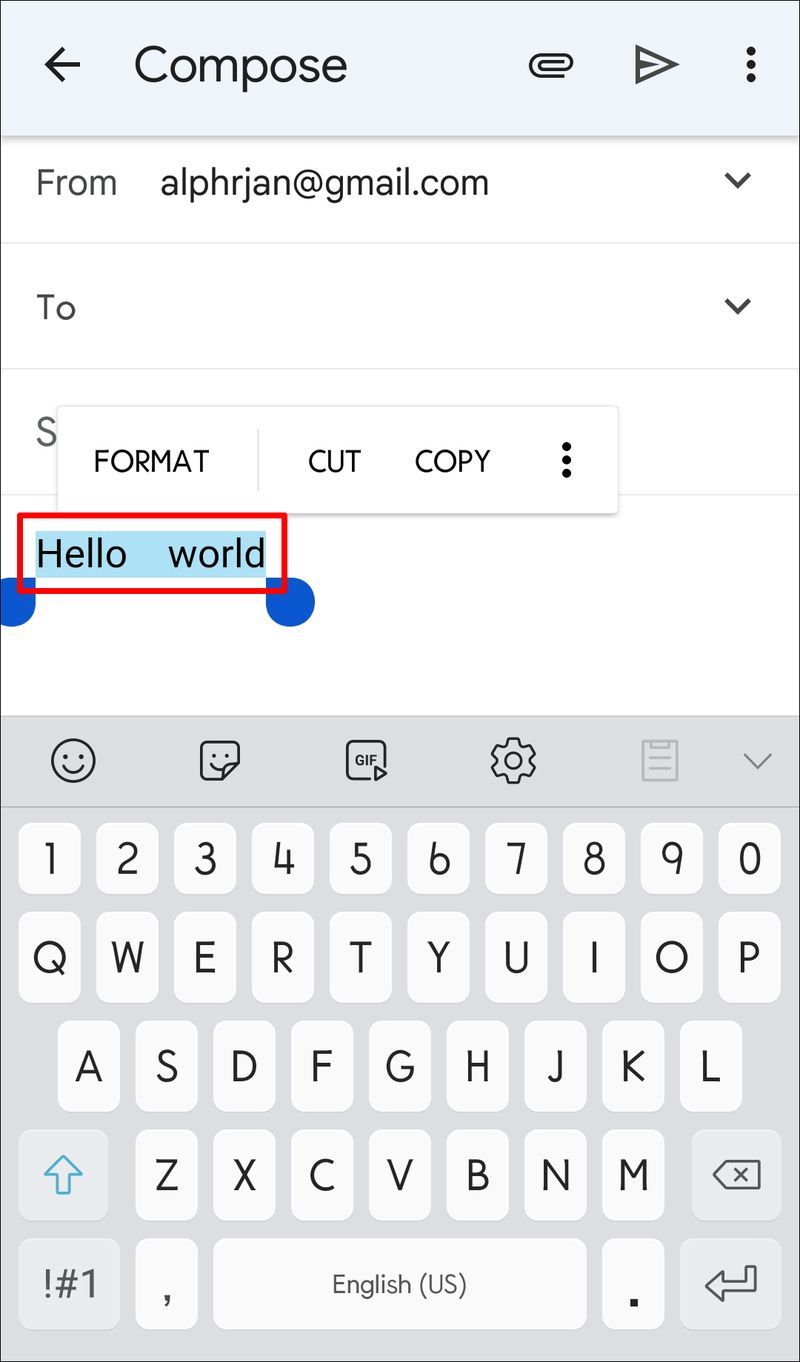
- Säädä fonttikokoa valitsemalla ponnahdusvalikosta Muoto.
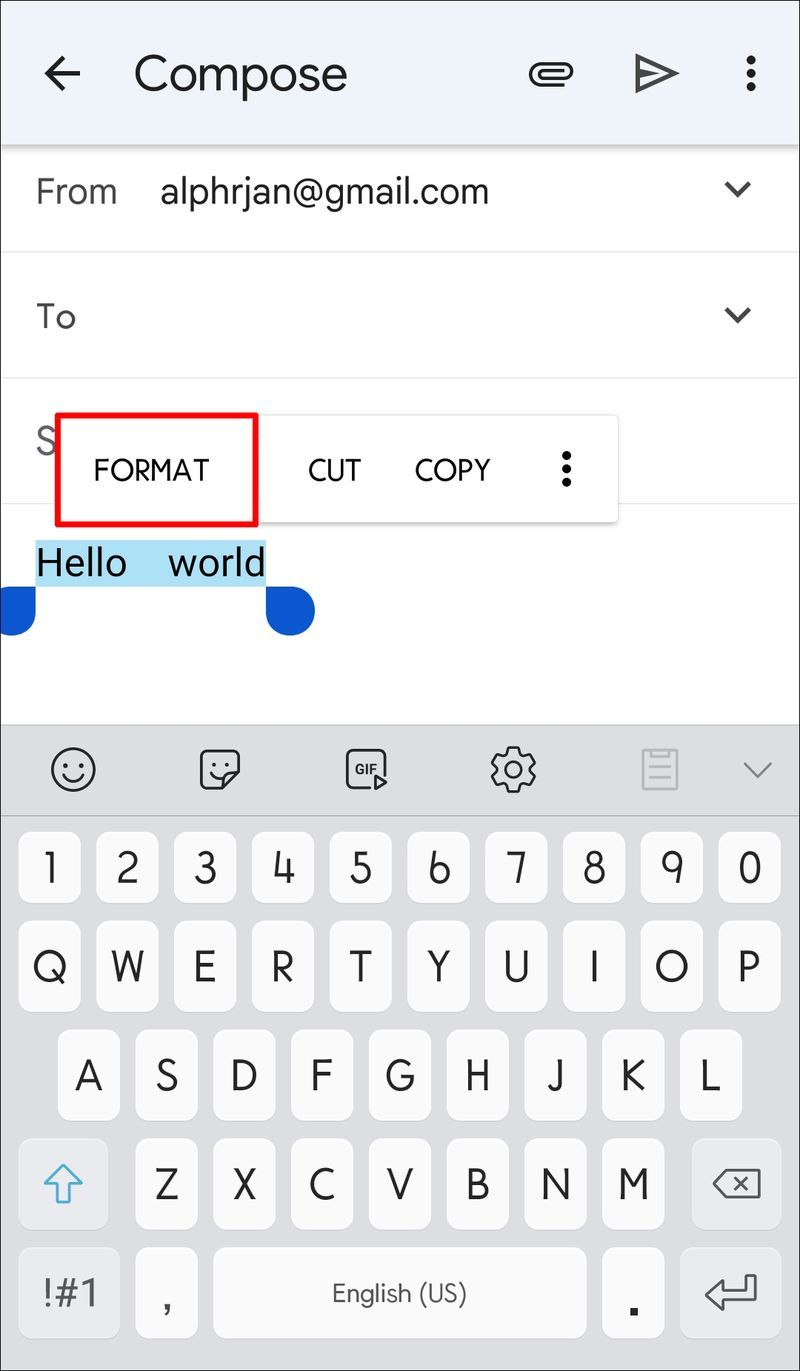
Joissakin tapauksissa saatat joutua muuttamaan saamasi sähköpostin tekstiä, koska teksti on liian pieni. Säädä Androidin saapuvan postin tyyppikokoa seuraavasti:
- Siirry Asetukset-valikkoon.

- Valitse Esteettömyys.

- Valitse Suurennus.

- Muuta näytön kokoa liu'uttamalla painiketta.

Suurenna näytön kokoa sähköpostin ollessa auki napauttamalla sitä kolme kertaa. Voit säätää kokoa nipistämällä näyttöä, jolloin suurennus häviää, kun suljet sähköpostin. Voit kuitenkin käyttää tätä ominaisuutta kolmoisnapauttamalla näyttöäsi.
Jos sinulla on edelleen ongelmia tekstin lukemisessa, ongelma ei välttämättä ole kirjasinkoossa. Android-käyttäjillä on pääsy muihin asetuksiin, jotta heidän näyttönsä on helpompi lukea. Voit esimerkiksi ottaa laitteen tumman teeman käyttöön parantaaksesi luettavuutta.
kenelle tämä numero kuuluu
Tumman teeman ottaminen käyttöön Androidissa:
- Avaa asetukset.
- Valitse Näyttö ja esteettömyys.
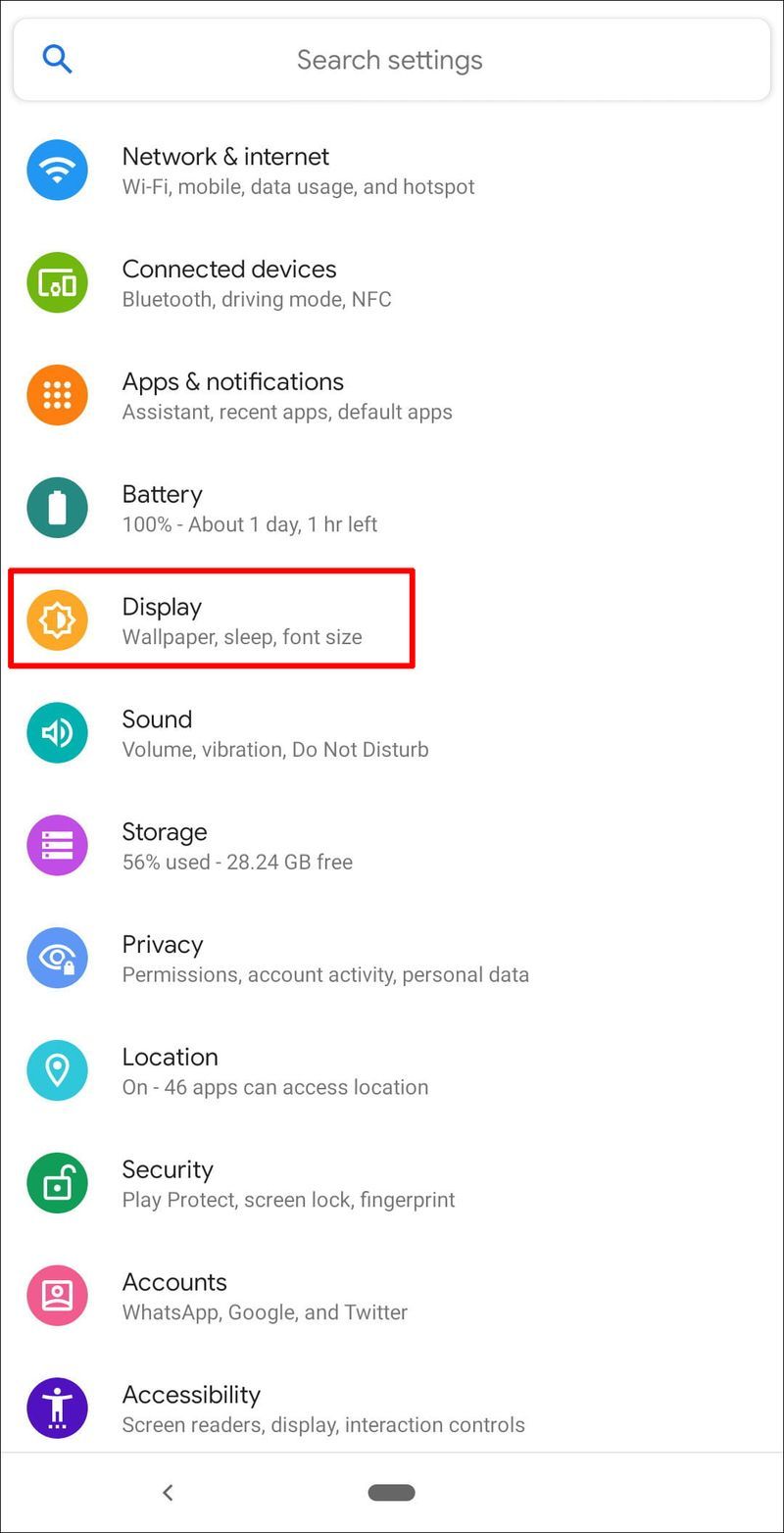
- Valitse Tumma tila.
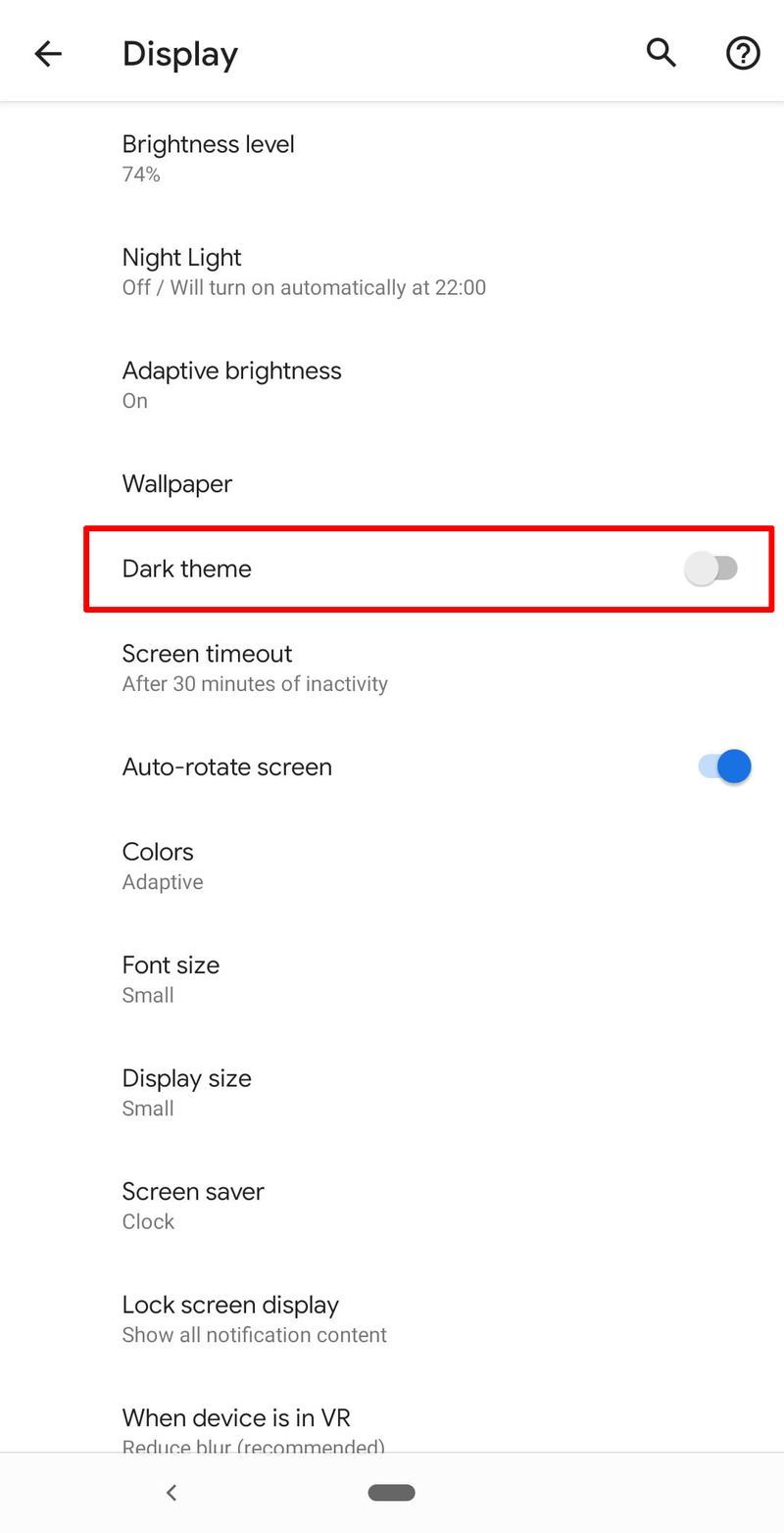
Voit yrittää ottaa suuren kontrastin tekstin käyttöön nähdäksesi sanat paremmin näytölläsi. Tämä tekee fonteista kirkkaampia tai tummempia kontrastisia taustoja vasten. Löydät tämän asetuksen Näyttö ja esteettömyysnäytöstä.
Makea Menestys
Android-käyttöjärjestelmä on alan johtava. Se tarjoaa käyttäjille joukon mukautusominaisuuksia, joita on helppo käyttää, kuten kirjasinten mukautukset. Toisin sanoen sinun ei tarvitse kamppailla fonttien näkemisen kanssa. Fonttikoon muuttaminen Android-laitteella on suhteellisen yksinkertaista, ja siinä on muutamia vaiheita.
Haluatko mieluummin mukauttaa Android-kirjasinkokoja? Kerro meille laitteesi mukauttamistasi ominaisuuksista ja oliko se helppo tehdä. Jätä kommenttisi alla olevaan laatikkoon.