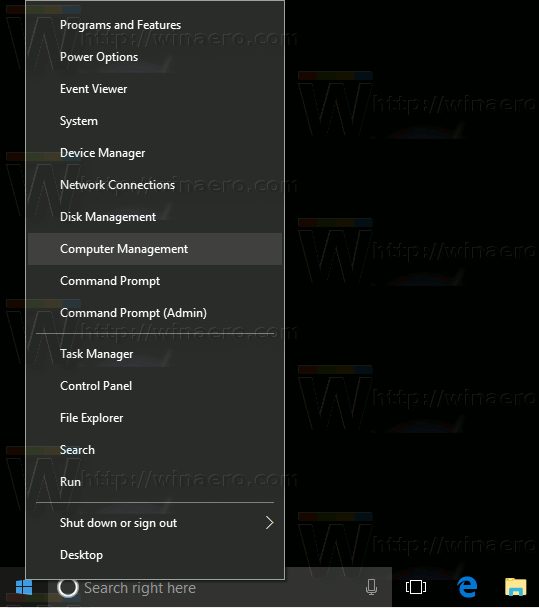Vaikka kannettavien tietokoneiden kaiuttimet eivät välttämättä tarjoa parhaita uskollisuuden tapoja, on silti uskomattoman turhauttavaa, kun ne lakkaavat toimimasta. Katsotaanpa, mitä ongelmia voi olla.
Tämän artikkelin ohjeet koskevat Windows 11-, Windows 10-, Windows 8- ja Windows 7 -käyttöjärjestelmiä.
Miksi kannettavan tietokoneen kaiuttimet lakkaavat toimimasta
Kun kannettavan tietokoneen kaiuttimet eivät toimi, se voi johtua ongelmasta ääniasetuksissa tai -kokoonpanossa, laiteajureissa tai jopa kaiuttimien tai johdotuksen fyysisistä vioista.
Jotta pääset asioiden ytimeen ja korjaa kaiuttimet, sinun on tarkistettava jokainen mahdollinen ongelma, suoritettava mahdolliset korjaukset ja tarkistettava sitten, toimivatko kaiuttimet.
Tässä ovat yleisimmät ongelmat, jotka saattavat johtua siitä, että kannettavan tietokoneen kaiuttimet eivät toimi:
-
Varmista, että ääntäsi ei ole mykistetty. Kannettavissa tietokoneissa on usein mykistyspainike tai pikakuvake, jonka olet saattanut painaa vahingossa, ja voit myös mykistää napsauttamalla kaiutinkuvaketta Windowsin ilmaisinalueella.
Varmista, ettei kannettavaa tietokonetta ole vahingossa mykistetty, napsauttamalla vasenta kaiutinkuvaketta ilmaisinalueella. Jos sen vieressä on X, poista mykistys napsauttamalla tai napauttamalla sitä. Voit myös kokeilla fyysistä mykistyspainiketta, jos kannettavassasi on sellainen, tai toimintonäppäimen pikanäppäintä, jos siinä on sellainen.

-
Kokeile kuulokkeita. Liitä kuulokkeet tai nappikuulokkeet, jos sinulla on ne käsillä, ja yritä lainata setti, jos sinulla ei ole. Kannettavat tietokoneet on suunniteltu vaihtamaan automaattisesti kaiuttimista kuulokkeisiin, jos kuulokkeita on saatavilla.
Jos kuulet ääntä kuulokkeistasi, ongelma on joko ohjelmistossa tai ohjaimessa, joka vastaa lähtöjen vaihtamisesta, tai kannettavan tietokoneen kaiuttimissa on fyysinen ongelma.
-
Varmista, että äänianturi ei ole jumissa. Kannettavat tietokoneet käyttävät anturin avulla, oletko liittänyt kuulokkeet ääniliitäntään vai et. Jos tietokoneesi luulee, että kuulokkeet on kytketty, vaikka ne eivät olisikaan, se ei lähetä ääntä kaiuttimiin.
Yritä kytkeä ja irrottaa kuulokkeet ja kiertää pistoketta, kun asetat ja poistat sen. Saatat myös pystyä laukaisemaan anturin varovasti hammastikulla, mutta ota huomioon, että liittimen sisällä olevien esineiden rikkominen fyysisesti voi mitätöidä takuusi.
Jos ongelma on äänitulotunnistimessa, sinun on vietävä kannettava tietokone huoltoon.
-
Tarkista toistolaitteesi. Kun käytät laitteita, kuten langattomia kuulokkeita tai ulkoista näyttöä kannettavan tietokoneen kanssa, kannettava tietokone muistaa kyseiset laitteet tulevaa käyttöä varten. Jos jokin näistä laitteista on asetettu toistolaitteeksesi, et kuule ääntä kaiuttimistasi. Et myöskään kuule ääntä ollenkaan, jos laitetta ei ole kytketty.
miten vaihtaa legendojen liigan käyttäjänimeä

Jos haluat asettaa kannettavan tietokoneen kaiuttimet toistolaitteiksi Windows 10:ssä, napsauta hiiren kakkospainikkeella kaiuttimen kuvake ilmaisinalueella ja tarkista, mikä on asetettu toistolaitteeksi. Jos ne eivät ole kaiuttimiesi, napsauta nykyisen laitteen nimeä ja napsauta sitten kannettavan tietokoneen kaiuttimia valikosta.
kuinka palauttaa tehdasasetukset MacBook Air
Vanhemmissa Windowsin versioissa sinun on asetettava oletusäänilaite sen sijaan. Napsauta hiiren kakkospainikkeella kaiuttimen kuvake ilmaisinalueella ja napsauta sitten Äänet . Valitse sitten kaiuttimet , klikkaus Aseta oletus ja lopuksi napsauta OK .
-
Suorita äänen vianmääritys. Sisäänrakennettu Windowsin äänen vianmääritystoiminto tarkistaa ja korjaa monia ongelmia automaattisesti. Se kestää jonkin aikaa, joten anna sen tehdä tehtävänsä ja katso sitten, toimivatko kaiuttimet.

Suorita äänen vianmääritys napsauttamalla hiiren kakkospainikkeella kaiuttimen kuvake napsauta ilmaisinalueella ääniongelmien vianmääritys , ja seuraa sitten näytön ohjeita, kun vianmääritys on ilmestynyt.
-
Yritä poistaa ääniparannukset käytöstä. Äänen parannukset eivät todennäköisesti aiheuta tätä ongelmaa, eikä niitä ole kaikissa kannettavissa tietokoneissa, mutta se on helppo kokeilla.
Voit poistaa ääniparannukset käytöstä siirtymällä kohtaan Ohjauspaneeli > laitteisto ja ääni > ääni . alkaen toisto -välilehteä, napsauta hiiren kakkospainikkeella omaa kaiutinlaite ja valitse Ominaisuudet . Valitse sitten parannuksia -välilehti ja tarkista poista kaikki lisäosat käytöstä laatikko.

Jos tämä korjaa ongelman, jätä parannukset pois päältä. Ääniohjaimen päivittäminen saattaa korjata ongelman ja antaa sinun ottaa parannukset uudelleen käyttöön, mutta ole valmis kytkemään tämä ominaisuus pois päältä, jos ääni lakkaa toimimasta tulevaisuudessa.
Jos sinulla ei ole parannuksia -välilehti, voit ohittaa tämän vaiheen.
-
Tarkista ääniohjainpäivitykset . Jos ohjain on vanhentunut, se voi estää kaiuttimiesi toimimasta kunnolla. Sama asia voi tapahtua, jos ohjain on vioittunut, jolloin ohjaimen poistaminen ja sitten uuden laitteiston etsiminen korjaa ongelmasi.

-
Yritä muokata rekisteriäsi. Joissakin harvinaisissa tapauksissa ongelmia Windowsin rekisteri voi estää kaiuttimiasi toimimasta. Tämä näkyy yleisimmin Asus-kannettavissa Realtek-ajureilla, ja se ei todennäköisesti päde, jos tämä ei kuvaa kannettavaa tietokonettasi.
Älä tee muutoksia rekisteriin, ellet tiedä mitä olet tekemässä tai noudata tiettyjä ohjeita.

Avaa rekisterieditori ja siirry sitten tähän tietty rekisteriavain :
TietokoneHKEY_LOCAL_MACHINESOFTWAREMicrosoftWindowsCurrentVersionMMDevicesAudioRender
- Oikealla painikkeella Renderöi ja napsauta sitten Käyttöoikeudet .
- Klikkaus Käyttäjät .
- Klikkaa Sallia valintaruudut Täysi hallinta ja Lukea .
- Klikkaus OK , ja tarkista, toimivatko kaiuttimet.
-
Tarkista fyysiset ongelmat. Jos kaiuttimet eivät vieläkään toimi, laitteistossasi voi olla fyysinen ongelma. Riippuen kannettavan tietokoneesi suunnittelusta, asiantuntemuksestasi ja siitä, onko kannettavan tietokoneen takuuaika vielä voimassa, saatat haluta viedä sen huoltoon tässä vaiheessa.
Jos haluat jatkaa kannettavan tietokoneen parissa työskentelemistä itse, sinun on tehtävä seuraavat:
Avaa kannettavan tietokoneen kotelo varovasti . Jotkut kannettavat tietokoneet ovat helppo avata, ja toiset ovat erittäin vaikeita. Jos sinulla ei ole työkaluja kannettavan tietokoneen kotelon avaamiseen rikkomatta sitä, harkitse sen viemistä ammattilaiselle.Tarkista kaiuttimet . Jos huomaat kaiuttimissa fyysisiä vaurioita, kuten repeytyneitä kartioita, kaiuttimien vaihtaminen saattaa korjata ongelmasi. Tarkkaile tarkasti vaurion merkkejä ja yritä selvittää, mikä on voinut aiheuttaa vaurion. Ovatko kannettavan tietokoneen kaiutinritilät rikki? Voisiko jotain tarttua ritilöiden läpi ja vaurioittaa kaiuttimia fyysisesti?Tarkista kaiuttimen johdotus . Seuraa kaiuttimiin liitettyjä johtoja aina emolevyyn asti. Jos johdot ovat rikki, niiden korjaaminen todennäköisesti korjaa ongelmasi. Tarkista, ovatko liitännät emolevy ovat löysällä tai irrotettuna. Onko kukaan koskaan avannut kannettavaa tietokonettasi korjatakseen tai päivittääkseen jotain? Jos epäilet sitä, kaiutinliittimet ovat saattaneet törmätä vahingossa.Jos kaikki muu epäonnistuu, harkitse ammattimaista korjausta
Jos et vieläkään näe kaiuttimissasi mitään vikaa edes fyysisen tarkastuksen jälkeen, sinun kannattaa harkita kannettavan tietokoneen viemistä ammattilaiselle. Kaiuttimet voivat olla huonoja tavalla, jota et näe helposti vain katsomalla niitä, tai ongelma voi olla liian harvinainen ja monimutkainen ratkaistaviksi kotona.
Mielenkiintoisia Artikkeleita
Toimituksen Valinta

Kuinka poistaa kaikki Blenderin avainkehykset
Blenderiä pidetään yhtenä parhaista avoimen lähdekoodin 3D-tietokonegrafiikan toimittajista. Sitä voidaan käyttää luomaan erilaisia visuaalisia tehosteita, animaatioita, videopelejä ja 3D-tulostettuja malleja. Ohjelmisto on erittäin monimutkainen ammattimainen muokkaustyökalu

Kuinka mykistää joku Instagramissa, Facebookissa ja Twitterissä tietämättä
Kukaan ei pidä sekavuudesta sosiaalisessa mediassa. Siellä on hyödyllistä oppia mykistämään ihmiset sosiaalisessa mediassa eikä estää heitä. Voit poistaa ei-toivotun sisällön ilmoittamatta rikkoneelle käyttäjälle, että hän on ärsyttänyt

Kuinka saada hyvitys Minecraftista
Jos olet ostanut Minecraftin, mutta sinulla ei ole aikaa pelata tai et vain pidä siitä, seuraava looginen askelesi saattaa olla hyvityksen pyytäminen. Mutta koska Minecraft on saatavana eri versioina ja saatavilla

Kuinka laittaa aksentti kirjaimen päälle Wordissa
Saattaa tulla aika, jolloin sinun on laitettava aksentti kirjaimen päälle Word-asiakirjassa. Kun olet etsinyt näppäimistöäsi, huomaat, että sinulla ei ole oikeaa näppäintä. Jos tämä on tapahtunut sinulle, älä

Työpöydän taustaviritin
Työpöydän taustaviritin on viimeisin työni. Sen avulla voit muuttaa muutamia Windows 7: n ja Windows 8: n työpöydän taustatoiminnon piilotettuja rekisteriasetuksia. Versio 1.1 on poissa, lataa se nyt. Työpöydän taustavirittimen avulla voit: Mainos Lisää tai poista kohteita 'Picture Location' -laatikkoon. Kutsun heitä 'ryhmiksi' yksinkertaisuuden vuoksi,

Kuinka katsoa mobiilitelevisiota autossasi
Satelliitista Slingboxiin on monia tapoja katsella televisiota autossasi. Täällä keskustellaan käytettävissä olevista vaihtoehdoista ja tarvittavista laitteista.

Kuinka käyttää Roku-laitetta ilman Wi-Fi-yhteyttä
On luonnollista olettaa, että Roku-laitteesi toimii vain, kun se on yhdistetty Wi-Fi-yhteyteen. Laite kehottaa sinua määrittämään yhteyden heti, kun liität sen, ja jokaisen suoratoiston yhteydessä
Kuinka korjata kannettavan tietokoneen kaiuttimet, jotka eivät toimi
Jotkut kannettavan tietokoneen kaiutinongelmat voidaan korjata kotona ilman erikoistyökaluja tai asiantuntemusta, ja toiset vaativat perusteellisempaa diagnostiikkaa ja korjausta. Jos haluat yrittää korjata ongelman kotona, noudata näitä ohjeita järjestyksessä: