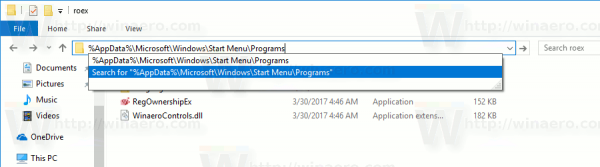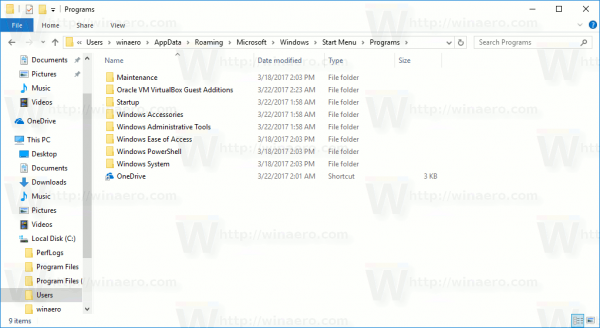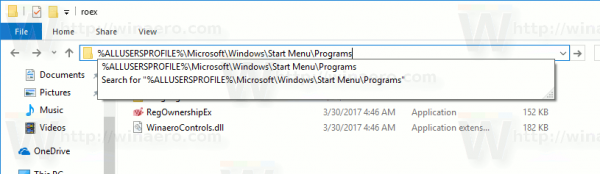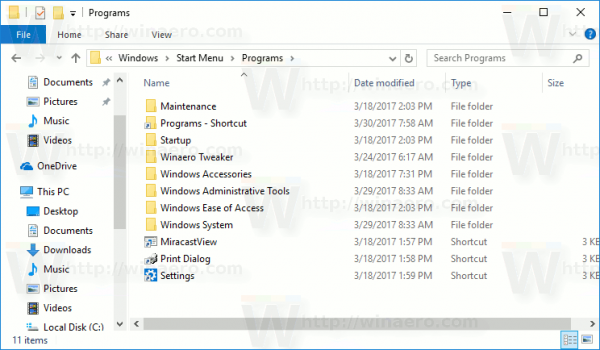Windows 10: ssä on täysin uudistettu Käynnistä-valikko, joka yhdistää Windows 8: ssa esitetyt Live-laatat klassisiin sovellusten pikavalintoihin. Sillä on mukautuva muotoilu ja sitä voidaan käyttää erikokoisilla ja tarkkuuksilla varustetuissa näytöissä. Tässä artikkelissa näemme, miten mukautetaan Käynnistä-valikon Kaikki sovellukset -alue, johon suurin osa sovelluksen pikavalinnoista on tallennettu.
Mainonta
Ennen kuin jatkat, on syytä mainita, että Windows 10: n Käynnistä-valikko voi näyttää enintään 2048 kohdetta. Voit mitata kuinka monta kohdetta Käynnistä-valikossa on artikkelissa Kuinka monta Käynnistä-valikon pikavalintaa sinulla on Windows 10: ssä .
Lyhyesti sanottuna sinun täytyy avata PowerShell ja kirjoittaa tai kopioida-liittää seuraava komento:
Get-StartApps | mitata
Katso lähtö `` Count '' -riviltä.
Jotkin artikkelissa mainitut kansiot on myös piilotettu. Sinun täytyy kytkeä virta päälle Piilotetut tiedostot Resurssienhallinnassa nähdä heidät.
Kaikki sovellukset -alue voidaan poistaa käytöstä . Saatat joutua ottamaan sen käyttöön.
Perinteisesti Windows antaa sinun mukauttaa Käynnistä-valikkoa kaikille tietokoneen käyttäjille tai vain tilillesi. Tarkastellaan, miten se voidaan tehdä.
kuinka muuttaa alimarginaaleja Google-dokumenteissa
Kohteiden lisääminen kaikkiin sovelluksiin Käynnistä-valikossa Windows 10: ssä tee vain tilisi, toimi seuraavasti.
- Kirjoita tai kopioi-liitä seuraava rivi File Explorerin osoiteriville:
% AppData% Microsoft Windows Käynnistä-valikko Programs
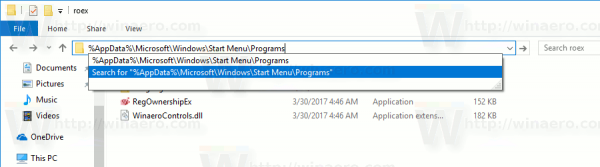
- Kun painat Enter-näppäintä, kansio, joka sisältää Käynnistä-valikon pikavalinnat nykyiselle käyttäjätilillesi, avautuu. Nämä pikakuvakkeet näkyvät Käynnistä-valikossa, kun olet kirjautuneena sisään omalla tililläsi, eivätkä muut ole näkyvissä tietokoneen käyttäjille.
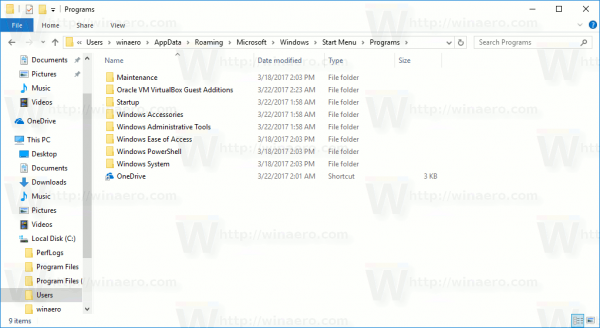
Kopioi pikakuvakkeet suosikkisovelluksiisi tähän kansioon. Voit kopioida pikakuvakkeita työpöydältä tai luoda uusia. Luo uusi pikakuvake napsauttamalla tämän kansion tyhjää (valkoista) aluetta hiiren kakkospainikkeella ja valitsemalla pikavalikosta Uusi - pikakuvake.
Kaikkien sovellusten sovellusryhmät ovat kansioita. Jos haluat luoda uuden ryhmän, luo vain uusi kansio haluamallasi nimellä ja laita suosikkipikavalintasi tähän.
Alla olevassa esimerkissä loin uuden kansion 'Sysinternals' ja laitoin pikakuvakkeet Process Monitoriin ja Process Exploreriin siellä. Nämä pikakuvakkeet ovat käytettävissä vain minulle (käyttäjätili 'winaero').

Jos poistat jonkin pikakuvakkeen, se katoaa Käynnistä-valikosta vain käyttäjätililtäsi.
Kohteiden lisääminen Windows 10: n Käynnistä-valikon kaikkiin sovelluksiin kaikille käyttäjille , tee seuraava.
- Kirjoita tai kopioi-liitä seuraava rivi File Explorerin osoiteriville:
% ALLUSERSPROFILE% Microsoft Windows Start Menu Programs
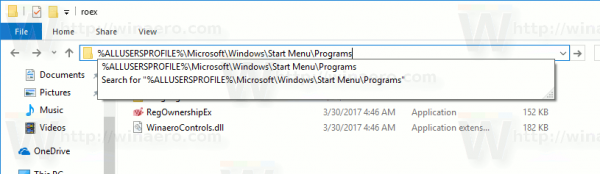
- Kun painat Enter-näppäintä, kansio, joka sisältää Käynnistä-valikon pikavalinnat kaikille käyttäjille, avautuu. Nämä pikavalinnat näkyvät Käynnistä-valikossa kaikille tietokoneen käyttäjille.
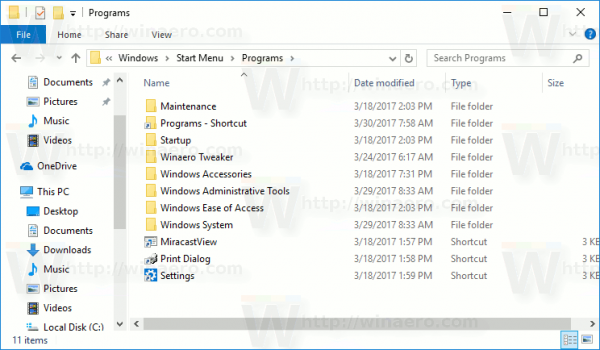
Jälleen tässä voit sijoittaa joitain pikakuvakkeita ja luoda alikansioita, jotka näkyvät kaikille käyttäjille. Esimerkiksi, loin uuden kansion nimeltä winaero ja laitoin pikakuvakkeen RegOwnershipEx siellä.

kuinka tehdä yksityinen tarina snapchat: stä
Se on nyt kaikkien tietokoneeni käyttäjien käytettävissä.


Huomaa, että et välttämättä pysty napsauttamaan hiiren kakkospainikkeella tämän kansion tyhjää aluetta ja luomaan uutta pikakuvaketta Käyttäjätilien valvonnan vuoksi, joten sinun on kopioitava pikakuvakkeet tähän kansioon, jotka on luotu muualla.
kuinka lisätä luotettavia sivustoja Chrome Maciin
Jos poistat jonkin pikakuvakkeen, se katoaa Käynnistä-valikosta kaikilta käyttäjiltä.
Vinkki: On mahdollista luoda pikakuvakkeita, jotka kopioidaan tulevaisuudessa kaikkiin tietokoneellesi luotuihin uusiin käyttäjätileihin. Sinun on luotava ne seuraavaan sijaintiin:
C: Users Default AppData Roaming Microsoft Windows Start Menu Programs

Siellä voit luoda haluamasi pikakuvakkeet tai kansiot. Ne kaikki kopioidaan uusien käyttäjien henkilökohtaiseen Käynnistä-valikon sijaintiin.
Jos esimerkiksi luot uuden käyttäjän 'Macbeth', mukautetut pikakuvakkeet sijoitetaan seuraavaan kansioon:
C: Users Macbeth AppData Roaming Microsoft Windows Start Menu Programs
Se siitä.