Tässä artikkelissa näemme, kuinka saada hyödyllinen kontekstivalikkokohta luoda uusi -> Windows PowerShell-komentosarja. Se säästää aikaa, jos sinun on luotava niitä aika ajoin. Saat uuden tiedoston, jolla on PS1-laajennus, yhdellä napsautuksella.
Mainonta
Yleensä PowerShell-tiedoston luomiseksi voit joko luoda uuden tekstitiedoston ja nimetä sen laajennuksen uudelleen joka kerta .ps1: ksi, tai voit käyttää Muistioa. Muistikirjaa käyttämällä on mahdollista tallentaa syötetty teksti PowerShell-tiedostona valitsemalla Tiedosto - Tallenna -valikkokohta ja kirjoittamalla tiedostonimi ps1-laajennuksella lainausmerkeissä. On tarpeen lisätä lainausmerkkejä sen tallentamiseksi oikealla laajennuksella. Toinen vaihtoehto on sovellus Windows PowerShell ISE, joka käynnistyy hyvin hitaasti, mutta voi tallentaa komentosarjat suoraan .ps1-tiedostoihin.
Sen sijaan Uusi -> Windows PowerShell-komentosarja -valikkokohta on hyödyllisempi. Saadaksesi sen toimimaan, käytä seuraavaa yksinkertaista rekisterin muutosta.
- Avaa Rekisterieditori .
- Siirry seuraavaan rekisteriavaimeen:
HKEY_CLASSES_ROOT .ps1
Vinkki: Voit pääset haluamaasi rekisteriavaimeen yhdellä napsautuksella .
- Luo täällä uusi aliavain nimeltä ShellNew. Sinä saat
HKEY_CLASSES_ROOT .ps1 ShellNew
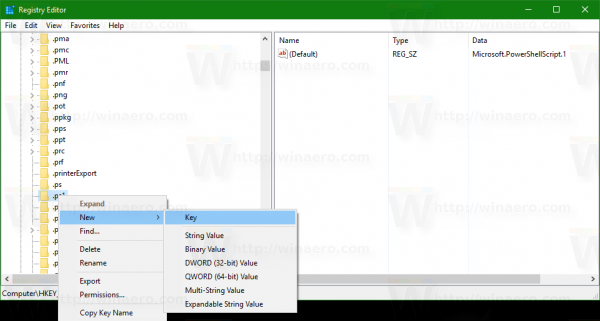
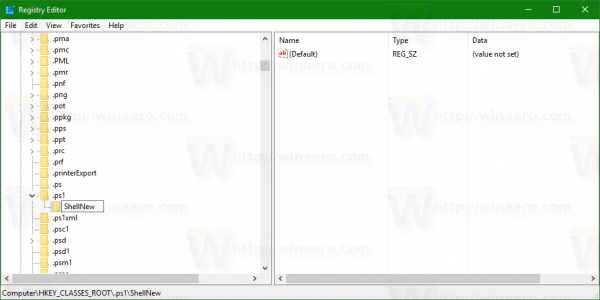
- Luo ShellNew-aliavain alle uusi merkkijonoarvo nimeltäNullFile. Älä aseta sen arvotietoja, jätä ne tyhjiksi. Tämä arvo tarkoittaa, että Windowsin tulisi luoda tyhjä tiedosto ilman sisältöä.
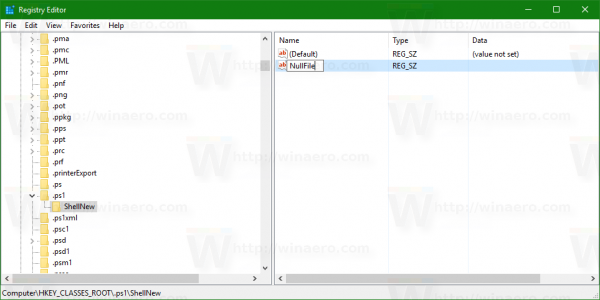
Avaa nyt minkä tahansa kansion pikavalikko. Voit napsauttaa hiiren kakkospainikkeella työpöydän tyhjää tilaa. Sillä on uusi kohta Uusi-kontekstivalikossa: Kun napsautat sitä, uusi tyhjä * .ps1-tiedosto luodaan:
Kun napsautat sitä, uusi tyhjä * .ps1-tiedosto luodaan:
Seuraavan kerran, kun sinun on luotava PowerShell-komentosarjatiedosto, voit käyttää tätä pikavalikkokohtaa säästääksesi aikaa.
Tein käyttövalmiita rekisteritiedostoja, joten voit välttää rekisterin manuaalisen muokkaamisen. Mukana on myös kumoustiedosto.
Lataa rekisteritiedostot
Windows 10: n päivityksen estäminen
Se siitä. Nämä temput toimivat Windows 7: ssä, Windows 8: ssa ja Windows 10: ssä. Sen pitäisi toimia myös vanhemmissa Windows-versioissa.
Säästä aikaa käyttämällä Winaero Tweakeria. Sillä on sopiva vaihtoehto File Explorerin pikavalikosta Uusi valikko: Voit ladata sovelluksen täältä: Lataa Winaero Tweaker .
Voit ladata sovelluksen täältä: Lataa Winaero Tweaker .

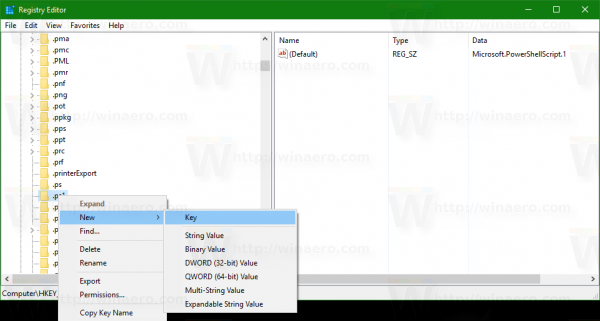
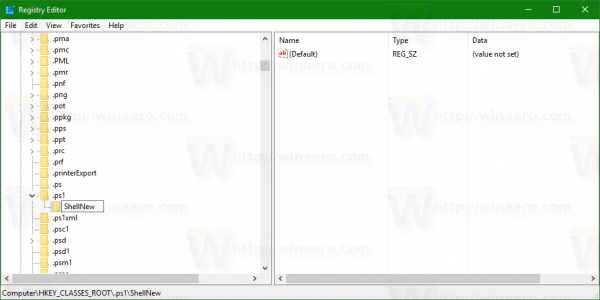
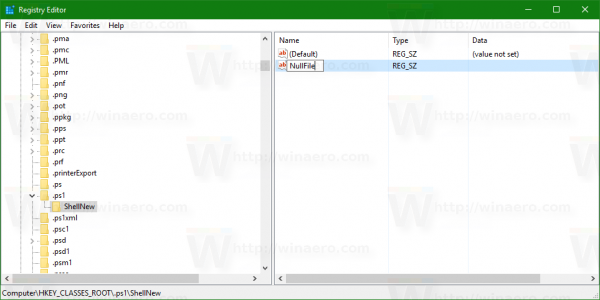




![Paikallisten kanavien saaminen Amazon Fire TV -tikkuille [tammikuu 2021]](https://www.macspots.com/img/streaming-devices/10/how-get-local-channels-an-amazon-fire-tv-stick.jpg)



